
সকল আধুনিক ব্রাউজারে ক্যাশে রয়েছে - যে ফাইল রেকর্ড ইতিমধ্যে লোড ওয়েব পেজ সম্পর্কে তথ্য। এটি গুগল ক্রোম ওয়েব ব্রাউজার ক্যাশে পৃষ্ঠার পুনঃআবিষ্কারের ধন্যবাদ অনেক দ্রুত কারণ হয় ব্রাউজার পুনরায় আপলোড ছবি এবং অন্যান্য তথ্য নেই।
দুর্ভাগ্যবশত, সময়ের সাথে ব্রাউজারের ক্যাশে তার গতি হ্রাস করার স্তূপাকার, যা প্রায় সবসময় বিশালাকার শুরু হয়। কিন্তু সমাধান কর্মক্ষমতা গুগল ক্রোম ওয়েব ব্রাউজারের সমস্যা অত্যন্ত সহজ - এটা শুধুমাত্র তার ক্যাশে সাফ করা প্রয়োজন।
Google Chrome এ আপনার ক্যাশে সাফ করা
সঞ্চিত ক্যাশে অপসারণের নীচে আমরা তিনটি উপায়ে তাকান হবে: আপনি একটি বিল্ট-ইন ব্রাউজার উপায় হিসেবে সব ব্যবস্থা করতে সক্ষম এবং তৃতীয়-পক্ষ সরঞ্জাম ব্যবহার।পদ্ধতি 1: গুগল ক্রোম
- ব্রাউজার মেনু আইকন উপরের ডান দিকের কোণায় অবস্থিত এবং তালিকা ক্লিক করুন যে প্রদর্শিত হবে, স্ক্রোল করতে "ইতিহাস" এবং তারপর আবার নির্বাচন "ইতিহাস".
- গল্পের প্রদর্শন পর্দা, ব্রাউজার দ্বারা রেকর্ড করা। কিন্তু আমাদের ক্ষেত্রে আমরা এটা করতে আগ্রহী হয় না, এবং বাটন "ইতিহাস সাফ করুন" কোনটি এবং নির্বাচিত করতে হবে।
- এই উইন্ডোর আপনি ব্রাউজার দ্বারা সঞ্চিত স্পষ্ট বিভিন্ন তথ্য করতে পারবেন প্রর্দশিত হবে। আমাদের ক্ষেত্রে, আপনি কি নিশ্চিতরূপে সেখানে বিন্দু পাশে একটি টিক যোগ করা আবশ্যক "চিত্র এবং Keshe সঞ্চিত অন্যান্য ফাইল" । এই আইটেমটি ক্যাশে এবং ব্রাউজার গুগল ক্রোম পরিষ্কার হবে। যদি প্রয়োজন হয় তাহলে, একটি টিক এবং কিছু অন্যান্য আইটেম দমন করা।
- আইটেমটি কাছাকাছি উইন্ডোর উপরের এলাকায় "নিম্নলিখিত উপাদানের মুছুন" চেক পয়েন্ট "এই সব সময়".
- সবকিছু, ক্যাশে সাফ করার জন্য প্রস্তুত, তাই আপনি শুধুমাত্র বাটনে ক্লিক করুন দরকার "ইতিহাস সাফ করুন".
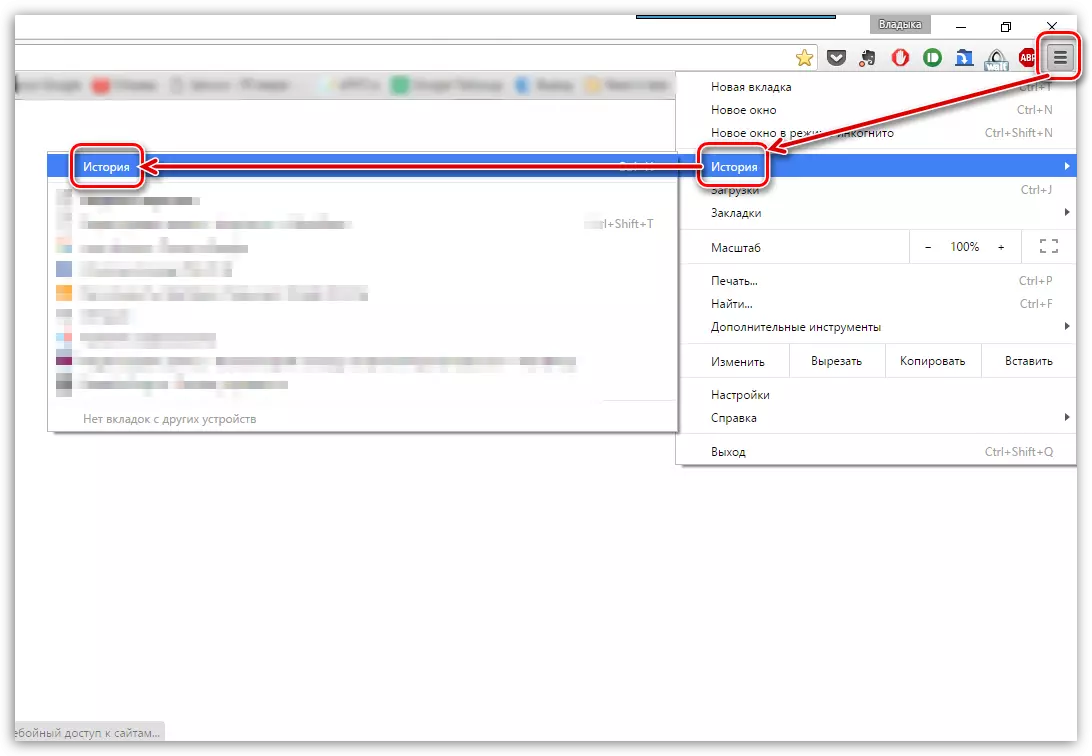
উল্লেখ্য অধ্যায় যে "ইতিহাস" যে কোনো ওয়েব ব্রাউজার (শুধুমাত্র গুগল ক্রোম), আপনি একটি সহজ হট-সংমিশ্রণ সঙ্গে যেতে পারেন Ctrl + এইচ।.
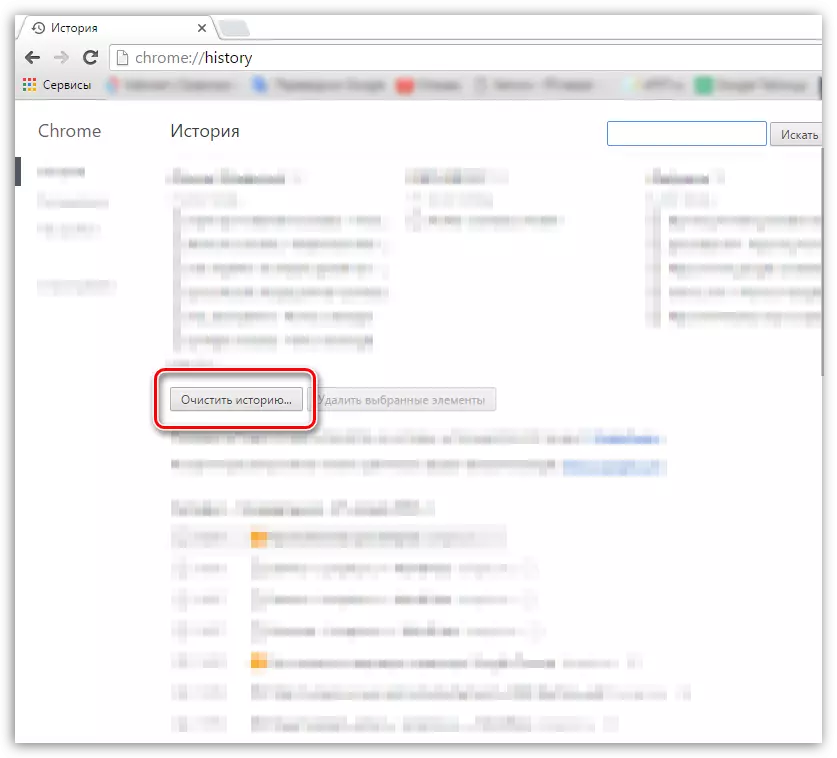
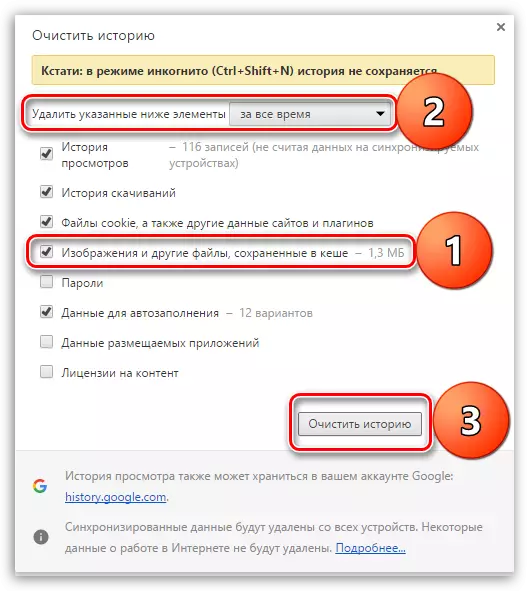
পদ্ধতি 2: CCleaner
জনপ্রিয় প্রোগ্রাম CCleaner অপ্রয়োজনীয় তথ্য ব্যাপক পরিষ্কার আপনার কম্পিউটারের জন্য একটি দক্ষ টুল। বিশেষ করে, ব্যবহার করে এটি না কঠিন Google Chrome- এ ক্যাশে অপসারণের হবে।
- Google Chrome এবং রান CCleaner ছাড়ো। বাম পেইন এ, তারপরে "সাফ"। সামান্য ডানে, "অ্যাপ্লিকেশন" নির্বাচন করুন।
- তালিকায় অধ্যায় «গুগল ক্রোম» পাবেন। নিশ্চিত করুন যে আপনি "ইন্টারনেট ক্যাশে" আইটেম বিরুদ্ধে টিক মেরে করুন। অন্যান্য সকল আইটেম তার বিবেচনা দমন করা হয়। তথ্য খোঁজার জন্য বোতাম "বিশ্লেষণ" ক্লিক করুন।
- CCleaner কর্ম সমাপ্ত হলে অনুসন্ধানের, "সাফ" টিপে ক্যাশে সরানোর প্রক্রিয়া শুরু।
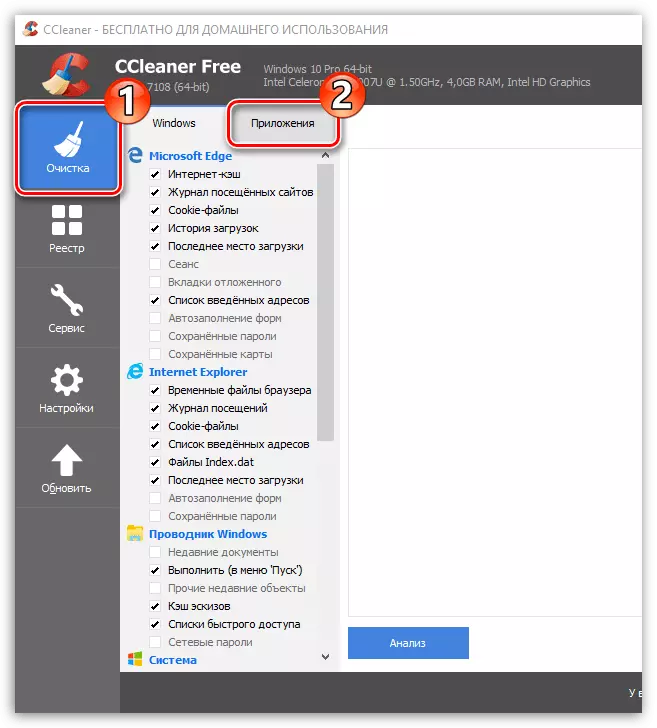
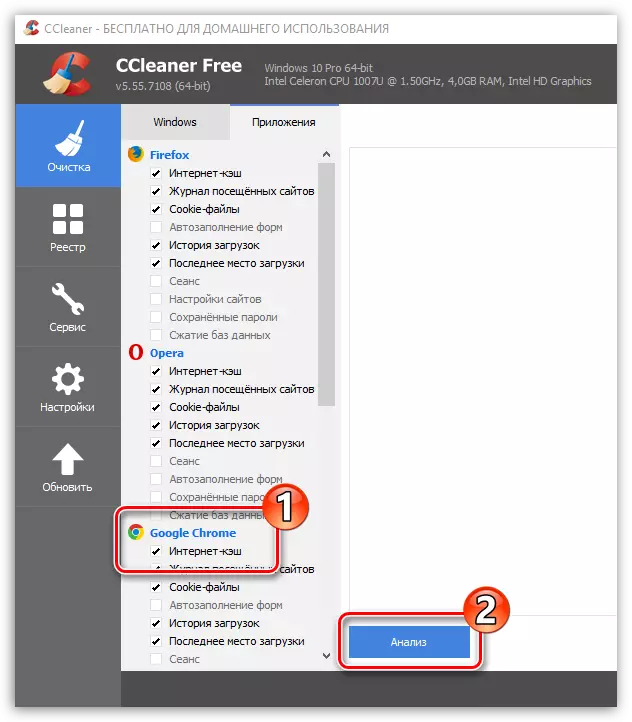
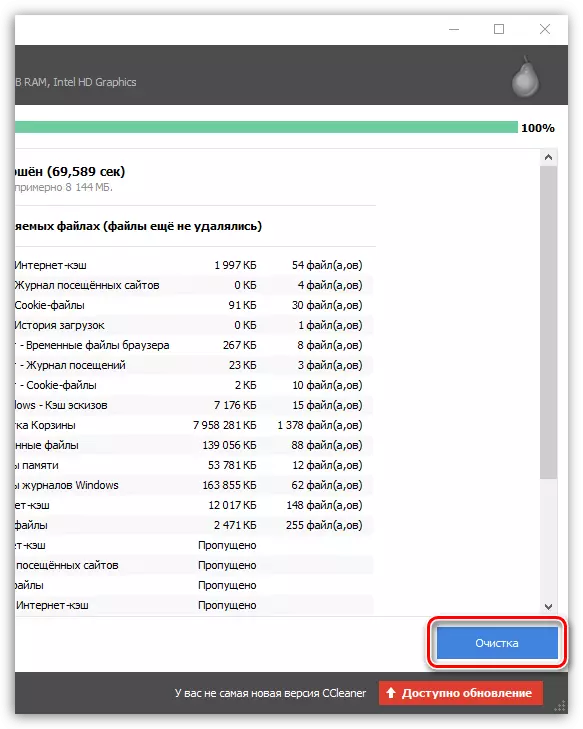
পদ্ধতি 3: ক্রোম ক্লিনার
ক্রোম ক্লিনার টুল একটি ব্রাউজার এক্সটেনশন যার দ্বারা আপনি দ্রুত ক্যাশে, ইতিহাস দেখুন, ডাউনলোড, তখন কুকিজ ও অন্যান্য তথ্য মুছে যায়।
Chrome ডাউনলোড করুন ক্লিনার
- উপরে উপস্থাপন লিঙ্কটি ব্যবহার করে সরকারী দোকান থেকে উপরন্তু সেট করুন। উপরের ডান কোণে ইনস্টলেশন শেষে, ক্রোম ক্লিনার আইকন প্রদর্শিত হবে।
- এটি ক্লিক করুন। নিম্নলিখিত মেনু পরবর্তী খুলবে, যেখানে আপনি কি ক্যাশে আইটেমে কার্সার কার্সার রেখে যেতে চাই।
- একটি ট্র্যাশ বালতি সঙ্গে একটি চিত্রলিপি নির্বাচন করুন। তথ্য অবিলম্বে সরিয়ে ফেলা হবে।
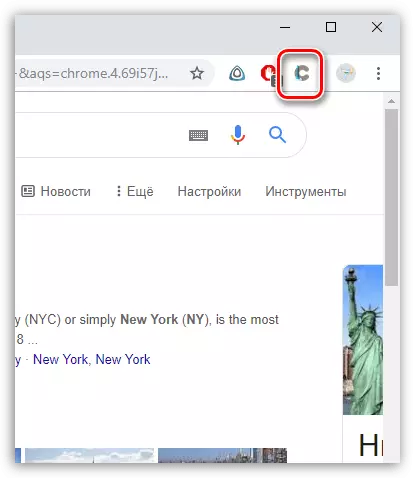
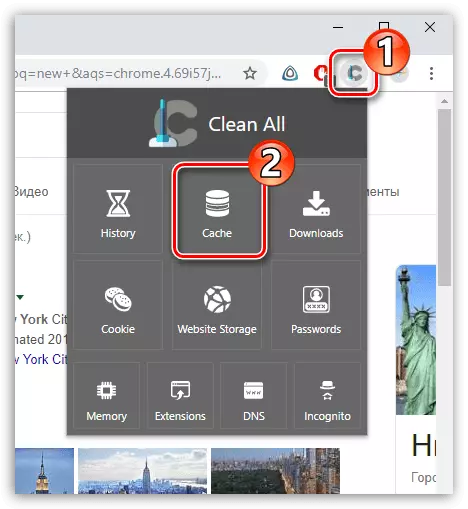
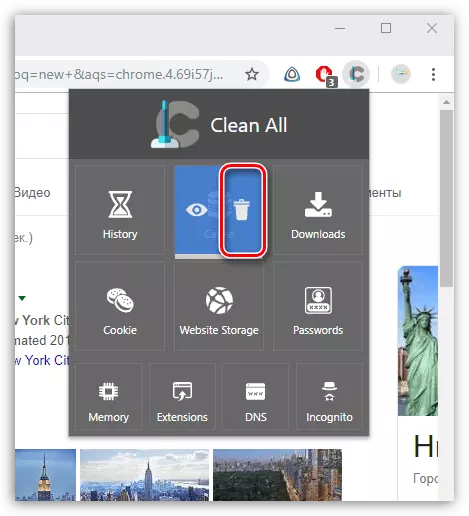
ভুলে যাবেন না যে ক্যাশে পর্যায়ক্রমে যার ফলে Google Chrome- এর কর্মক্ষমতা বজায় রাখার পরিষ্কার করা উচিত, না।
