
এই পর্যালোচনা - প্রধান সিস্টেম সিস্টেম ইউটিলিটিগুলি, যা সিস্টেমের এবং OS আচরণের জরিমানা সেটিং ডায়গনিস্টিক সম্পর্কে তথ্য প্রাপ্তির থেকে কাজগুলো বিভিন্ন জন্য দরকারী হতে পারে সে সম্পর্কে। এছাড়া আকর্ষণীয় হতে পারে: সামান্য বিখ্যাত উইন্ডোজ এক্সপ্লোরার ফাংশন।
সিস্টেম কনফিগারেশন
উপযোগ প্রথম "সিস্টেম কনফিগারেশন", যা আপনি কনফিগার করার পদ্ধতির অপারেটিং সিস্টেম সফ্টওয়্যার কি ধরনের সাথে লোড করা হয় অনুমতি দেয়। উপযোগ OS এর সমস্ত সাম্প্রতিক সংস্করণ পাওয়া যায়: উইন্ডোজ 7 - উইন্ডোজ 10।
আপনি Windows 10 টাস্কবার জন্য অথবা উইন্ডোজ স্টার্ট মেনু 7. দ্বিতীয় পথ শুরু করতে অনুসন্ধান টাইপ করতে "সিস্টেম কনফিগারেশন" শুরু করে টুল চালাতে পারেন - প্রেস জয় + আর কী (যেখানে উইন্ডোজ প্রতীক সঙ্গে উইন-কি) কীবোর্ডে, উইন্ডো "চালান" এবং এন্টার প্রেস msconfig লিখুন।
সিস্টেম কনফিগারেশন উইন্ডোকে বিভিন্ন ট্যাব রয়েছে:
- সাধারণ - যদি আপনি অক্ষম তৃতীয় পক্ষের পরিষেবাগুলিতে পাশে উইন্ডোজ বুট বিকল্প, উদাহরণস্বরূপ, এবং প্রয়োজনীয় ড্রাইভার (যদি সন্দেহের হয় এইসব আইটেমের মধ্যে কয়েকটিতে সমস্যার সৃষ্টি যা উপযোগী হতে পারে) নির্বাচন করার অনুমতি দেয়। যেমন অর্ডার একটি পরিষ্কার উইন্ডোজ লোডিং করতে ব্যবহৃত ব্যবহার করা হয়।

- লোড হচ্ছে - আপনি (কম্পিউটারের তে তাদের বিভিন্ন আছে যদি থাকে) ডিফল্ট হিসাবে ব্যবহৃত একটি সিস্টেম নির্বাচন করতে, পরবর্তী ডাউনলোড, (কিভাবে নিরাপদ মোডে উইন্ডোজ 10 শুরু করার জন্য দেখুন) যদি প্রয়োজন হয় তাহলে জন্য নিরাপদ মোড সক্ষম করা অতিরিক্তি প্যারামিটার সক্ষম অনুমতি দেয় জন্য উদাহরণস্বরূপ, যদি বর্তমান ভিডিও কার্ড ড্রাইভার ভুল কাজ করে মৌলিক ভিডিও ড্রাইভার।
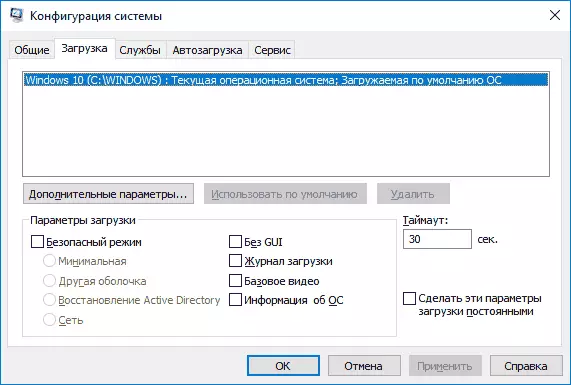
- পরিষেবাদি - অক্ষম বা উইন্ডোজ-শুরু অপশন স্থাপনের যখন আপনি মাইক্রোসফট পরিষেবাটি ত্যাগ করতে প্রয়োজন কেবলমাত্র মাইক্রোসফ্ট সেবা (এছাড়াও ডায়গনিস্টিক উদ্দেশ্যে পরিষ্কার উইন্ডোজ ডাউনলোডের জন্য ব্যবহৃত) সক্রিয়।
- Autoload - নিষ্ক্রিয় করতে এবং autoload (শুধুমাত্র উইন্ডোজ 7 এ) এ প্রোগ্রাম সক্রিয় করুন। উইন্ডোজ 10 এবং প্রারম্ভকালে 8 প্রোগ্রাম, আপনি বন্ধ টাস্ক ম্যানেজার এ, আরো বিস্তারিত জানার চালু করতে পারে: অক্ষম এবং Windows 10 autoload কর্মসূচি যোগ করার জন্য কিভাবে।
- পরিষেবা - তাদের সম্পর্কে একটি সংক্ষিপ্ত তথ্য দিয়ে এই প্রবন্ধে বিবেচনা সহ দ্রুত লঞ্চ সিস্টেম ইউটিলিটি, এর।

পদ্ধতিগত তথ্য
অনেক তৃতীয় পক্ষের প্রোগ্রাম যা আপনাকে কম্পিউটার বৈশিষ্ট্য, সিস্টেম উপাদান ইনস্টল সংস্করণ জানতে এবং অন্যান্য তথ্য (প্রোগ্রাম দেখতে কম্পিউটারের বৈশিষ্ট্য খুঁজে বের করতে) পেতে অনুমতি আছে।
তবে তথ্য পাওয়ার কোন উদ্দেশ্যে, এটা প্রয়োজনে তাদের অবলম্বন করা: বিল্ট ইন উইন্ডোজ ইউটিলিটি "সিস্টেম তথ্য" আপনি আপনার কম্পিউটার বা ল্যাপটপ এর সকল মৌলিক বৈশিষ্ট্য দেখতে পারেন।
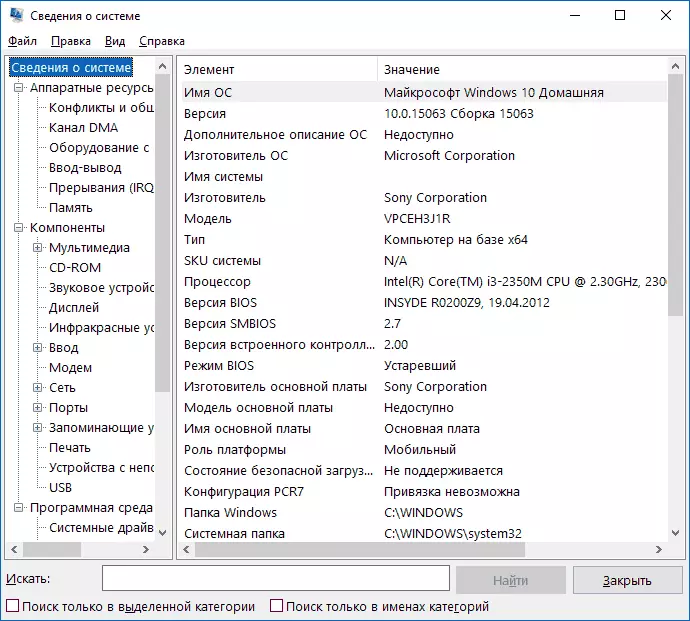
"সিস্টেম তথ্য" লঞ্চ করার জন্য, প্রেস জয় + আর কীবোর্ডে, MSINFO32 লিখুন এবং Enter টিপুন।
সমস্যাসমাধান উইন্ডোজ
যখন উইন্ডোজ 10, 8 ও উইন্ডোজ 7 সাথে কাজ, ব্যবহারকারীরা প্রায়ই কিছু সাধারণ নেটওয়ার্ক অপারেশন সঙ্গে সংশ্লিষ্ট সমস্যা, আপডেট এবং অ্যাপ্লিকেশন, ডিভাইস এবং অন্যদের ইনস্টল সঙ্গে সম্মুখীন হয়। এবং একটি সমাধান খোঁজার, সমস্যা সাধারণত এই মত সাইটে পড়া।
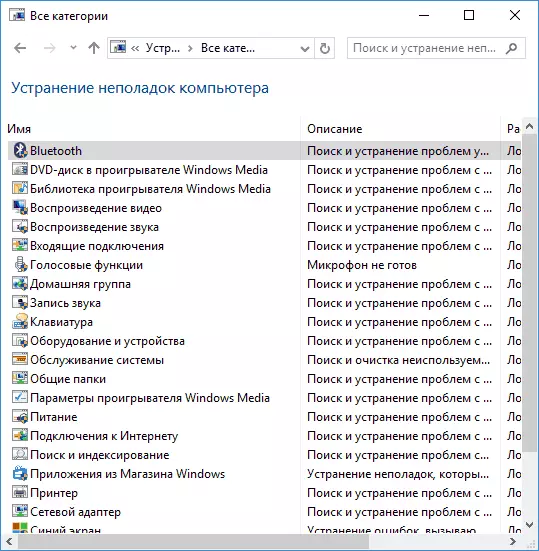
একই সময়ে, সেখানে বিল্ট-ইন সবচেয়ে সাধারণ সমস্যা ও ত্রুটি, যা "প্রাথমিক" ক্ষেত্রেই বেশ কার্যকরী এবং শুধুমাত্র তাদের দিয়ে শুরু করতে জন্য সরঞ্জাম ট্রাবলশ্যুটিং করছে। নিয়ন্ত্রণ প্যানেলে ও স্পেশাল SECTION "পরামিতি" - উইন্ডোজ 7 ও 8 সালে সমস্যাসমাধানের "কন্ট্রোল প্যানেল", উইন্ডোস 10 পাওয়া যায়। এই সম্পর্কে আরো তথ্য: সমস্যাসমাধান উইন্ডোজ 10 (কন্ট্রোল প্যানেল সম্পর্কে নির্দেশাবলীর অধ্যায় এছাড়াও OS এর পূর্ববর্তী সংস্করণ জন্য উপযুক্ত)।
কম্পিউটার ব্যবস্থাপনা
কম্পিউটার ম্যানেজমেন্ট টুল আপনি কীবোর্ডের উইন + আর কী টিপে compmgmt.msc লিখে চালানোর বা উইন্ডোজ অ্যাডমিনিস্ট্রেশন টুলস বিভাগে স্টার্ট মেনু সংশ্লিষ্ট আইটেম খুঁজে পেতে পারেন।

কম্পিউটার ব্যবস্থাপনা উইন্ডোজ সিস্টেম ইউটিলিটি একটি সম্পূর্ণ সেট (যা আলাদাভাবে চালু করা যেতে পারে) নীচে তালিকাভুক্ত রয়েছে।
কাজের সূচি
উদাহরণস্বরূপ, যদি আপনি স্বয়ংক্রিয় ইন্টারনেটের সহজ এবং আরো অনেক কিছু দিয়ে (উদাহরণস্বরূপ, পরিষ্কারের) একটি ল্যাপটপ, কনফিগার রক্ষণাবেক্ষণ কর্ম থেকে সংযোগ বা Wi-Fi বন্টন কনফিগার করতে পারেন এটি ব্যবহার: টাস্ক শিডিউলার নামক একটি পরিকল্পনাতে কম্পিউটারে নির্দিষ্ট কর্ম শুরু করার জন্য ডিজাইন করা হয়েছে ।
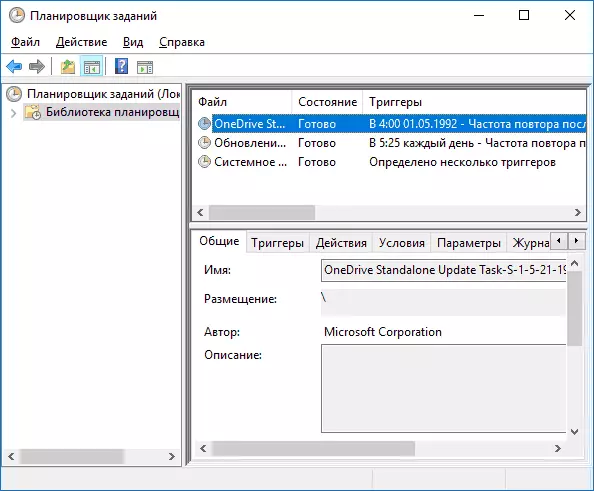
কাজের সূচি চালনা "চালান" ডায়লগ বক্স থেকে সম্ভব - Taskschd.msc। নতুনদের জন্য উইন্ডোজ কাজ নির্ধারণকারী: নির্দেশাবলী টুল ব্যবহার করে বিশদে জানার জন্য।
ঘটনা দেখুন
উইন্ডোজ ঘটনা দেখার আপনি চেহারা এবং (উদাহরণস্বরূপ, ত্রুটিগুলি দেখে) প্রয়োজনে নির্দিষ্ট ঘটনা দেখতে দেয়। উদাহরণস্বরূপ, কি কম্পিউটার বন্ধ করতে অথবা কেন উইন্ডোজ আপডেট ইনস্টল করা নেই আটকায় খুঁজে পাবেন। ইভেন্টটির সম্প্রচারণ দেখছেন শুরু উইন + আর কি, Eventvwr.msc কমান্ড টিপে সম্ভব।
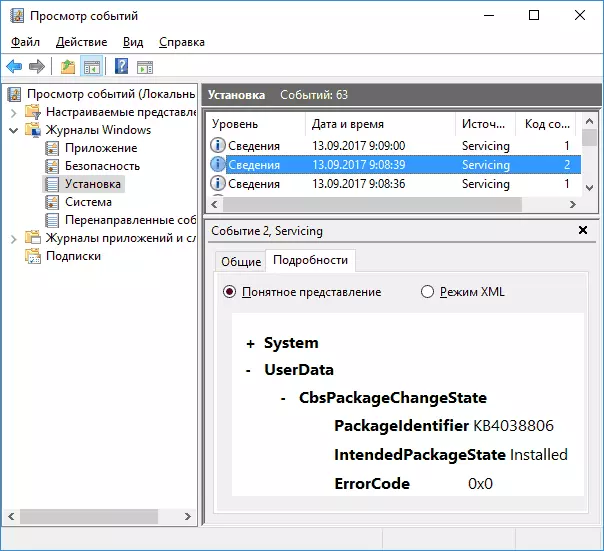
কিভাবে উইন্ডোজ ইভেন্ট দেখুন ব্যবহার করার জন্য: প্রবন্ধে আরও পড়ুন।
সম্পদ পর্যবেক্ষক
"রিসোর্স মনিটর" ইউটিলিটি চলমান প্রসেস দ্বারা কম্পিউটার সম্পদ ব্যবহারের মূল্যায়ন করার দেয়ার উদ্দেশ্যে করা হচ্ছে, এবং আরও বিস্তারিত টাস্ক ম্যানেজার চেয়ে হবে।
রিসোর্স মনিটর শুরু করার জন্য, আপনি "পারফরমেন্স" "কম্পিউটার ম্যানেজমেন্ট" এ নির্বাচন করতে পারেন, তারপরে "ওপেন রিসোর্স মনিটর"। শুরু করার দ্বিতীয় উপায় - Win + R কীগুলি ধাক্কা দিতে, পারফোন / RES লিখুন এবং এন্টার টিপুন।
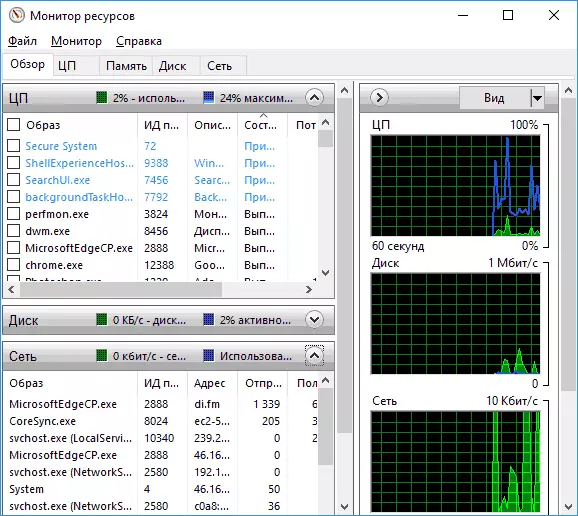
কিভাবে উইন্ডোজ রিসোর্স মনিটর ব্যবহার করার জন্য: এই বিষয়ে নতুনদের জন্য নির্দেশাবলী।
ডিস্ক ব্যবস্থাপনা
যদি প্রয়োজন হয় তাহলে, বিভিন্ন পার্টিশন মধ্যে ডিস্ক বিভক্ত ড্রাইভ লেটার পরিবর্তন, বা, বলুন, "মুছুন ডিস্ক ডি", অনেক ব্যবহারকারী তৃতীয় পক্ষের সফটওয়্যার দ্বারা লোড করা হয়। কখনও কখনও এটি সমর্থনযোগ্য নয়, কিন্তু খুব প্রায়ই একই ব্যবহার করা যেতে পারে বিল্ট-ইন ডিস্ক ম্যানেজমেন্ট ইউটিলিটি, শুরু যা কীবোর্ডে উইন + আর কী টিপে "চালান" উইন্ডোতে Diskmgmt.msc প্রবেশ হিসাবে, দ্বারা পাশাপাশি উইন্ডোজ 10 এবং উইন্ডোজ 8.1 এ স্টার্ট বাটনে ডান ক্লিক করুন।

একটি ডি ডিস্ক তৈরি করার পদ্ধতি, উইন্ডোস 10 ডিস্ক বিভক্ত করতে কিভাবে, "ডিস্কে ম্যানেজমেন্ট" ইউটিলিটি ব্যবহার: আপনি নির্দেশাবলী টুল সঙ্গে পরিচিত পেতে পারবেন না।
সিস্টেম স্থায়িত্ব মনিটর
উইন্ডোজ স্টেবিলিটি মনিটর, সেইসাথে একটি সম্পদ মনিটর, "পারফরমেন্স মনিটর" এর যৌগিক অংশ, কিন্তু যারা রিসোর্স মনিটর সাথে পরিচিত প্রায়ই একটি সিস্টেম স্থায়িত্ব মনিটর আপনি সহজেই সিস্টেম প্রশংসা করতে অনুমতি দেয় উপস্থিতিতে সম্পর্কে জানি না এবং মৌলিক ত্রুটি শনাক্ত করে।
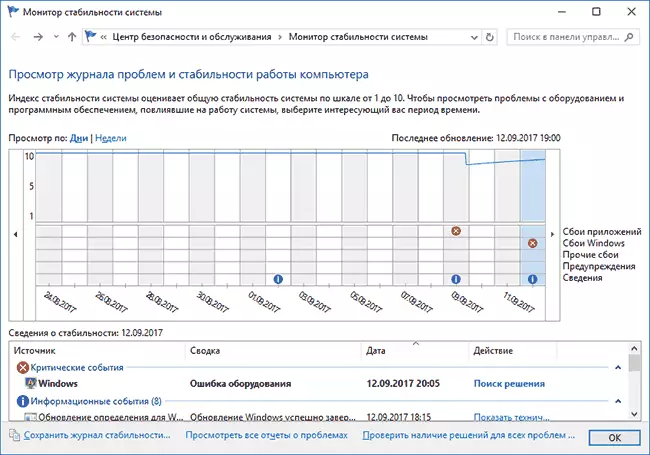
স্থায়িত্ব মনিটর শুরু করার জন্য, "চালান" উইন্ডোতে PerfMon / REL কমান্ড ব্যবহার করুন। ম্যানুয়াল বিবরণ: উইন্ডোজ স্থায়িত্ব মনিটর।
বিল্ট-ইন ডিস্ক পরিস্কার ইউটিলিটি
আরেকটি ইউটিলিটি যা সমস্ত নববধূ ব্যবহারকারীদের জানে না "ডিস্ক পরিষ্কার করা", যার সাথে আপনি কম্পিউটার থেকে অনেক অপ্রয়োজনীয় ফাইলগুলির সাথে নিরাপদে মুছতে পারেন। ইউটিলিটি শুরু করতে, Win + R কী টিপুন এবং CHENMGR লিখুন।

উপযোগ সঙ্গে কাজ নির্দেশাবলী বর্ণনা করা হয় কিভাবে, অপ্রয়োজনীয় ফাইল থেকে ডিস্ক পরিষ্কার বর্ধিত মোডে ডিস্ক পরিষ্কারের শুরু।
উইন্ডোজ মেমরি চেক
নেই একটি বিল্ট-ইন উইন্ডোজে ইউটিলিটি টিপে উইন + R MDSCHED.EXE কমান্ড যার দ্বারা কম্পিউটারের র্যাম, লঞ্চ যা সম্ভাব্য কিনা চেক করতে দরকারী র্যাম সঙ্গে যদি আপনি সন্দেহ করেন সমস্যার হতে পারে।
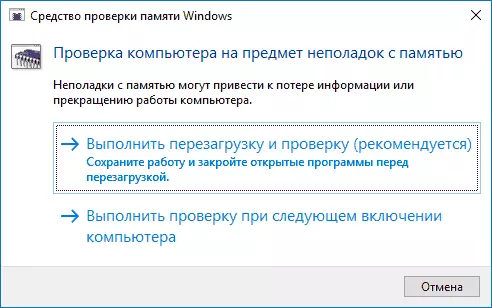
ম্যানুয়াল কীভাবে ইউটিলিটি সম্পর্কিত বিশদ বিবরণ কম্পিউটার বা ল্যাপটপ এর কর্মক্ষম মেমরির বার করো।
অন্যান্য উইন্ডোজ সিস্টেম সরঞ্জাম
সর্বোপরি, সিস্টেম অপারেশন সঙ্গে যুক্ত সমস্ত উইন্ডোজ ইউটিলিটি তালিকাভুক্ত করা হয় না। কিছু সচেতনভাবে যে খুব কমই যখন বা স্বাভাবিক ব্যবহারকারী দ্বারা প্রয়োজন মতো তালিকায় অন্তর্ভুক্ত করা হয় নি যাদের সাথে সবচেয়ে এবং যাতে দ্রুত পরিচিত পেতে (উদাহরণস্বরূপ, রেজিস্ট্রি সম্পাদক বা টাস্ক ম্যানেজার জন্য)।
কিন্তু শুধু যদি, আমি উইন্ডোজ সিস্টেম ইউটিলিটি সম্পর্কিত নির্দেশাবলীর তালিকা দেব,
- Beginners জন্য রেজিস্ট্রি এডিটর ব্যবহার করুন।
- স্থানীয় গ্রুপ নীতি সম্পাদক।
- উন্নত নিরাপত্তা মোডে উইন্ডোজ ফায়ারওয়াল।
- উইন্ডোজ 10 এবং 8.1 এ হাইপার-ভি ভার্চুয়াল মেশিন
- উইন্ডোজ 10 এর ব্যাকআপ তৈরি করা (পূর্ববর্তী OS এর পদ্ধতিগুলি কাজ করে)।
সম্ভবত আপনি তালিকা যোগ করার জন্য কিছু আছে? আপনি যদি মন্তব্য করেন তবে আমি খুশি হব।
