
উইন্ডোজ সিস্টেম পার্টিশনটি খুব ক্লোগাযুক্ত, এবং সময়-সময়ে সময় যদি সক্ষম হয় তবে উপলব্ধ স্থানটি কেবল শেষ হয়। উইন্ডোজ 10 এ সি ডিস্কের জন্য এই প্রক্রিয়াটি বিভিন্ন পর্যায়ে রয়েছে, এবং তারপরে আমরা তাদের প্রতিটি বিশ্লেষণ করব।
উইন্ডোজ 10 এ সিস্টেম ডিস্ক পরিষ্কার
অবিলম্বে এটি ডিস্ক স্পেস মুক্ত করার ম্যানুয়াল প্রক্রিয়াটি অসম্ভব নয়, তাই ধৈর্য ধরুন। একটি ত্বরান্বিত এবং স্বয়ংক্রিয় প্রক্রিয়া জন্য, আমরা আপনাকে CCleaner মত তৃতীয় পক্ষের ইউটিলিটি ব্যবহার করার পরামর্শ দিতে। এই অবস্থায়, ব্যবহারকারী উপাদানটি সরানোর জন্য উপযুক্ত এবং টাস্কের জন্য অপেক্ষা করার জন্য উপযুক্ত আইটেমগুলি যথেষ্ট টিক চিহ্ন দেয়। যাইহোক, প্রত্যেকেরই তৃতীয় পক্ষের কর্মসূচির সাথে এই ধরনের প্রক্রিয়াটি বিশ্বাস করতে চায় না, বিশেষ করে যেহেতু অনেকেই জানতেন যে উইন্ডোজ 10 এ একটি ডিস্ক ছিল কেন তা জানা দরকার, তাই নিবন্ধটিতে আমরা নিজে পর্যায়ক্রমে পরিষ্কার পরিচ্ছন্নতার দিকে তাকিয়ে থাকব, এবং সবাই হবে গতি গতি নিম্নলিখিত নিবন্ধ সঙ্গে নিজেদের পরিচিত করতে পারেন।আরো পড়ুন: CCleaner প্রোগ্রাম ব্যবহার করে গার্বেজ থেকে কম্পিউটারটি কিভাবে পরিষ্কার করবেন
পদক্ষেপ 1: বেসিক কম্পিউটার পরিষ্কারের
মৌলিক পরিস্কারের অধীনে, এটি বোঝানো হয় যে প্রতিটি ব্যবহারকারীকে তাদের কম্পিউটারের কর্মক্ষমতা বজায় রাখতে হবে।
ক্লিয়ারিং "ডাউনলোডস" ফোল্ডার
ডিফল্টরূপে, আপনি ব্রাউজার এবং ফাইল পরিচালকদের মাধ্যমে ডাউনলোড সমস্ত ফাইলগুলি "ডাউনলোড" ফোল্ডারে পড়ে, যা অনুচ্ছেদ এস এ অবস্থিত। এখন কি আছে - একটি নিয়ম হিসাবে, এটি বিভিন্ন প্রোগ্রাম এবং অন্যান্যদের ইনস্টলার অপ্রাসঙ্গিক হয়ে ওঠে, ফাইল। অন্য ফোল্ডারগুলির জন্য কী প্রয়োজন তা স্থানান্তর করুন, এবং বাকি - মুছুন। আপনার ডেস্কটপে বা অন্য ফোল্ডারে সমস্ত ডাউনলোডগুলি পড়ে থাকলে একইভাবে সঞ্চালন করুন।
পরিষ্কার ঝুড়ি
ঝুড়ি মধ্যে রাখা সমস্ত ফাইল আপনি তাদের মুছে ফেলার আগ পর্যন্ত একটি নির্দিষ্ট ডিস্ক বিভাগে সংরক্ষণ করা হয়। যখন আপনি নিশ্চিত হন যে সেখানে থেকে পুনরুদ্ধার করার প্রয়োজন নেই, "বাস্কেট" লেবেলে ডান-ক্লিক করুন এবং এটি পরিষ্কার করুন।

যাইহোক, একই প্রসঙ্গ মেনু মাধ্যমে "বৈশিষ্ট্যাবলী" যাচ্ছে, আপনি তার অবস্থান এবং অপসারণ পরামিতি কনফিগার করতে পারেন।
ক্যাশে ব্রাউজার পরিষ্কারের
ব্রাউজারে নগদ একটি মোটামুটি দরকারী জিনিস যা আপনাকে দ্রুত ইন্টারনেট পৃষ্ঠাগুলি আপলোড করার অনুমতি দেয়। যাইহোক, সময়ের সাথে সাথে এটি বেশ বিশাল হয়ে ওঠে, এবং যখন 2 বা ততোধিক ওয়েব ব্রাউজার ব্যবহার করে, কিছু সময়ের পরে, বিভিন্ন ক্যাশে মাত্রা 1 গিগাবাইট এবং আরও বেশি হতে পারে। আমরা যে অনেক সাইট এসেছি তা বিবেচনা করে, আর নেই, তাদের জন্য সংরক্ষিত ক্যাশে প্রয়োজন নেই। ক্যাশে কী এবং ব্রাউজার থেকে এটি মুছে ফেলার বিষয়ে আরো বিস্তারিতভাবে আমাদের ওয়েবসাইটে পৃথক নিবন্ধগুলিতে লেখা আছে।
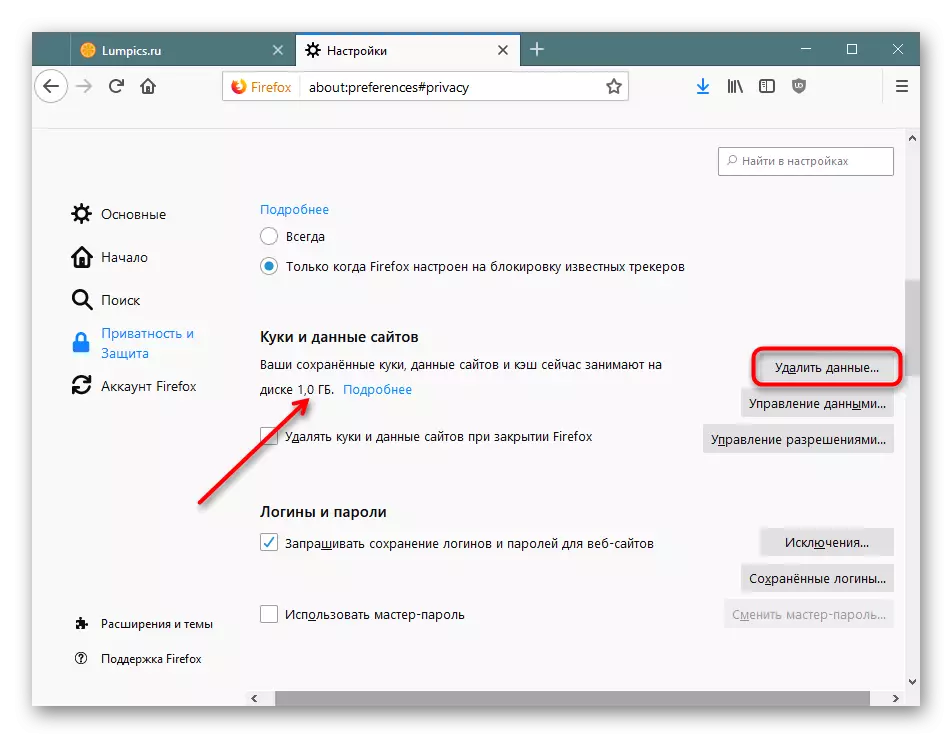
আরো পড়ুন:
ব্রাউজারে ক্যাশে কি
ব্রাউজারে ক্যাশে পরিষ্কার করা
অ্যাপ্লিকেশন মুছে ফেলা হচ্ছে
অনেকে ক্রমাগত কম্পিউটারে বিভিন্ন প্রোগ্রাম স্থাপন করে, যা পরবর্তীতে ভুলে যায়। কিছু মেগাবাইটের একটি জোড়া ওজন করতে পারে, এবং কিছু কয়েক শত। উপরন্তু, কিছু প্রোগ্রামের অযৌক্তিক ইনস্টলেশনের কারণে, বিজ্ঞাপন অ্যাপ্লিকেশনের অদৃশ্য ইনস্টলেশন বেশ সম্ভব, উদাহরণস্বরূপ, ব্রাউজার, অ্যান্টিভাইরাস ইত্যাদি। এই ক্ষেত্রে, যদি প্রয়োজন হয় তবে এটি নিয়মিত ইনস্টল হওয়া সফ্টওয়্যারের তালিকাটি দেখতে সুপারিশ করা হয়, অপ্রয়োজনীয় অবস্থান মুছে ফেলুন। আপনি যদি তাদের ব্যবহার না করেন তবে আপনি Xbox টাইপের প্রিসেট উইন্ডোজ-অ্যাপ্লিকেশনের প্রিসেট উইন্ডোজ-অ্যাপগুলি পরিত্রাণ পেতে পারেন। সিস্টেমের কোন ক্ষতি হবে না।
উইন্ডোজ এ অ্যাপ্লিকেশনগুলি তাদের অস্থায়ী ফাইল তৈরি করে, যা ভবিষ্যতে কিছু সময়ের জন্য একটি মৃত পণ্যসম্ভার ঝুলতে থাকে। ব্যবহারকারী এই ফাংশনটি সক্রিয় করতে এবং সমস্ত অ্যাপ্লিকেশনের তাত্ক্ষণিক ক্যাশে পরিষ্কার করতে উপলব্ধ।
- খোলা "পরামিতি"।
- "সিস্টেম" যান।
- বাম প্যানেলের মাধ্যমে ডিভাইস মেমরি আইটেমটি নির্বাচন করুন।
- লিঙ্কটি রাখুন "স্বয়ংক্রিয়ভাবে একটি স্থান ছেড়ে দেওয়ার উপায়টি পরিবর্তন করুন" এবং এটির মাধ্যমে যান।
- "আমার অ্যাপ্লিকেশনগুলিতে ব্যবহৃত অস্থায়ী ফাইলগুলি মুছে ফেলুন" এর পাশে একটি চেক চিহ্ন হওয়া উচিত। যদি এটি না থাকে - এটি ইনস্টল করুন।
- অ্যাপ্লিকেশন দ্বারা অবিলম্বে অব্যবহৃত তথ্য মুছে ফেলার জন্য, "এখন সাফ করুন" ক্লিক করুন। একটি সংক্ষিপ্ত প্রক্রিয়া পরে, তথ্য প্রকাশিত স্থান একটি চিত্র সঙ্গে প্রদর্শিত হয়।
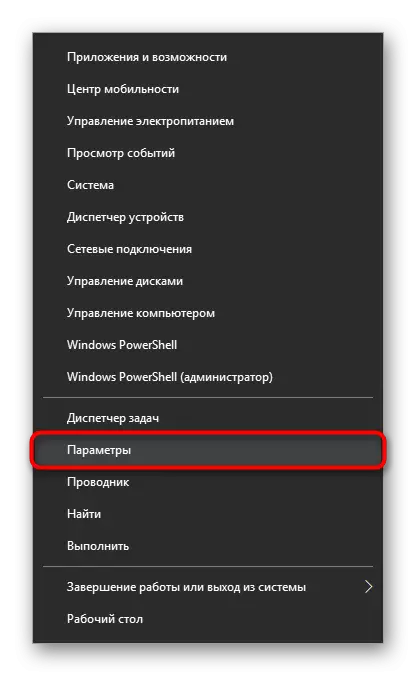
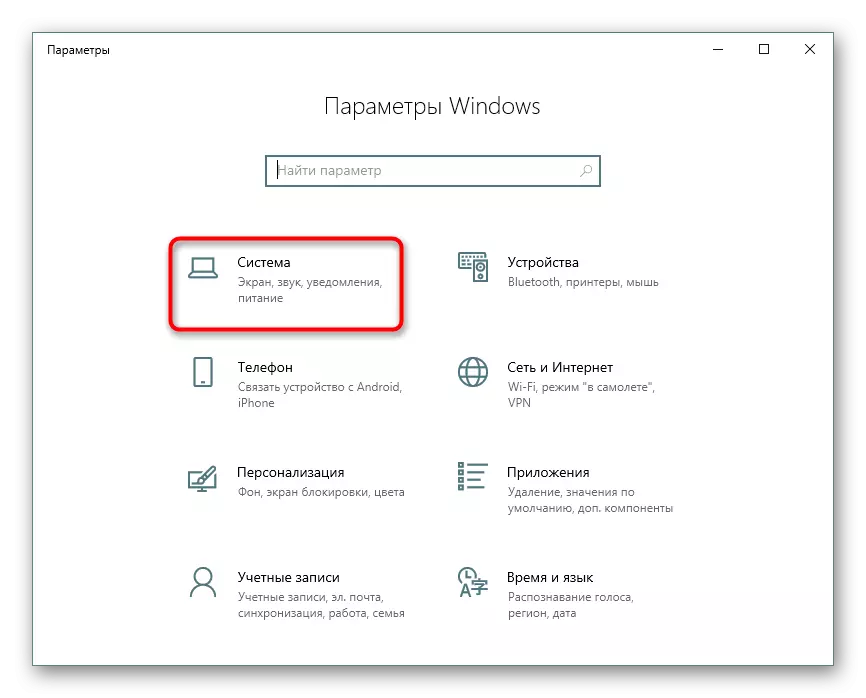
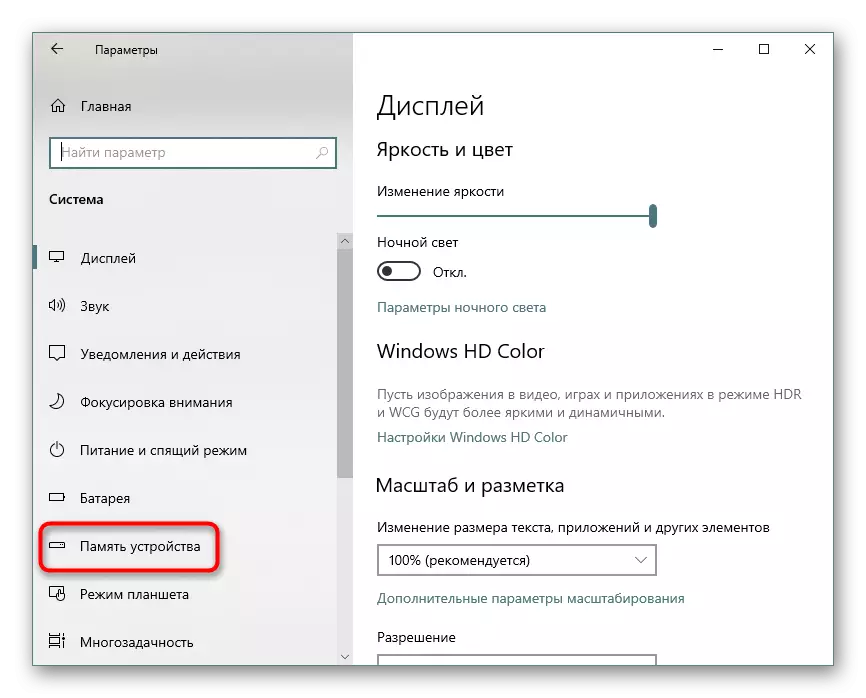
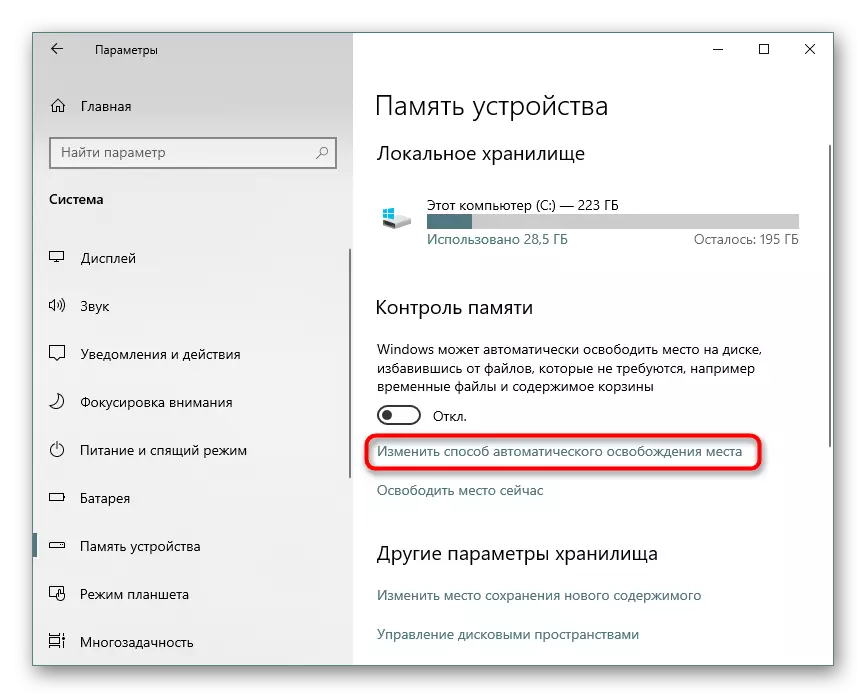
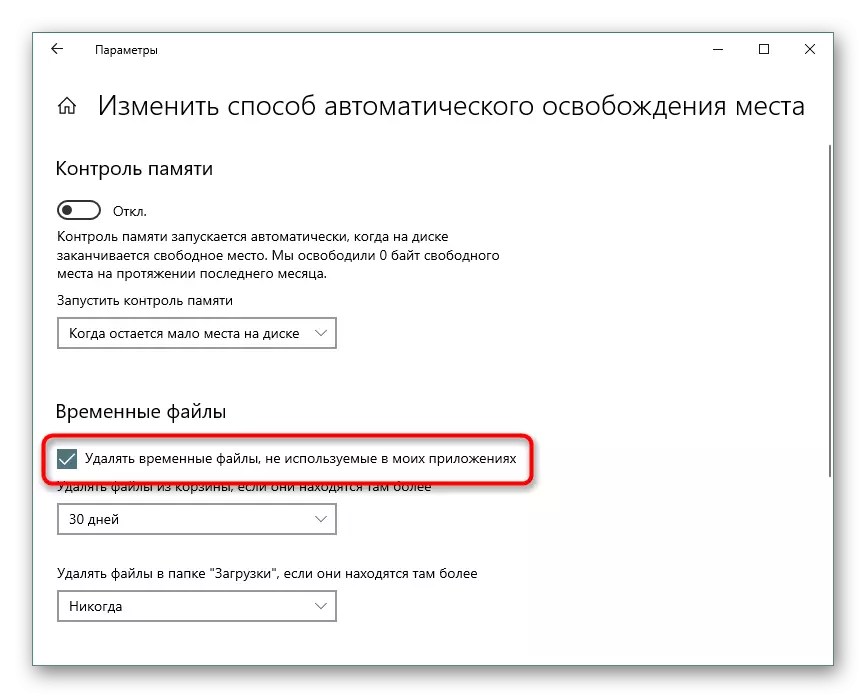
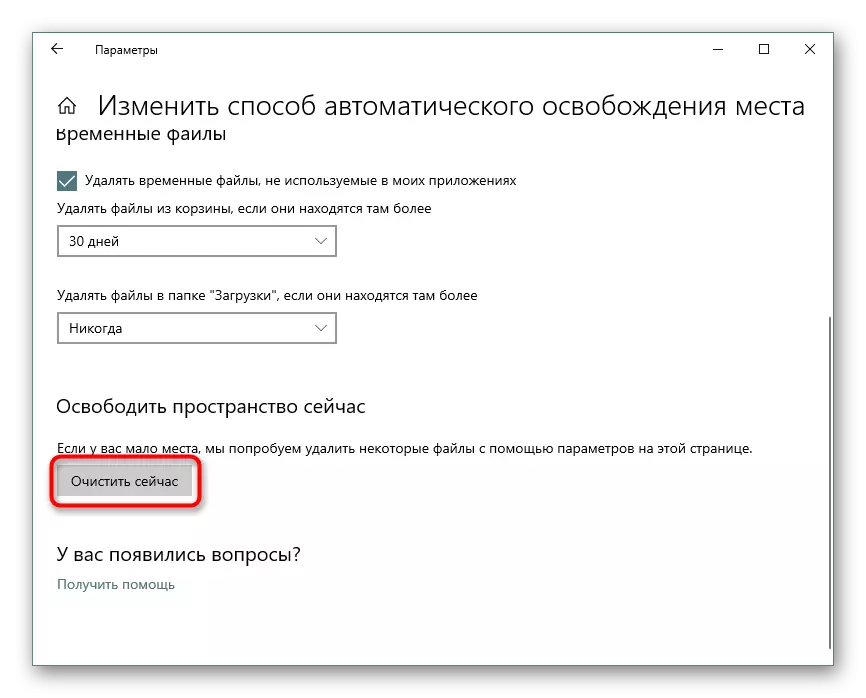
ধাপ 3: হাইড্রেনেশন ফাইলের আকার বন্ধ / পরিবর্তন করা হচ্ছে
হাইবারনেশন বৈশিষ্ট্যটি প্রত্যেক ব্যবহারকারীর কাছ থেকে অনেক দূরে, ঘুমের মোড, ক্রমাগত পিসি অপারেশন বা ডিভাইসটির সম্পূর্ণ শাটডাউন। এই অবস্থায়, এই শাসনের কাজের সুনির্দিষ্টতা দেওয়া হয়েছে, এটি বিনামূল্যে স্থান সংরক্ষণ করার জন্য এটি বন্ধ করতে বিজ্ঞ হবে। হাইবারনেশনটি শেষ অধিবেশনটিকে ঘুমের মোড হিসাবে কার্যকরী মেমরির মধ্যে রাখে না, তবে একটি হার্ড ড্রাইভে, যা কম্পিউটারটি দ্রুত ক্ষণস্থায়ী শক্তি ব্যবহারের মোড থেকে বের করে দেয়। একই সময়ে, উইন্ডোজ একটি নির্দিষ্ট পরিমাণ Gigabytes একটি নির্দিষ্ট পরিমাণ সঙ্গে একটি ফাইল সংরক্ষণ করে। ফাইলটি নিজেই রুট ডিস্ক ফোল্ডার সি এবং "hiberbil.sys" বলা হয়। অন্য প্রবন্ধে আমরা "শীর্ষ দশ" এই শাসনটি নিষ্ক্রিয় করার জন্য বিস্তারিতভাবে পরীক্ষা করেছি।
আরো পড়ুন: উইন্ডোজ 10 এর সাথে কম্পিউটারে হাইবারনেশন মোড অক্ষম করুন
এবং যদি আপনি পূর্বে হাইবারনেশন ব্যবহার করেন তবে ডিস্ক স্পেস সংরক্ষণ করার জন্য ঘুমের মোডে স্যুইচ করতে প্রস্তুত, আমরা আপনাকে এই নিবন্ধটি সম্পর্কে পরিচিত হওয়ার পরামর্শ দিই।
আরো পড়ুন: উইন্ডোজ 10 এ ঘুম মোড সেট আপ এবং সক্ষম করুন
কিছু ব্যবহারকারীদের একটি "দ্রুত লঞ্চ" বহন করার সম্ভাবনার জন্য বা কেবল ব্যবহারের জন্য হাইড্রেনেশন প্রয়োজন।
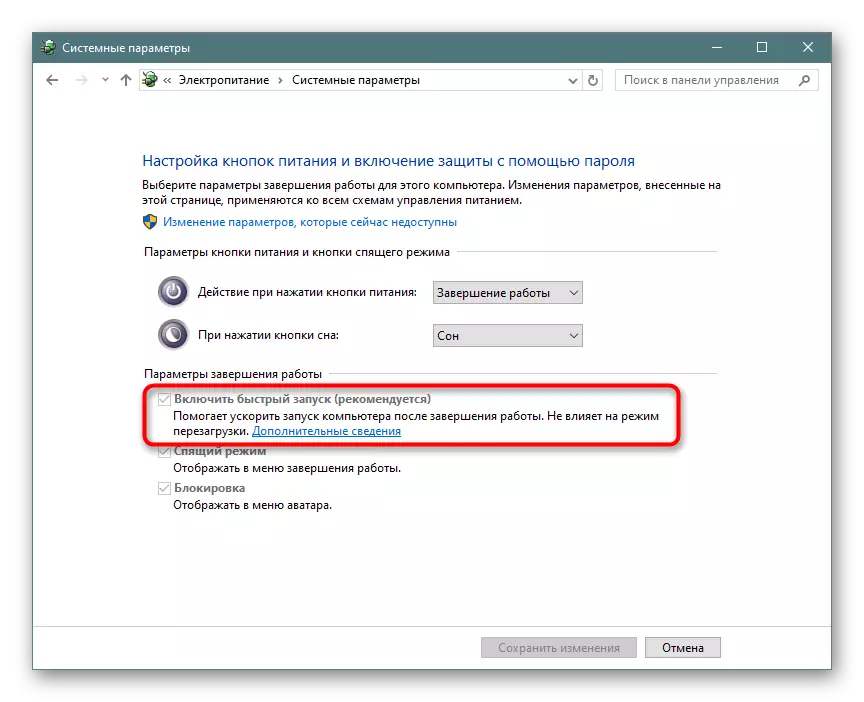
এই অবস্থায়, প্রশাসকের পক্ষ থেকে কমান্ড লাইন বা পাওয়ারশেল খোলার মাধ্যমে তার আকারটি হ্রাস করা যেতে পারে এবং সেখানে একটি পাওয়ারসিএফজি / এইচ / টাইপ কমানো কমান্ডটি লিখেছে। ডিফল্ট আকার ফেরত দিতে, "পুনঃসূচনা" শব্দটিকে "পূর্ণ" প্রতিস্থাপন করুন।
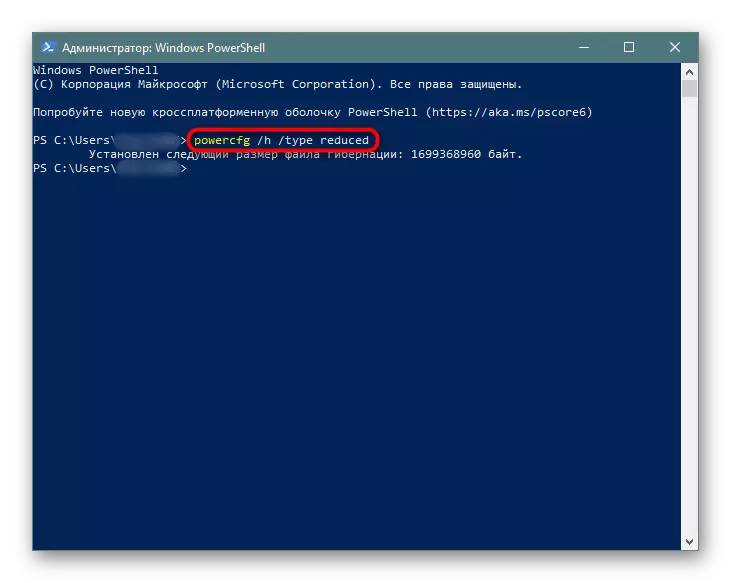
যদি কোনও ত্রুটি ঘটে থাকে যে পরামিতিটি ভুলভাবে উল্লেখ করা হয়েছে, আপনি সামান্য কমান্ডটি সংশোধন করতে পারেন: PowerCFG -H -Type হ্রাস পেয়েছে।
কখনও কখনও এই পরামর্শটি সাহায্য করে না, যার সাথে এটি একটি ছোট বাইপাস ব্যবহার করা দরকার। প্রথম, PowerCFG / H আকার 0 লিখুন, এবং তারপরে পাওয়ারসিএফজি / এইচ টাইপ হ্রাস পায়। তাই ফাইল লাইটার 2 বার হয়ে যাবে।
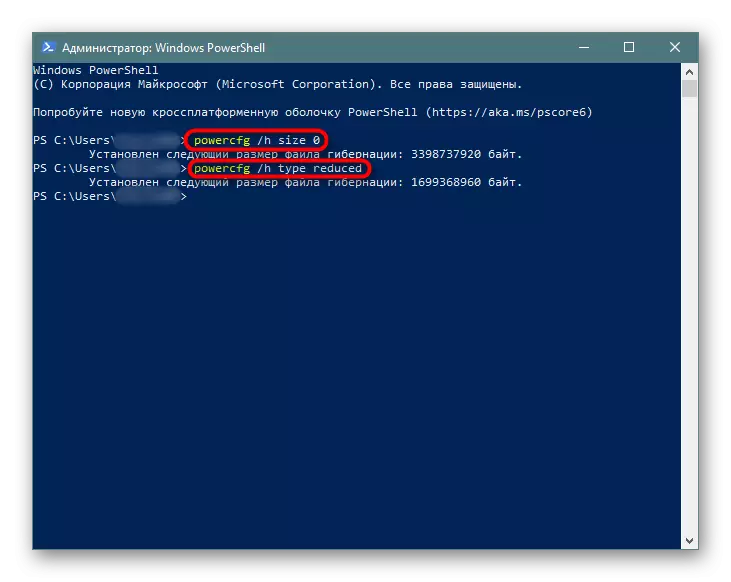
ধাপ 4: পেজিং ফাইলটি বন্ধ / হ্রাস করা হচ্ছে
এই বিকল্পটি কেবলমাত্র সেই ব্যবহারকারীদের কাছে সুপারিশ করা হয়েছে যারা কম্পিউটারে তাদের নিজস্ব RAM যথেষ্ট পরিমাণে আছে! পিসি পিসিতে ইনস্টল করা কয়েকটি গিগাবাইটে "যোগ করা হয়েছে", একটি হার্ড ডিস্ক দিয়ে তাদের দখল করে। শেষ ধাপের সাথে উপমা দ্বারা, একটি পৃথক সংরক্ষিত ফাইল এখানে তৈরি করা হয়েছে, যেখানে জায়গাটি অভাব থাকলে, চলমান প্রোগ্রামগুলি RAM তে যোগ করা হয়, যখন আপনি একই সময়ে আরও অ্যাপ্লিকেশন খুলতে পারবেন।
- একটি নিয়ম হিসাবে, র্যামের পিসি ভলিউমের আরামদায়ক ব্যবহারের জন্য সর্বনিম্ন যথেষ্ট 8 জিবি। আপনি যদি জানেন যে আপনি আরো ব্যয় করবেন না, পেজিংটি বন্ধ করুন - এটি আপনাকে 1-2 গিগাবাইট বা তার বেশি গড় পেতে পারে। পরিবর্তে, তার ভলিউম অনুকূল মান হ্রাস করা যেতে পারে। ডিভাইসে কতটা মেমরি ইনস্টল করা আছে তা খুঁজে বের করুন এবং আপনি কতটি "টাস্ক ম্যানেজার" কীগুলিতে যেতে পারেন তা সহজেই ব্যবহার করুন Ctrl + Shift + Esc।
- "পারফরম্যান্স" ট্যাব> মেমরি স্যুইচ করুন।
- ডানদিকে শীর্ষে মেমরির মোট সংখ্যা প্রদর্শন করে - আমাদের উদাহরণে এটি 4 গিগাবাইট। সময়সূচী অধীনে নীচে কত ব্যস্ত ব্যস্ত, এবং কত বিনামূল্যে সম্পর্কে তথ্য। এই ডেটাটির উপর ভিত্তি করে, পেজিং ফাইলটি বন্ধ করতে হবে কিনা তা আঁকুন। এমনকি নীচের, "বরাদ্দ" আইটেমটি একটি পেজিং ফাইলের সাথে মোট পরিমাণ মেমরি রয়েছে। আমাদের উদাহরণে 4 গিগাবাইট যুক্ত করা হয়েছে যদি এই চিত্রটি উপরের দিকে উপরের দিকে থাকে তবে সোয়াপটি বন্ধ হয়ে যায় এবং এই পদক্ষেপটি বাদ দিতে হবে। অন্যথায়, হার্ড ডিস্ক থেকে নির্বাচিত অবস্থানের স্তরটি হ্রাস করুন, অথবা পেজিং বন্ধ করুন। পরবর্তী নিবন্ধটি সাহায্য করবে।
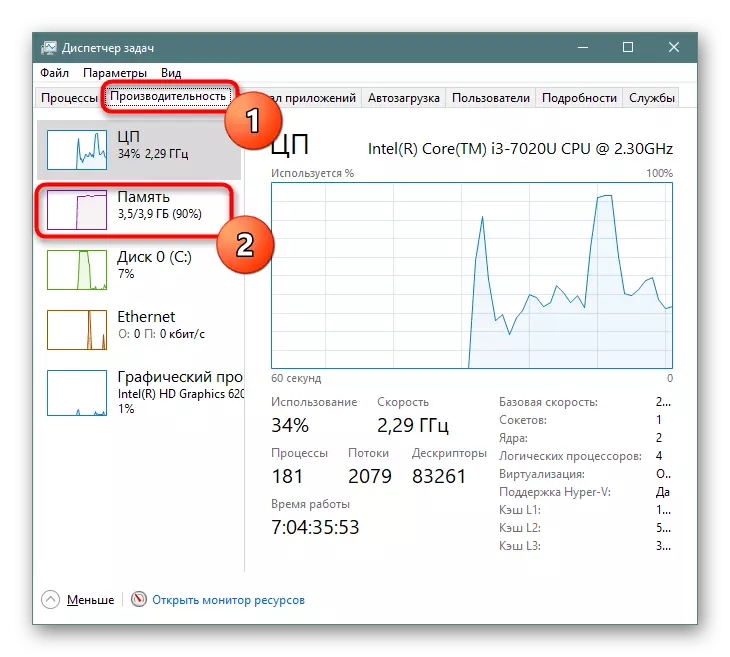
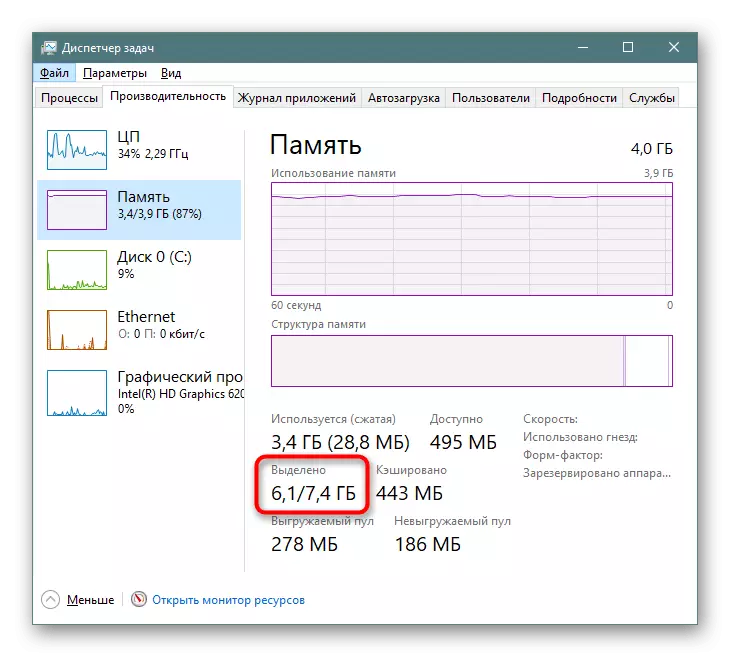
আরো পড়ুন: উইন্ডোজ 10 এর পেজিং ফাইলের উপযুক্ত আকার নির্ধারণ করুন
পদক্ষেপ 5: পুনরুদ্ধারের পয়েন্ট মুছে ফেলা / পুনরুদ্ধার নিষ্ক্রিয় করুন
যখন উইন্ডোজ রিকভারি রিকভারি ফাংশনটি সক্রিয় হয় এবং ব্যবহারকারী যৌথভাবে এমন পয়েন্ট তৈরি করে যা আপনি সমস্যাগুলির সময় ফিরে আসেন। সময়ের সাথে সাথে, একটি পর্যাপ্ত সংখ্যা তাদের জমায়েত করে, যার মধ্যে একটি উল্লেখযোগ্য সংখ্যক গিগাবাইট সিস্টেম পার্টিশন থেকে দূরে নিয়ে যাওয়া হবে। স্বাভাবিক অপারেশন সঙ্গে, এটি একটি নতুন বিন্দু তৈরি, সব পুরানো এবং অপ্রাসঙ্গিক আর্কাইভ মুছে ফেলার জন্য যথেষ্ট হবে।
- ডান মাউস বোতামের সাথে "এই কম্পিউটার" ক্লিক করুন এবং "বৈশিষ্ট্যাবলী" নির্বাচন করুন।
- বামে প্যানেলের মাধ্যমে, "উন্নত সিস্টেম পরামিতি" এ যান।
- "সিস্টেম সুরক্ষা" ট্যাবে স্যুইচ করুন, পছন্দসই ডিস্ক তালিকাটি নির্বাচন করা হয়েছে কিনা তা পরীক্ষা করুন (সিস্টেমটি "সিস্টেম হিসাবে সাইন ইন করুন") এবং "সেট আপ করুন" ক্লিক করুন। উল্লেখ্য, ডিস্কের পাশে একটি "বন্ধ" সিস্টেম থাকলে, এর অর্থ হল পুনরুদ্ধারের বিকল্পটি অক্ষম করা হয়েছে এবং কোনও অ্যাক্সেসযোগ্য পয়েন্ট নেই।
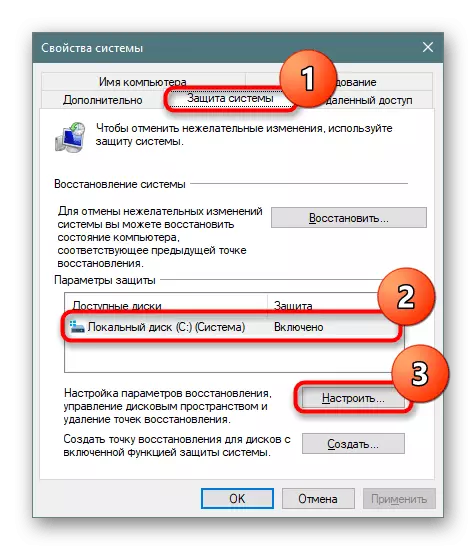
ডিস্ক সিস্টেমের পুনরুদ্ধারটি সক্ষম না করা কিনা তা নোট করতে ভুলবেন না। ডি। এবং অন্যান্য লজিক্যাল ডিস্ক! কিছু ল্যাপটপে, এই বৈশিষ্ট্যটি ডিফল্টরূপে সক্রিয় করা হয়, সিস্টেম পার্টিশন থেকে 100 গিগাবাইট স্থান গ্রহণ করে। যদি কোন ধরনের ডিস্ক বিপরীত হয়, যা আপনার প্রয়োজন নেই, শর্ত "অন্তর্ভুক্ত" , বাম মাউস বোতামের সাথে এটি হাইলাইট করুন এবং ফাংশনটি নিষ্ক্রিয় করার জন্য এই নির্দেশের নিম্নলিখিত আইটেমটি ব্যবহার করুন।
- একটি নতুন উইন্ডোতে, "এই ডিস্কের জন্য সমস্ত পুনরুদ্ধার পয়েন্ট মুছে ফেলার" এবং সংশ্লিষ্ট বোতামে ক্লিক করুন। এখানে আপনি পয়েন্ট সংরক্ষণের জন্য বরাদ্দকৃত সিস্টেম ডিস্কের পরিমাণের পরিমাণটি কনফিগার করতে পারেন এবং আপনি যদি এই বৈশিষ্ট্যটি ব্যবহার না করেন তবে সিস্টেম সুরক্ষাটি অক্ষম করুন।
- আপনি পুনরুদ্ধার নিষ্ক্রিয় করার সিদ্ধান্ত নেন, আপনার কর্ম নিশ্চিত করুন।
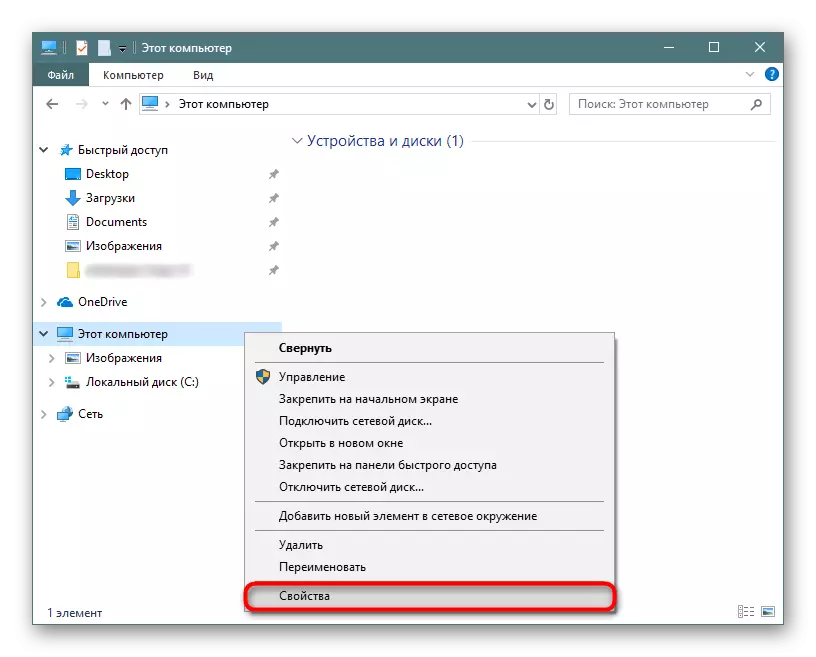
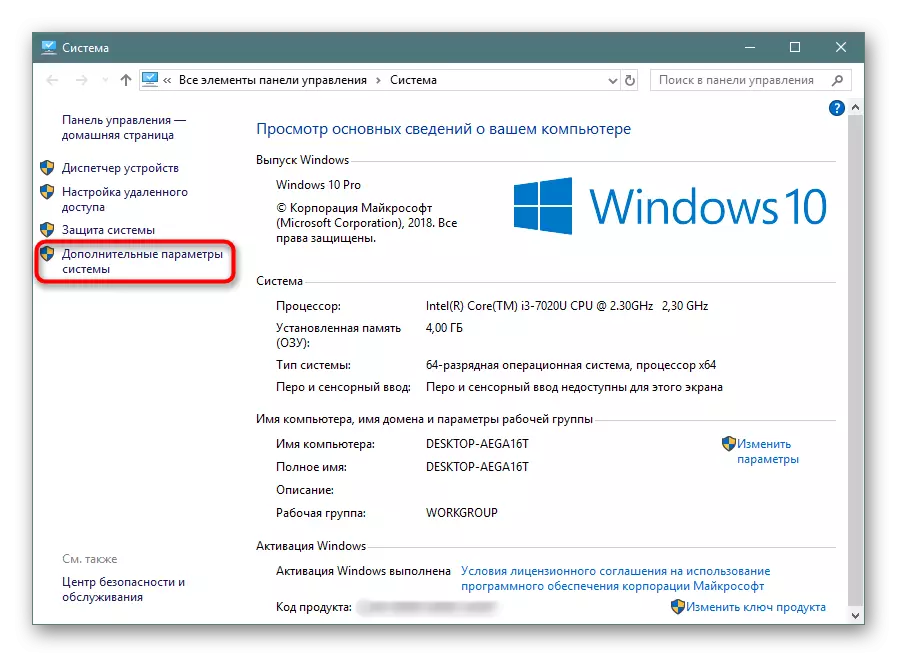
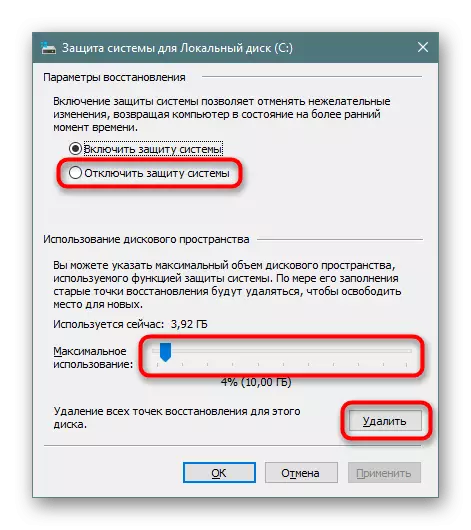
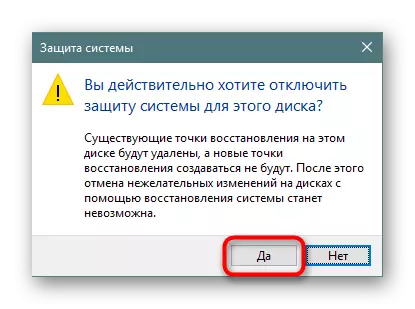
মুছে ফেলার পরে, এটি উইন্ডোটি বন্ধ করতে এবং আবার "সিস্টেম সুরক্ষা" ট্যাবে আবার যথেষ্ট হবে, একটি তাজা, প্রাসঙ্গিক রিকভারি পয়েন্ট তৈরি করতে "তৈরি করুন" এ ক্লিক করুন। আপনি পুনরুদ্ধারের পয়েন্ট তৈরি করার ফাংশন নিষ্ক্রিয় করেছেন, এই পদক্ষেপটি এড়িয়ে যান।
পদক্ষেপ 6: উইন্ডোজ ফোল্ডার মুছে ফেলুন।
উইন্ডোজ এর পূর্ববর্তী সংস্করণ থেকে স্যুইচ করার পরে, পাশাপাশি ডিস্কের রুটে ডেটা সংরক্ষণ করার সময় সিস্টেমটি পুনরায় ইনস্টল করার ফলে, উইন্ডোজ.ল্ড ফোল্ডারটি অবস্থিত হবে। এতে পূর্ববর্তী উইন্ডো থেকে স্থানান্তর করা হয়েছে এমন সমস্ত ফাইল রয়েছে। প্রধান ফোল্ডারগুলির সমগ্র অনুক্রমটি এখানে দেখা যায়, তাই ব্যবহারকারীকে ব্যবহৃত ঠিকানাগুলি দেখতে এবং প্রয়োজনীয় তথ্য পুনরুদ্ধার করা কঠিন হবে না। যদি আপনি নিশ্চিত হন যে বর্তমান "ডজন" দৃঢ়ভাবে কাজ করে এবং ফিরে রোল করে তবে কোনও প্রয়োজন নেই। যাইহোক, অধিকার প্রদান না করে উইন্ডোজ মুছে ফেলা হবে না। কিভাবে এটি করতে হবে, আমরা ইতিমধ্যে অন্য একটি উপাদান বলেছি।আরো পড়ুন: উইন্ডোজ মুছে ফেলুন উইন্ডোজ 10
পদক্ষেপ 7: উইন্ডোজ আপডেট ক্যাশে ক্লিয়ারিং
উইন্ডসাম 10 সক্রিয়ভাবে আপডেট করা হয়, এবং এই ইনস্টলেশনের ফাইলগুলির মধ্যে একটি পৃথক ফোল্ডারে ক্যাশে করা হয়। এটি প্রায়শই কয়েক শত মেগাবাইট বা তার বেশি সময় নেয়, তবে ফাইলগুলি সাধারণত প্রয়োজন হয় না, বিশেষত যদি সমস্যাগুলি ছাড়াই আপডেট ইনস্টল থাকে। এর সাথে সাথে, ফোল্ডারটি সমস্যা ছাড়াই পরিষ্কার করা যেতে পারে।
- "এক্সপ্লোরার" খুলুন, "স্থানীয় ডিস্ক (এস :)" এ যান এবং "উইন্ডোজ" ফোল্ডারটি নির্বাচন করুন।
- এখানে, "softwardistribution" ফোল্ডারটি খুঁজুন এবং সেখানে যান।
- এখন - "ডাউনলোড করুন"।
- এখানে, Ctrl + A এবং PCM এর মাধ্যমে প্রসঙ্গ মেনু তৈরি করে পিসিএম এর মাধ্যমে সমস্ত ফাইল নির্বাচন করুন এবং প্রসঙ্গ মেনু তৈরি করে এবং "মুছুন" নির্বাচন করে।
- প্রশাসকের ক্ষমতাগুলি মুছে ফেলার জন্য, "চালিয়ে যান" বোতামটি নিশ্চিত করুন, অপসারণের অ্যাপ্লিকেশনটি নিশ্চিত করা আইটেমটির পাশে চেকবাক্সটি ইনস্টল করার পরে একটি ফাইল নয়, তবে সর্বোপরি।
- কিছু পরিস্থিতিতে যদি ফোল্ডারটি পরিষ্কার করা সম্ভব নয়, প্রথমে উইন্ডোজ আপডেট পরিষেবাটি অক্ষম করুন, এবং তারপরে এটি আবার চালু করুন। কিভাবে এটি করতে হবে নীচের লিঙ্কে 3 টি নিবন্ধে লিখিত হয়।
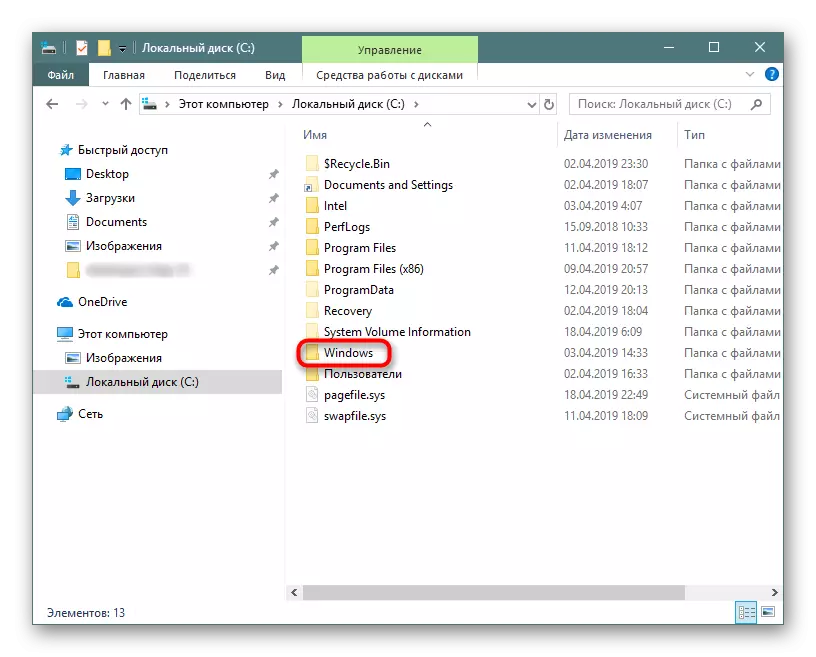
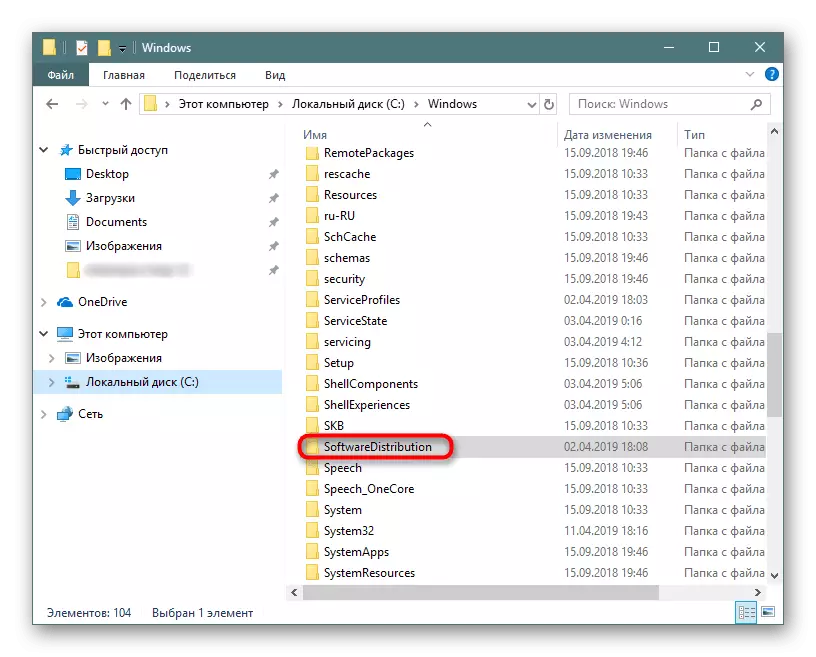
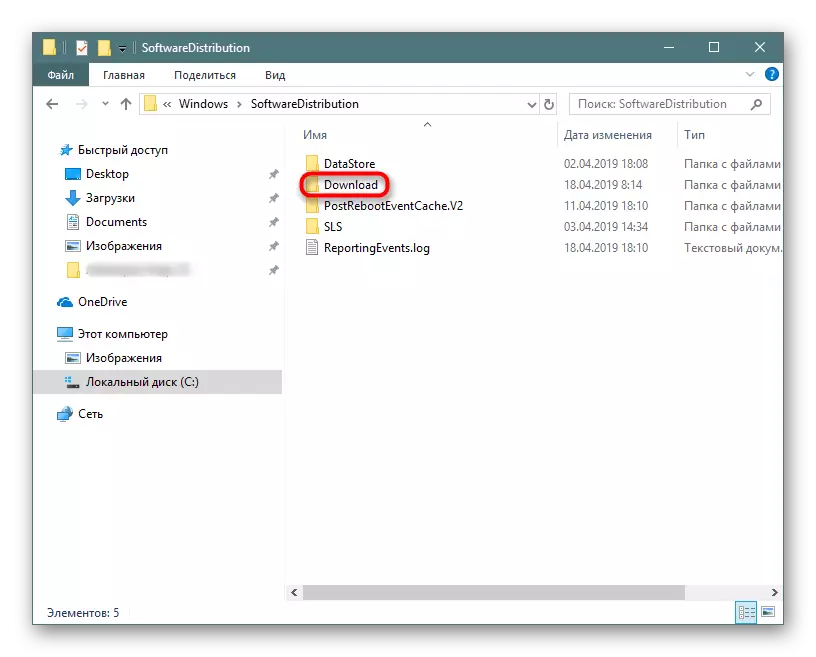
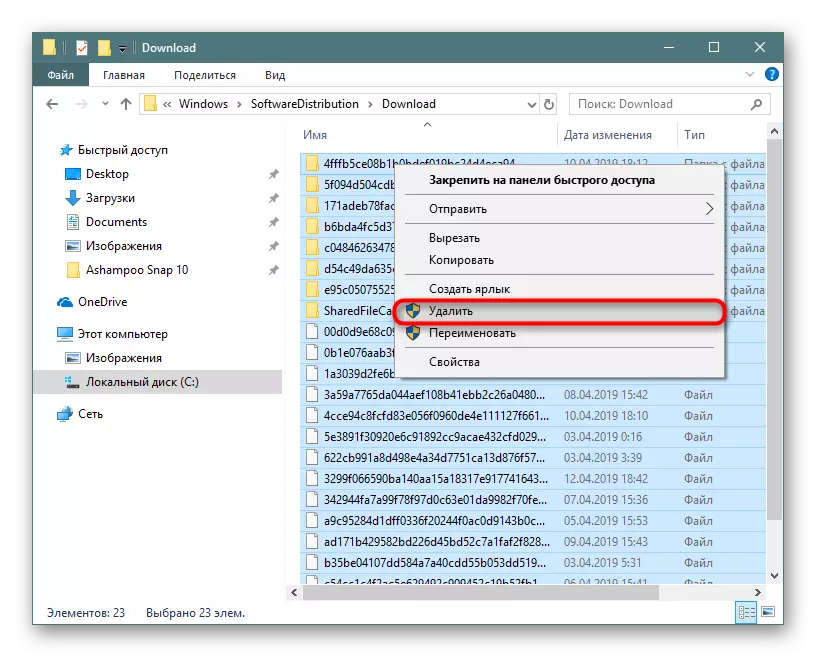

আরো পড়ুন: উইন্ডোজ 10 এ আপডেট নিষ্ক্রিয় করুন
ভুলবেন না যে সমস্ত ফাইল ঝুড়ি মধ্যে পড়ে, যা আপনি সমস্ত আবর্জনা ফাইল মুছে ফেলার পরে পরিষ্কার করা প্রয়োজন।
উপরন্তু, এটি "winsxs" ফোল্ডারটি পরীক্ষা করা মূল্য, যা সিস্টেম আপডেটগুলি ইনস্টল করার পরে মূল ফাইলগুলির কপিগুলি নিজে সঞ্চয় করে। এটি, "সফটওয়ারবিউশন" এর মতো, সি: \ উইন্ডোতে অবস্থিত এবং সময়ের সাথে সাথে এটি কয়েক ডজন জিবি নিতে পারে। একই পদ্ধতিতে এটি পরিষ্কার করা (শুধু সমস্ত অপসারণ করা), এটি অসম্ভব। আমরা ইতোমধ্যে আগে উপযুক্ত পরিচ্ছন্ন পরিচ্ছন্নতার সম্পর্কে বলেছি, আমরা নীচের লিঙ্কে ক্লিক করে এই নিবন্ধটি পড়ুন।
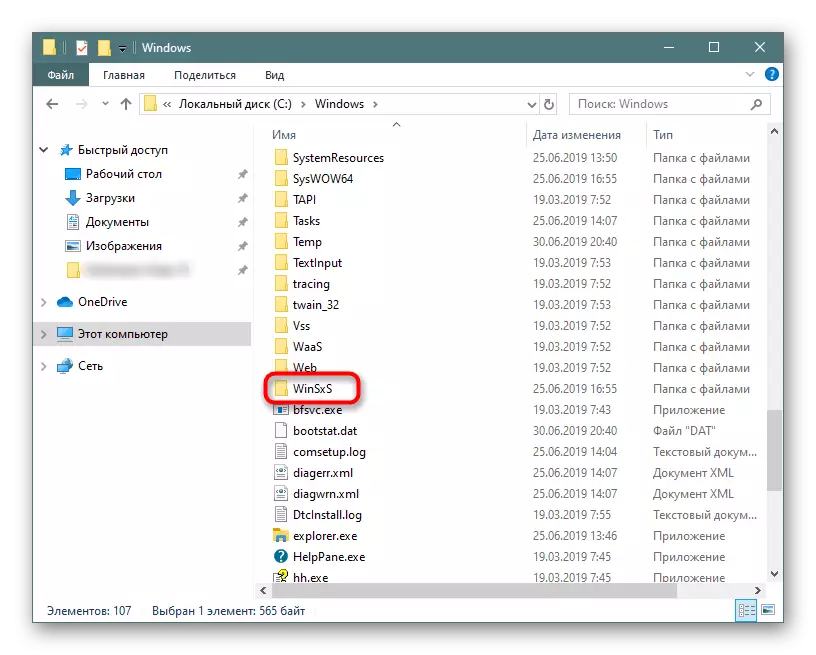
আরো পড়ুন: উইন্ডোজ 10 এর WINSXS ফোল্ডার পরিষ্কার পদ্ধতি
ধাপ 8: ক্লাউড সিঙ্ক বন্ধ বন্ধ
যেহেতু ক্লাউড স্টোরেজ সুবিধাগুলি এখন খুব জনপ্রিয়, অনেক লোক তাদের উপভোগ করে, অতিরিক্ত কম্পিউটারে একটি ডেস্কটপ ক্লায়েন্ট ইনস্টল করে। উইন্ডোজ 10 এর মালিকদের ডিফল্টরূপে ইতিমধ্যে onedrive আছে, এছাড়াও Yandex.Disk, Google ড্রাইভ, ড্রপবক্স এবং অন্যান্য ক্লায়েন্ট ইনস্টলেশনের জন্য উপলব্ধ। এই ফোল্ডারগুলি পরীক্ষা করতে ভুলবেন না - যদি তারা শুধুমাত্র ক্লাউডে থাকা তথ্যটি সিঙ্ক্রোনাইজ করে তবে পিসিতে নয়, একটি নমুনাটি পিসি থেকে তাদের সিঙ্ক্রোনাইজেশন নিষ্ক্রিয় করা।ধাপ 9: ডিস্ক বিশ্লেষণ
এটিও ঘটে যে উপরের সব সুপারিশগুলি একটি বাস্তব ফলাফল দেয়নি - কয়েকটি গিগাবাইট এখনও পুনরুদ্ধার করতে পরিচালিত হয়েছে, তবে একটি নির্দিষ্ট পরিমাণ এখনও জাগ্রত বা হারিয়ে গেছে। এটি সিস্টেম ফাইল হিসাবে একটি মূল্যবান স্থান দখল করতে পারে, প্রায়শই অপ্রয়োজনীয় হয়ে উঠতে পারে এবং আপনি যেটি আপনার সাথে ডাউনলোড করেছেন বা সংরক্ষণ করেছেন এবং এটি সম্পর্কে ভুলে গেছেন তখন আপনি এটি সম্পর্কে ভুলে গেছেন।
প্রথমে, আমরা বিশেষ ইউটিলিটিগুলি ব্যবহার করি যা দৃশ্যমানভাবে দেখতে সাহায্য করে যেখানে উইন্ডোজ এক্সপ্লোরারের তুলনায় স্পেসের গিগাবাইটগুলি বেশি দৃশ্যত বিতরণ করা হয়। স্ক্যানার বা ccleaner ইউটিলিটি ব্যবহার করুন, যা প্রতিটি এই বিষয়ে সাহায্য করবে।
উচ্চতর অধিকারের সাথে এই প্রোগ্রামগুলি চালান (লেবেলটির উপর মাউসের ডান ক্লিক করুন - "প্রশাসকের নামে চালান")!
CCleaner.
ওএসের অপারেশনটি অপ্টিমাইজ করার জন্য সবচেয়ে জনপ্রিয় অ্যাপ্লিকেশনটিও ড্রাইভগুলি বিশ্লেষণের জন্য একটি সরঞ্জাম রয়েছে।
- প্রোগ্রামটি খুলুন, "ডিস্ক বিশ্লেষণ" এ সরঞ্জাম ট্যাবে স্যুইচ করুন, "সমস্ত" চেকমার্কটি চিহ্নিত করুন এবং বিশ্লেষণ ক্লিক করুন।
- বিভাগের নামটি টিপুন, যা প্রচুর পরিমাণে স্থান দখল করেছে। এটি সম্পর্কিত সমস্ত ফাইলের একটি তালিকা প্রকাশ করা হবে। কোনটি এই কলামের নামটি ক্লিক করে ক্লিক করে তাদের বাছাই করুন।
- আপনি তাদের মুছে ফেলার জন্য চেকমার্কগুলির সাথে ফাইলগুলি অবিলম্বে চিহ্নিত করতে পারেন এবং আপনি যেগুলি সংরক্ষণ করা হয় সেগুলি স্যুইচ করতে পারেন - এটি করার জন্য, ডান-ক্লিক করুন এবং প্রয়োজনীয়তার উপর নির্ভর করে "নির্বাচিত ফাইলগুলি মুছুন" বা "খোলা ফোল্ডার" নির্বাচন করুন।
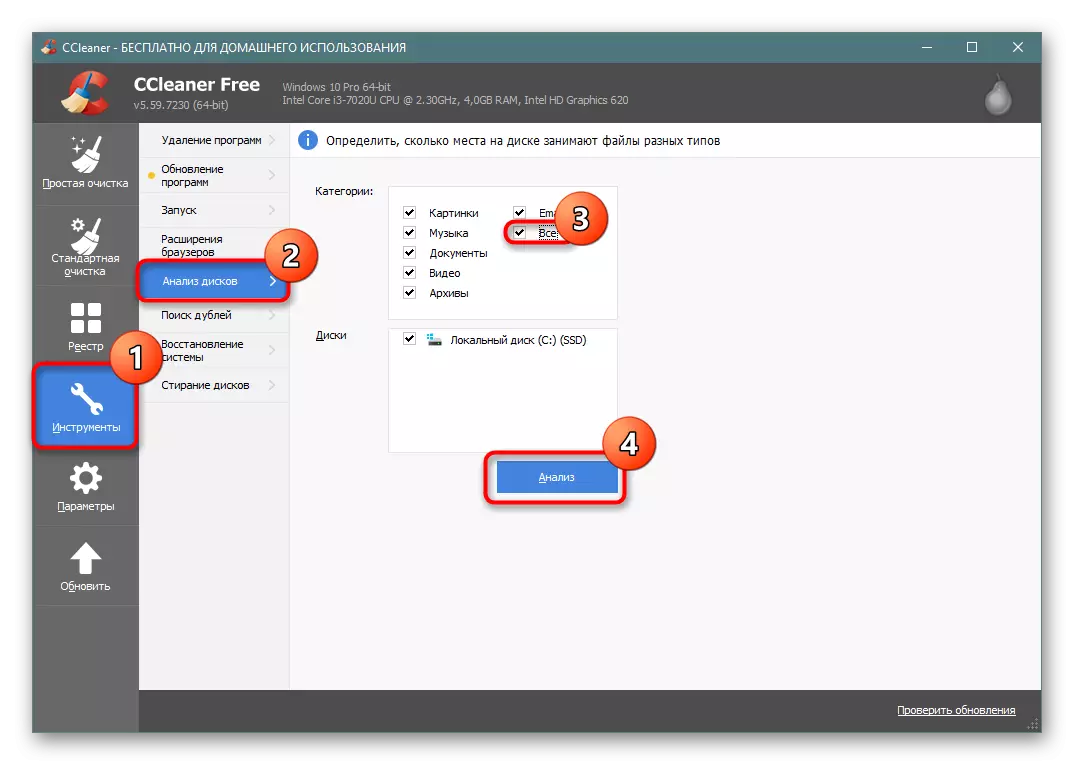
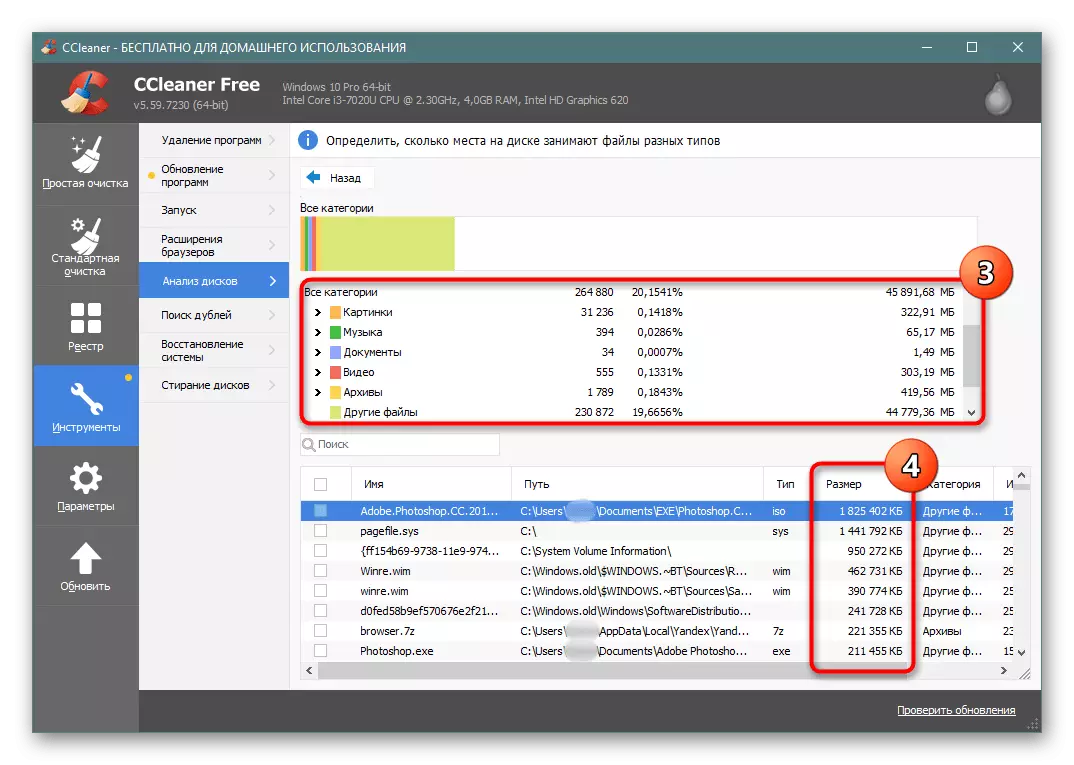
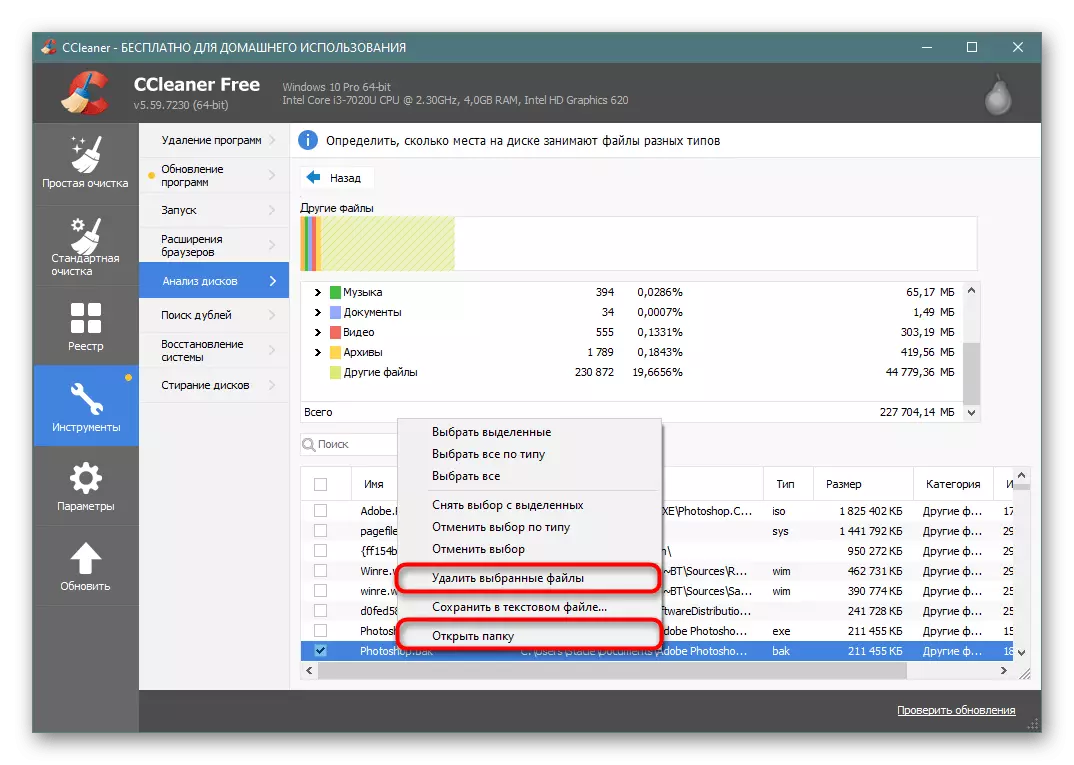
স্ক্যানার।
এই ছোট প্রোগ্রামটি ড্রাইভের বিশ্লেষণের অধীনে সঠিকভাবে ধার্য করা হয় এবং এটি বেশ উচ্চ মানের করে তোলে।
সরকারী সাইট থেকে স্ক্যানার ডাউনলোড করুন
- একটি সংক্ষিপ্ত স্ক্যানিংয়ের পরে, আপনি স্থানটির চাক্ষুষ বিতরণ দেখতে পাবেন। আরো কংক্রিট ব্লক মনে হচ্ছে, এটি এস ডিস্কের উপর স্থানটি নেয়।
- মাউস কার্সারটি এমন কোনও ইউনিটে হোল্ডিং করছে, উপরের দিকে বামদিকে আপনি ফোল্ডারের পথটি দেখতে পারেন, এটির দ্বারা দখলকৃত গিগাবাইটের সংখ্যা এবং এটিতে থাকা ফাইলগুলির সংখ্যা।
- এই ভাবে এলাকায় অন্বেষণ, আপনি সবচেয়ে বড় ফাইলটিতে হেঁটে যেতে পারেন এবং ঠিক মূল্যবান গিগাবাইটগুলি কী করে তা খুঁজে বের করতে পারেন। বিকল্পভাবে, আপনি প্রশাসকের পক্ষ থেকে শুরু করতে ভুলবেন না, এটি স্পেসিফ্ফফার বা উইন্ডিরস্ট্যাটটি ব্যবহার করতে পারেন।
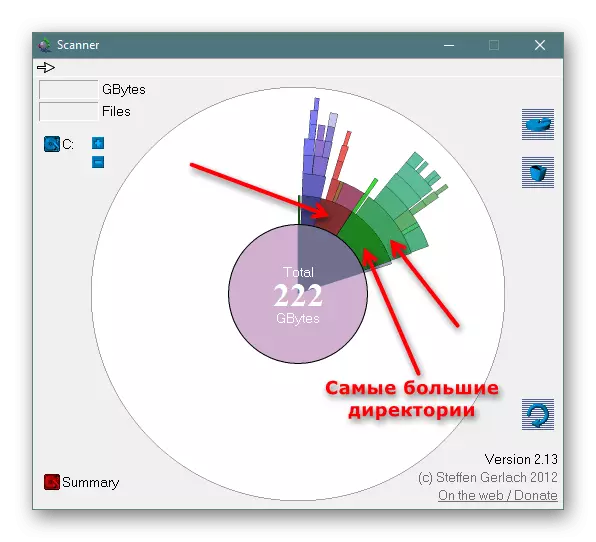
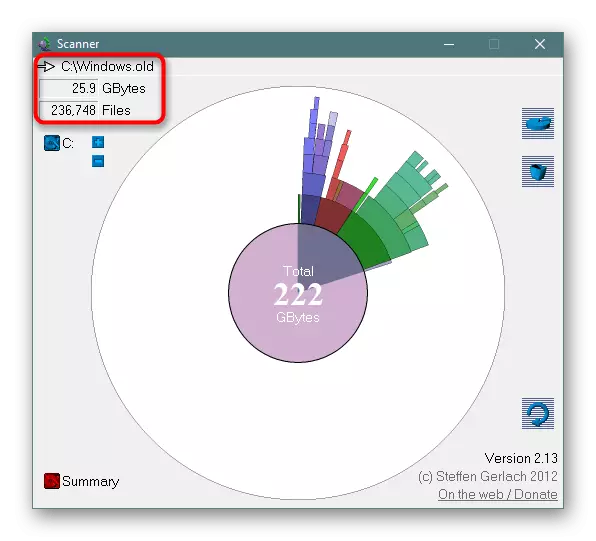
ধাপ 10: ভাইরাস চেক
বেনাল undelian কাউন্সিল, একই সময়ে সত্যিই কার্যকর হতে পারে যারা। প্রায়শই, ভাইরাসগুলি এমনভাবে কাজ করে যা কম্পিউটারে পতিত হয়, যেমন চিত্রগুলির মতো নির্দিষ্ট ফাইলগুলির কপি তৈরি করতে শুরু করে। তাদের সংখ্যা হাজার হাজার কপি সীমান্ত অতিক্রম করতে পারে, যা মুক্ত স্থান চেক করার সময় অনিবার্যভাবে লক্ষ্যনীয় হয়ে যায়।
এমনকি যদি আপনি কোনও ভাইরাসটির উপস্থিতিগুলির কোনও লক্ষণ না থাকেন তবেও আপনার কম্পিউটারটি একটি অন্তর্নির্মিত বা তৃতীয় পক্ষের ডিফেন্ডার দিয়ে স্ক্রোল করতে ভুলবেন না। আরেকটি লেখক একটি নিবন্ধ প্রস্তুত করেছেন, আপনি কিভাবে আপনার সিস্টেমে বিপদ খুঁজে পেতে পারেন। কম্পিউটারটি কমপক্ষে দুটি ভিন্ন প্রোগ্রামে কম্পিউটারটি পরীক্ষা করা সবসময় ভাল যে এটি সর্বদা ভাল, কারণ কোনও উপযোগিতাটি এমন কোনও সমস্যা নেই যেখানে দ্বিতীয়টি এটি দেখতে না পায়।
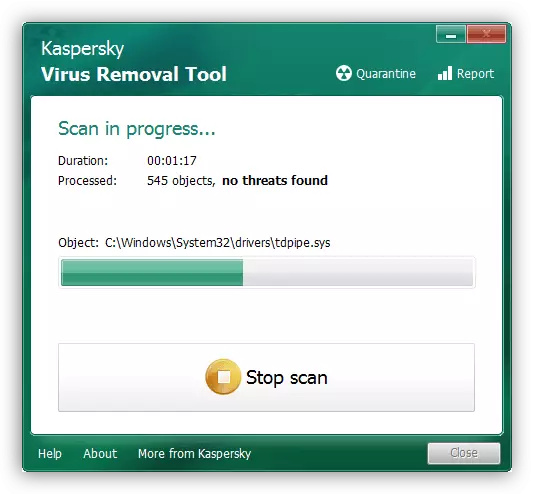
আরো পড়ুন: কম্পিউটার ভাইরাস যুদ্ধ
এটা বোঝা গুরুত্বপূর্ণ যে এমনকি ভাইরাসটি অপসারণের পরেও তার ক্রিয়াকলাপের ট্রেস পিসিতে থাকতে পারে। গুণকৃত সামগ্রী সহ ফোল্ডারগুলি সিস্টেম ফাইলগুলির মধ্যে একটি সম্পূর্ণ র্যান্ডম অবস্থানে পাওয়া যেতে পারে। অতএব, এটি সি ডিস্কের প্রধান ফোল্ডারগুলির মধ্য দিয়ে যেতে অসম্ভব হবে না, সেইসাথে একটি ধাপ 9 গ্রহণ করা হবে, যা সিস্টেমের মধ্যে কতটা তা বুঝতে সাহায্য করবে। CCleaner বিভাগ দ্বারা অনুসন্ধান সহজতর করবে (তাই, আপনি দ্রুত ছবি / ভিডিও / অডিও খুঁজে পেতে পারেন, যা বিপুল পরিমাণে ভাইরাসগুলি প্রজনন করতে পারে) এবং স্ক্যানারটি কেবল বড় ফোল্ডারগুলি প্রদর্শন করবে, যা সত্য পেতে সহায়তা করবে। যাইহোক, ভুলবেন না যে আপনি কেবলমাত্র ভাইরাস ক্রিয়াকলাপের ফলাফলগুলি দেখতে পারেন এবং এটি রুটকিটগুলির মতো ক্ষতিকারক প্রোগ্রামগুলি কোনও প্রোগ্রাম বা ফাইল পরিচালকদের সনাক্ত করতে সক্ষম হবে না!
উপরন্তু, আপনি ব্যবহারকারী-সংজ্ঞায়িত সদৃশ ফাইলগুলির জন্য সিস্টেম পার্টিশনটি যেমন ডুপ্লিকেট ফাইল ডিটেকটর প্রোগ্রাম বা কোনও এনালগটি পরীক্ষা করতে পারেন।
ধাপ 11: ত্রুটি উপর হার্ড ডিস্ক চেক করুন
ফাইল সিস্টেমের ত্রুটির কারণে, মুক্ত স্থানটির একটি ভুল গণনা ঘটতে পারে, তাই উপরের প্রস্তাবগুলি থেকে ফলাফলের অনুপস্থিতিতে, ত্রুটিগুলির সংশোধন সহ ড্রাইভটি পরীক্ষা করার চেষ্টা করুন। অন্য নিবন্ধে, এই প্রক্রিয়া বিস্তারিতভাবে বিবেচনা করা হয়। আমরা আপনাকে Chkdsk ইউটিলিটিতে মনোযোগ দিতে পরামর্শ দিই, যা পদ্ধতি ২ এর একটি পৃথক সাবটাইটেলে বর্ণিত হয়েছিল।আরো পড়ুন: উইন্ডোজ 10 এ একটি হার্ড ডিস্ক ডায়গনিস্টিকস সঞ্চালন করুন
ধাপ 12: কম্প্যাক্ট ওএস সক্ষম করা
এই বিকল্পটি শুধুমাত্র সীমিত সংখ্যক ব্যবহারকারীদের জন্য সুপারিশ করা হয় - প্রধানত যারা একটি ছোট ভলিউমের সাথে (উদাহরণস্বরূপ, EMMC মেমরি বা এসএসডি একটি ন্যূনতম পরিমাণে জিবি সহ এসএসডি ব্যবহার করে। যদিও প্রাক-ইনস্টল করা Win 10 সাধারণত ইতিমধ্যে একটি অন্তর্ভুক্ত কম্প্যাক্ট ওএস মোড আছে, এটি ভাল প্রয়োজন হতে পারে এবং যেখানে ভলিউমটি প্রাথমিকভাবে গ্রহণযোগ্য ছিল, তবে আশেপাশের প্রোগ্রামগুলি নির্ধারণ করার পরে ব্যাপকভাবে হ্রাস পেয়েছিল।
"ডজন" এম্বেড করা কম্প্যাক্ট ওএস টুলটি সিস্টেম ফাইলগুলি সংকুচিত করে, আপনি তাদের কাছে আপিল করার সময় তাদের নিমজ্জিত করেন। এটি সাধারণত কম পারফরম্যান্স ডিভাইসগুলিকে প্রভাবিত করে, যেমন প্রসেসর এবং RAM এর লোড বৃদ্ধি পাবে। আপনি সর্বদা এই মোডটি বন্ধ করতে পারেন, স্থানটিকে মুক্ত করার পরে, কারণ কম্প্রেশন পরে এটি স্থানটির 2 বা তার বেশি গিগাবাইট থেকে মুক্তি পাবে।
- প্রশাসক অধিকারের সাথে "কমান্ড লাইন" বা "পাওয়ারশেল" খুলুন। এটি "স্টার্ট" এ ডান মাউস বোতামে ক্লিক করে সম্পন্ন করা হয়।
- লাইন কম্প্যাক্ট .exe / কম্প্যাক্টস লিখুন: সর্বদা এবং এন্টার টিপুন।
- কম্প্রেশন পদ্ধতিটি 10-20 মিনিটের শেষ হয়ে যাবে, এর শেষের পর, যা সিস্টেমটি সংকুচিত হয় এমন বাইটগুলিতে প্রদর্শিত হবে।
- যদি আপনি হঠাৎ মনে করেন যে পিসি পারফরম্যান্সটি উল্লেখযোগ্যভাবে পতিত হয় তবে কনসোলটি আবার খুলুন এবং কম্প্যাক্ট .exe / কম্প্যাক্টস এ প্রবেশ করুন। উভয় ক্ষেত্রে কম্পিউটার পুনরায় আরম্ভ করতে হবে না।
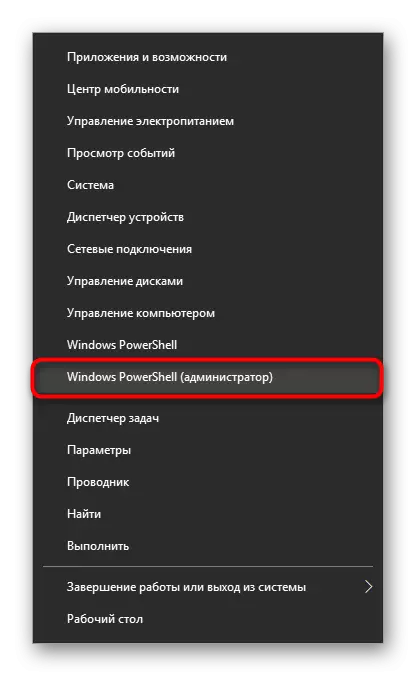
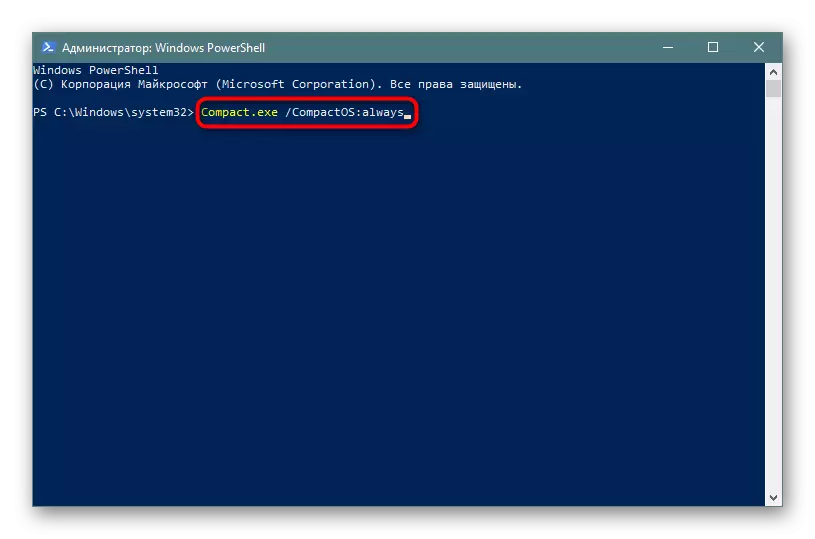
অতিরিক্ত তথ্য
কিছু ব্যবহারকারী উইন্ডোজের দখলকৃত স্থানের মধ্যে বিচ্ছিন্নতা লক্ষ্য করে। আপনি যদি সি ডিস্কের রুটে যান তবে সমস্ত ফোল্ডার এবং ফাইলগুলি নির্বাচন করুন (এমনকি যদি তারা লুকানো থাকে) এবং পিসিএমের মাধ্যমে তাদের "বৈশিষ্ট্যগুলি" কল করুন এবং তারপরে "স্থানীয় ডিস্ক (সি :)" এ ক্লিক করুন মাউস বোতাম এবং এটির "বৈশিষ্ট্যাবলী" এ যান যে সি ডিস্কে সংরক্ষিত সমস্ত ফাইলগুলির সংখ্যাটি স্থানীয় ডিস্কের বৈশিষ্ট্যগুলিতে দেখানো ভলিউমের চেয়ে কম।
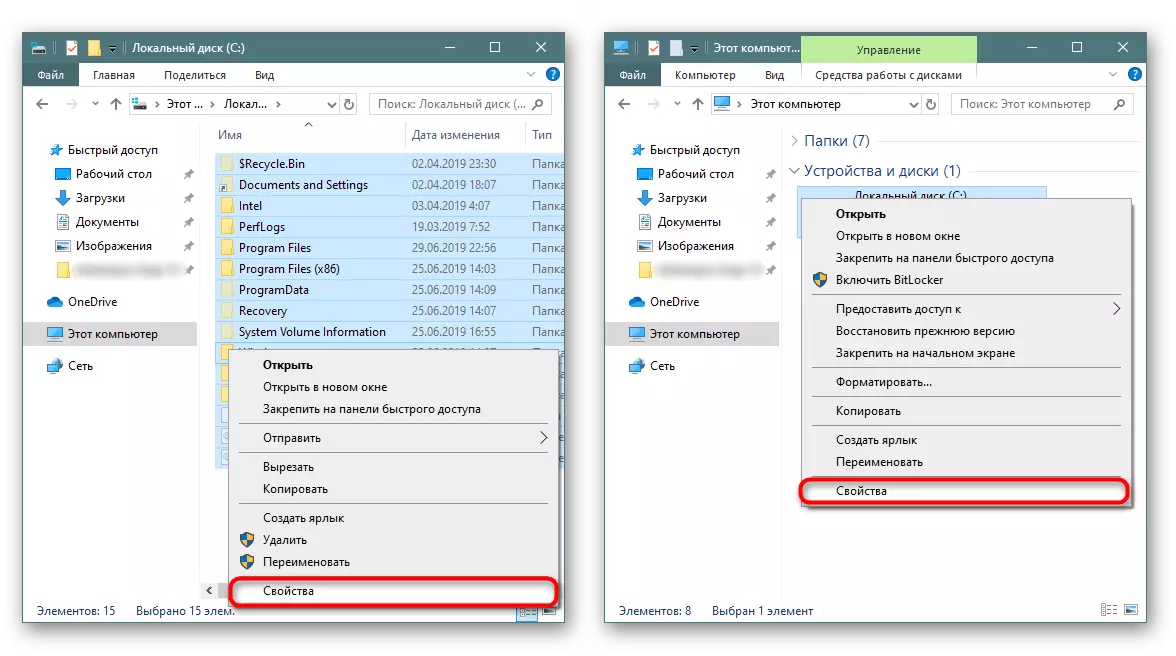
আপনি নীচের দেখতে যেমন একটি বৈষম্য চাক্ষুষ উদাহরণ।
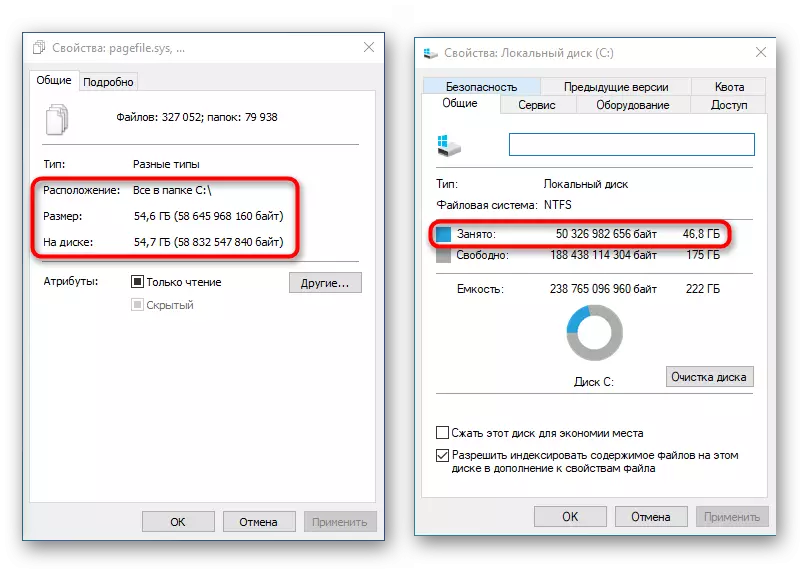
আসলে, এটি একটি স্বাভাবিক ঘটনা, কারণ পুরো গণনা এবং তুলনাটি সঠিক নয়। সিস্টেমে বেশ কয়েকটি ফোল্ডার রয়েছে যা নিয়মিত ব্যবহারকারীর পক্ষে চলমান কন্ডাক্টর অ্যাক্সেস দেয় না।
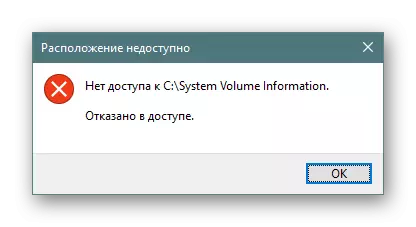
এর দৃষ্টিতে, তাদের মধ্যে সংরক্ষিত তথ্যের পরিমাণ গণনা করা সম্ভব নয়, যেহেতু একটি খালি ফোল্ডার "বৈশিষ্ট্যাবলী" এর মাধ্যমে প্রদর্শিত হয়।
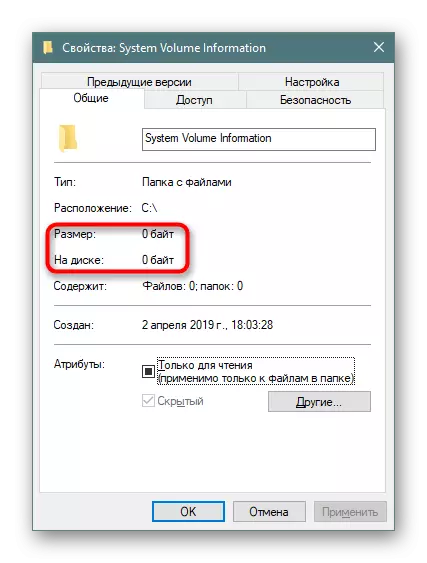
বিকল্প মোট কমান্ডার ফাইল ম্যানেজারগুলি একটি প্রকৃত পরিমাণ ফোল্ডার ডেটা প্রদর্শন করতে পারে, তাই যদি আপনাকে তাদের বৈধ আকার জানতে হবে তবে বিশ্লেষণের জন্য এই সফ্টওয়্যারটি ব্যবহার করুন।
আরো দেখুন:
মোট কমান্ডার: লুকানো ফাইলের দৃশ্যমানতা সক্ষম করা
মোট কমান্ডার ফাইল ম্যানেজার বিনামূল্যে পরিচিতি
উপসংহার
প্রবন্ধের সুযোগ সত্ত্বেও, আমরা কেবল একটি সি ড্রাইভে ছাড়ের মহাকাশের সাধারণ নীতির পর্যালোচনা করেছি, কারণ অনেক ক্ষেত্রে বিনামূল্যে স্থানটির অন্তর্ধান ব্যক্তিগত, যা প্রতিটি ব্যবহারকারীকে স্বাধীনভাবে সন্ধান করতে হবে, আমাদের টিপসগুলির উপর নির্ভর করে, নিজের টিপসগুলিতে নির্ভর করে এবং মনোভাব।
উপরন্তু, আমরা ক্লাউড স্টোরেজ ব্যবহার করার সুপারিশ করি, যা 10 গিগাবাইটে বিনামূল্যে 10 গিগাবাইটে স্থাপন করা যেতে পারে। উইন্ডোজ 10 এর ইন্টিগ্রেটেডে, মাইক্রোসফ্টের অ্যানড্রাইভ স্টোরেজটিতে "অনুরোধে ফাইল" বৈশিষ্ট্য রয়েছে, যা প্রয়োজনে ব্যবহারকারী ফাইলগুলি ডাউনলোড করা হচ্ছে। যাইহোক, তাদের সঠিক কনফিগারেশন সম্পর্কে ভুলবেন না (এই সম্পর্কে আরও 10 ধাপে লেখা হয়)।
ব্যবহারকারীরা সবকিছু চেষ্টা করে, আমরা ইন্টারনেট রেফারেন্স ব্যবহার করে ফুসফুস কনসোল ইউটিলিটি মোকাবেলা করার চেষ্টা করে বা উইন্ডোজ পুনরায় ইনস্টল করার চেষ্টা করি।
