
Amigo এর ব্রাউজার, তার সমস্ত ইতিবাচক বৈশিষ্ট্য সত্ত্বেও, একটি সাধারণ ম্যালওয়ারের মতো আচরণ করে, যা নিজেই সম্ভাব্য ব্যবহারকারীদের কাছ থেকে scares - সন্দেহজনক উত্স থেকে প্রায় সব অ্যাপ্লিকেশন দিয়ে ইনস্টল করা হয়, এবং যখন এটি অপসারণের সময়, বিভিন্ন অসুবিধা ঘটতে শুরু করে। চলুন কিভাবে কম্পিউটার থেকে Amigo মুছে ফেলতে হবে।
Amigo অপসারণ পদ্ধতি
এই ব্রাউজারের বিশেষত্বের কারণে, এটি অপসারণ করা সাধারণত এটি বেশ কঠিন - সহজ আনইনস্টলিং যথেষ্ট নয়। ইতিবাচক ফলাফলের জন্য আমরা তৃতীয় পক্ষের সমাধানগুলি ব্যবহার করতে পারি, অথবা "tailings" থেকে পরবর্তী পরিষ্কারের সাথে amigo ম্যানুয়ালি অপসারণ করার চেষ্টা করতে পারি।তৃতীয় পক্ষের সমাধান
Mail.ru থেকে একটি ব্রাউজার মত প্রোগ্রাম সম্পূর্ণ অপসারণে বিশেষ আনইনস্টলকারী অ্যাপ্লিকেশন সাহায্য। তাদের সাথে কাজ করা দুটি জনপ্রিয় সমাধানগুলির উদাহরণ বিবেচনা করে - পুনর্বিবেচনা আনইনস্টল এবং আনইনস্টল সরঞ্জাম।
পদ্ধতি 1: Revo Uninstaller
Revo Uninstaller একটি তৃতীয়-পার্টি আনইনস্টলকারী, যা কার্যকরভাবে নিজেকে এবং এর অবশিষ্ট ফাইল এবং রেজিস্ট্রি এন্ট্রিগুলি কার্যকরভাবে মুছে ফেলতে সক্ষম।
- প্রোগ্রাম চালানো। প্রধান উইন্ডোতে, "Amiga" রেকর্ডটি খুঁজুন, এটি নির্বাচন করুন, এবং তারপরে রেভো অ্যান্টলারের উইন্ডোটির বাম পাশে "মুছুন" বোতামে ক্লিক করুন।
- আনইনস্টল প্রোগ্রামের একটি প্রোগ্রাম প্রদর্শিত হবে। ব্রাউজার ডেটা অপসারণ চেক করুন এবং "মুছুন" ক্লিক করুন।
গুরুত্বপূর্ণ! Revo Uninstaller উইন্ডোটি বন্ধ করুন বন্ধ করুন!
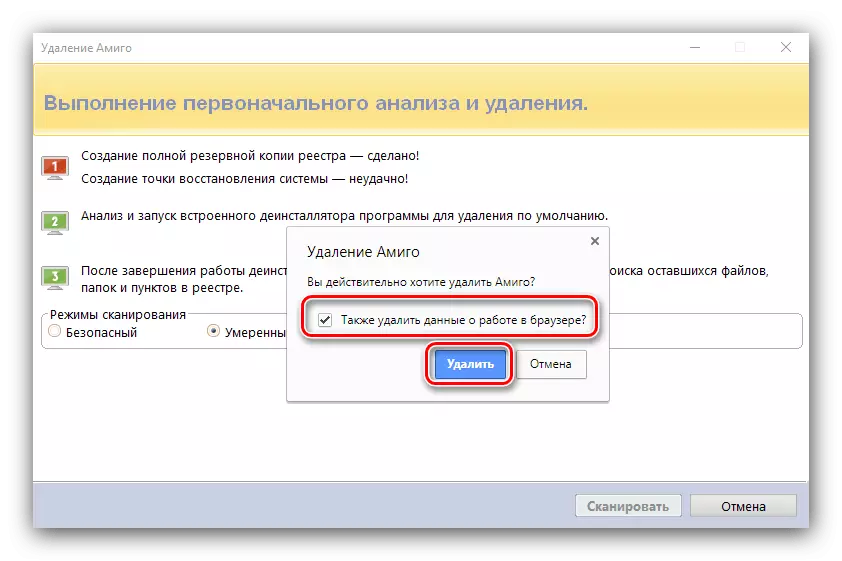
- আনইনস্টলার তার কাজ না হওয়া পর্যন্ত অপেক্ষা করুন, তারপর revo উইন্ডোতে ফিরে যান। পরবর্তী পদক্ষেপ রেজিস্ট্রি এবং অবশিষ্ট ফাইল পরিষ্কার করা হবে। প্রোগ্রামটি আপনাকে স্ক্যানিং গভীরতার ধরন নির্বাচন করতে দেয়, "মাঝারি" বিকল্পটি যথেষ্ট হবে। পদ্ধতিটি শুরু করতে, "স্ক্যান" ক্লিক করুন।
- স্ক্যানিং কিছু সময় নিতে পারে, তাই ধৈর্য ধরুন। এটি সম্পন্ন করার পরে, এন্ট্রি ট্রিটি প্রদর্শিত হবে, এক উপায় বা অন্যটি অপসারণযোগ্য অ্যাপ্লিকেশনের সাথে যুক্ত হবে। আপনি শাখাটি নিজে নিজে চয়ন করতে পারেন এবং তাদের মুছতে পারেন, তবে পদ্ধতিটি সহজতর করার জন্য, এটি "সমস্ত নির্বাচন করুন" এবং "মুছুন" ক্লিক করতে যথেষ্ট।
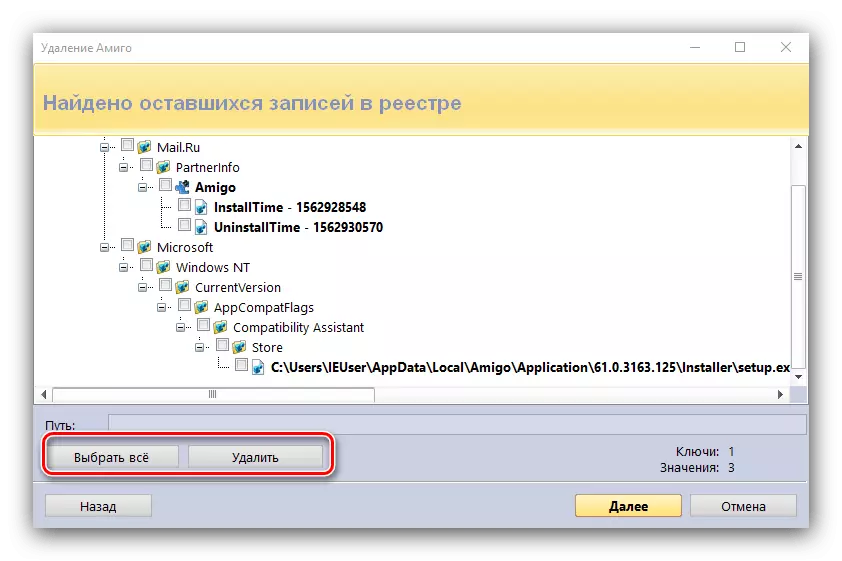
অপারেশন নিশ্চিতকরণ প্রয়োজন, "হ্যাঁ।" ক্লিক করুন।
- পরবর্তী অবশিষ্ট আবেদন ফাইল মুছে ফেলতে হবে। আমরা পূর্ববর্তী পদক্ষেপ থেকে কর্ম পুনরাবৃত্তি।
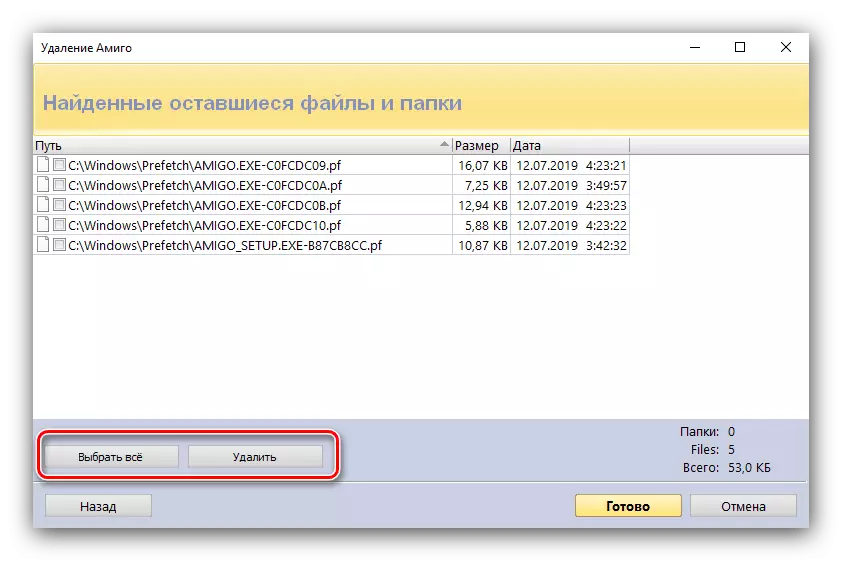
অপারেশন আপনার সম্মতি reaffirm।
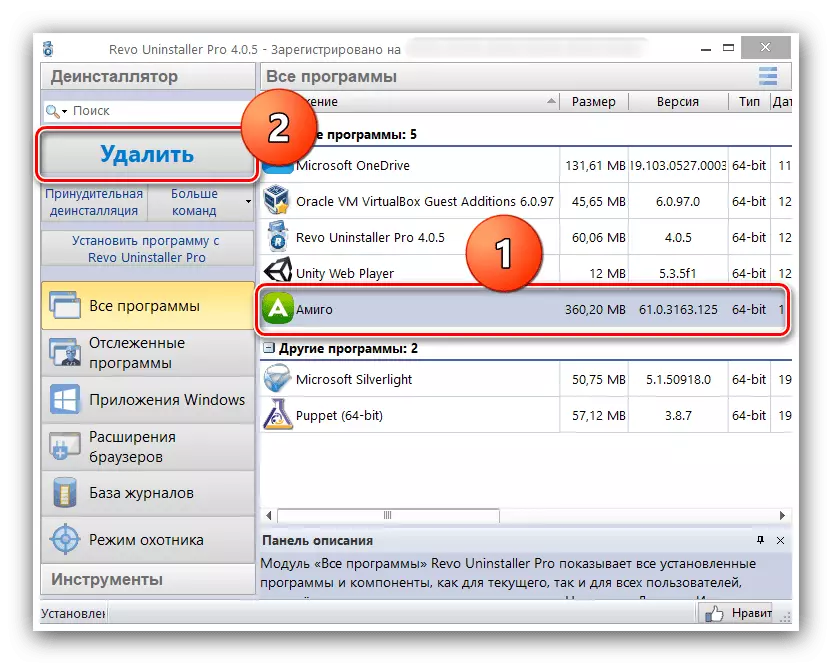
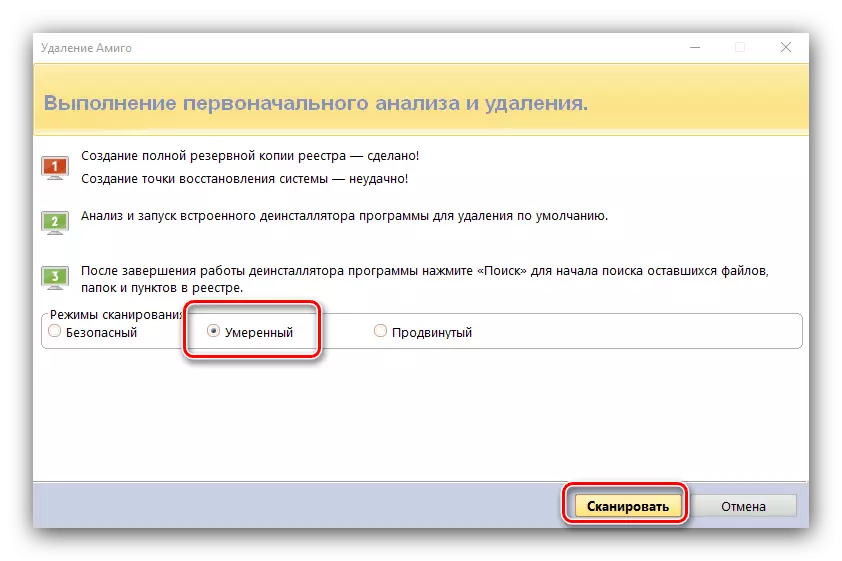

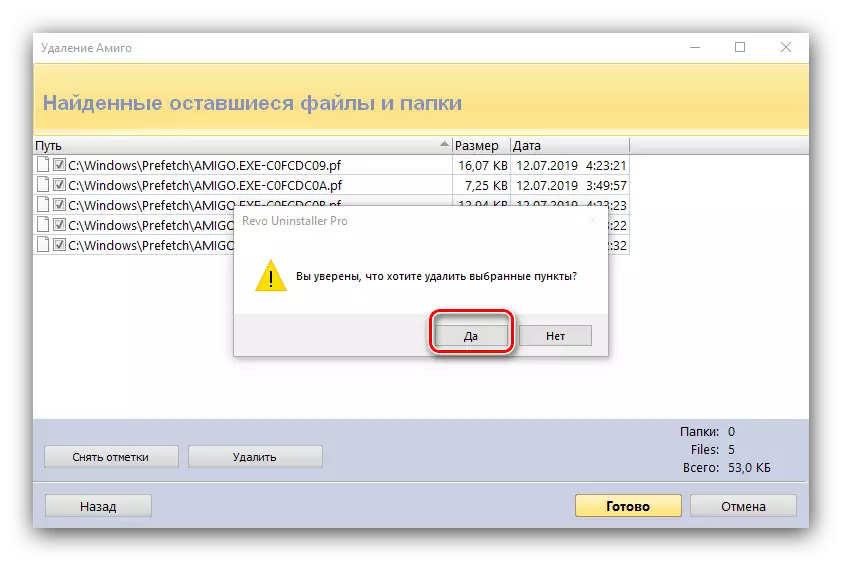
প্রস্তুত - Amig মুছে ফেলা হবে। Revo আনইনস্টলার উইন্ডো বন্ধ করা যাবে।
পদ্ধতি 2: আনইনস্টল টুল
Analogn Revo Uninstaller আনইনস্টল টুল, দূরবর্তী প্রোগ্রামগুলির জন্য অনুসন্ধান করার জন্য গভীর অ্যালগরিদমগুলির জন্য পরিচিত, যা আমাদের বর্তমান লক্ষ্যটির জন্য উপযুক্ত।
- ইনস্টল আনইনস্টল টুল চালান। প্রোগ্রামটি ডাউনলোড করার পরে, "স্বয়ংক্রিয় ট্যাপ" ট্যাবে যান।
- "Amigo" আইটেমটি "Amigo" দ্বারা অনুসন্ধান করুন এবং প্রোগ্রাম নামের বিপরীতে চেকবাক্সটি সরান।
- "Deinstallator" ট্যাবে ফিরে যান। "Amite" অবস্থানটি হাইলাইট করুন এবং ডিফ্ল্যাশন আইটেমটি ব্যবহার করুন।
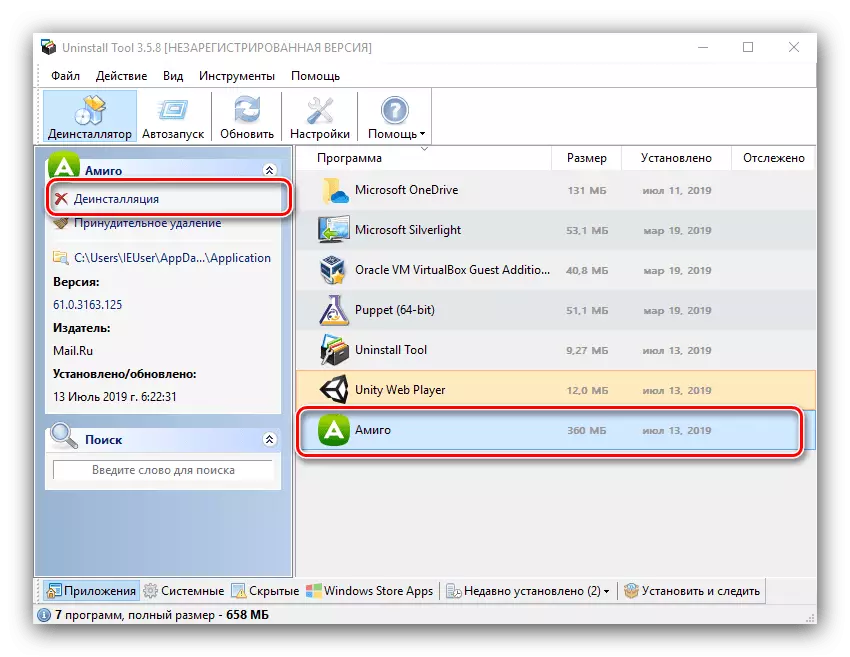
ব্রাউজারটি মুছে ফেলুন এবং পদ্ধতিটি শেষ না হওয়া পর্যন্ত অপেক্ষা করুন।
- স্বাভাবিক মুছে ফেলার পরে, অ্যাপ্লিকেশনটি অবশিষ্ট ডেটা অনুসন্ধানের জন্য ফাইল সিস্টেম স্ক্যান করার প্রস্তাব করবে, ঠিক আছে ক্লিক করুন।
- আনইনস্টল টুল স্ক্যানের সমাপ্তির পরে, রেজিস্ট্রিতে "পুচ্ছ" ফাইল এবং রেকর্ডিং স্ট্রেট Amigo থেকে রয়ে গেছে। সমস্ত অবস্থান হাইলাইট এবং "মুছুন" ক্লিক করুন।
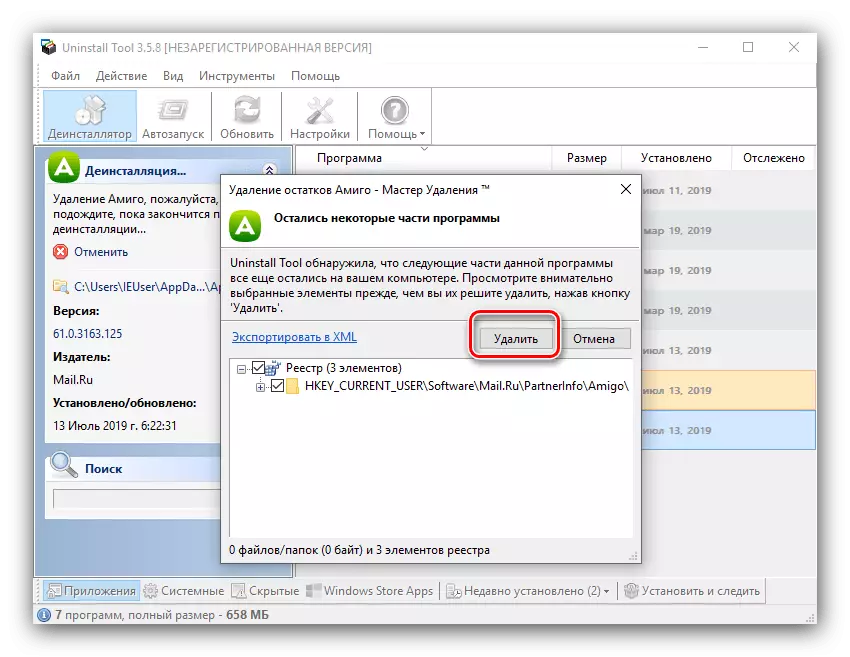
বিঃদ্রঃ! অপসারণ বিকল্পটি শুধুমাত্র প্রোগ্রামের সম্পূর্ণ প্রদত্ত সংস্করণে উপলব্ধ!
- পদ্ধতির শেষে, অ্যাপ্লিকেশনটি বন্ধ করুন - একটি অবাঞ্ছিত ব্রাউজার সম্পূর্ণরূপে মুছে ফেলা হবে।
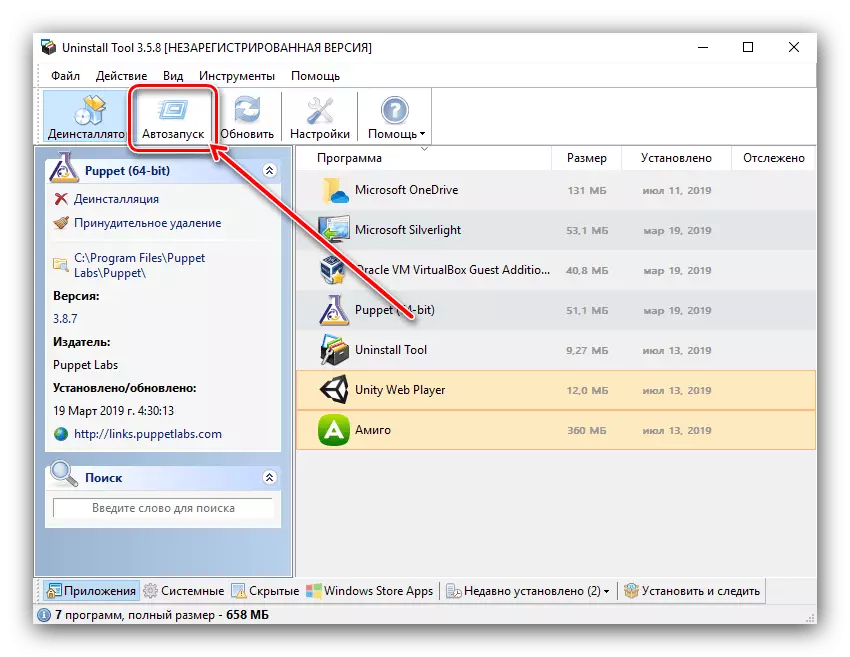
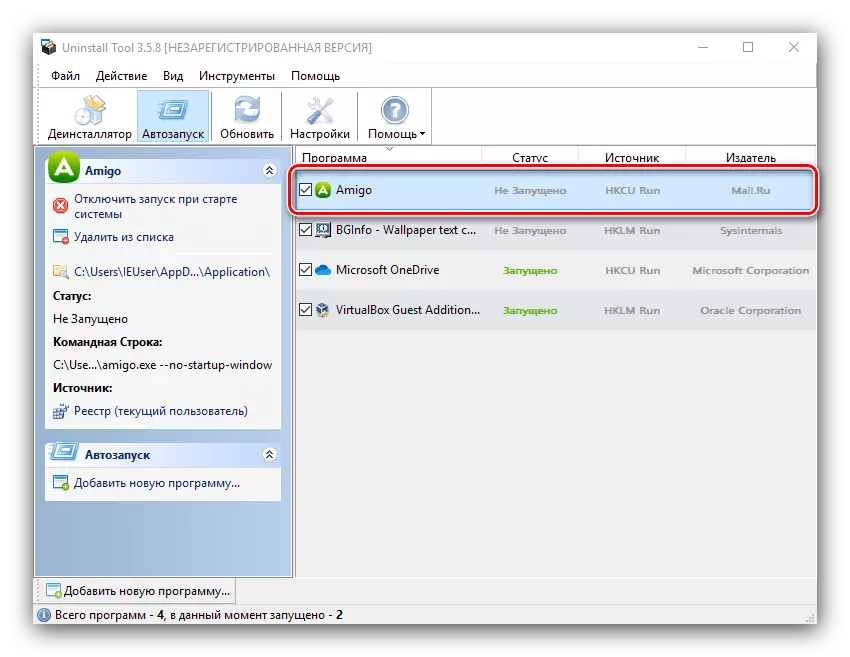
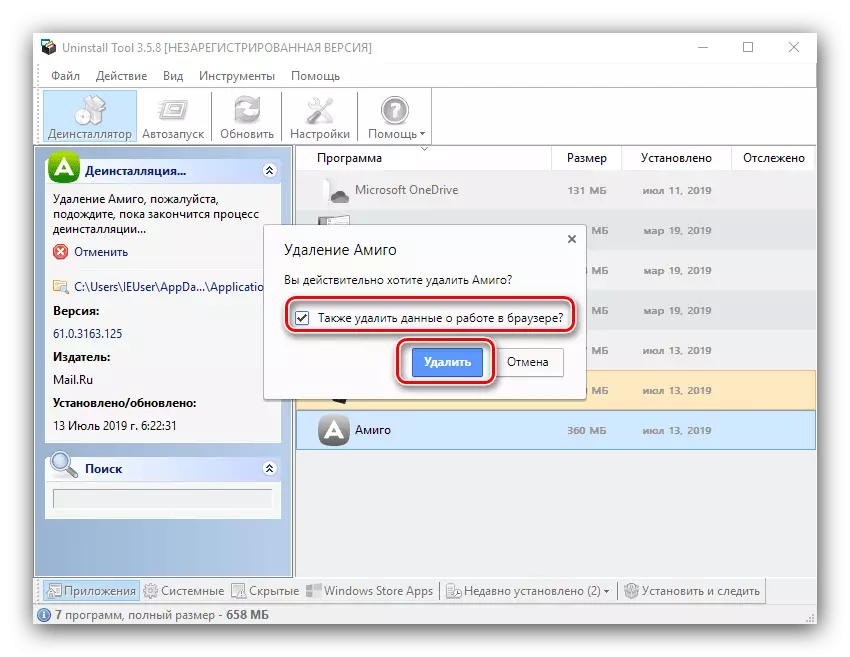
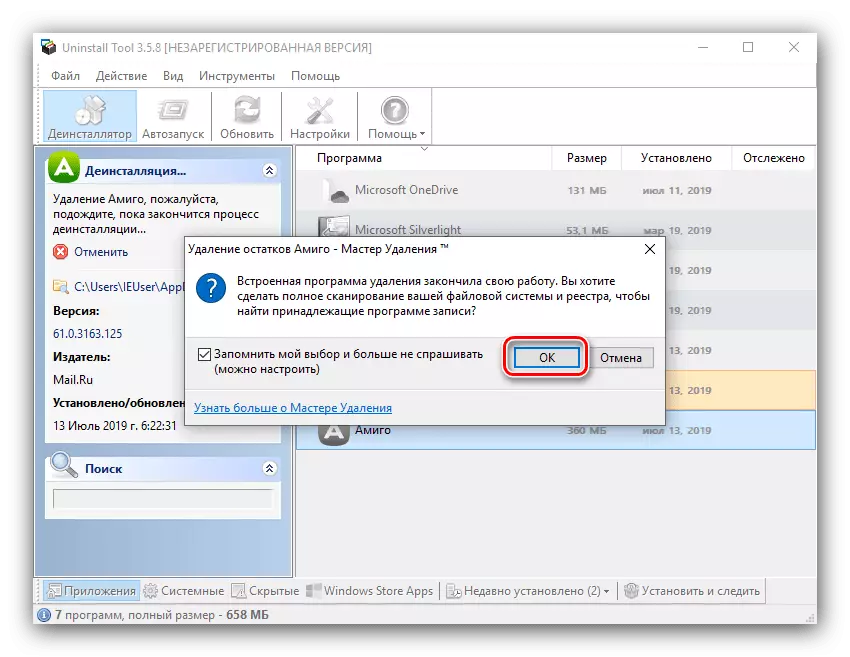
তৃতীয় পক্ষের আনইনস্টলাস্টগুলি বেশ শক্তিশালী সমাধান, তাই আমরা আপনাকে Amigo মুছে ফেলার জন্য তাদের ব্যবহার করার পরামর্শ দিই।
সিস্টেম সরঞ্জাম দ্বারা অপসারণ
আমাদের আজকের টাস্কের সিদ্ধান্তে আপনি তৃতীয় পক্ষের অ্যাপ্লিকেশনের ব্যবহার না করেই করতে পারেন। অবশ্যই, এই পদ্ধতিটি বেশি সময় ব্যয়বহুল, তবে সঠিক মৃত্যুদন্ড কার্যকর করে একটি ইতিবাচক ফলাফলের নিশ্চয়তা দেয়।ওএস-তে নির্মিত সরঞ্জামগুলির মাধ্যমে আমিগো অপসারণের বিভিন্ন পদক্ষেপ রয়েছে: উইন্ডোজ 10 এর "প্রোগ্রাম এবং উপাদান" বা "প্যারামিটার" ব্যবহার করে প্রধান অ্যাপ্লিকেশনটি আনইনস্টল করা, অবশিষ্ট ফাইল এবং রেজিস্ট্রি সম্পাদনাগুলি সরিয়ে ফেলা।
পর্যায় 1. প্রধান আবেদন আনইনস্টল করা
সর্বোপরি, আপনি প্রধান আবেদন আনইনস্টল করতে হবে। আপনি "প্রোগ্রাম এবং উপাদানগুলি" স্ন্যাপ-ইন বা উইন্ডোজ 10 এর ক্ষেত্রে "পরামিতি" এর মাধ্যমে এটি করতে পারেন। উভয় বিকল্প বিবেচনা করুন।
"প্রোগ্রাম এবং উপাদান"
- "প্রোগ্রাম এবং উপাদান" টুলটি কল করতে, "চালান" টুলটি ব্যবহার করুন - Win + R কীগুলির সমন্বয় টিপুন, তারপরে Appwiz.cpl কমান্ডটি লিখুন এবং এন্টার টিপুন।
- ইউটিলিটি খোলার পরে, প্রোগ্রামের তালিকাতে আমিগাটি খুঁজুন এবং বাম মাউস বোতামের একক ক্লিকের মাধ্যমে রেকর্ডিংটি হাইলাইট করুন। তারপরে টুলবারে "মুছুন" ক্লিক করুন।
- ব্রাউজার আনইনস্টল করার আপনার ইচ্ছা নিশ্চিত করুন এবং প্রক্রিয়াটি সম্পন্ন না হওয়া পর্যন্ত অপেক্ষা করুন।

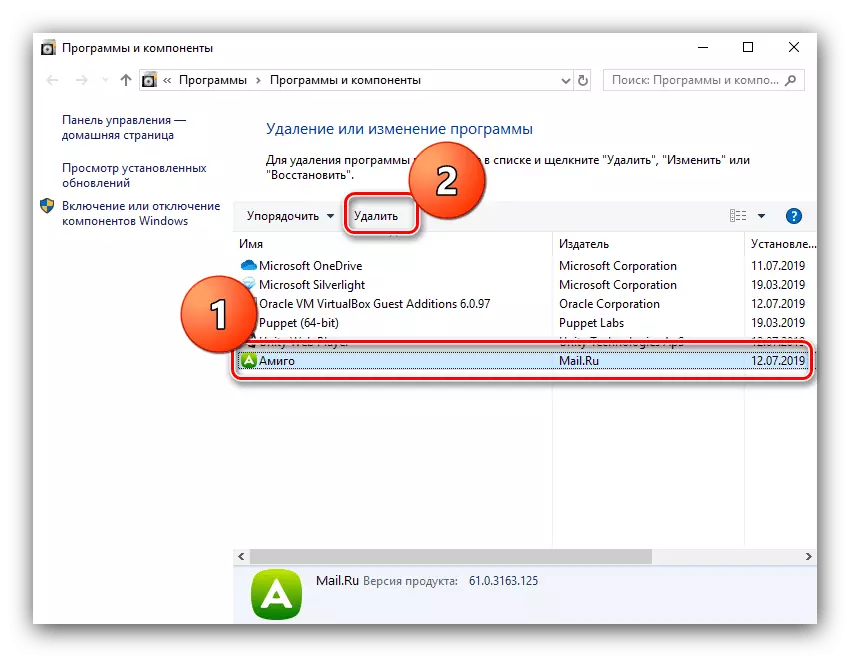
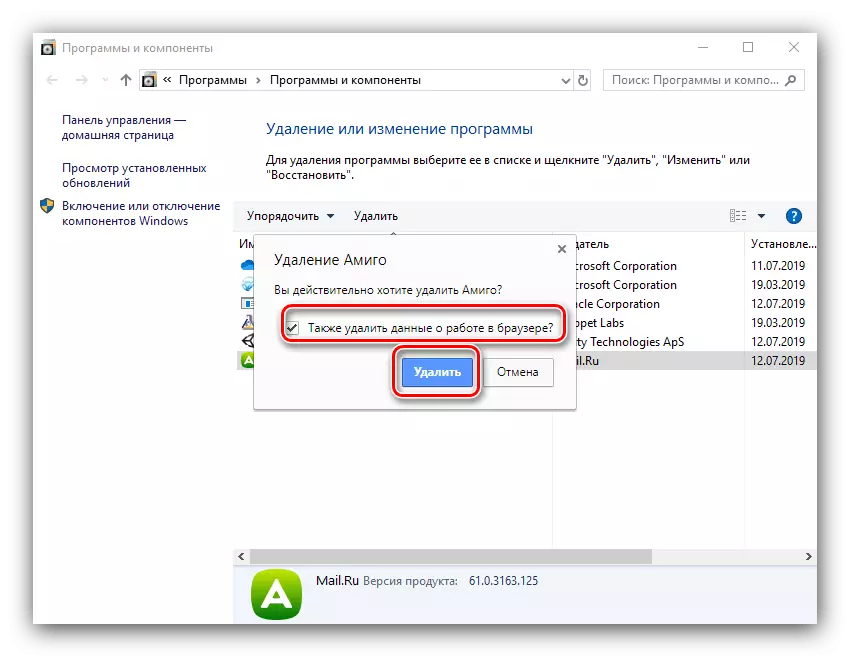
"পরামিতি (উইন্ডোজ 10)"
যদি উইন্ডোজ 10 ব্যবহার করা হয়, তবে AMIGO "পরামিতি" তে উপলব্ধ একটি নতুন সফটওয়্যার অপসারণ সরঞ্জামের মাধ্যমে সরানো যেতে পারে।
- Win + I কীগুলি মিশ্রন করে "প্যারামিটার" কল করুন, তারপরে "অ্যাপ্লিকেশন" নির্বাচন করুন।
- "Amita" অবস্থান খুঁজে না হওয়া পর্যন্ত অ্যাপ্লিকেশনগুলির তালিকাটি স্ক্রোল করুন। এটি ক্লিক করুন।
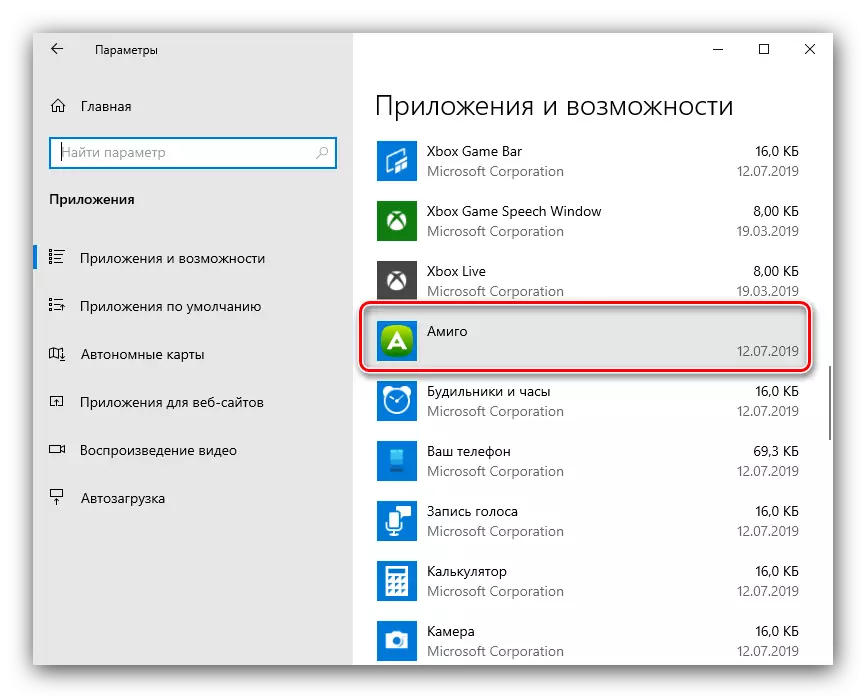
"মুছে ফেলুন" বোতামটি ব্যবহার করুন।
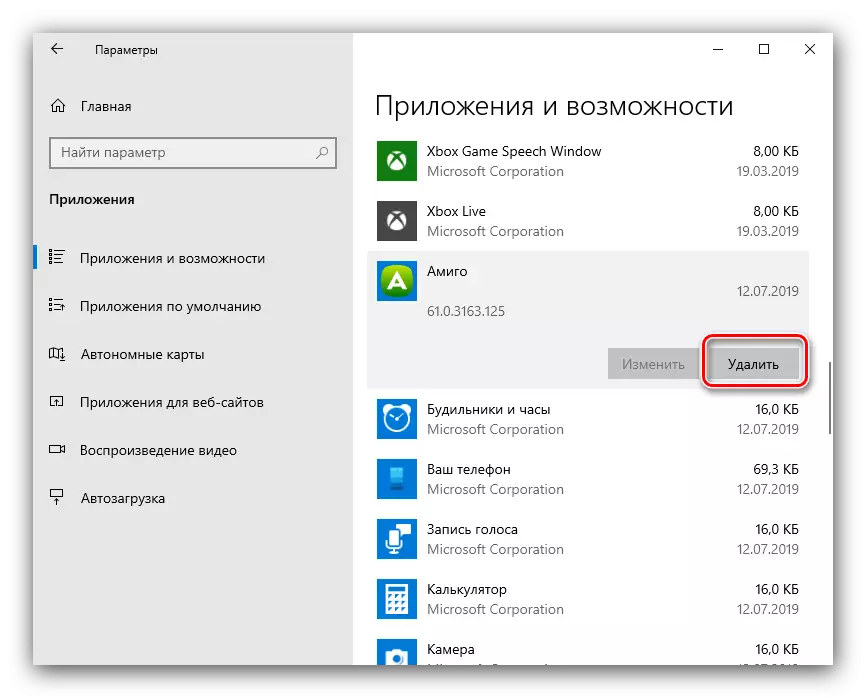
প্রোগ্রাম আনইনস্টল আপনার ইচ্ছা নিশ্চিত করুন।
- আবার "মুছুন" ক্লিক করুন এবং সফ্টওয়্যারটি স্টিয়ার না হওয়া পর্যন্ত অপেক্ষা করুন।
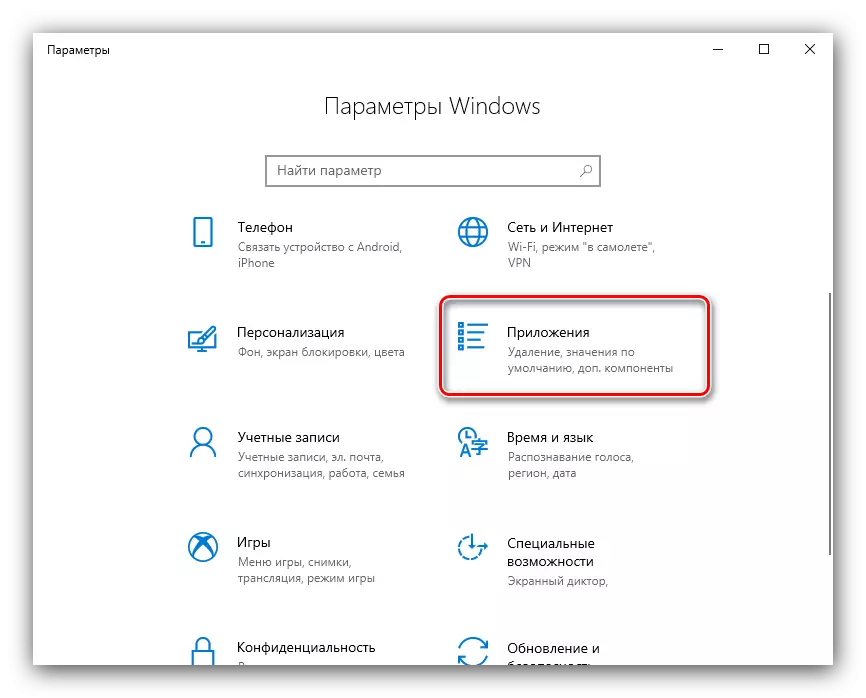
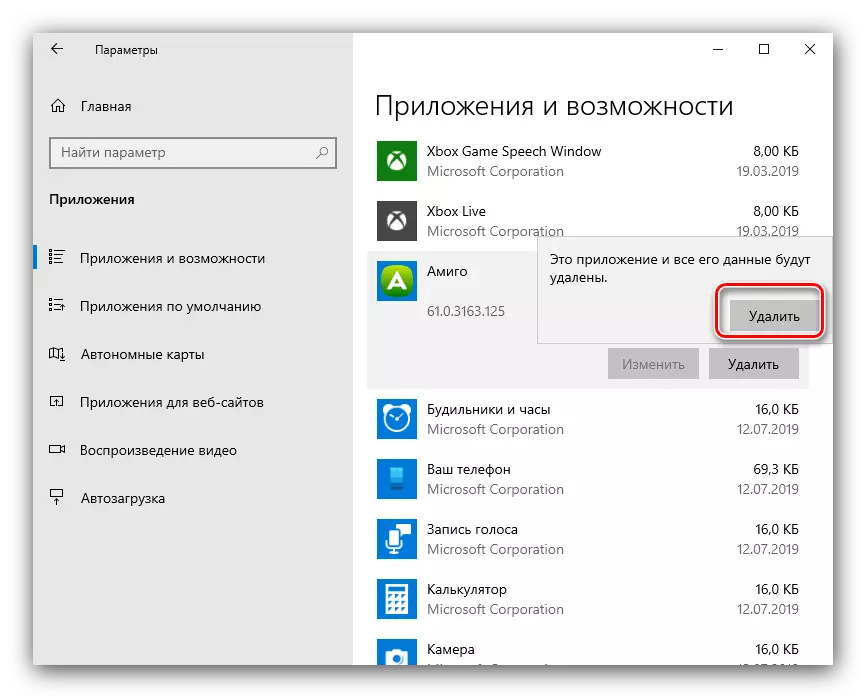
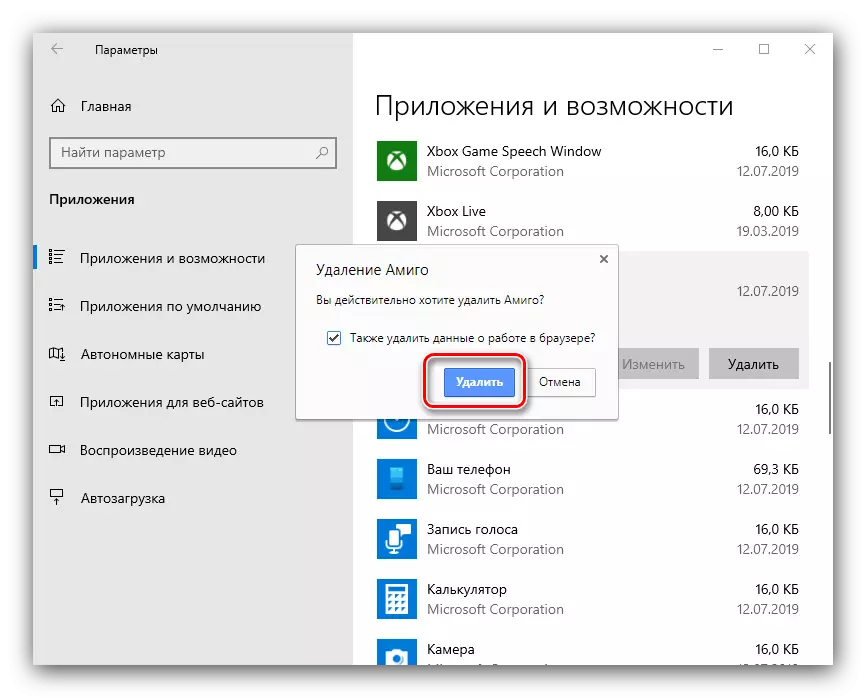
পদ্ধতির শেষে, প্রোডাক্ট আনইনস্টল করার পরবর্তী পর্যায়ে এগিয়ে যান।
পদক্ষেপ 2: অবশিষ্ট ফাইল মুছে ফেলা হচ্ছে
AMIGO এর স্বাভাবিক অপসারণটি যথেষ্ট হবে না - সিস্টেমটি সিস্টেমে থাকে যা আপনাকে ম্যানুয়ালি মুছে ফেলতে হবে। নিম্নরূপ এটি ঘটে:
- "টাস্ক ম্যানেজার" খুলুন - এটি করার সবচেয়ে সহজ উপায়, টাস্কবারে একটি কার্সার তৈরি করে, ডান মাউস বোতামে ক্লিক করুন এবং উপযুক্ত মেনু আইটেমটি নির্বাচন করুন।
- প্রসেস ট্যাবে লোটে Mail.ru সম্পর্কিত রেকর্ডগুলি খুঁজুন। বিকল্পভাবে প্রতিটি নির্বাচন করুন, ডান মাউস বোতামে ক্লিক করুন, তারপরে "ফাইলের অবস্থান খুলুন" নির্বাচন করুন, তারপরে "টাস্কটি সরান"।
- এক্সিকিউটেবল প্রক্রিয়া ফাইলের সাথে ফোল্ডারটি খোলা থাকে, তিনটি স্তরের উপরে যান - আপনি স্থানীয় ডিরেক্টরিতে থাকা উচিত। মেল.আরইউ নামে ফোল্ডারটি হাইলাইট করুন এবং Shift + Delte টিপুন। সম্পূর্ণ ডিরেক্টরি মুছে ফেলার নিশ্চিত করুন।
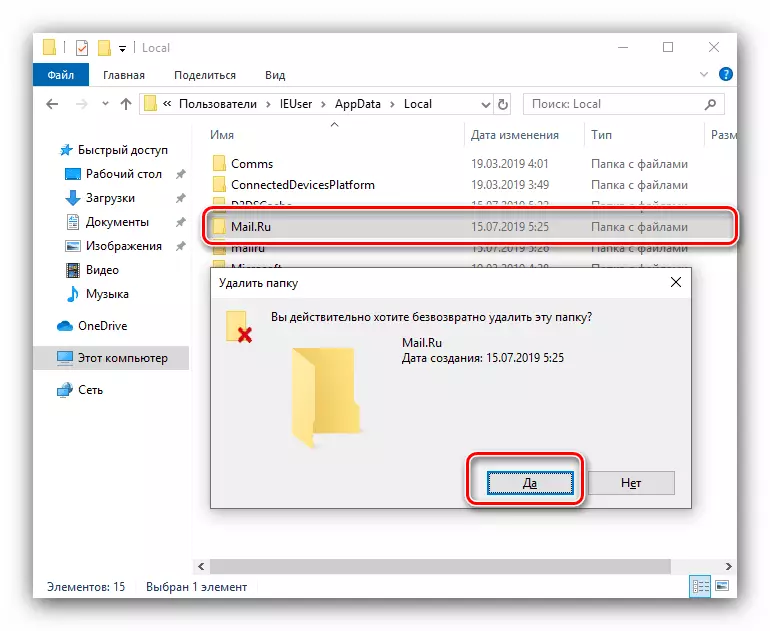
এটি সম্ভব যে স্থানীয় ডিরেক্টরির মধ্যে Mail.ru থেকে অন্যান্য ব্যালেন্স হতে পারে - মেলারু, মেলারু, মেইলরু এবং অনুরূপ ফোল্ডারগুলি সন্ধান করুন এবং একইভাবে একইভাবে তাদের সরিয়ে দিন।
- পরবর্তীতে, সি: \ ব্যবহারকারীদের \ * ব্যবহারকারীর নাম * \ Appdata \ স্থানীয় \ temp এ যান। Ctrl + Ctrl + একটি কী দিয়ে Ctrl + একটি কীবোর্ডের সমস্ত সামগ্রী নির্বাচন করুন এবং Shift + Delte টিপুন। ফাইল মুছে ফেলার নিশ্চিত করুন।
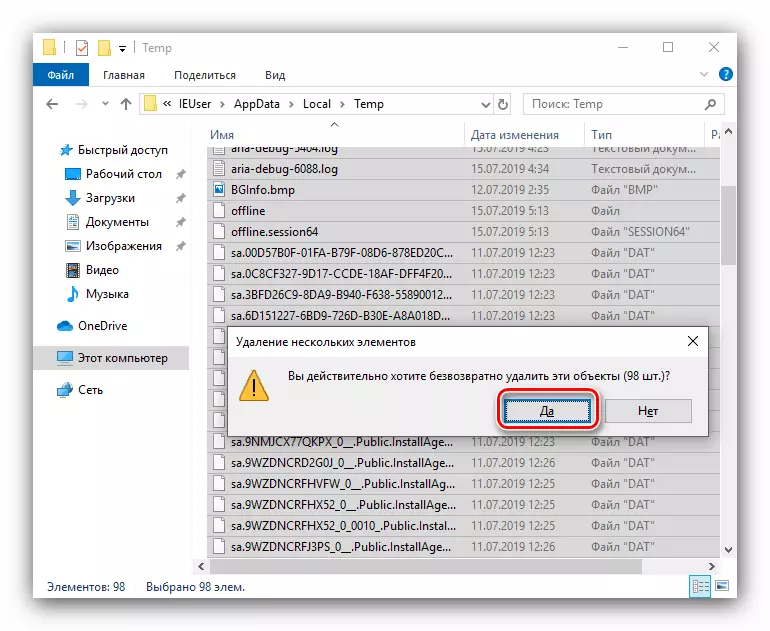
কিছু ফাইল মুছে ফেলা হবে না - ভয়ানক কিছুই না, তাদের মধ্যে Amigo অবশিষ্টাংশ ঠিক নয়।
- কম্পিউটারটি পুনরায় চালু করুন এবং ম্যানিপুলেশনের কার্যকারিতা পরীক্ষা করুন - সম্ভবত ব্রাউজারটি সম্পূর্ণরূপে কম্পিউটার থেকে মুছে ফেলা হবে।
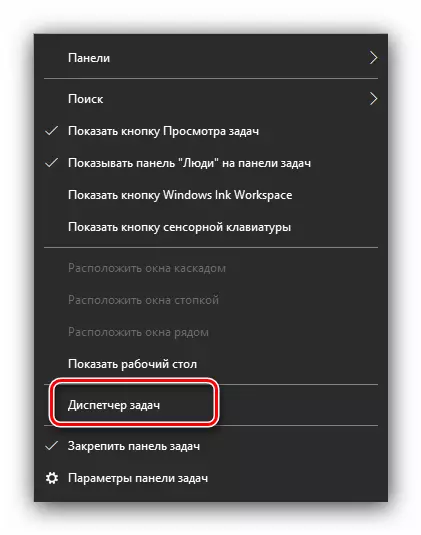
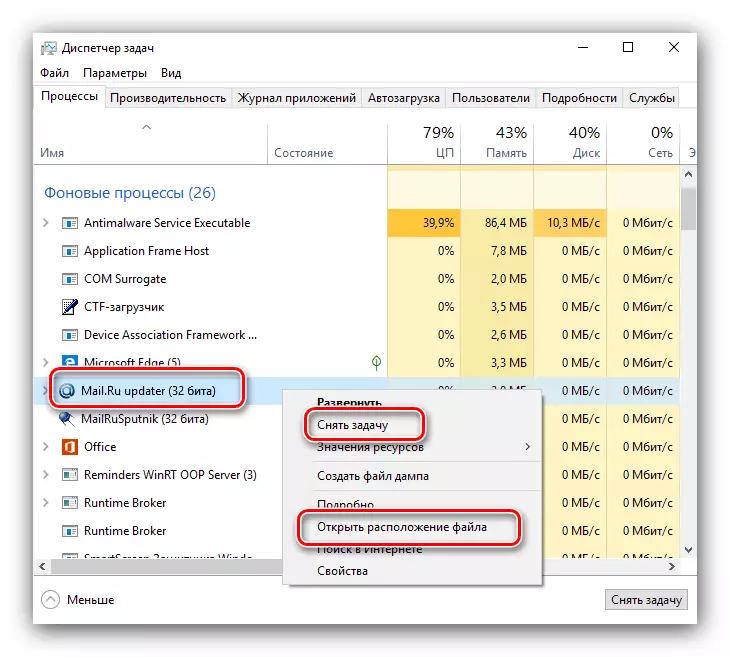
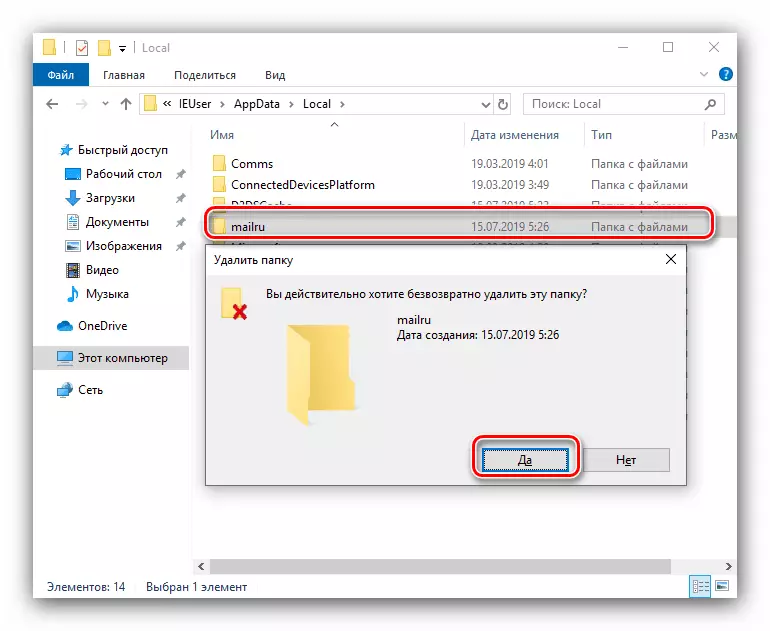
পর্যায় 3: রেজিস্ট্রি তথ্য মুছে দিন
সাধারণত, উপরে বর্ণিত পদ্ধতির বাস্তবায়ন সমস্যার সমাধান করার জন্য যথেষ্ট, তবে কিছু ক্ষেত্রে অতিরিক্ত ক্রিয়াকলাপগুলি প্রয়োজন হবে - বিশেষ করে, উইন্ডোজ সিস্টেম রেজিস্ট্রিটির সাথে কাজ করে।
- Win + R এর সংমিশ্রণের সাথে "রান" টুলটি কল করুন, স্ট্রিং-এ regedit কমান্ডটি প্রবেশ করান এবং এন্টার টিপুন বা "ঠিক আছে" বোতাম টিপুন।
- রেজিস্ট্রি এডিটর শুরু করার পরে, সম্পাদনা মেনুটি ব্যবহার করুন, যা আপনি "খুঁজুন" নির্বাচন করেন।
- অনুসন্ধান ডায়ালগ বাক্সে, mail.ru লিখুন এবং "পরবর্তী খুঁজুন" এ ক্লিক করুন।
- প্রথম জিনিস কী প্রধান ডিরেক্টরি সনাক্ত করা হবে। সম্পূর্ণ শাখা মুছে দিন - প্যারেন্ট ডিরেক্টরিটি নির্বাচন করুন, ডান-ক্লিক করুন এবং মুছুন নির্বাচন করুন।
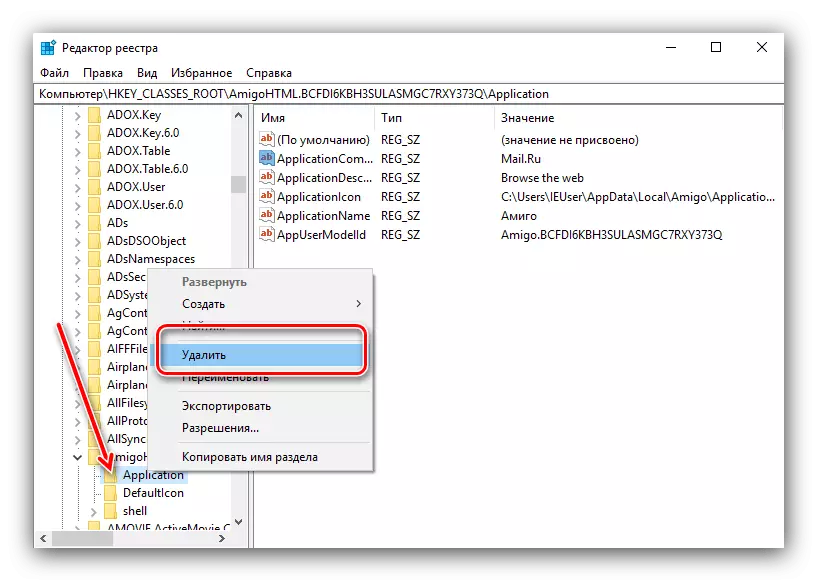
মুছে ফেলার নিশ্চিত করুন।
- পরবর্তী অনুসন্ধান ফলাফলে যেতে F3 কীগুলি ব্যবহার করুন। এটি একটি ডিরেক্টরি বা একটি একক কী হতে পারে।
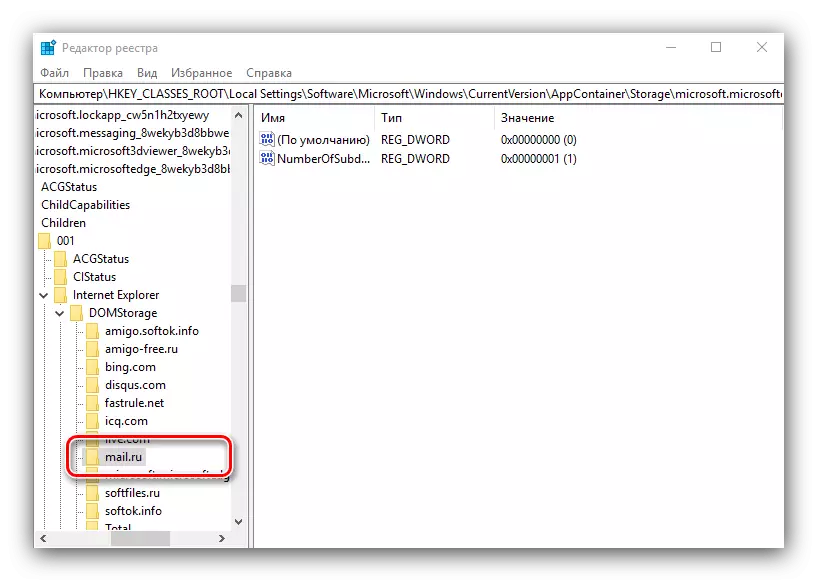
এখানে আপনাকে খুব সচেতন হতে হবে - একটি সিস্টেম বা দরকারী প্রোগ্রামগুলির ক্রিয়াকলাপের জন্য গুরুত্বপূর্ণ, একটি উপাদান মুছে ফেলার ঝুঁকি রয়েছে, তাই খুঁজে বের করার আগে, নিম্নলিখিত বা অন্যান্য এন্ট্রিটি কী পরীক্ষা করে দেখুন।
- সমস্ত ম্যানিপুলেশন পরে, রেজিস্ট্রি এডিটর বন্ধ করুন এবং মেশিন পুনরায় আরম্ভ করুন।
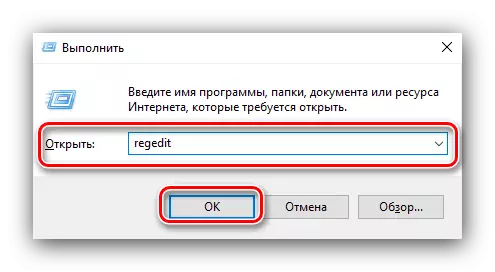
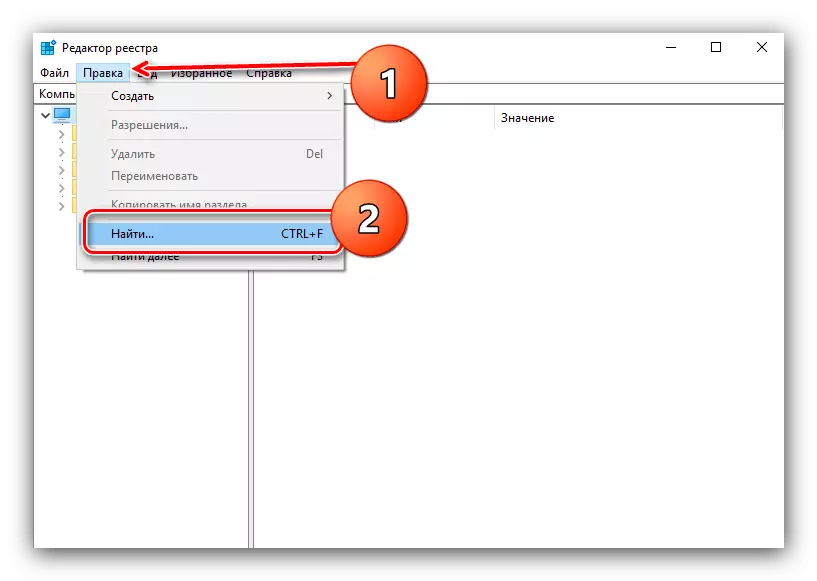
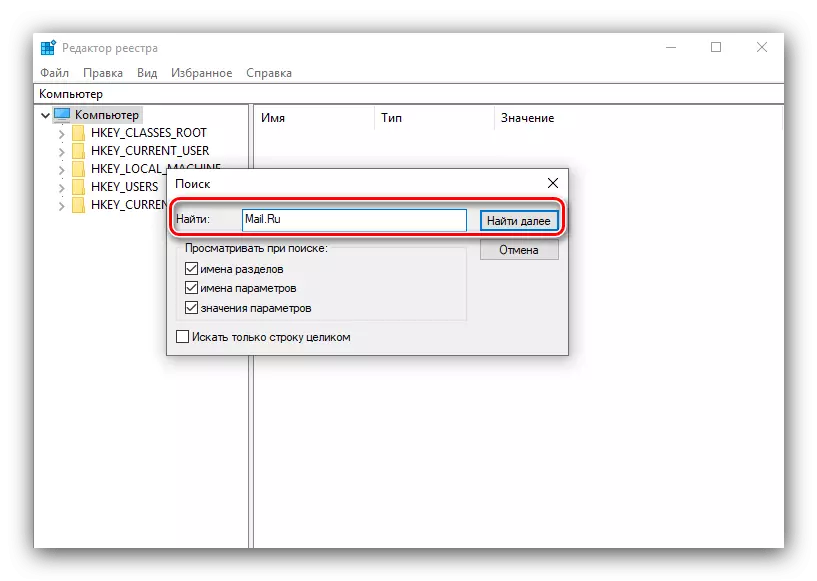
উইন্ডোজ রেজিস্ট্রি থেকে Mail.ru এর সাথে যুক্ত মানগুলি সরানোর পরে, অমিতা সম্পূর্ণরূপে দূরবর্তী বিবেচনা করা যেতে পারে।
উপসংহার
এই AMIG ব্রাউজার অপসারণ পদ্ধতির আমাদের সংক্ষিপ্ত বিবরণ শেষ। আপনি দেখতে পারেন, এটি লক্ষ্য অর্জন করা সম্ভব, যদিও বরং শ্রমসাধ্য পদ্ধতি।
