
কিছু দিন আগেও আমি বিনামূল্যে প্রোগ্রামের বিষয়ে দুটি প্রবন্ধ লিখেছিলেন, সাহায্যের যা আপনার পর্দা থেকে একটি ভিডিও লিখতে পারেন সঙ্গে, আমি মনে করি এটা এই বিকল্প সম্পর্কে লেখা মূল্য পরন্তু, কিছু SHADOWPLAY পরামিতি, এটা সুবিধাজনক হয় অন্যান্য সমাধানের থেকে। এই পৃষ্ঠার নীচের অংশে অবস্থিত সেখানে একটি ভিডিও যদি আকর্ষণীয়, এই প্রোগ্রাম গ্রহণ করা হয়। আপনি এনভিডিয়া GeForce উপর ভিত্তি করে একটি সমর্থিত ভিডিও কার্ড না থাকে তাহলে, কিন্তু আপনি যেমন প্রোগ্রামের জন্য খুঁজছি হয়, আপনি দেখতে পারেন: রেকর্ডিং গেমিং ভিডিওর জন্য বিনামূল্যে প্রোগ্রাম, (ভিডিও পাঠ এবং অন্যান্য জিনিস জন্য) ডেস্কটপ লেখার জন্য মুক্ত সফটওয়্যার।
- ইনস্টলেশন এবং এনভিডিয়া ShadowPlay জন্য আবশ্যকতা
- GeForce এর অভিজ্ঞতা এনভিডিয়া Shadowplay মধ্যে পর্দা থেকে ভিডিও রেকর্ড করুন
- ভিডিও নির্দেশনা
ShadowPlay জন্য ইনস্টল এবং প্রয়োজনীয়তা সম্পর্কে
ম্যানুয়ালি এনভিডিয়া, জিফোর্স অভিজ্ঞতা সাইট থেকে সর্বশেষ ড্রাইভার ইনস্টল করা হলে, এবং এটি এবং shadowplay সাথে স্বয়ংক্রিয়ভাবে ইনস্টল করা, যদি না আপনি বিশেষভাবে এই উপাদানটি অক্ষম করুন। আপনার ভিডিও কার্ডের জন্য সর্বশেষ ড্রাইভার সঙ্গে সম্পূর্ণ - যদি জিফোর্স অভিজ্ঞতা কম্পিউটারের তে অনুপস্থিত, কেবল এনভিডিয়া ওয়েবসাইট, শ্রেষ্ঠ থেকে ইনস্টলার ডাউনলোড করুন। কিন্তু আপনি ডাউনলোড করতে পারেন জিফোর্স অভিজ্ঞতা এবং তাদের পৃথকভাবে - https://www.nvidia.com/ru-ru/geforce/geforce-experience/মুহূর্তে পর্দা এন্ট্রি গ্রাফিক চিপ ব্যবহার (জিপিইউ) এর নিম্নলিখিত সিরিজের জন্য সমর্থিত হয়:
- GTX 600, GTX 700 (অর্থাত, উদাহরণস্বরূপ, GTX 660 বা 770 ইচ্ছা কাজ দিকে) ও নতুন।
- GTX 600 (সব), GTX700M, GTX 800 এবং নতুন।
এছাড়াও রয়েছে প্রসেসর এবং র্যাম জন্য প্রয়োজনীয়তা, কিন্তু, নিশ্চিত করুন আপনি এই ভিডিও কার্ডের এক আছে, তবে এই প্রয়োজনীয়তা উপর আপনার কম্পিউটারের উপযুক্ত (আপনি দেখতে পারেন, উপযুক্ত বা না জিফোর্স অভিজ্ঞতা, সেটিংস লিখে এবং সেটিংস পৃষ্ঠা ছড়িয়ে শেষ করার জন্য - "ফাংশন" বিভাগে, যা তাদের, আপনার কম্পিউটার দ্বারা সমর্থিত এই ক্ষেত্রে আমরা ভিতরে-স্তর আস্তরণ) প্রয়োজন হয় নির্দেশিত।
পর্দা জিফোর্স অভিজ্ঞতা এনভিডিয়া Shadowplay ব্যবহার থেকে ভিডিও রেকর্ড করুন
পূর্বে, এনভিডিয়া GeForce অভিজ্ঞতা খেলার ভিডিও এবং ডেস্কটপ রেকর্ডিং ফাংশন একটি পৃথক SHADOWPLAY আইটেমে তৈরি করা হয়েছে। এই আইটেমটি কিন্তু পর্দা নিজেই সংরক্ষিত আছে রেকর্ড করার ক্ষমতা এর সাম্প্রতিক সংস্করণে (যদিও আমার মতে এটা কিছুটা কম সুবিধাজনক পাওয়া হয়ে ওঠে), এবং এখন "ইন-গেম আস্তরণ" বলা হয়, "ইন-গেম আস্তরণ" বা " সেয়ার ওভারলে "(বিভিন্ন স্থানে জিফোর্স অভিজ্ঞতা এবং এনভিডিয়া ফাংশন সাইটে ভিন্নভাবে বলা হয়)।
এটি ব্যবহার করার জন্য, এই পদক্ষেপগুলি অনুসরণ করুন:
- NVIDIA GeForce অভিজ্ঞতা খুলুন (সাধারণত শুধু প্রজ্ঞাপন এলাকায় এনভিডিয়া আইকনের উপর ডান মাউস বাটন ক্লিক করুন, এবং প্রসঙ্গ মেনু থেকে যথাযথ বিকল্পটি খুললে, আপনি স্টার্ট মেনু উপর একটি প্রোগ্রাম খুঁজে পারেন)।
- সেটিংস যান (গিয়ার আইকন)। আপনি জিফোর্স অভিজ্ঞতা ব্যবহার করার আগে নিবন্ধন করতে বলা হয় - এটি করতে হবে আগে (প্রয়োজন ছিল না)।
- সেটিংস সক্ষম "ইন-গেম ওভারলে" - এটা ডেস্কটপে সহ আপনার পর্দা থেকে ব্রডকাস্ট এবং ভিডিও রেকর্ড করুন করার ক্ষমতা, জন্য দায়ী।
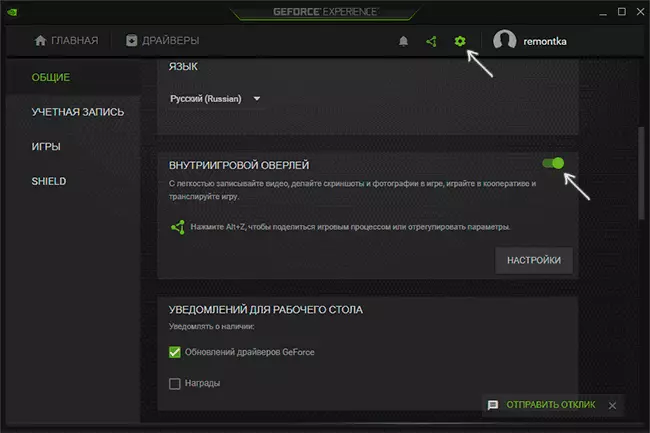
এই পদক্ষেপগুলি করার পরে, আপনি অবিলম্বে গেমগুলিতে ভিডিও রেকর্ড করতে পারেন (ডিফল্ট ডেস্কটপ নিষ্ক্রিয় করা হয়েছে, তবে এটি সক্রিয় করা যেতে পারে) অল্টার + F9 চাপুন রেকর্ডিং এবং পরবর্তী মুহুর্তে থামা বা গেম প্যাড triggering, টিপে শুরু করার জন্য Alt + Z টিপুন কিন্তু পাওয়া এনভিডিয়া ShadowPlay সেটিংস এক্সপ্লোর করার সুপারিশ করা হয়।
আইটেমের অন্তর্ভুক্তি পর রেকর্ডিং এবং সম্প্রচার ফাংশন সামঞ্জস্য উপলব্ধ করা হবে "এ-গেম আস্তরণ"।
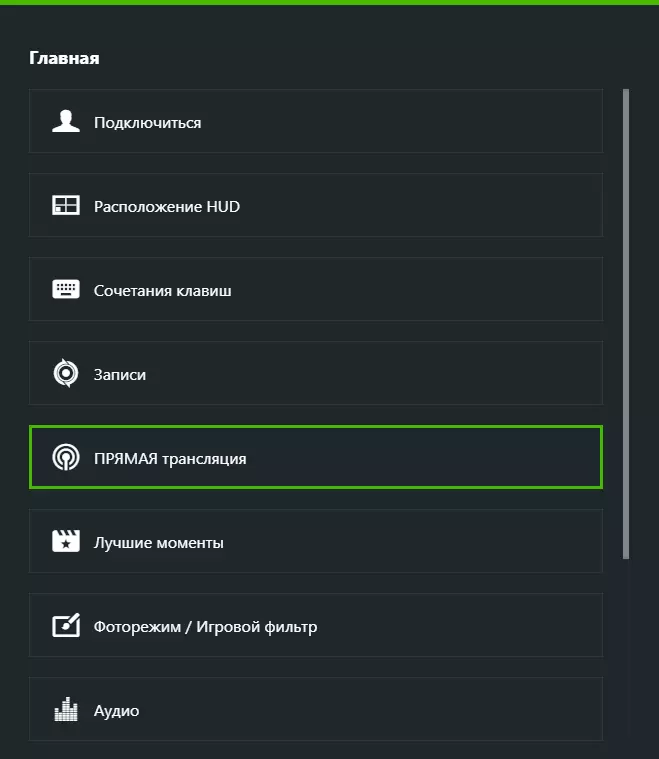
সবচেয়ে আকর্ষণীয় এবং দরকারী বেশী মধ্যে:
- কীবোর্ড শর্টকাট (শুরু করুন এবং রেকর্ডিং বন্ধ করুন, যদি আপনার প্রয়োজন হয় তবে শেষ ভিডিও সেগমেন্ট ডিসপ্লে প্যানেলের রেকর্ড সংরক্ষণ করা)।
- গোপনীয়তা - এটা এই সময়ে আপনি ডেস্কটপ থেকে ভিডিও রেকর্ড করার ক্ষমতা সীমা থাকে।

- অবস্থান HUD. - এখানে আপনি FPS সংখ্যায়ক যোগ করতে পারেন এবং রেকর্ডিং পর্দার উপরের উপাদান অবস্থান নিয়ন্ত্রন করতে পারেন।
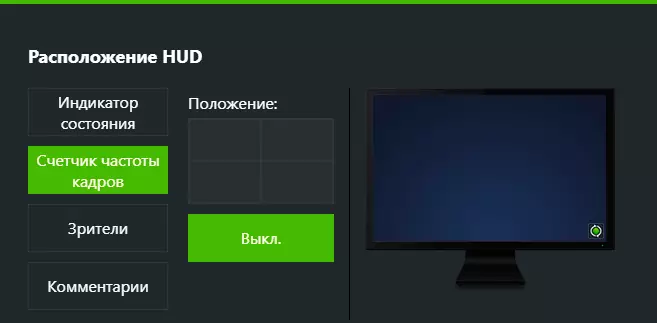
- শ্রুতি - মাইক্রোফোনের সাথে খেলা সিস্টেমের শব্দ রেকর্ডিং সেটিং।
- ভিডিও চিত্র ধারণ করা - স্ক্রীনে ভিডিও রেকর্ডিং মান প্যারামিটার।
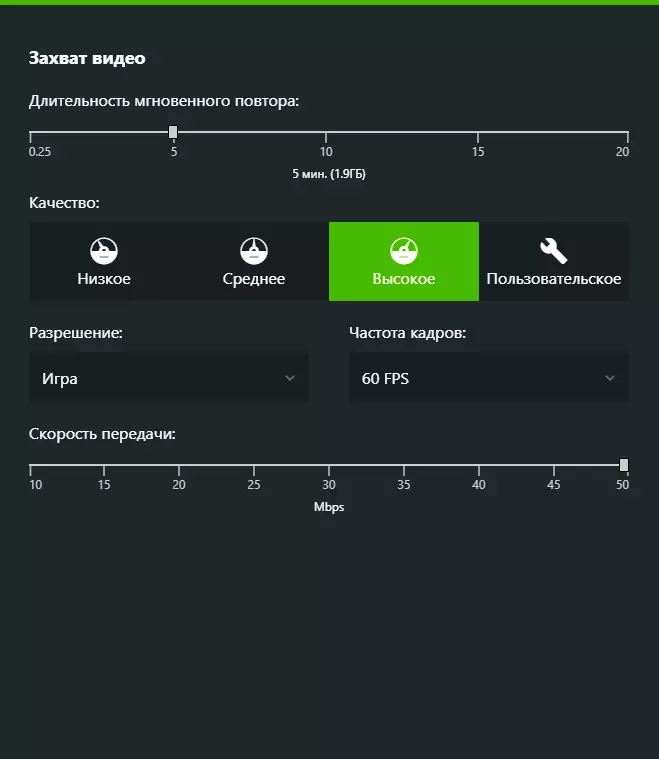
যে কোন সময়ে Alt + Z টিপুন টিপলে, এমনকি এনভিডিয়া GeForce অভিজ্ঞতা বাইরে আপনি এই ধরনের ভিডিওর গুণমান, অডিও রেকর্ডিং, ওয়েবক্যাম থেকে ইমেজ হিসাবে রেকর্ড, যা সেটিংস প্যানেল এমনকি কিছু পাওয়া যায়, কল।
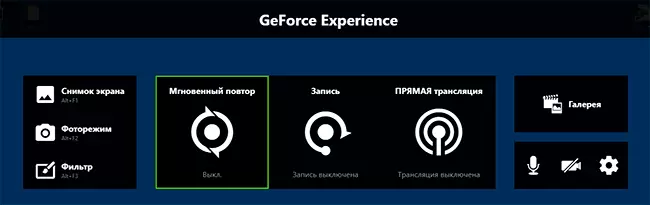
একবার সব সেটিংস হয়, কেবল হট কী ব্যবহার উইন্ডোজ ডেস্কটপ সহ বা গেম থেকে শুরু করা এবং স্টপ ভিডিও রেকর্ডিং করতে। ডিফল্টরূপে, তারা ফোল্ডার "ভিডিও" (- একটি এমবেডেড ডেস্কটপ ফোল্ডারে ডেস্কটপ থেকে ভিডিও) সিস্টেমের মধ্যে সংরক্ষিত হবে।
ডেস্কটপ থেকে এবং এনভিডিয়া ShadowPlay গেমস থেকে ভিডিও রেকর্ড করুন - ভিডিও গাইড
ব্যক্তিগতভাবে, আমি এটি একটি দীর্ঘ সময়, এনভিডিয়া ইউটিলিটি আপনার ভিডিও রেকর্ড করতে (বর্তমানে OBS স্টুডিও সরানো) জন্য ব্যবহৃত। আমি যে কখনও কখনও লক্ষ্য করেছি (এবং তার আগে সংস্করণে এবং নতুন) কোন সমস্যা হয়, যখন লেখা বিশেষ করে - সেখানে লিপিবদ্ধ ভিডিওতে কোন শব্দ (বা বিকৃত করা হয়)। এই ক্ষেত্রে, এটি "ইন-গেম আস্তরণ" নিষ্ক্রিয় করতে সাহায্য করে, এবং তারপর এটি পুনরায় সক্রিয় করুন।
