
এখন এখনো সব ড্রাইভার EXE এর বিন্যাসে বিতরণ করা হয় উল্লেখযোগ্যভাবে ব্যবহারকারীদের জন্য ইনস্টলেশন প্রক্রিয়া সরল। যেমন প্রোগ্রামের কাজের জন্য অ্যালগরিদম স্বয়ংক্রিয়ভাবে সিস্টেমের মধ্যে প্রয়োজনীয় ফাইলগুলি যোগ করতে, কারণ প্রাথমিকভাবে আমরা কেবল এই বস্তু যা পরে সফটওয়্যার ডেভেলপারদের মধ্যে কম্পাইল করা হয়েছে আছে। প্রস্তুতকারকের এই কাজ না করে থাকেন এবং শুধু এটা একটি INF বিন্যাসে বা অনুরূপ ড্রাইভার বিতরণ, ব্যবহারকারী চালকের ম্যানুয়াল ইনস্টলেশন সম্মুখীন হবে। এটা এই সম্পর্কে আলোচনা করা হবে যে সম্পর্কে।
ম্যানুয়ালি উইন্ডোজ 7 এ ড্রাইভার ইনস্টল করুন
সেখানে বিভিন্ন উপায়ে লক্ষ্য চালানো সাহায্য করতে পারে আছে। তাদের প্রত্যেকটি একটি নির্দিষ্ট অবস্থায় অনুকূল হবে, কারণ ব্যবহারকারী সিদ্ধান্ত নিতে হয় যা তাকে অনুসারে গুরুত্বপূর্ণ। এর পরে, আমরা একে পদ্ধতি সম্পর্কে বিস্তারিতভাবে বর্ণনা করবে, এবং আপনি শুধুমাত্র উপাদান সঙ্গে নিজেকে পরিচিত নির্দেশ করুন এবং এটি অনুসরণ করতে হবে।পদ্ধতি 1: ইনস্টলেশন অথবা ড্রাইভার আপডেট
প্রথম পদ্ধতি সবচেয়ে সহজ পদ্ধিতি হল, এবং ব্যবহারকারীদের অনেক প্রায়ই আরো বেশী অন্যদের দ্বারা ব্যবহৃত। কিছু ডিফল্ট সরঞ্জাম অপারেটিং সিস্টেম দ্বারা নির্ধারিত হয়, কিন্তু বিশেষ ড্রাইভার ছাড়া, সম্পূর্ণরূপে সঠিকভাবে না কাজ করে। অতএব, ক্ষেত্রে যেখানে ডিভাইস ডিভাইস ম্যানেজার দৃশ্যমান, আপনি যেমন কর্ম অবলম্বন করতে পারেন:
- "শুরু" খুলুন এবং "কন্ট্রোল প্যানেল" বিভাগে যান।
- এখানে আপনি বিভাগ "ডিভাইস ম্যানেজার" আগ্রহী। বাম মাউস বাটন সঙ্গে এটা উপর ডাবল ক্লিক করুন যান।
- ডিভাইস ম্যানেজার একটি মেনু বৈশিষ্ট্য যা সমস্ত সংযুক্ত উপাদান সম্পর্কিত তথ্য প্রদর্শন করে, এবং তারা নিয়ন্ত্রণ করা হয় সম্পাদন করে।
- আপনি, প্রয়োজনীয় যন্ত্রপাতির সাহায্যে একটি তালিকা প্রকাশ করতে পিসিএম দ্বারা এটি উপর ক্লিক করুন এবং নির্বাচন করুন "আপডেট ড্রাইভার" প্রসঙ্গ মেনুতে জন্য এটা যথেষ্ট।
- একটি বিশেষ যোগ ড্রাইভার খুলবে ড্রাইভার। এটা তোলে একটি আইটেম প্রয়োজন "এই কম্পিউটারে চালক অনুসন্ধান চালান।"
- ক্ষেত্র "পরের জায়গায় এ অনুসন্ধান ড্রাইভার" করার পে মনোযোগ। এখানে, ডিফল্টরূপে, "ডকুমেন্টস" ডিরেক্টরির নির্দিষ্ট করা, কিন্তু না সব ব্যবহারকারীদের স্থান প্রাপ্তিসাধ্য তথ্য সেখানে ফাইল। অতএব, ব্রাউজার খোলার জন্য "REVIEW" ক্লিক করতে হবে।
- ফোল্ডার সংক্ষিপ্ত বিবরণ মেনুতে, অবস্থান যেখানে ফাইল ইনস্টল করার প্রয়োজন হয় নির্বাচন করুন, এবং তারপরে ওকে ক্লিক করুন।
- ইতিমধ্যেই পরিচিত মেনু থেকে একটি ফিরতি হবে। শুধু তা আরও সরানো।
- হার্ডওয়্যারের জন্য সফ্টওয়্যার ইনস্টলেশন আশা। পর্দা পরে, একটি বিজ্ঞপ্তি দেখা যাচ্ছে যে অপারেশন সফলভাবে পেরিয়ে যায় অথবা কিছু ত্রুটি আছে।
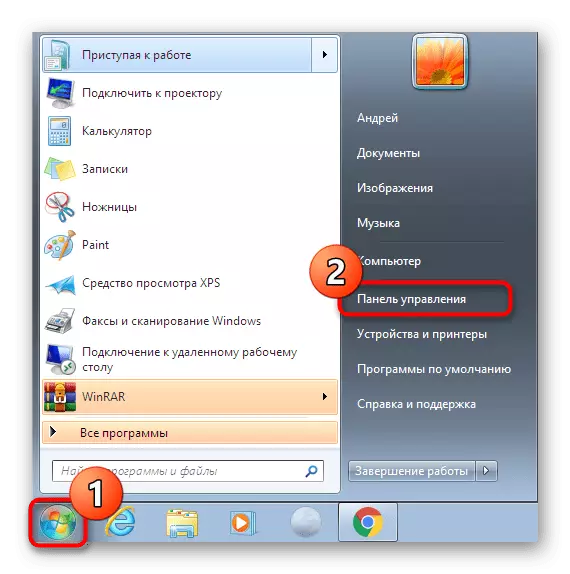
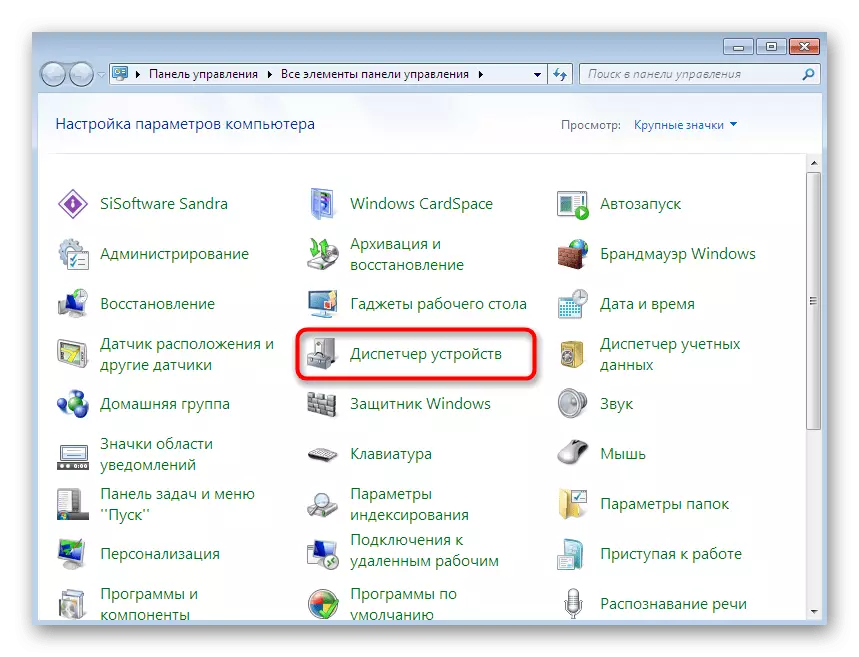
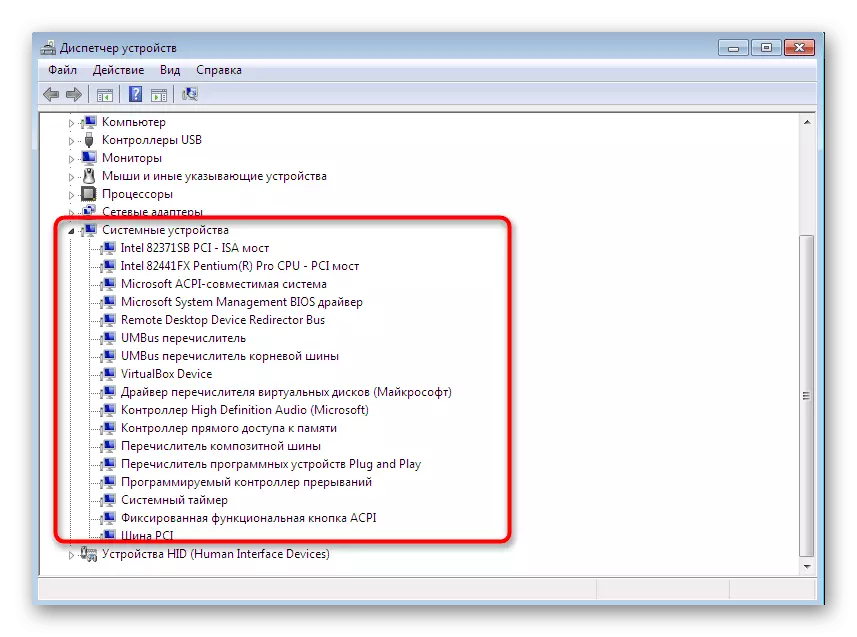
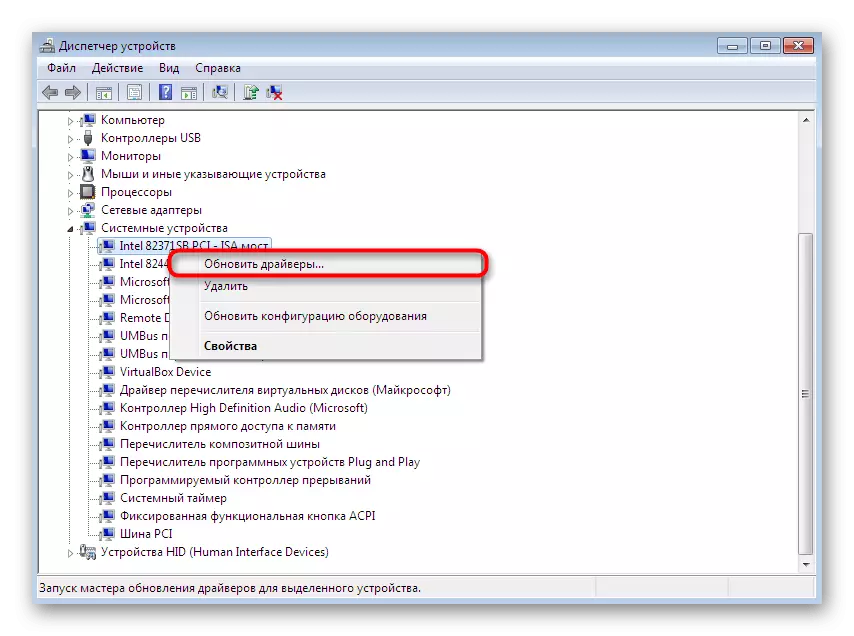
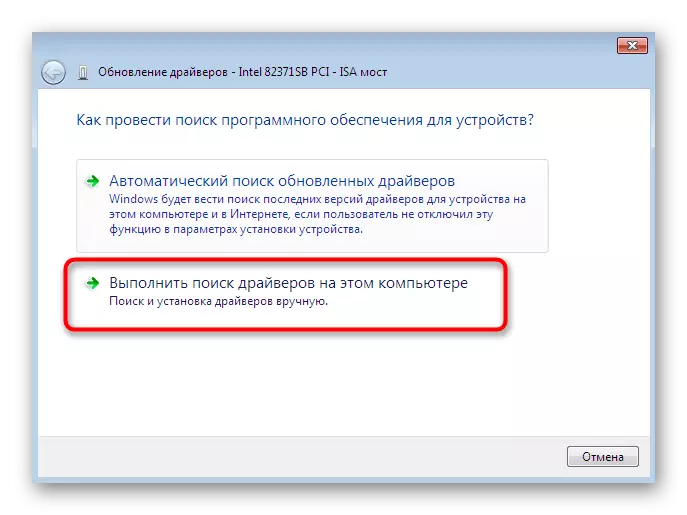
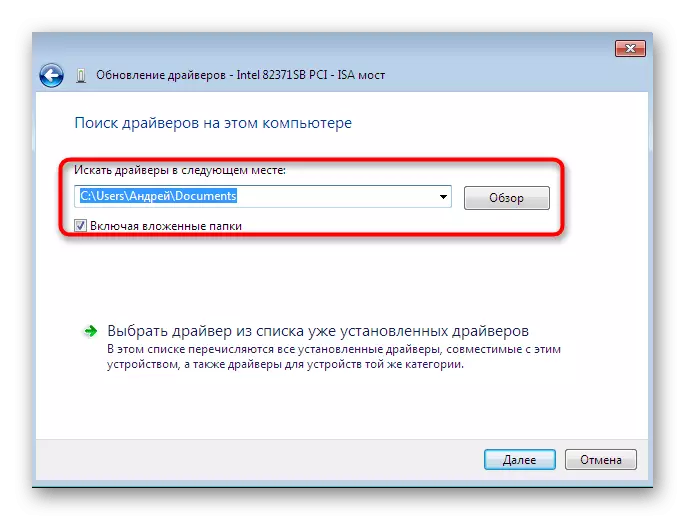
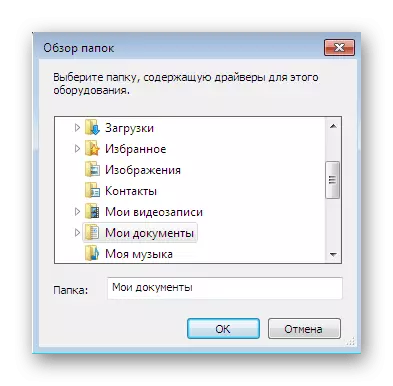
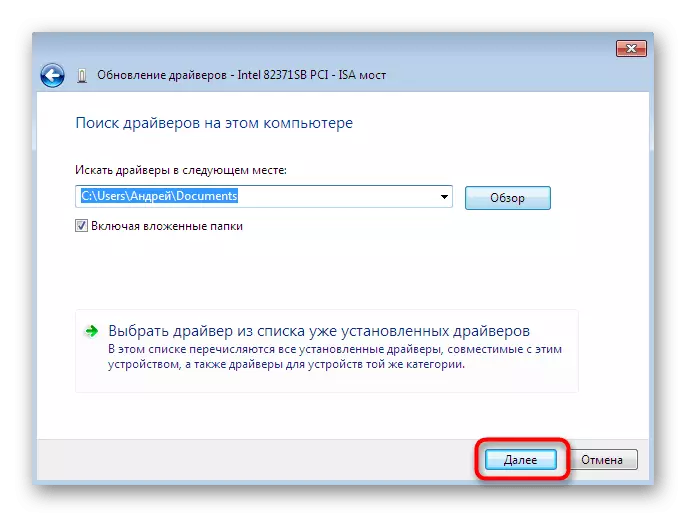
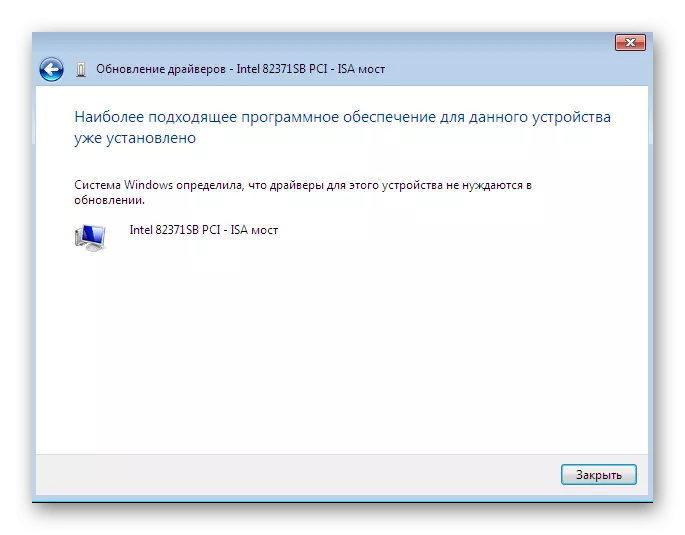
স্বাভাবিক হিসাবে, কার্যকর করার সকল পরিবর্তন কম্পিউটার পুনরায় আরম্ভ করুন আবশ্যক। এটা কর, আর যদি আপডেট সরঞ্জাম ডিভাইস ম্যানেজার প্রদর্শন করা হয় তারপর আবার চেক করুন।
পদ্ধতি 2: পুনরায় ইনস্টল ড্রাইভার বা পূর্ববর্তী সংস্করণ নির্বাচন
কখনও কখনও পূর্ববর্তী সংস্করণে বিদ্যমান ড্রাইভার বা রোল ফিরে পুনরায় ইনস্টল করার প্রয়োজন নেই। অবশ্যই, আপনি সম্পূর্ণরূপে সরঞ্জাম অপসারণ করতে পারেন, এবং তারপর প্রয়োজনীয় সকল ফাইল পুনরায় ইনস্টল, কিন্তু কোন গ্যারান্টী যে উপাদান মুছে ফেলার পর এখনও ডিভাইস ম্যানেজার উপলব্ধ হবে আছে। তারপর এটি পুনরায় ইনস্টল করুন, যাতে সঞ্চালন করা বাঞ্ছনীয় হয়:
- ইতিমধ্যে বিবেচিত মেনু যেখানে আপনি পিসিএম ডিভাইসে ক্লিক করুন এবং "আপডেট ড্রাইভার" মধ্যে আবার নিয়ে যান।
- নিচে হতে হবে "ইতিমধ্যে ইনস্টল ড্রাইভার তালিকা থেকে ড্রাইভার নির্বাচন" - আপনি এটিতে ক্লিক করতে হবে।
- তালিকা খুলে গেল সেখানে এটা মূল্য শুধুমাত্র যথাযথ বিকল্পটি সন্ধান করতে বা ডিস্ক থেকে ইনস্টলেশন যেতে হয়। আমাদের ক্ষেত্রে, প্রথম অনুকূল থাকবে।
- প্রক্রিয়া সম্পন্ন হওয়ার জন্য যখন সফ্টওয়্যার সফল ইনস্টলেশনের উপর একটি যথাযথ বিজ্ঞপ্তি পর্দায় প্রদর্শিত হবে অপেক্ষা করুন। জানালাটা বন্ধ করো.
- এর পর, একটি সতর্কবার্তা প্রদর্শিত করবে করা পরিবর্তনগুলি শুধুমাত্র পিসি পুনরায় বুট করার পরে কার্যকর হবে। এখন এটা কি বা এর পরবর্তী সেট একপাশে।
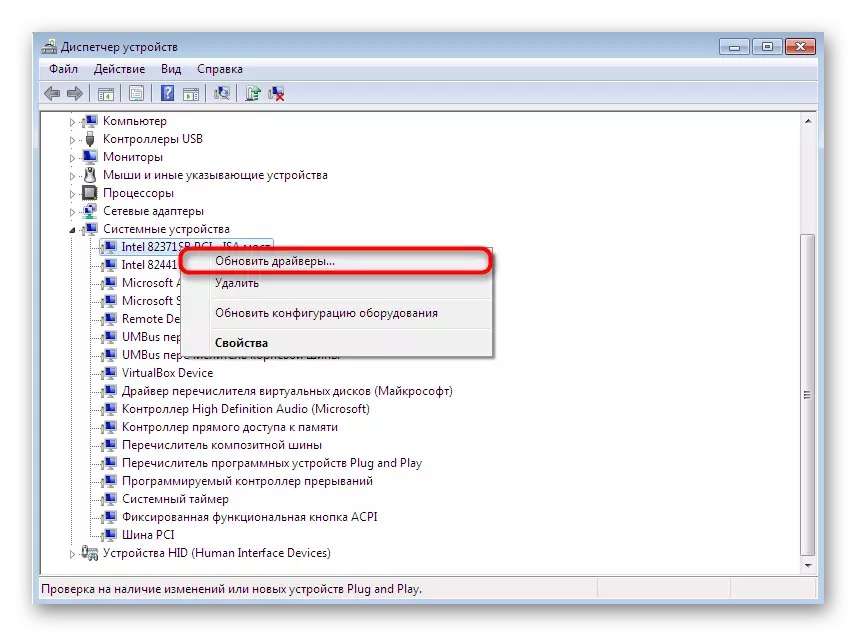
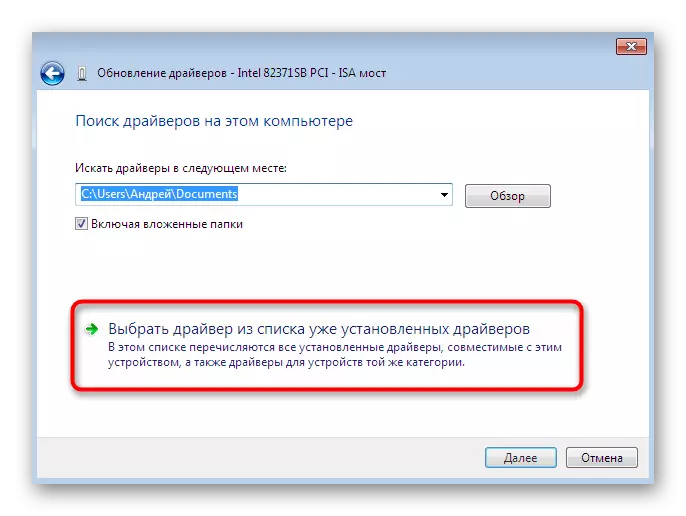
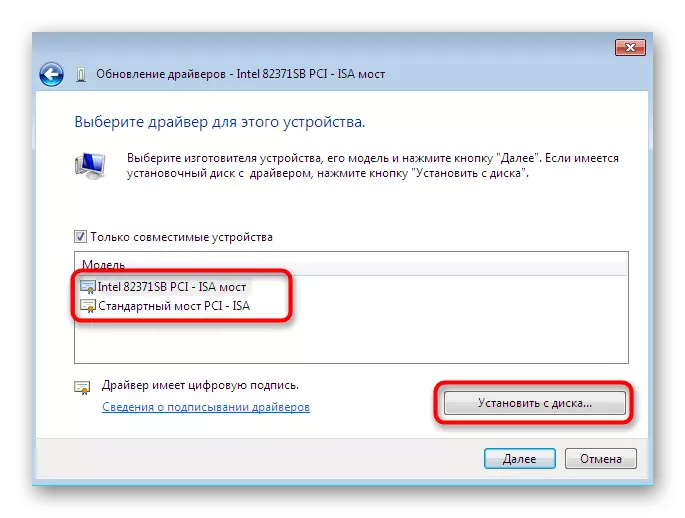
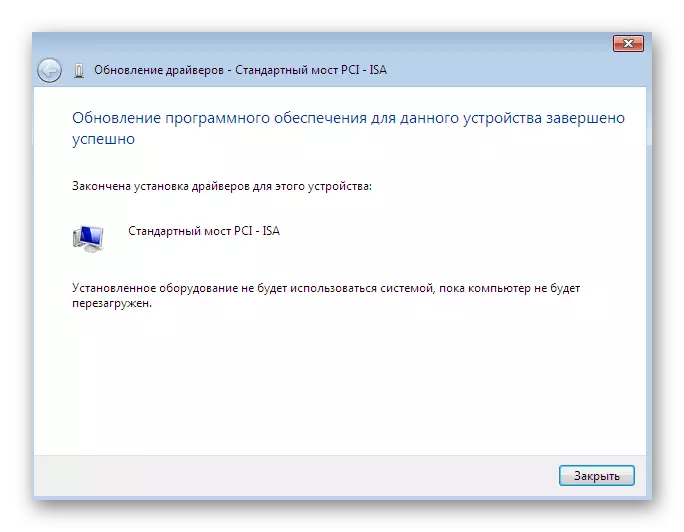

যখন উপরে নির্দেশিকা নির্বাহ, এটা মনের মধ্যে বহন করা উচিত যে চালক-এর পূর্ববর্তী সংস্করণের জন্য রোলব্যাক ব্যর্থতা চেহারা এবং যে ডেভেলপারদের নতুন সংস্করণে যুক্ত করেছেন উন্নতি অন্তর্ধান ফলস্বরূপ ঘটা হবে।
পদ্ধতি 3: ইনস্টল করার প্রক্রিয়া প্রাচীন সরঞ্জাম
কিছু কিছু ক্ষেত্রে, যখন ব্যবহারকারী একটি খুব পুরানো ডিভাইসের জন্য ড্রাইভার ইনস্টল যাচ্ছে, আপনি এটি জন্য বিশেষ ফাইল খোঁজার ছাড়া কারণ "পুরানো ডিভাইস ইনস্টল করুন" ফাংশন অপারেটিং সিস্টেমের মধ্যে নির্মিত হয় তা করতে পারেন। অপারেশন তার নীতি নিম্নরূপ:
- নতুনদের জন্য, একই মেনুতে সবকিছু, খুব প্রথম স্ট্রিং সক্রিয়, এটা বাম মাউস বোতাম এক ক্লিকে করে।
- শীর্ষ প্যানেলে, "ক্রিয়ার" নির্বাচন করুন এবং "পুরানো ডিভাইস ইনস্টল করুন" পপ-আপ মেনুতে ক্লিক করুন।
- সরঞ্জাম ইনস্টলেশন উইজার্ড বিবরণ পরীক্ষা করে দেখুন এবং আরো যেতে।
- মার্কার এবং পরবর্তী ধাপে চলে যান "ম্যানুয়াল তালিকা থেকে নির্বাচিত সরঞ্জাম ইনস্টল করার পদ্ধতি" চিহ্নিত করুন।
- কিছু সময় পরে, আপনি সমগ্র সরঞ্জাম তালিকা সামনে প্রদর্শিত, বিভাগ দ্বারা বিভক্ত হবে। তা, যথাযথ বিকল্পটি খুঁজে।
- এরপর প্রস্তুতকারকের এবং ড্রাইভার মডেলের একটি অতিরিক্ত উইন্ডোতে হবে। আপনি ফাইল সহ একটি ফাইল থাকে, তাহলে আপনি আপনার সংস্করণ লাগাতে "ডিস্ক থেকে ইনস্টল করুন" বাটনে ক্লিক করতে পারেন।
- নিশ্চিত করুন যে সঠিক ডিভাইস নির্বাচন করা হয়েছিল করুন, এবং তারপর "পরবর্তী" ক্লিক করুন।
- ইনস্টলেশন শেষ আশা। এটি কয়েক মিনিট সময় লাগতে পারে।
- শেষে, আপনি অপারেশন সাফল্য বা ইনস্টলেশনের সময় ঘটছে একটি ত্রুটির একটি বিজ্ঞপ্তি প্রদর্শন করা হবে।
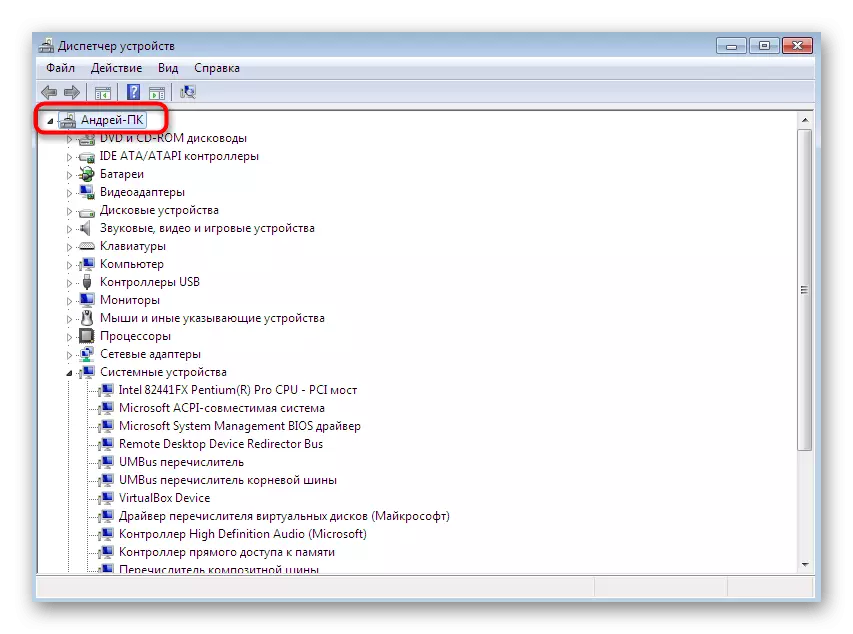
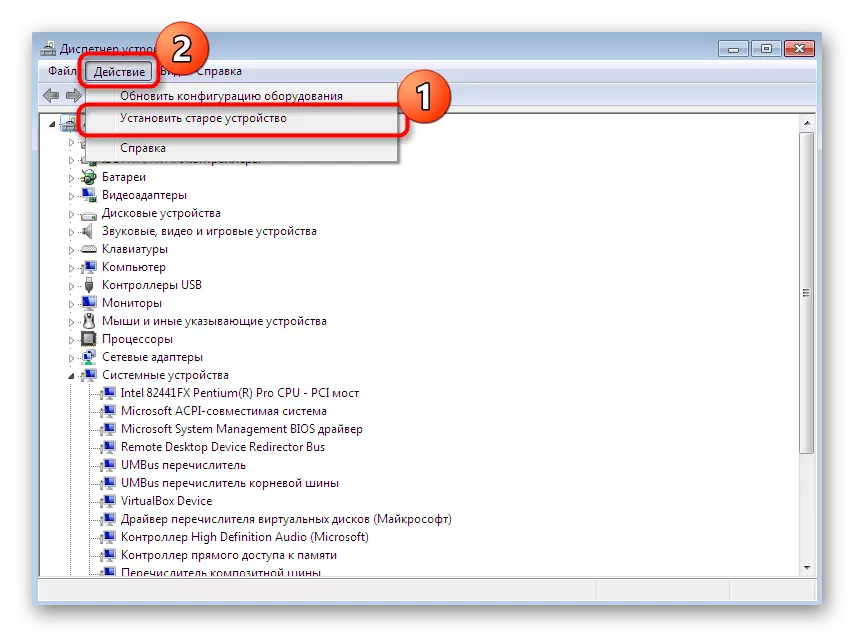
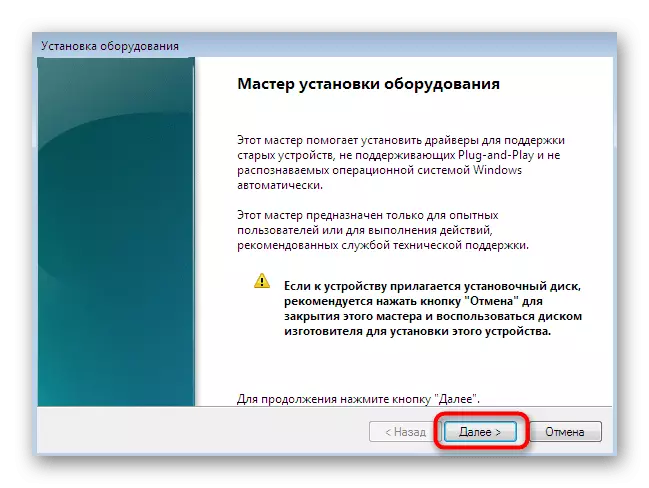
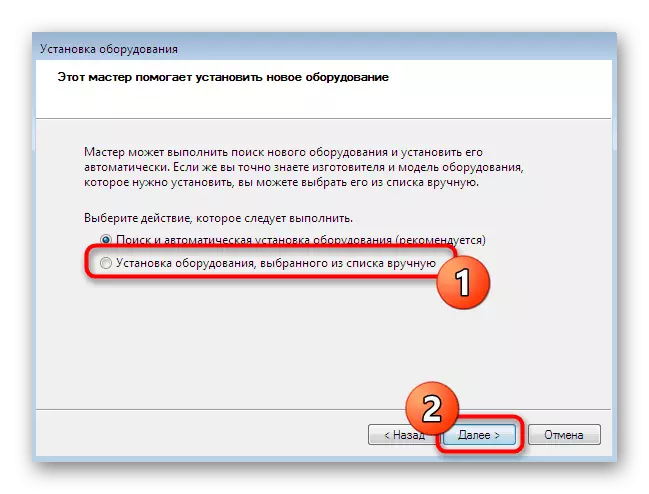
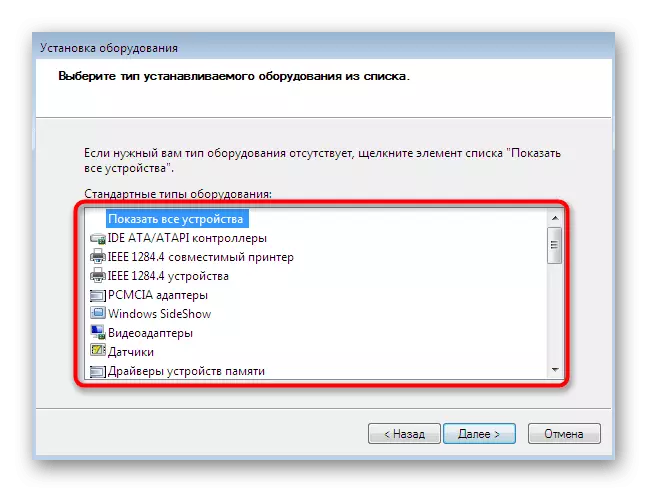
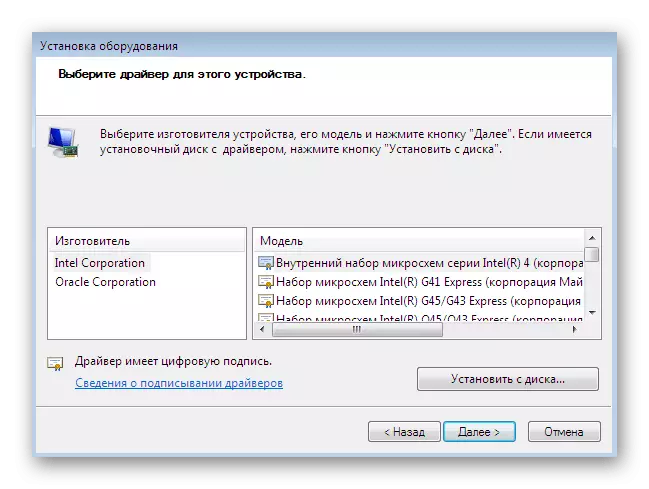
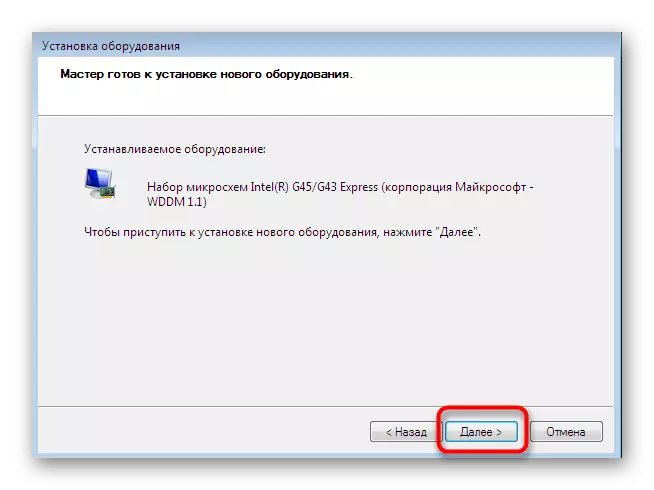

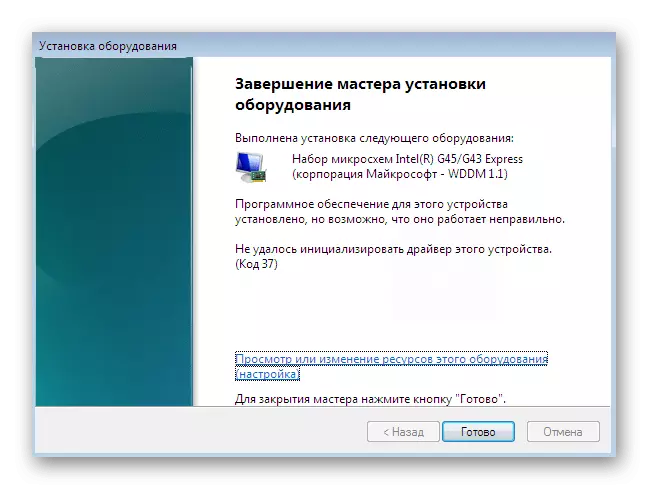
উপরন্তু, আমরা লক্ষ করুন যে, আপনি শুধু পরিস্থিতিতে পুরাতন সরঞ্জাম ইনস্টলেশনের নিয়ে পরীক্ষা করা উচিত নয় আসলে এটি কম্পিউটারের সাথে সংযুক্ত নেই না। কখনও কখনও এটি নীল মৃত্যু পর্দা চেহারা বাড়ে এবং শুধুমাত্র নিরাপদ মোড মাধ্যমে পরিবর্তনের রোল ফিরে দ্বারা সংশোধিত হয়।
পদ্ধতি 4: প্রিন্টার ইনস্টল করার প্রক্রিয়া
আমরা একটি পৃথক পথে প্রিন্টার ড্রাইভার ইনস্টলেশন বরাদ্দ যেহেতু এটি আরো বিস্তারিত বপন করা প্রয়োজন আছে। কাজের আরেকটি মেনু দ্বারা সম্পন্ন করা হয়। এখানে, সফ্টওয়্যার ইনস্টল ছাড়াও, প্রিন্টিং যন্ত্রপাতি প্রাথমিক সেটিং ঘটে:
- ওপেন "শুরু" এবং "ডিভাইসে এবং প্রিন্টার্স" বিভাগে যান।
- তা, শীর্ষ প্যানেল ব্যবহার "মুদ্রক ইনস্টল" ক্লিক করুন।
- "স্থানীয় মুদ্রক জুড়ুন" নির্বাচন করুন।
- আপনি এখন এই ধাপ ভবিষ্যতে কোন অসুবিধা হয় যাতে প্রিন্টার, কনফিগার এটা সংযুক্ত করার জন্য একটি অ-মানক পোর্ট ব্যবহার করতে হবে না।
- এখন উইন্ডোর বাম প্রদর্শিত, ডিভাইস প্রস্তুতকারকের উল্লেখ, এবং ডান মডেল। প্রিন্টার তালিকাভুক্ত না থাকলে, এর উইন্ডোজ আপডেট সেন্টার এ ক্লিক করুন পুনরায় স্ক্যান উপলব্ধ অপশন।
- প্রিন্টার নাম সেট করুন এবং আরও সরানো।
- হওয়া পর্যন্ত অপেক্ষা করুন ইনস্টলেশন শেষ হয়ে গেছে।
- আপনি নেটওয়ার্কের মাধ্যমে প্রিন্টার পরিচালনার সাধারণ এক্সেস ব্যবহার করতে যাচ্ছি, তাহলে আপনি অবিলম্বে উপযুক্ত মেনুতে এই পরামিতি কনফিগার করতে পারেন।
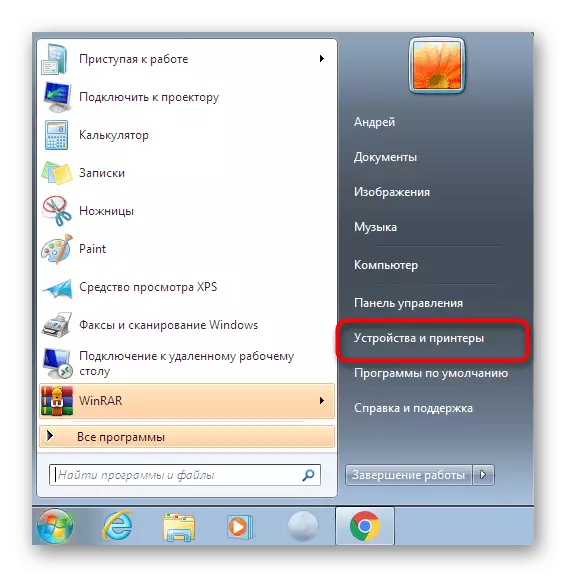
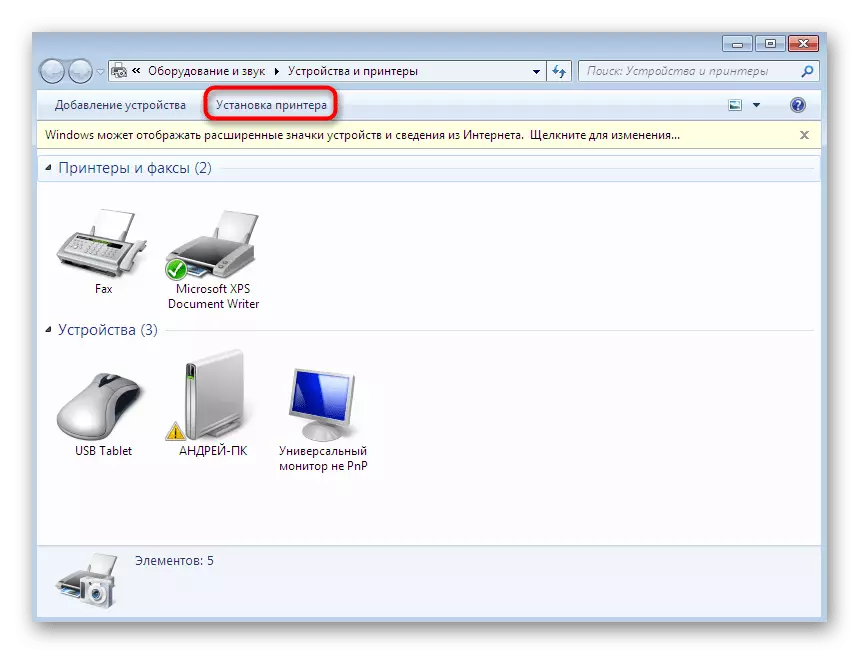
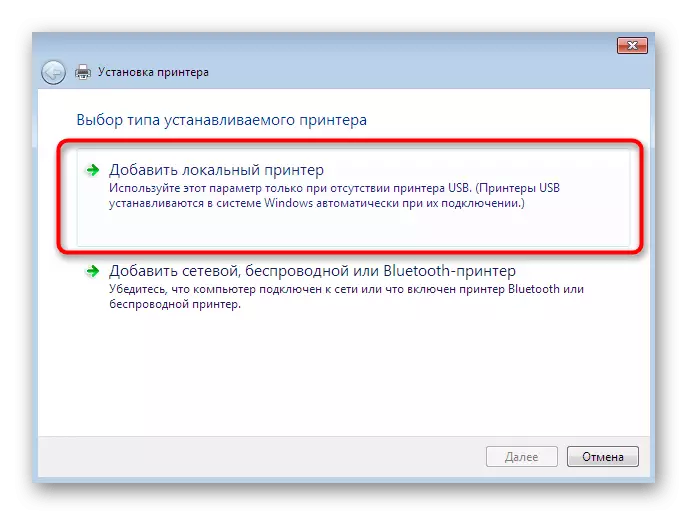
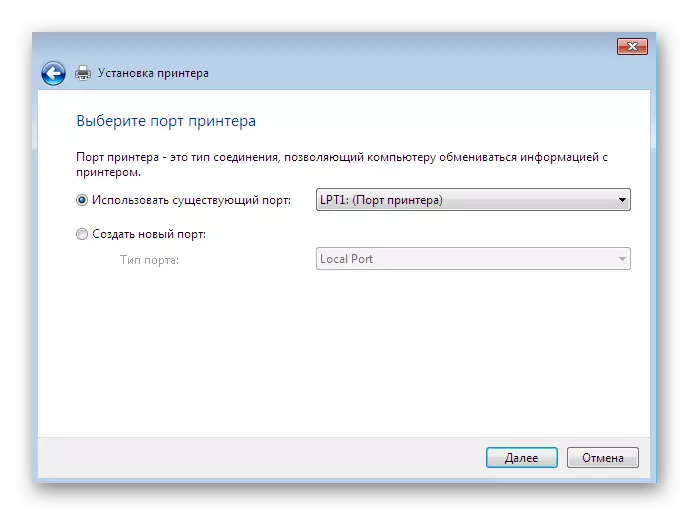
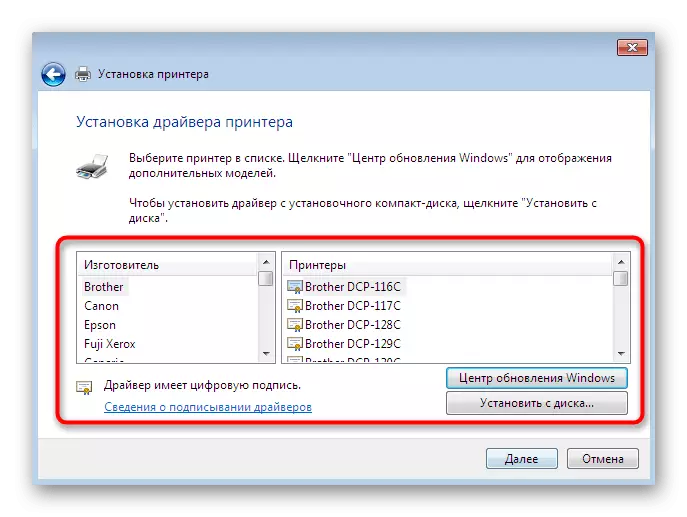
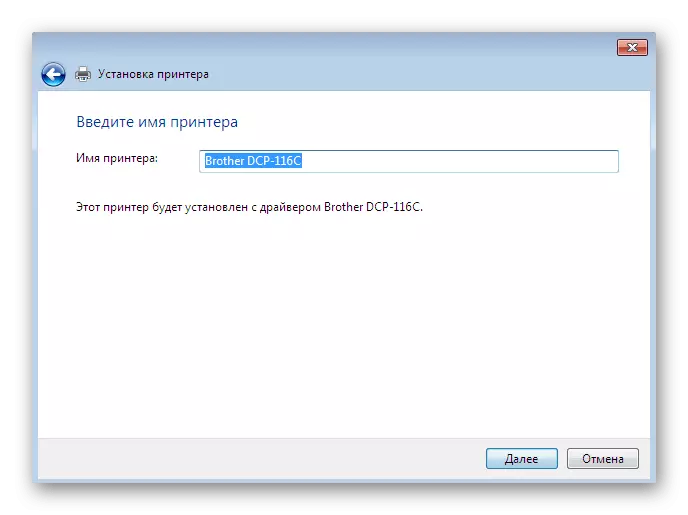
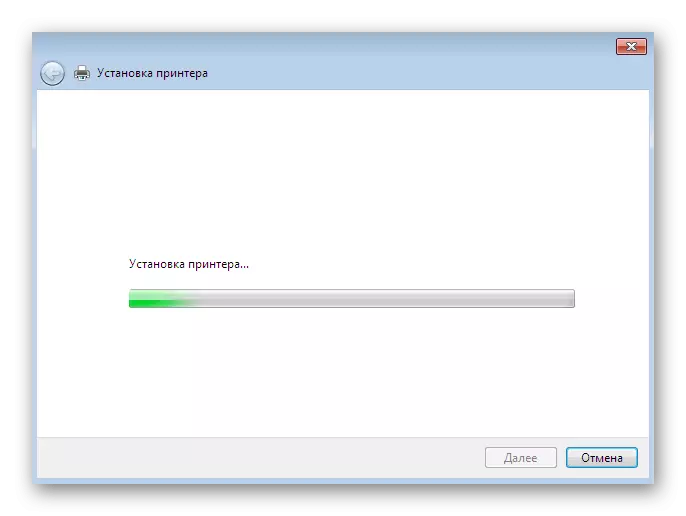
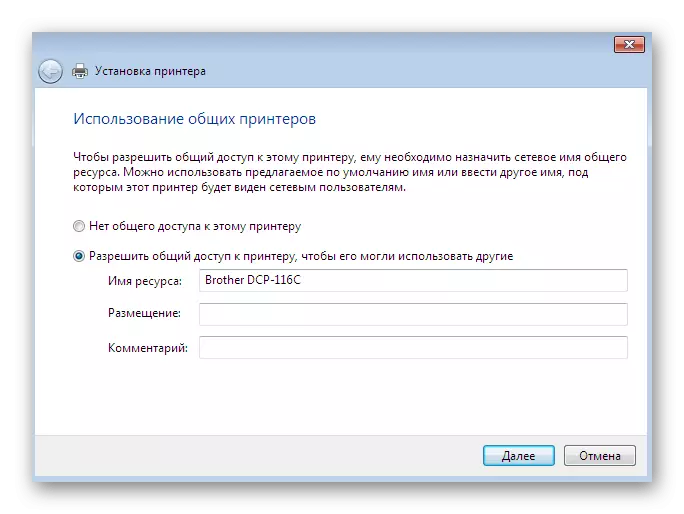
এই সব ড্রাইভার উইন্ডোজ 7. এর ম্যানুয়াল ইনস্টলেশন উপলব্ধ পদ্ধতি আমরা তাদের মধ্যে একজন ব্যবহার করার প্রস্তাব দিই, এবং শুধুমাত্র যেমন কারণে ফলাফল প্রায় না এনেছে সিস্টেম ডিরেক্টরির মধ্যে INF ফাইল করা ছিল। আলাদাভাবে, আমরা আপনি আমাদের ওয়েবসাইটে, যেখানে আপনি ম্যানুয়াল সহ সবচেয়ে বৈচিত্রপূর্ণ পদ্ধতি, সাথে কিছু ডিভাইসের জন্য ড্রাইভার ইনস্টল করার জন্য বিস্তারিত নির্দেশাবলীর পাবেন বিভাগে সঙ্গে পরিচিত পেতে উপদেশ।
আরো পড়ুন: অনুসন্ধান করুন বিভিন্ন ডিভাইসের জন্য ড্রাইভার ইনস্টল
