
বিশেষ ওয়েব পরিষেবাগুলি ব্যবহার করে ভিডিও থেকে একটি ফ্রেম কাটা। আমরা সবচেয়ে সুবিধাজনক এবং তাদের জনপ্রিয় মধ্যে কর্মের অ্যালগরিদম শিখতে।
ভিডিও থেকে নির্যাস ফ্রেম পরিষেবাগুলি
পৃথক সেবা ভিডিও থেকে ফ্রেম অস্তিত্ব নেই বের করে আনতে, কিন্তু বিশেষ সাইট যা ব্যাপক দূরবর্তী ভিডিও প্রক্রিয়াকরণ জন্য দেয়ার উদ্দেশ্যে করা হয়। এখানে তারা একটি নিয়ম হিসাবে, তাদের সহায় একটি টুল এই উপাদানে কাজটি করতে হবে।পদ্ধতি 1: অনলাইন-ভিডিও-কর্তনকারী
সেখানে পরিষেবাগুলি আছে যেটা সরাসরি যা অনলাইনে ভিডিও-কর্তনকারী প্রযোজ্য ভিডিও ছাঁটা করার ক্ষমতা প্রদান করে। একাধিক ভিডিও ফাইল আকারে টুকরা প্রাপ্ত করার জন্য ডিজাইন করা যদিও, কিন্তু এটি পৃথক ফ্রেম বের করে আনতে অভিযোজিত করা যাবে। এই কাজের জন্য, আপনি মোজিলা ফায়ারফক্স ব্রাউজার ব্যবহার করা আবশ্যক।
অনলাইন পরিষেবা অনলাইনে ভিডিও-কর্তনকারী
- উপরের লিঙ্কটি পরিষেবা প্রধান পৃষ্ঠায় যান। ব্রাউজার উইন্ডোর কেন্দ্র ভিডিও যেখান থেকে আপনি ফ্রেম কাট করতে চান, "এক্সপ্লোরার" থেকে টেনে আনুন বা উপাদান "ফাইল নির্বাচন করুন" ক্লিক করুন।
- পরেরটির ক্ষেত্রে, মানক ফাইল নির্বাচন উইন্ডোতে খোলে। , ডিস্ক মিডিয়া কাঙ্ক্ষিত বেলন স্থাপন করা হয় নির্দেশিকা যান তা নির্বাচন করুন এবং খুলুন ক্লিক করুন।

মনোযোগ! বর্তমানে, সেবা কেবল 500 MB ভিডিও লোড সমর্থন করে।
- এর পর, নির্বাচিত বেলন সাইটটিতে লোড হবে এবং উপস্থিত হবে বিল্ট-ইন প্লেয়ার, যা ভিডিও রূপান্তরটি টেপ হয়। এটি উপর কার্সার নিয়ে যান এবং সময় মার্কার যে ফ্রেম সাথে সঙ্গতিপূর্ণ নিষ্কাশিত করা ডিজাইন এ ক্লিক করুন। এই ক্ষেত্রে, এটা খেলোয়াড় উইন্ডোতে প্রদর্শিত হবে।
- তাহলে কোন পছন্দসই টুকরা প্রদর্শন খেলোয়াড় এলাকা, ডানে-ক্লিক করুন। প্রদর্শিত মেনুতে, "হিসাবে ফ্রেম সংরক্ষণ করুন ..." নির্বাচন করুন।
- সংরক্ষণ উইন্ডো খোলে। ডিরেক্টরি যেখানে আপনি ফ্রেম সংরক্ষণ করতে চান তাতে যান। "ফাইলের নাম" ক্ষেত্রের জন্য, আপনাকে সঞ্চিত ফ্রেমের বর্তমান নাম পরিবর্তন করেন এটি ডিফল্ট সন্তুষ্ট না পারবেন না। তারপর "সংরক্ষণ করুন" ক্লিক করুন।
- ভিডিও থেকে একটি ফ্রেম JPG, বিন্যাসে একটি ইমেজ হিসাবে নির্বাচিত ডিরেক্টরির মধ্যে সংরক্ষণ করা হবে।
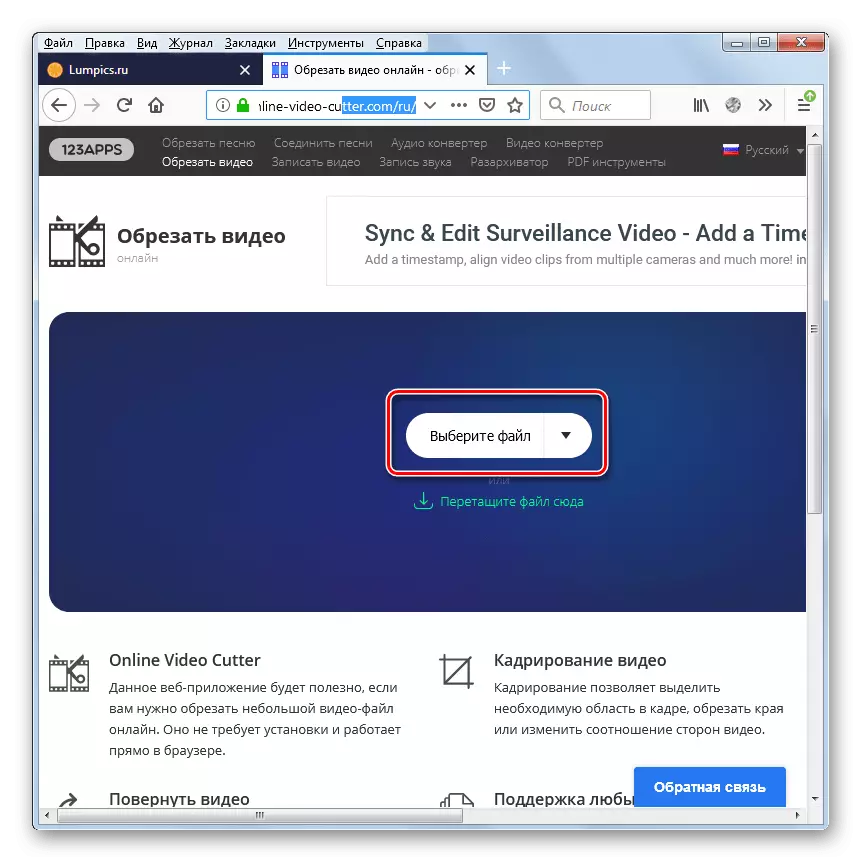
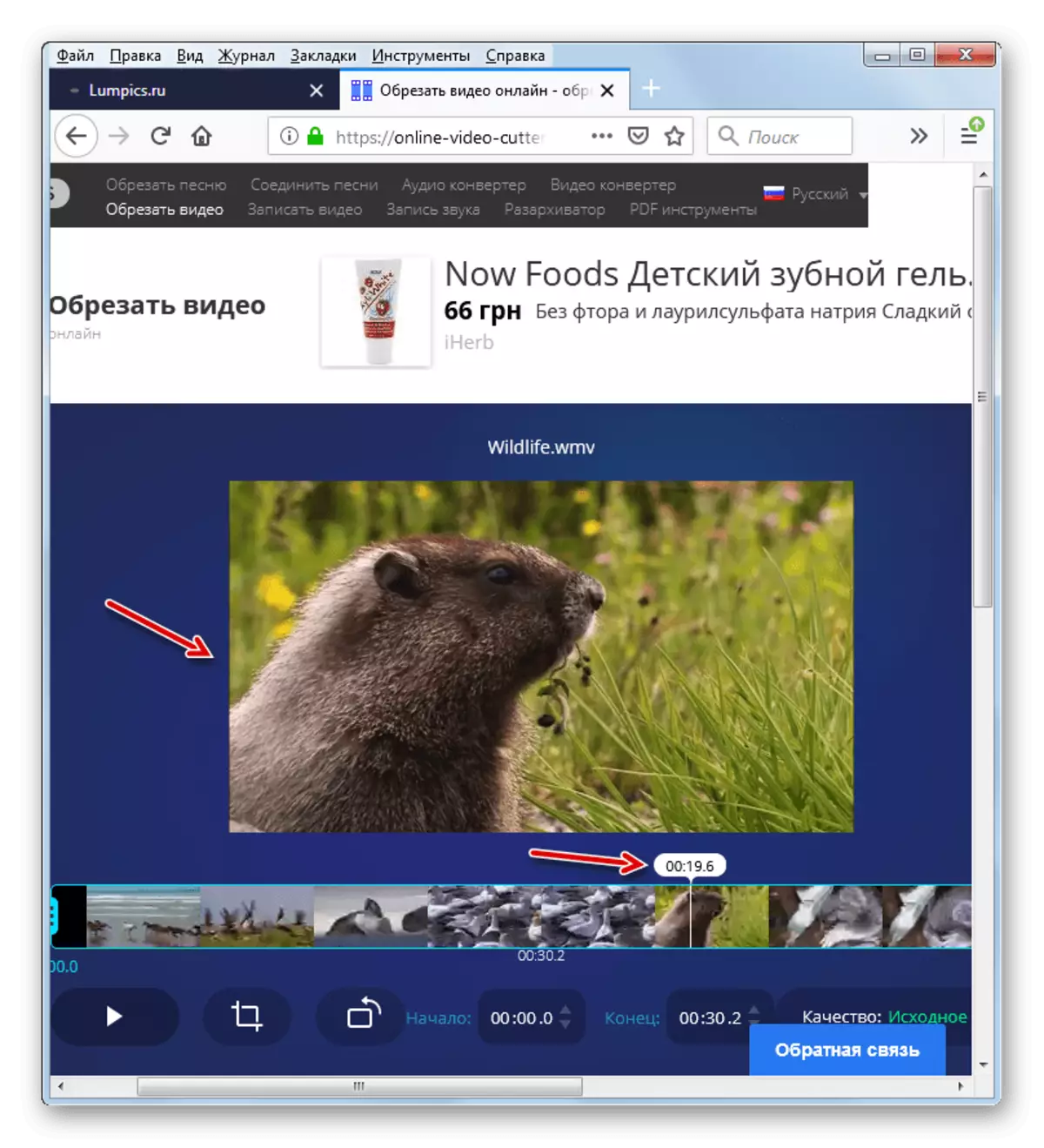
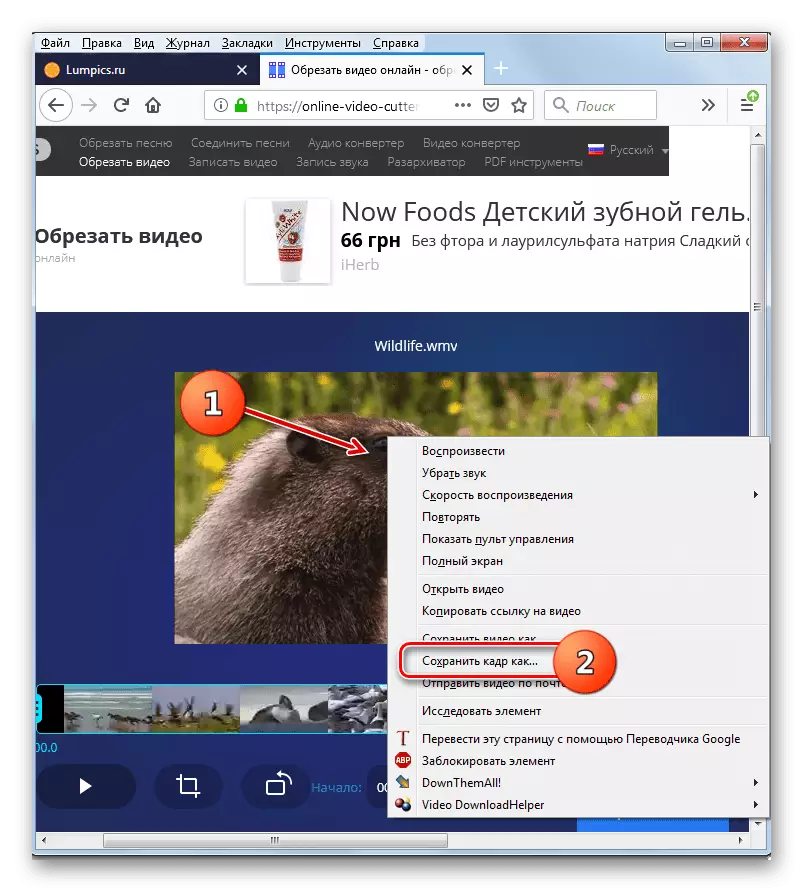
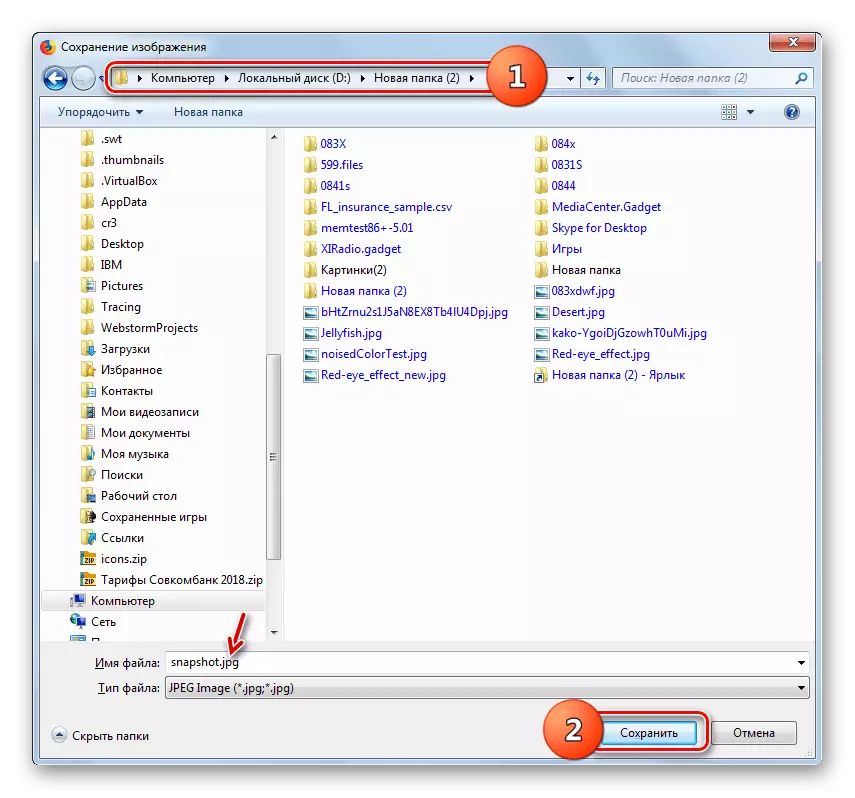
পদ্ধতি 2: Clideo
পূর্ববর্তী রিসোর্স মতো CLIDEO অনলাইন পরিষেবা অফার ব্যাপক ভিডিও প্রক্রিয়াকরণ সঞ্চালন। কিন্তু বেলন থেকে ফ্রেম আহরণের জন্য পদ্ধতির পদ্ধতি উপরে বর্ণিত, এবং এছাড়াও আপনি মোজিলা ফায়ারফক্স ব্রাউজার ব্যবহার করতে হবে খুব অনুরূপ।
অনলাইন পরিষেবা Clideo
- উপরে লিঙ্কে রিসোর্সের প্রধান পাতা স্যুইচ, ট্রিম অ w শটি খুলুন "কাটা" ব্লক ক্লিক করতে পরে।
- একটি ভিডিও ট্রিম পৃষ্ঠা প্রর্দশিত হবে। "ফাইল নির্বাচন করুন" বোতামে ক্লিক করুন।
- একটি ভিডিও নির্বাচন উইন্ডোটি খোলা, এক আমরা পূর্ববর্তী পদ্ধতিতে বিবেচনা অনুরূপ হতে হবে। পছন্দসই ফাইলের অবস্থান ডিরেক্টরি এ যান, তা উজ্জ্বল করে "ওপেন" ক্লিক করুন।
- একটি ভিডিও, যা সম্ভবত যখন অনলাইনে-ভিডিও-কর্তনকারী পরিষেবা ব্যবহার চেয়েও বেশি সময় নিতে ডাউনলোড করার জন্য পদ্ধতি। এটা তার উন্নতি একটি গতিশীল সূচকটি ব্যবহার করার জন্য পালন করা যায়।
- ডাউনলোড করার পর, ভিডিও প্লেয়ার প্রদর্শন করা হবে এবং স্বয়ংক্রিয়ভাবে অভিনয় শুরু। যতক্ষণ না playlock সূচকটি দ্বিতীয় আকাঙ্ক্ষিত আসে অপেক্ষা করুন, এবং উপাদান "বন্ধ করুন" এ ক্লিক করুন।
- উপরন্তু, পূর্ববর্তী সেবা হিসাবে, খেলোয়াড় এলাকায় ডান ক্লিক করুন এবং প্রসঙ্গ মেনু থেকে নির্বাচন করুন "হিসাবে ফ্রেম সংরক্ষণ করুন ..."।
- একটি উইন্ডো সংরক্ষণ খুলুন যেখানে আপনি ডিরেক্টরির যার মাধ্যমে আপনি একটি ফ্রেম সঞ্চয় করতে মনস্থ করা সরান, এবং "সংরক্ষণ করুন" বাটন ক্লিক করুন প্রয়োজন হবে।
- পূর্ববর্তী ক্ষেত্রে যেমন, ফ্রেম JPG, বিন্যাসে সংরক্ষণ করা হবে।
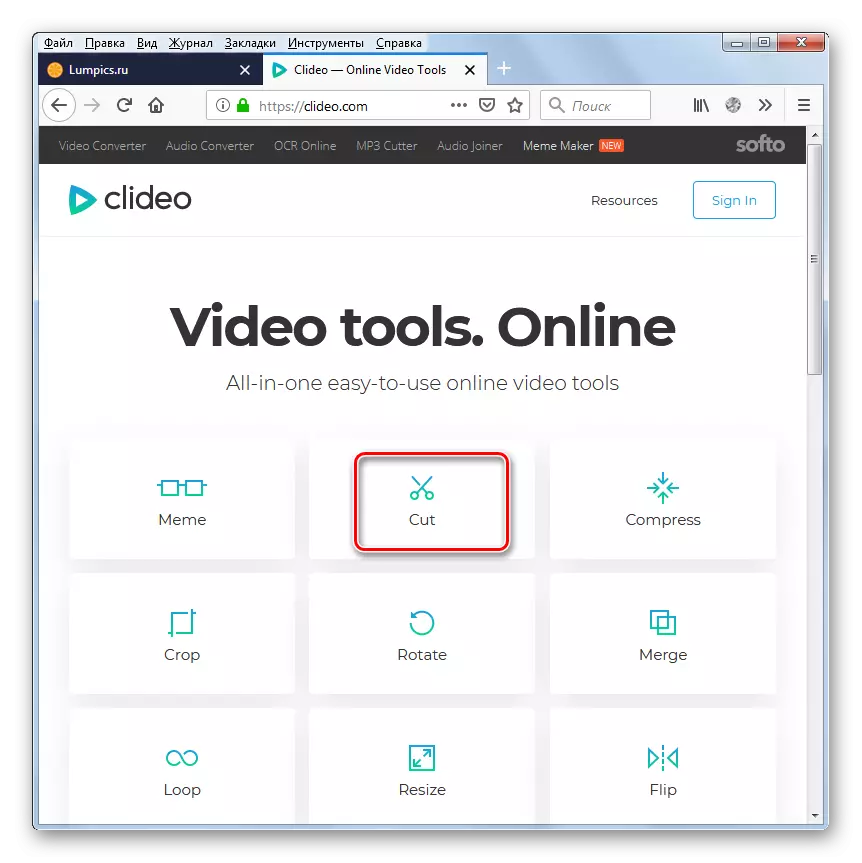
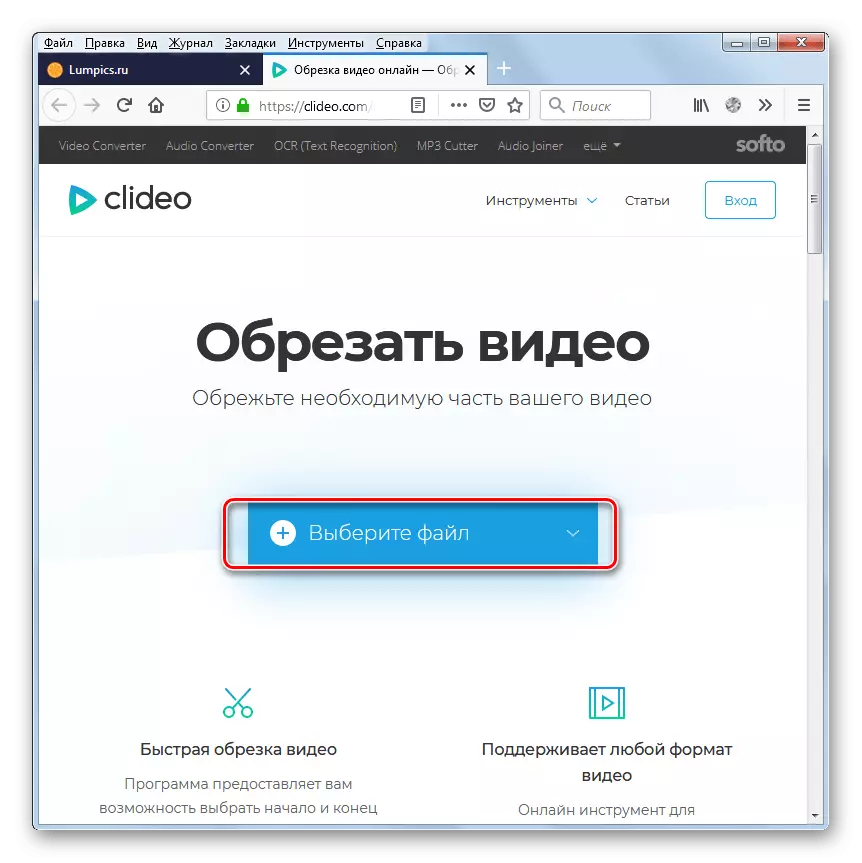
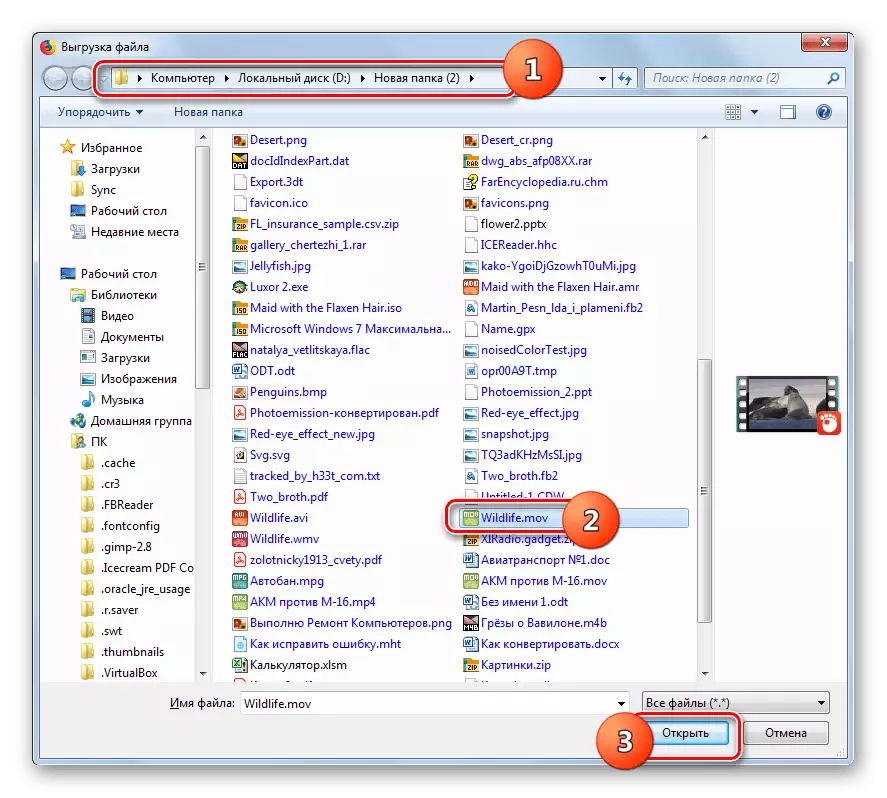
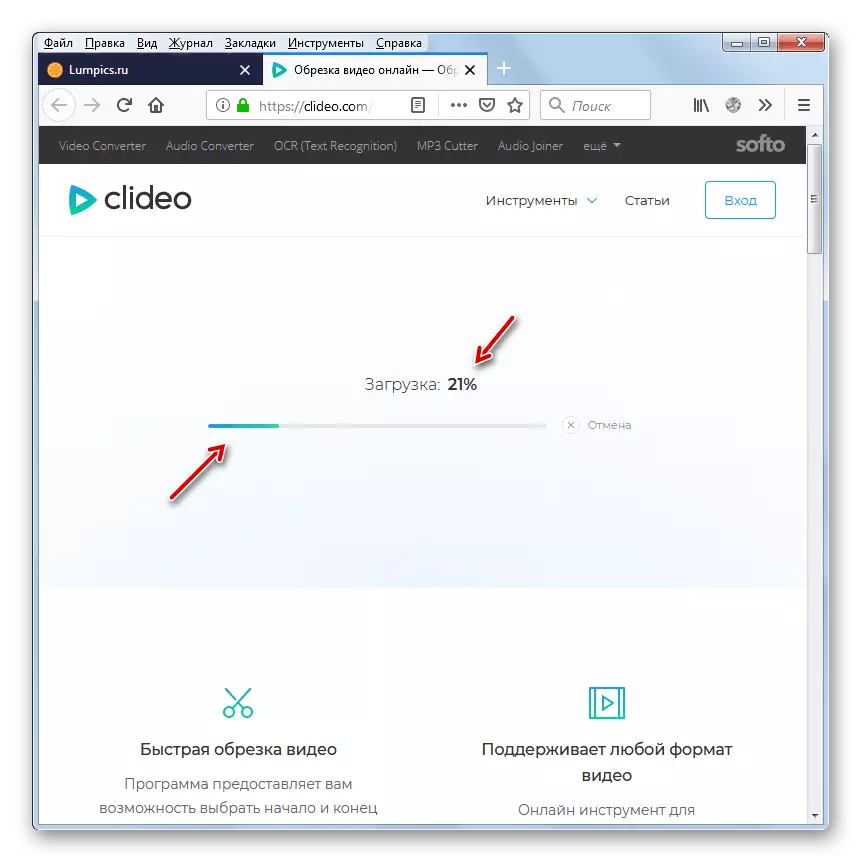
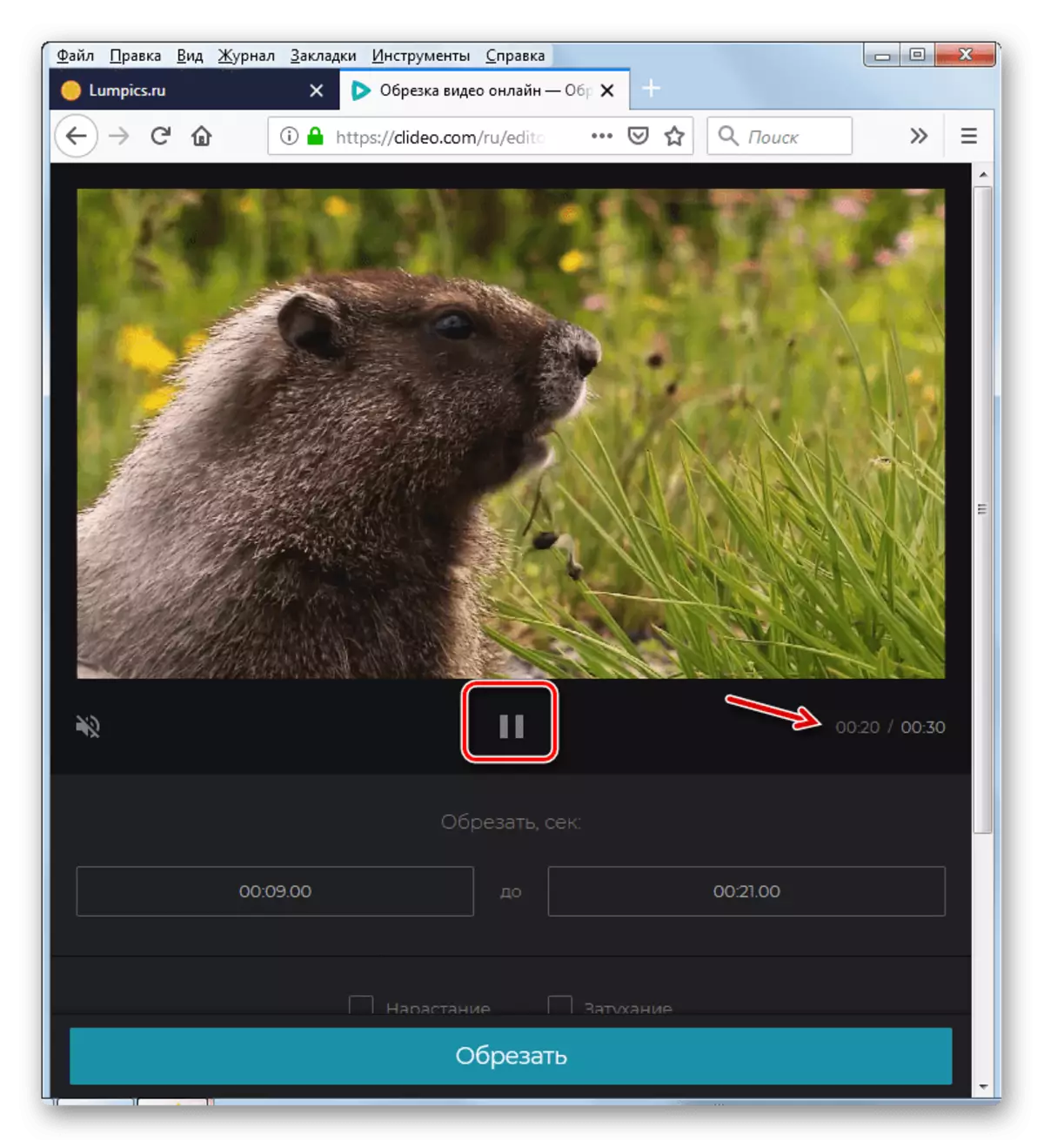
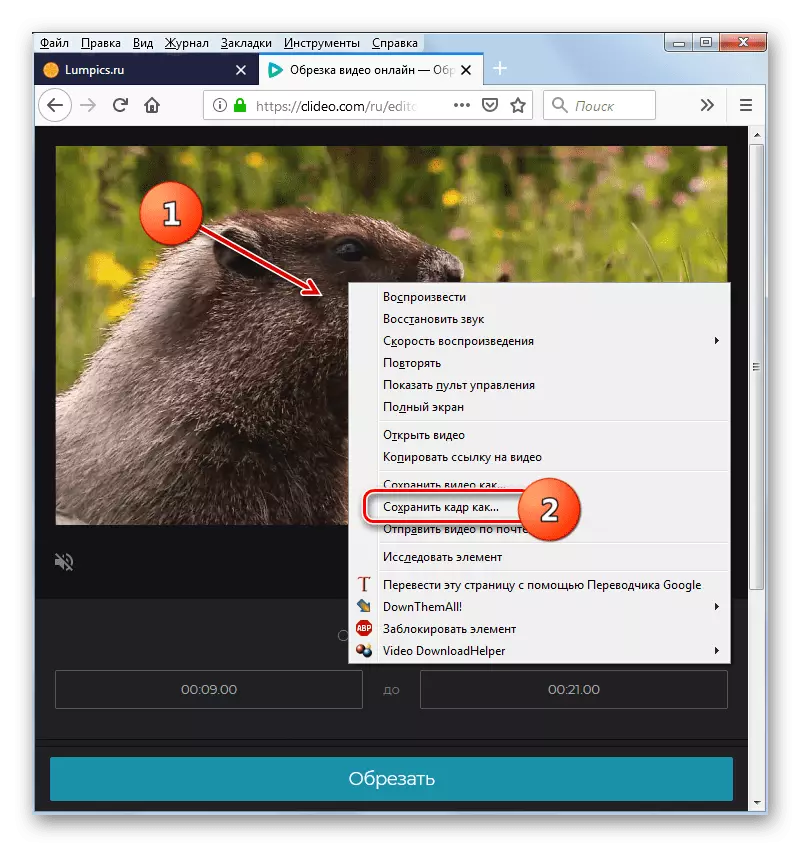
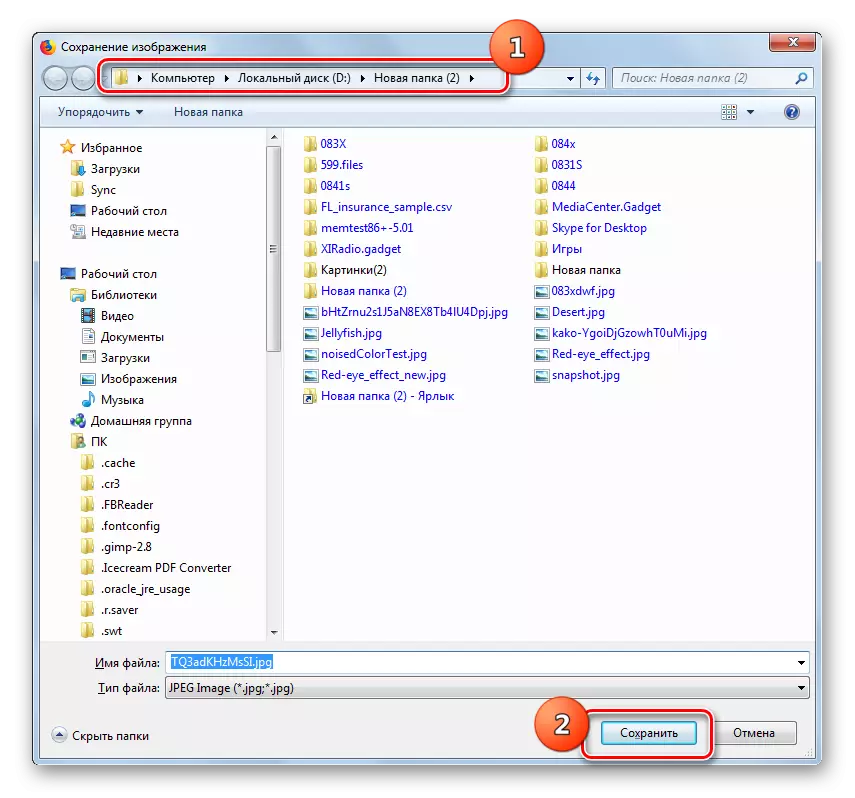
পদ্ধতি 3: ClipChamp
অনলাইন CLIPCHAMP সেবা এছাড়াও সমন্বিত ভিডিও প্রক্রিয়াকরণের জন্য দেয়ার উদ্দেশ্যে করা হচ্ছে, কিন্তু পূর্ববর্তী রিসোর্স অসদৃশ, এটা rollers সঙ্গে কাজ সার্ভারে রোলার প্রয়োজন হয় না। এই সাইটের মাধ্যমে, আপনি অনলাইন ভিডিও থেকে ফ্রেম নিষ্কাশন করতে পারেন।
গুরুত্বপূর্ণ! যদিও সেবা ডেভেলপারদের তা নিশ্চিত করার জন্য ব্যবহারকারীদের এই সময় CLIPCHAMP এ যেকোন আধুনিক ব্রাউজারে এটি সাথে ইন্টারঅ্যাক্ট করতে পারবেন কাজ করছে সম্পূর্ণরূপে শুধুমাত্র Google Chrome এর মাধ্যমে অপারেশনের মৃত্যুদন্ড সমর্থন করে।
- পূর্ববর্তী সেবা মতো CLIPCHAMP সঙ্গে কাজ একটি আবশ্যিক রেজিস্ট্রেশন প্রয়োজন। অতএব, সম্পাদকের ভিডিও পৃষ্ঠাতে স্যুইচ পর তিনটি উপায়ে এক সঙ্গে এই পদ্ধতি সঞ্চালন:
- ফেসবুকের মাধ্যমে অনুমোদন করে;
- Google অ্যাকাউন্ট ব্যবহার করে অনুমোদন করে;
- নিবন্ধন ও আপনার ইমেল নিশ্চিত মাধ্যমে।
- নিবন্ধন ও অ্যাকাউন্ট লিখে পরে, "একটি ভিডিও তৈরি করুন" আইটেম উপর ক্লিক করুন।
- তারপর "স্টার্ট সম্পাদনা" ক্লিক করুন।
- বিল্ট-ইন ভিডিও এডিটর প্রর্দশিত হবে। একটি ভিডিও যুক্ত করার জন্য, "যোগ করুন মিডিয়া" আইটেম উপর ক্লিক করুন।
- এর পর, "আমার ফাইল ব্রাউজ" উপাদান প্রদর্শিত হবে। এটি ক্লিক করুন।
- পূর্ববর্তী পদ্ধতি খুলবে ফাইল যোগ করার জন্য একটি পরিচিত। এছাড়া, ভিডিও বসানো ডিরেক্টরিতে যান তার নাম হাইলাইট এবং খুলুন ক্লিক করুন।
- নির্বাচিত ভিডিও সেবা উইন্ডোতে প্রদর্শিত হবে।
- সম্পাদনা করার ক্ষমতা বেলন, হোভার এটি উপর পেতে, শিলালিপি সঙ্গে উইন্ডোর নিম্ন এলাকার মধ্যে বাম মাউস বোতাম এবং ড্র্যাগ হাতে দমন "শুরু করতে টানুন এবং ছাড়ুন মিডিয়া লাইব্রেরী থেকে আপনার ভিডিও তৈরি করা হচ্ছে!"।
- এর পর, একটি rinsed ভিডিও টেপ উইণ্ডোর তলায় অবস্থিত প্রদর্শিত হবে। একটি সময় ফ্রেম সাথে মেলায় রেট্রোফিট হতে জন্য রানার নিন।
- এখন সংশ্লিষ্ট ফ্রেম খেলোয়াড় উইন্ডোতে প্রদর্শিত হবে।
- এটিতে ডান ক্লিক করুন এবং নির্বাচন করুন "রূপে সংরক্ষণ ছবি ..."।
- উইন্ডোটি খুলে গেল সেখানে, আকাঙ্ক্ষিত স্টোরেজ অবস্থানের directorization সরাতে এবং "সংরক্ষণ করুন" ক্লিক করুন। একই সময়ে, আপনি, যদি প্রয়োজন হয় তাহলে, আগের মামলায় হিসেবে ফ্রেমের নাম পরিবর্তন করেন নাম ডিফল্ট সন্তুষ্ট না হয় পারবেন না।
- ফ্রেম নির্বাচিত ডিরেক্টরির মধ্যে সংরক্ষণ করা হবে, কিন্তু পিএনজি এক্সটেনশানের সঙ্গে এই সময়।

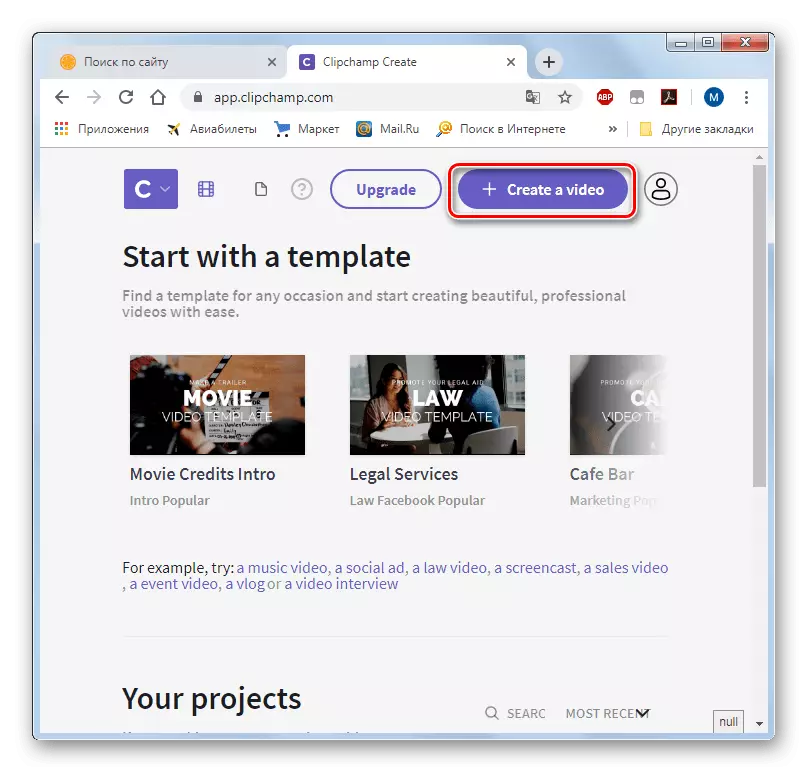
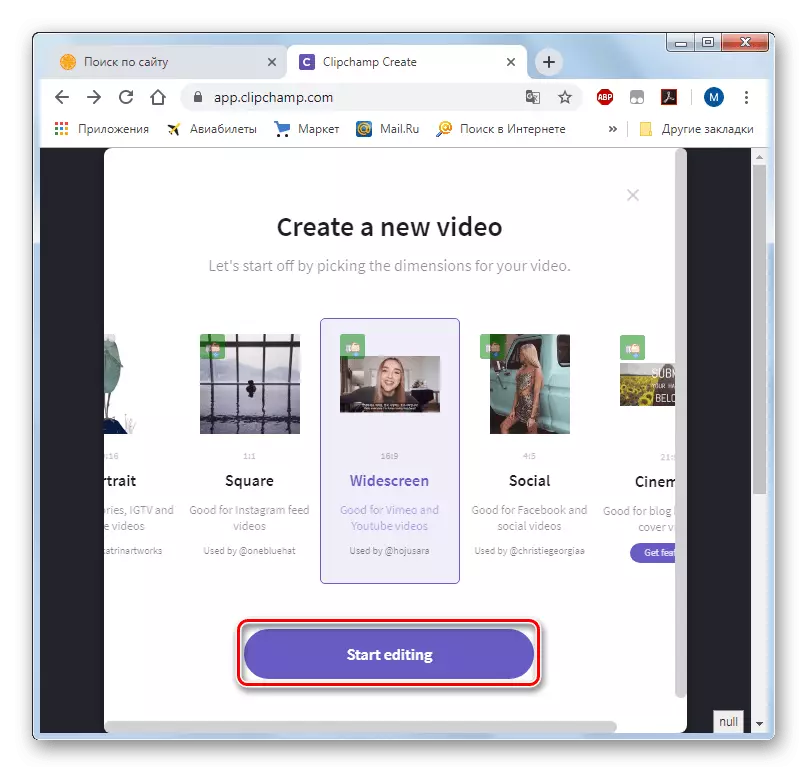
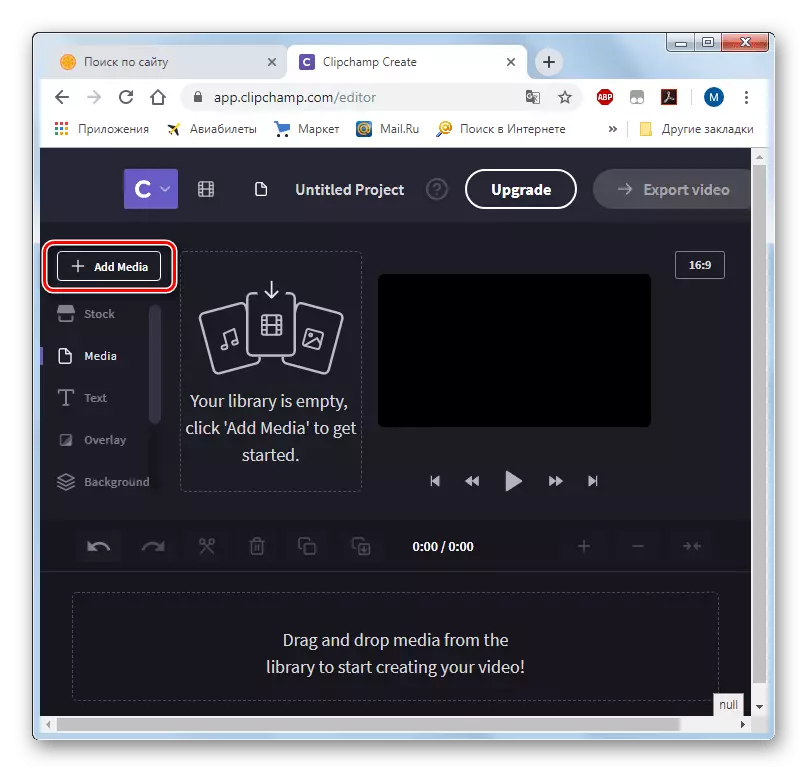
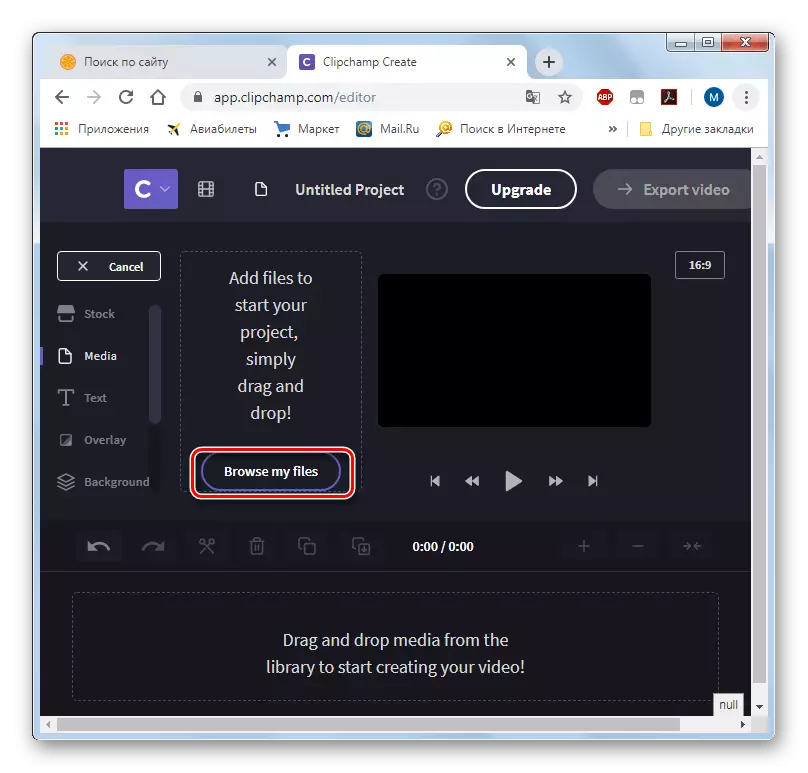
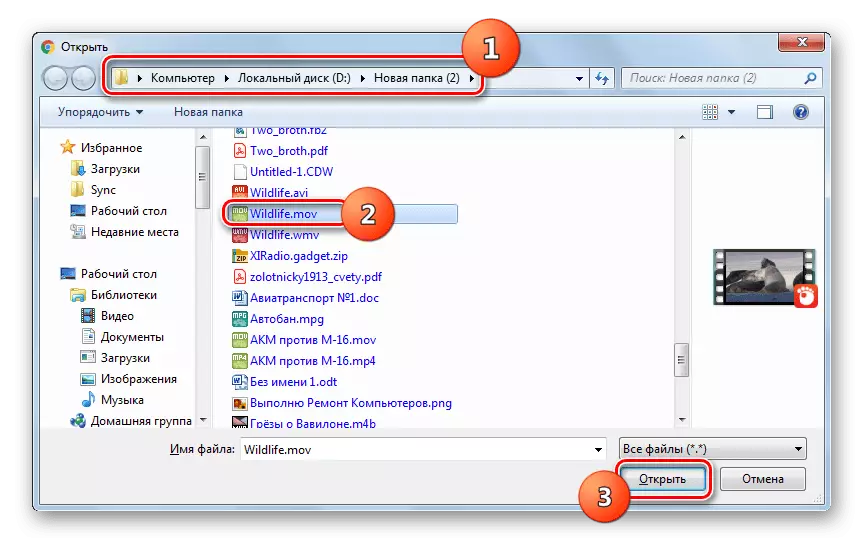
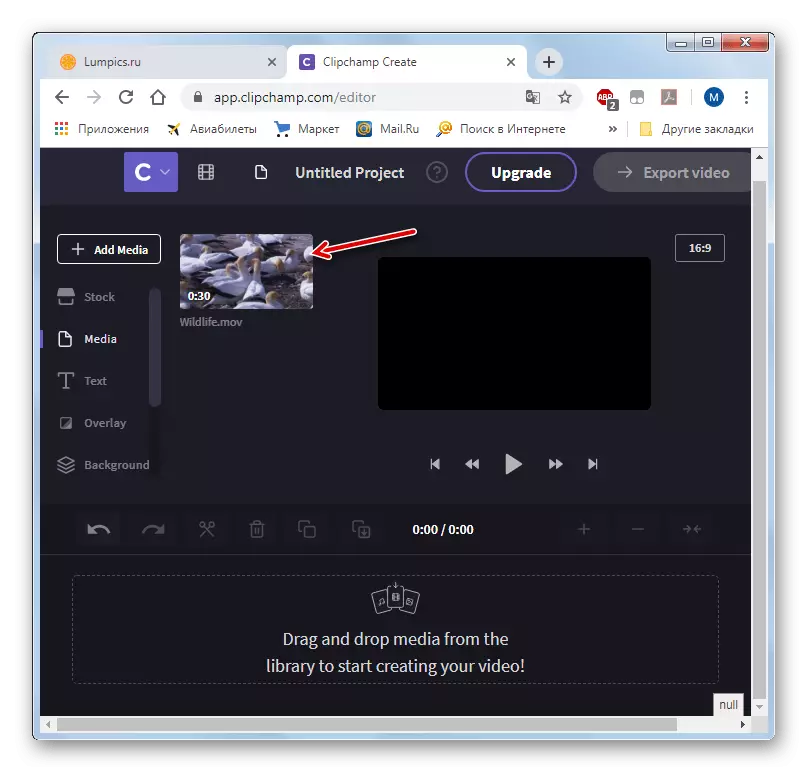
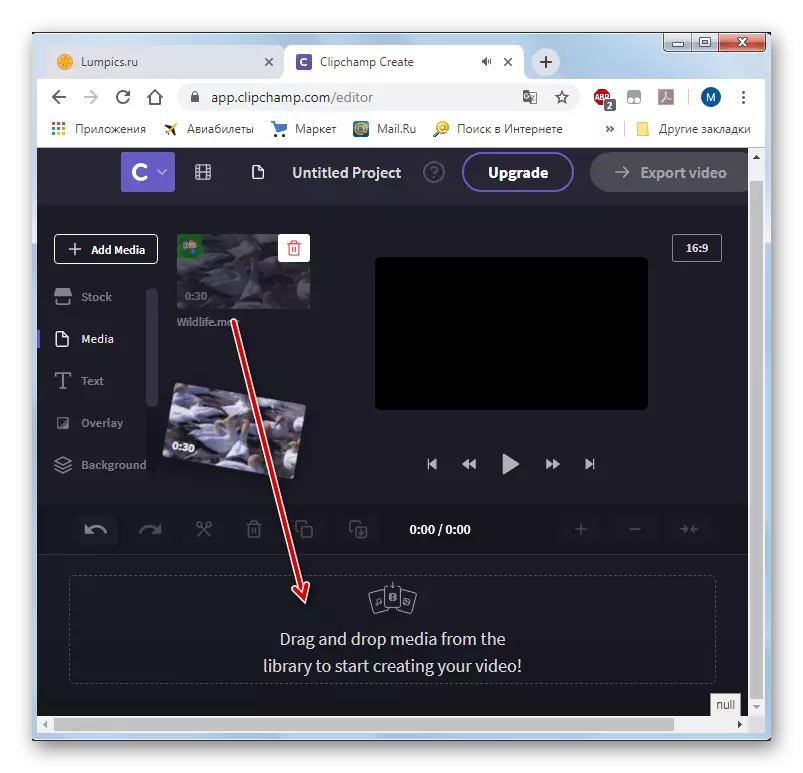
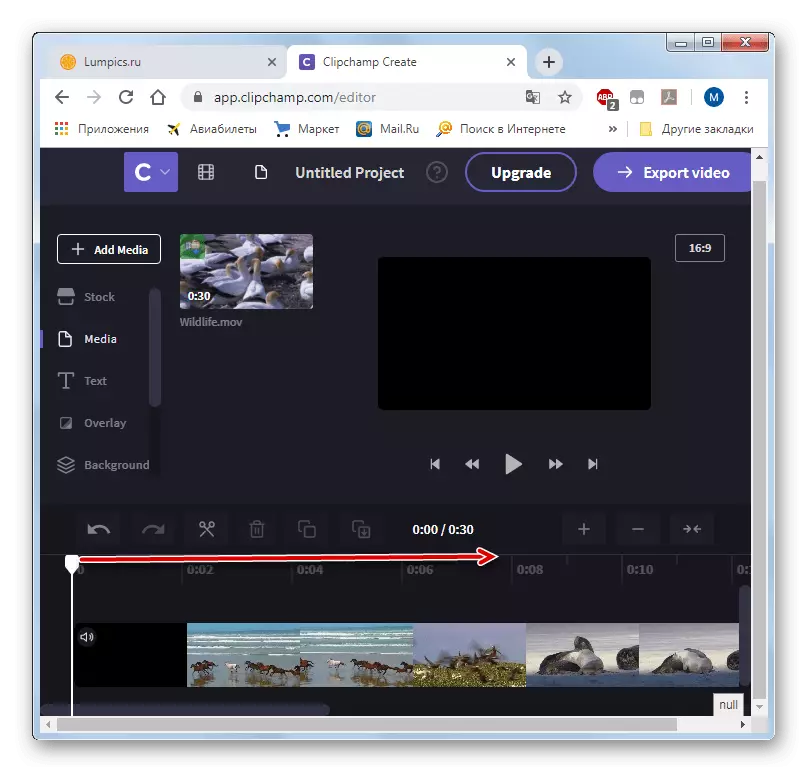
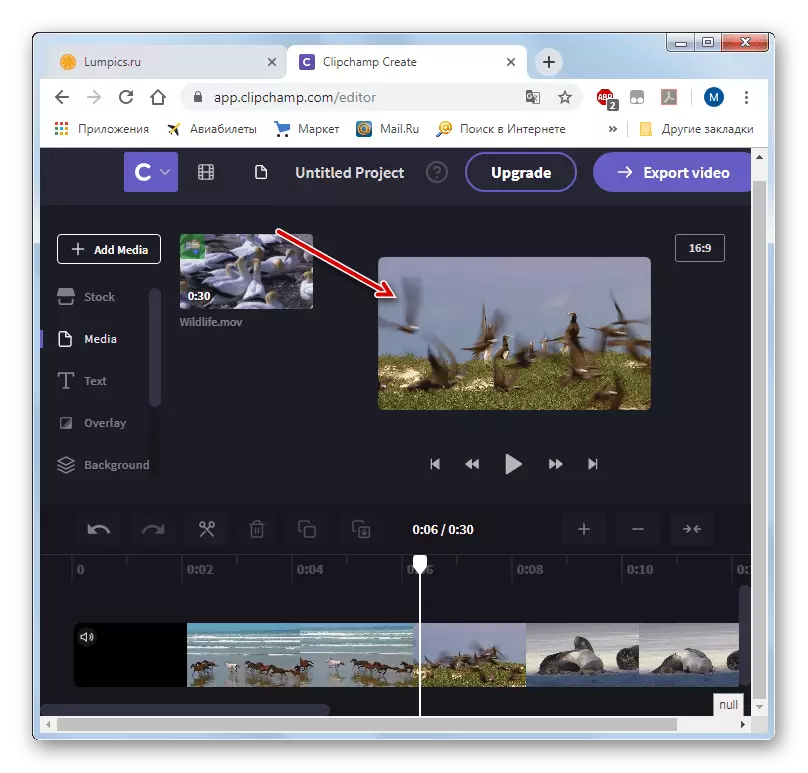
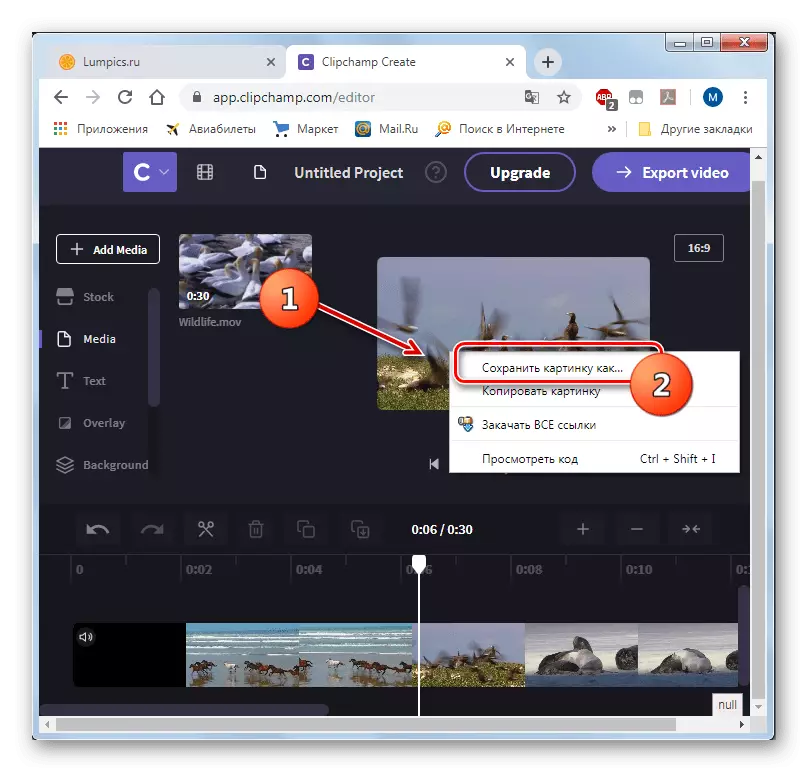
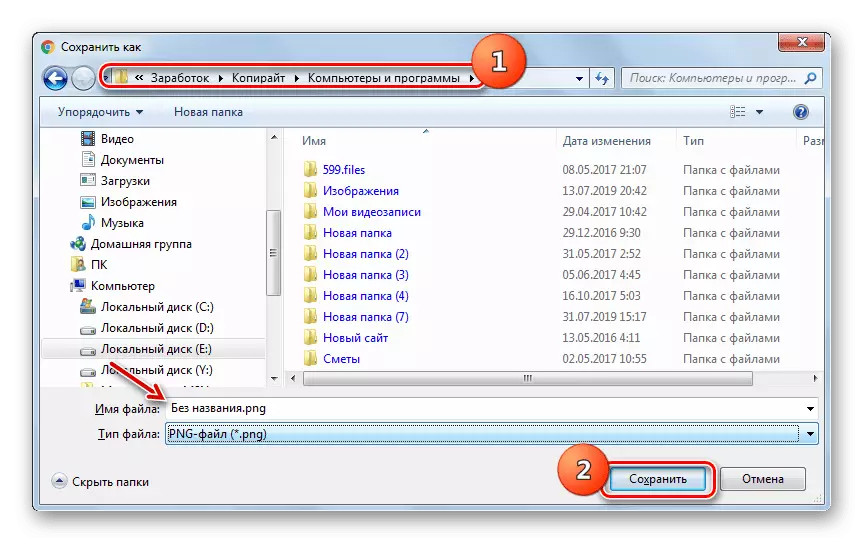
বিভিন্ন জনপ্রিয় অনলাইন যে পরিষেবাগুলি ভিডিও থেকে একটি ফ্রেম কাটা করার জন্য ডিজাইন করা হয়। তাদের পার্থক্য হল যে এই অপারেশন বিভিন্ন ব্রাউজারে তারা প্রতিনিধিত্ব মেটান এবং বিভিন্ন ফরম্যাটের ফলে ফাইল সংরক্ষণ করার দক্ষতা। অতএব, যখন কোনও নির্দিষ্ট রিসোর্সে নির্বাচন, আপনি ব্যবহৃত ওয়েব ব্রাউজার এবং ফ্রেম সংরক্ষণ পছন্দসই ফ্রেম উপর ফোকাস করা উচিত।
