
এই পর্যালোচনা, কিভাবে শুরু করতে বিল্ট-ইন ভিডিও এডিটর উইন্ডোজ 10 এবং তার ক্ষমতা যে কিছু সম্ভাবনা সঙ্গে আছে ব্রতী ব্যবহারকারী কে বা কানেক্ট ভিডিও, অ্যাড সঙ্গীত, টেক্সট এবং প্রভাব ছাঁটা দরকার আগ্রহ সক্ষম সম্পর্কে। আপনি আরো গুরুতর সম্পাদনা কর্ম সঞ্চালন করার প্রয়োজন হলে, আমি শ্রেষ্ঠ বিনামূল্যে ভিডিও সম্পাদনা করে নিবন্ধটির সুপারিশ, এছাড়াও আপনি আপনার Android এ ভিডিও সম্পাদনা আগ্রহ পারবেন না।
- উইন্ডোজ 10 ভিডিও সম্পাদক ব্যবহার করে
- ভিডিও সংক্ষিপ্ত বিবরণ
উইন্ডোজ 10 ভিডিও সম্পাদক ব্যবহার করে
আপনি চালাতে পারেন বিল্ট-ইন উইন্ডোজ 10 ভিডিও এডিটর নিম্নলিখিত উপায়ে আপনি পারেন:
- স্টার্ট মেনুতে ভিডিও এডিটর বিন্দু খুঁজুন (কিন্তু যে বিবেচনা ব্যবস্থার গোড়ার দিকে সংস্করণে নির্দিষ্ট স্থানে অনুপস্থিত ছিলাম)।
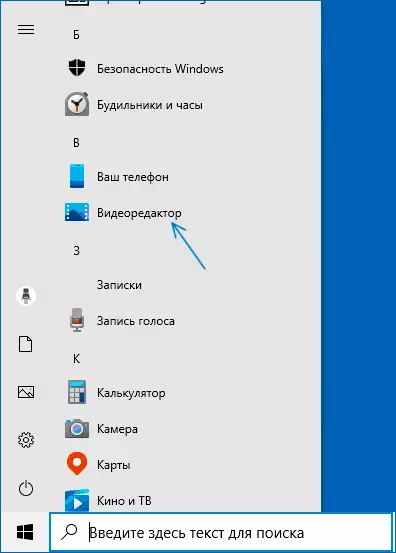
- যেকোনো ভিডিও রাইট-ক্লিক করুন এবং নির্বাচন "ব্যবহার খুলুন" - "ফটো", তারপর ক্লিক করুন "পরিবর্তন এবং তৈরি করুন" উইন্ডোর আবেদন খোলা বোতামে এবং মেনু কাঙ্ক্ষিত কর্ম নির্বাচন করুন: ট্রিম, টেক্সট সাথে ভিডিও তৈরি করেন, সঙ্গীত এবং অন্যান্য যোগ করুন।
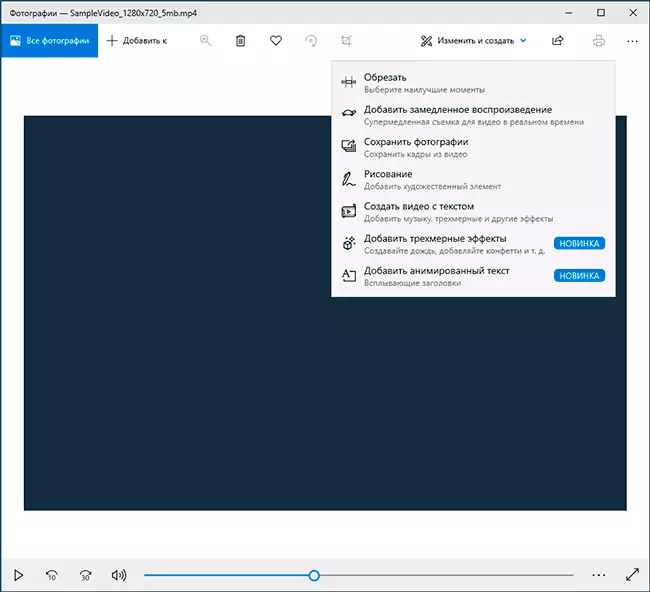
- স্টার্ট মেনু (অথবা অন্য কোন উপায় নেই) থেকে, চালানোর বিল্ট-ইন "ফটো" অ্যাপ্লিকেশন, তারপর প্রধান মেনুতে "ভিডিও এডিটর" আইটেম নির্বাচন করুন (যদি এটি প্রদর্শন করা হয় না, "উন্নত" ক্লিক করুন, এবং তারপর নির্বাচন পছন্দসই আইটেম)।
- এছাড়াও "ফটোগুলি" অ্যাপ্লিকেশনে, হয় আপনি মেনু খুলুন পারেন, তারপর একটি নতুন ভিডিও প্রকল্প তৈরি, বা, যদি আপনি চান, সঙ্গীত সঙ্গে স্বয়ংক্রিয় ভিডিও তৈরি (উদাহরণস্বরূপ, আপনার ফটোগুলি দ্বারা)।
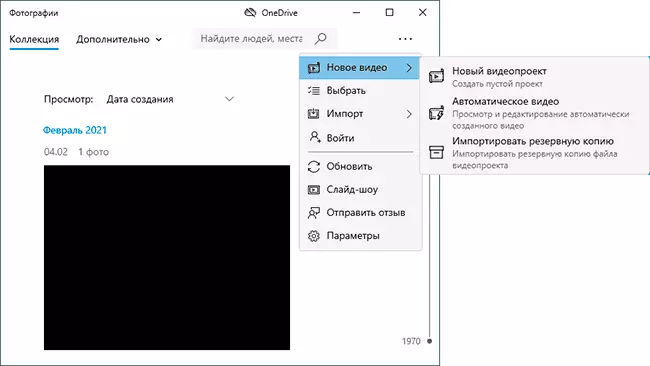
প্রথম তৃতীয় অথবা চতুর্থ পদ্ধতি শুরু করার পরে - এর পরে, উইন্ডোজ 10 ভিডিও এডিটর ব্যবহার একটি "পরিষ্কার চাদর" থেকে একটি ভিডিও প্রোজেক্ট তৈরি করা বিবেচনা করা হবে।
এই ক্ষেত্রে ব্যবহারের জন্য পদ্ধতি নিম্নরূপ হবে:
- "নতুন ভিডিও প্রকল্প" বোতামে ক্লিক করুন।
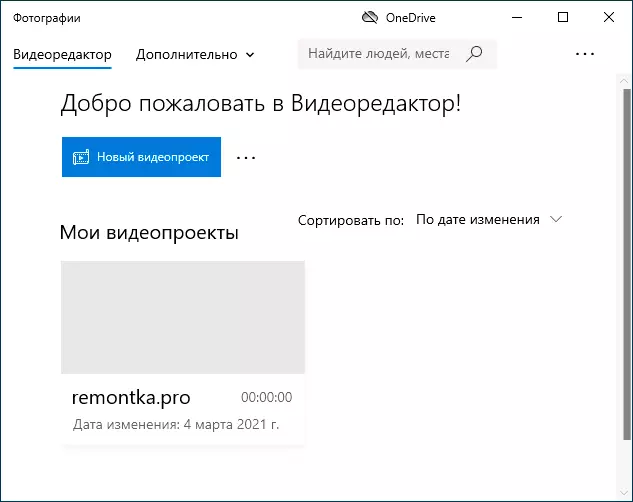
- নাম উল্লেখ করুন জন্য ভিডিও তৈরি করা হচ্ছে।
- "প্রকল্প লাইব্রেরী" বিভাগে, Add বাটন ক্লিক করুন এবং ভিডিও, ফটো এবং ইমেজ ফাইল যোগ, সঙ্গীত আপনার প্রকল্পের মধ্যে ব্যবহৃত হবে।
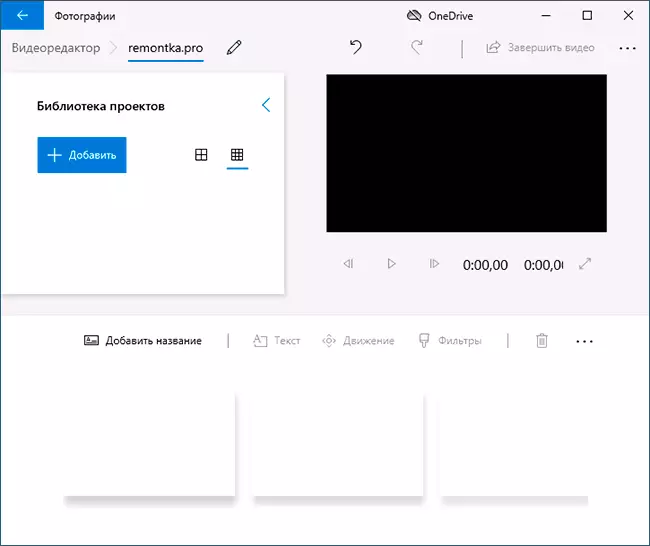
- পরে আকাঙ্ক্ষিত উপাদান যোগ করা হয়, আপনি তাদের ভিডিও এডিটর নীচে প্রকল্পের গ্রন্থাগার এবং ড্র্যাগ মধ্যে চয়ন যাতে তাদের তোমার জন্য প্রয়োজনীয় (প্রক্রিয়া সম্পাদকের ভিডিও পর্যালোচনায় নিচে দেখানো হয়), যাতে ব্যবস্থা করতে পারেন।
- "ট্রিম", "ডিভাইড", "পাঠ্য" বা "আন্দোলন" বোতাম ক্লিক করে, আপনি ভিডিও বা ইমেজ ভিডিও এডিটর নীচে বরাদ্দ এর জন্য উপযুক্ত কর্ম সঞ্চালন করতে পারেন।
- দুই মেনু বোতামগুলি দিতে মনোযোগ: হাইলাইট করা ভিডিও টুকরা, শীর্ষ সঙ্গে নীচে কাজ - আপনি (অ্যাড ব্যাকগ্রাউন্ড সঙ্গীত অনুপাত পরিবর্তন) সমগ্র চূড়ান্ত ভিডিওর পরামিতি পরিবর্তন করতে পারেন। একটি সংকীর্ণ জানালা দিয়ে, নিয়ন্ত্রণ বাটন অংশ এই মেনুতে লুকিয়ে আছে - আইটেম ভিডিও এডিটর উইন্ডোতে স্থাপন যদি না তারা উপযোগী হতে পারে।
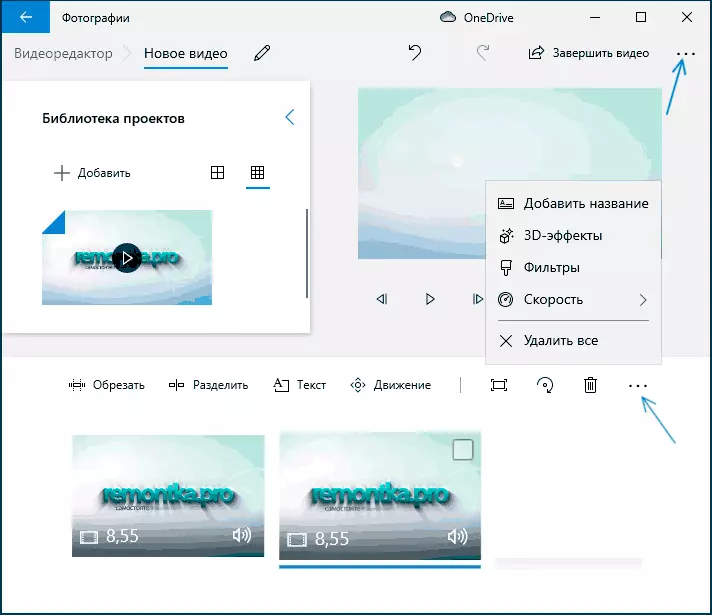
- ভিডিও কাজ সরঞ্জামের ব্যবহার তাই এমনকি খুব শুরু ব্যবহারকারীকে বোধগম্য হতে বাস্তবায়িত হয়। উদাহরণস্বরূপ, নিম্নলিখিত ছবিতে - একটি অ্যানিমেটেড টেক্সট বর্তমান ভিডিওটি যুক্ত করুন: চিহ্নিতকারী সাহায্যে টেমপ্লেট নির্বাচন করুন, টেক্সট লিখুন, আমরা নির্দিষ্ট করে টেক্সট দেখানোর জন্য সেগমেন্ট ভিডিও চাহিদা, এবং "গঠন" বিভাগে তোলে ফ্রেমে এটি সনাক্ত করে।
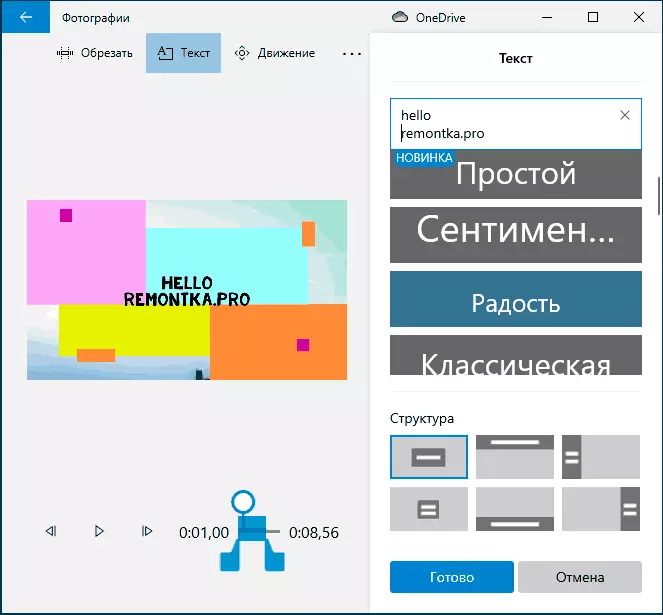
- পরবর্তী - "ফিল্টার" উইন্ডো কিছুই জটিল ডেডিকেটেড ভিডিওতে একটি প্রভাব যোগ করার জন্য, এছাড়াও।
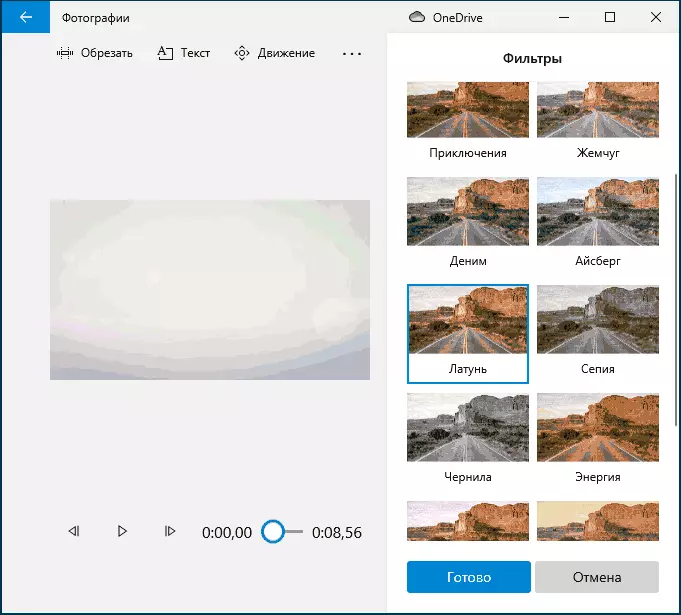
- 3D-এফেক্টস আইটেমটি ব্যবহার করে আপনি আপনার ভিডিওর মাধ্যমে কিছু যোগ করতে পারেন, প্রভাব এবং শব্দ, যা বন্ধ করা যেতে পারে অন্তর্ভুক্ত।
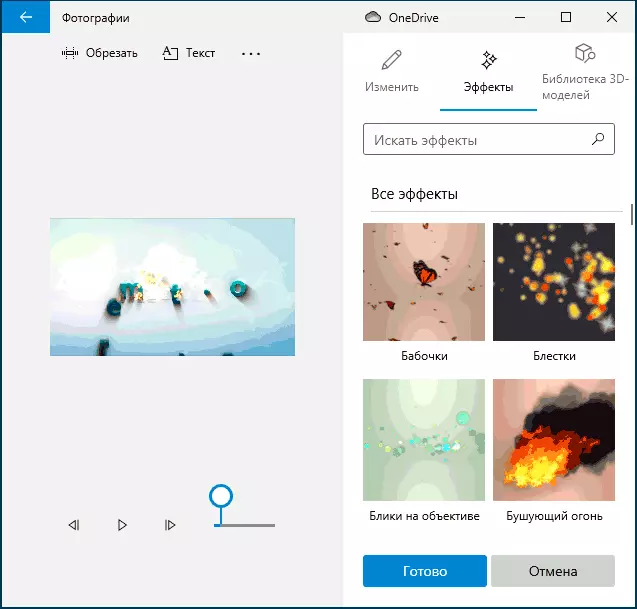
- উপরন্তু, আমি আপনি নীচের আপনার ভিডিওর টুকরা ডান-ক্লিক করুন ক্লিক প্রসঙ্গ মেনু খোলা এক্সপ্লোর করার সুপারিশ।
সমস্ত কর্ম আপনি চালাতে প্রকল্প ফাইল যা পরে সম্পাদনার জন্য পাওয়া যাচ্ছে, কিন্তু একটি ভিডিও আপনি যে ফাইলটি শেয়ার করতে পারেন নয় সংরক্ষিত আছে।
আপনি যদি একটি MP4 ফাইল আকারে প্রস্তুত ভিডিও সংরক্ষণ করতে চান তাহলে (শুধুমাত্র এই বিন্যাসে উপলব্ধ আছে), ডান দিকে উপরের "ভিডিও ক্লিক করুন" বাটন ক্লিক করুন ভিডিও রেজোলিউশন উল্লেখ (আপনি বিকল্প খুলতে পারে "উন্নত রপ্তানি "" এবং হার্ডওয়্যার ভিডিও এনকোডিং গতি) ক্লিক করে সক্ষম করুন, এবং তারপর "।
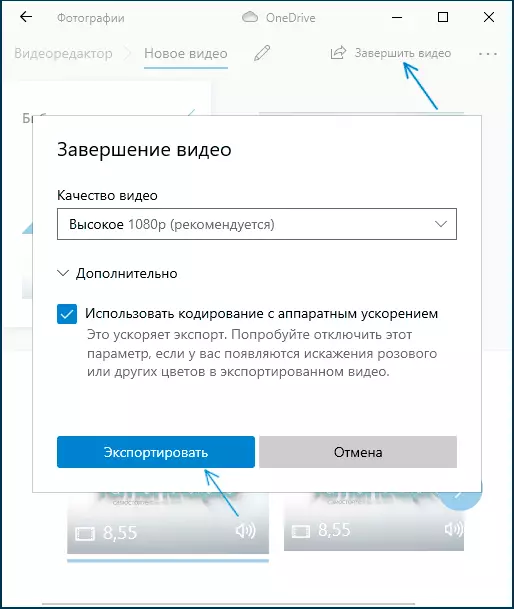
বোতাম টিপে করার পরে, আপনি রপ্তানির সমাপ্তির জন্য সমাপ্ত ভিডিও ও অপেক্ষার সংরক্ষণ স্থান উল্লেখ করতে হবে: কিছু কিছু ক্ষেত্রে এটি একটি দীর্ঘ সময় লাগতে পারে যে বিবেচনা। প্রক্রিয়ার সমাপ্তির পরে, প্রস্তুত ভিডিও স্বয়ংক্রিয়ভাবে খুলবে।
ভিডিও সংক্ষিপ্ত বিবরণ
সারসংক্ষেপ করা, বিল্ট-ইন উইন্ডোজ 10 ভিডিও এডিটর অধ্যয়ন করেও একজন সাধারণ ব্যবহারকারী (না একটি ভিডিও সম্পাদনা প্রকৌশলী), যা দ্রুত এবং সহজে "অন্ধ" ব্যক্তিগত কাজের জন্য একটি সুন্দর ভিডিও, ক্ষমতা দরকার জন্য একটি দরকারী জিনিস তৃতীয় পক্ষের ভিডিও এডিটিং প্রোগ্রাম।
