
এই পুস্তিকাটিতে বিভিন্নভাবে ক্ষেত্রে উইন্ডোজ 10 নিরাপদ মোড যেখানে সিস্টেম আরম্ভ করা হলে যেতে এবং আপনি যখন একটি উপায় বা অন্য জন্য শুরু বা OS এ ইনপুট অসম্ভব সেইসাথে, এটা যেতে পারেন। দুর্ভাগ্যবশত, এবং F8 মাধ্যমে একটি নিরাপদ মোড চলমান আর কাজ একটি পরিচিত পথ (কিন্তু আপনি কাজ করতে পারেন: কিভাবে উইন্ডোজ 10 F8 কি সুরক্ষিত মোডে ইনপুট সক্ষম করা), এবং এর ফলে আপনার অন্যান্য পদ্ধতি ব্যবহার করতে হবে। ম্যানুয়াল শেষে সেখানে একটি ভিডিও যা নিরাপদ মোড ঢোকা পথ পরিষ্কারভাবে দেখানো হয়।
- msconfig মাধ্যমে নিরাপদ উইন্ডোজ 10 মোডে চালানোর জন্য কিভাবে
- বিশেষ ডাউনলোড বিকল্পগুলির মাধ্যমে নিরাপদ মোড লগ ইন করুন
- ডাউনলোড মেনু "সেফ মোড" আইটেম যোগ করার পদ্ধতি
- কিভাবে বুট ফ্ল্যাশ ড্রাইভ ব্যবহার উইন্ডোজ 10 নিরাপদ মোড যেতে
- অন্যান্য উপায় নিরাপদ মোড শুরু করার জন্য
- ভিডিও নির্দেশনা
msconfig সিস্টেম কনফিগারেশন মাধ্যমে নিরাপদ মোড লগ ইন করুন
প্রথম, এবং, সম্ভবত অনেক পরিচিত পথ নিরাপদ উইন্ডোজ 10 মোড শুরু করার জন্য (এটা OS এর পূর্ববর্তী সংস্করণ কাজ করে) - বিল্ট-ইন সিস্টেম কনফিগারেশন ইউটিলিটি। বিয়োগ পদ্ধতি - নিরাপদ মোড ঢোকা যদি সিস্টেম শুরু হয় না অক্ষমতা। নেইবার ধাপ:
- প্রেস কী জয় + আর। কীবোর্ডে (উইন্ডোজ প্রতীক সঙ্গে জয় - কী), লিখুন msconfig. "চালান" উইন্ডো এবং লিখে Enter টিপুন।
- "সিস্টেম কনফিগারেশন" উইন্ডোতে, "লোড" ট্যাবে যান ওএস ট্যাব নির্বাচন করুন (শুধুমাত্র এক মেনু আইটেম বর্তমান থাকে এবং নির্বাচন করার প্রয়োজন হয় না) যা নিরাপদ মোডে শুরু করা উচিত এবং আইটেমের চেক "নিরাপদ ভাবে".
- একই সময়ে, একে সুরক্ষিত লোড মোডের জন্য বেশ কিছু অপশন বিদ্যমান: খনন - "স্বাভাবিক" নিরাপদ মোড আরম্ভ, একটি ওয়ার্ক ডেস্ক এবং একটি সর্বনিম্ন চালক সেট এবং পরিষেবা; অন্যান্য শেল - কমান্ড লাইন সমর্থন সেফ মোড; অন্তর্জাল - নেটওয়ার্কের সমর্থনে চালান।
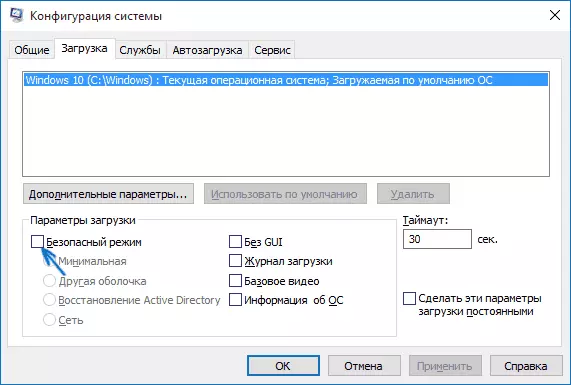
সমাপ্তির পরে, ক্লিক করুন "ঠিক আছে" এবং কম্পিউটার পুনরায় আরম্ভ করুন, উইন্ডোস 10 নিরাপদ মোডে শুরু হবে।
তারপর, আবার স্বাভাবিক শুরু মোড, ব্যবহার msconfig ফিরে যাওয়ার, কিন্তু এই সময় অপসারণ পূর্বে নিরাপদ মোড শুরুর সেট করতে চান, সেটিংস প্রয়োগ এবং পিসি বা ল্যাপটপ পুনরায় আরম্ভ করুন।
বিশেষ ডাউনলোড বিকল্পগুলির মাধ্যমে একটি নিরাপদ মোড থেকে শুরু
সাধারণভাবে একটি নিরাপদ উইন্ডোজ 10 মোডে চলমান এই পদ্ধতি এছাড়াও কম্পিউটার চালনার ওএস প্রয়োজন। যাইহোক, এই পদ্ধতি দুটি বৈচিত্র, আপনি একটি নিরাপদ মোড ঢোকা, এমনকি যদি লগইন বা তার লঞ্চ, সম্ভব নয় যা আমি বর্ণনা করবে অনুমতি দিচ্ছেন।
সাধারণভাবে, পদ্ধতি নিম্নলিখিত সহজ ধাপ ইঙ্গিত দেয়:
- মাপদণ্ডগুলি (স্টার্ট মেনু গিয়ার আইকন বা উইন + I চাবি) খুলুন, এর "আপডেট ও নিরাপত্তা" যেতে নির্বাচন করুন "পুনরুদ্ধার করুন" এবং ক্লিক করুন "এখন পুনর্সূচনা"। (কিছু সিস্টেমে, এই আইটেমটি অনুপস্থিত হতে পারে। এই ক্ষেত্রে, নিরাপদ মোড প্রবেশ করতে, নিম্নলিখিত পদ্ধতি ব্যবহার)।
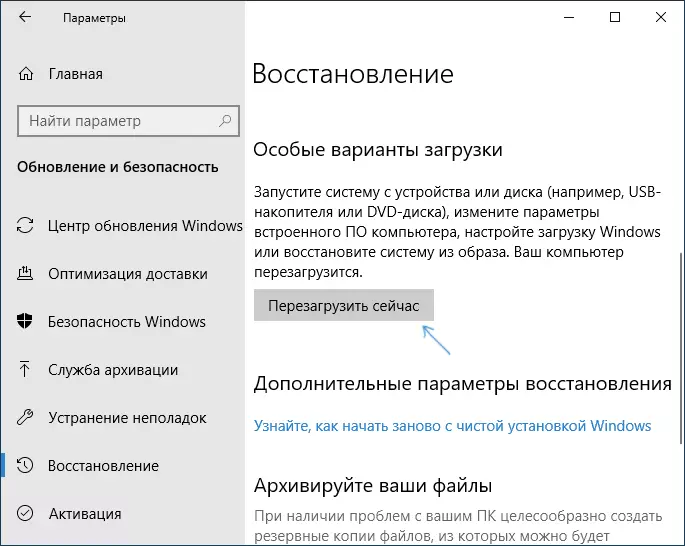
- "অতিরিক্ত পরামিতি" - - "ডাউনলোড সেটিংস" স্পেশাল ডাউনলোডগুলি স্ক্রীনে, "সমস্যাসমাধান" নির্বাচন করুন। "ডাউনলোড সেটিংস" আইটেম অনুপস্থিত থাকে, তাহলে "উন্নত রিকভারি সেটিংস" ক্লিক করুন। "উন্নত পরামিতি" - - "ডাউনলোড সেটিং" "ডায়গনিস্টিক": উইন্ডোজ 10, এই পথ আগের সংস্করণগুলিতে। ও "restart" বোতামে ক্লিক করুন।
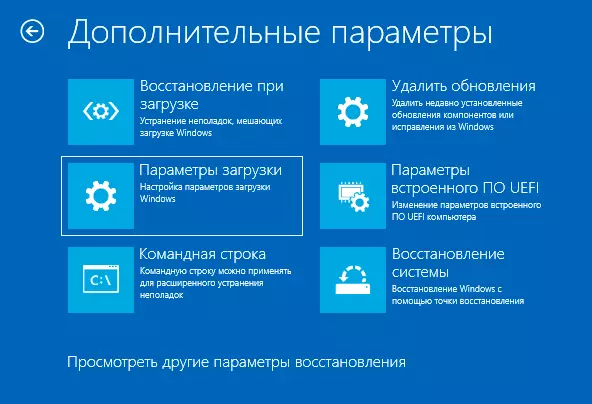
- বুট প্যারামিটার পর্দা, যা সিস্টেমের পুনরায় চালু করার পরে প্রদর্শিত হবে উপর, নিরাপদ মোড সংশ্লিষ্ট সংস্করণ শুরু করার জন্য 4 (বা F4 চাপুন) থেকে 6 (বা F6 চাপুন) চাবি টিপুন।

উইন্ডোজ 10 ডাউনলোড মেনুতে একটি "নিরাপদ মোড" আইটেম যোগ করুন
যদি প্রয়োজন হয় তাহলে, নিজের সম্ভাব্য সমস্যার থেকে রক্ষা অথবা যদি আপনি প্রায়ই উইন্ডোজ 10 নিরাপদ মোড ব্যবহার করেন, আপনি এটি আপনার কম্পিউটার বা ল্যাপটপ এর ডাউনলোড মেনুতে যোগ করতে পারেন:
- কমান্ড প্রশাসক পক্ষে প্রম্পট চালান এবং তাদের প্রতিটি পর ENTER টিপে নিম্নলিখিত কমান্ড ব্যবহার করুন। প্রথম কমান্ডটি নির্বাহ করার পর GUID আইডেন্টিফায়ার দ্বিতীয় কমান্ড ব্যবহৃত হবে প্রদর্শিত হবে।
- BCDEDIT / কপি {ডিফল্ট} / ডি "সেফ মোড" BCDEDIT / সেট {Displayed_Guid} Safeboot সংক্ষিপ্ত
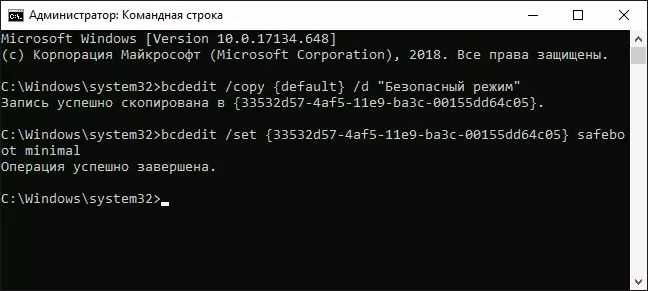
- রেডি, এখন যখন আপনি কম্পিউটার চালু, আপনি একটি মেনু, যা, সহজ উইন্ডোজ 10 লঞ্চ ছাড়াও, আপনি নিরাপদ মোড শুরু করতে পারেন প্রদর্শন করা হবে।
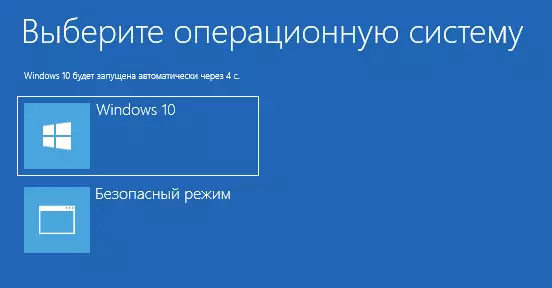
যদি প্রয়োজন হয় তাহলে, আপনি (যে সময় পরে যা উইন্ডোজ 10 স্বয়ংক্রিয় লোড স্বাভাবিক মোডে ঘটবে) ডাউনলোড মেনুতে অপেক্ষার সময় পরিবর্তন করতে পারেন। এই কাজের জন্য, কমান্ড ব্যবহার
BCDEDIT / কাছে TIMEOUT Time_T_Secundবুট ফ্ল্যাশ ড্রাইভ বা পুনরুদ্ধার ডিস্ক ব্যবহার উইন্ডোজ 10 সুরক্ষিত মোড লগ ইন করার কিভাবে
এবং অবশেষে, যদি আপনি লগইন স্ক্রীনটি প্রবেশ করতে সক্ষম না হন তবে অন্য কোনও উপায়, তবে আপনাকে একটি বুটযোগ্য ফ্ল্যাশ ড্রাইভ বা উইন্ডোজ 10 এর সাথে একটি ডিস্কের প্রয়োজন হবে (যা সহজে অন্য কম্পিউটারে তৈরি করা যেতে পারে)। যেমন একটি ড্রাইভ থেকে boost, এবং তারপরে Shift + F10 কীগুলি টিপুন (এটি কমান্ড লাইনটি খুলবে), অথবা সেট বোতামে ভাষাটি নির্বাচন করার পরে, "সিস্টেম পুনরুদ্ধার করুন" ক্লিক করুন, তারপরে ডায়গনিস্টিকস - অ্যাডভান্সড বিকল্পগুলি - কমান্ড লাইনটি ক্লিক করুন। এছাড়াও, এই উদ্দেশ্যে, তাই না সম্ভব বন্টন ব্যবহার করতে হবে, কিন্তু উইন্ডোজ 10 পুনরুদ্ধারের ডিস্ক, যা খুব সহজেই পুনরুদ্ধার করুন Point সালে নিয়ন্ত্রণ প্যানেলের মাধ্যমে সম্পন্ন করা হয়।
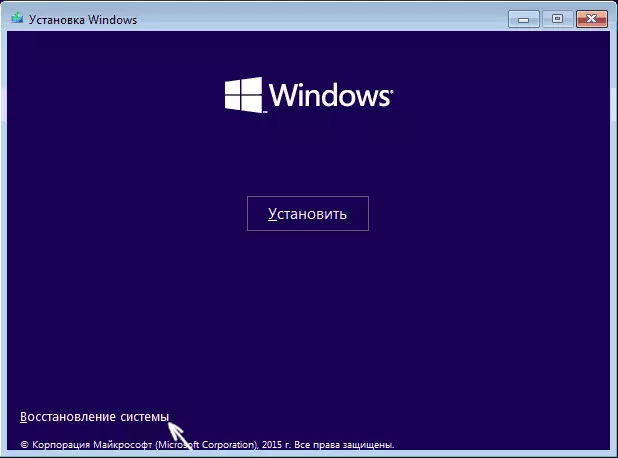
কমান্ড প্রম্পটে, প্রবেশ করুন (নিরাপদ মোড প্রয়োগ করা হবে, আপনার ডিফল্ট কম্পিউটারে লোড করা হবে, যদি অনেকগুলি সিস্টেম থাকে তবে:
- BCDEDIT / SET {ডিফল্ট} SAFEBOOT সংক্ষিপ্ত - নিরাপদ মোডে পরবর্তী বুট জন্য।
- BCDEDIT / সেট {ডিফল্ট} Safeboot নেটওয়ার্ক - একটি নিরাপদ নেটওয়ার্ক সমর্থন মোড জন্য।
আপনি একটি নিরাপদ কমান্ড লাইন সমর্থন মোড শুরু করতে চান তাহলে, প্রথমে উপরে কমান্ড প্রথম ব্যবহার করুন, এবং তারপর: BCDEDIT / সেট {ডিফল্ট} SAFEBOOTALTALTERNATESHELL হ্যাঁ

কমান্ড, বন্ধ কম্যান্ড প্রম্প্ট নির্বাহ পর কম্পিউটার পুনরায় আরম্ভ করুন, এটি স্বয়ংক্রিয়ভাবে নিরাপদ মোডে বুট হবে।
ভবিষ্যতে, কম্পিউটার স্বাভাবিক লঞ্চ সক্রিয় করতে প্রশাসক (অথবা পদ্ধতি উপরে বর্ণিত) পক্ষে প্রম্পট কমান্ড কমান্ড ব্যবহার করুন।
Bcdedit / deletevalue {ডিফল্ট} নিরাপদ বুটআরেকটি বিকল্প প্রায় একই পদ্ধতি, কিন্তু অ নিরাপদ মোড অবিলম্বে চলমান, এবং বিভিন্ন ডাউনলোড অপশন যেখান থেকে আপনি, নির্বাচন করতে পারবেন যখন সব সামঞ্জস্যপূর্ণ অপারেটিং সিস্টেমের ব্যবহার এটি কম্পিউটারে ইনস্টল করা নেই। উইন্ডোজ 10 পুনরুদ্ধার বা বুট ডিস্ক থেকে কমান্ড লাইনটি চালান, যেমনটি ইতিমধ্যে বর্ণনা করা হয়েছে, তারপরে কমান্ডটি লিখুন:
BCDEDIT / সেট {globalsettings} অ্যাডভান্সডপশন সত্যএবং সফলভাবে এটা কমান্ড লাইন নির্বাহ, বন্ধ এবং সিস্টেম পুনরায় আরম্ভ পর (যদি আপনি ক্লিক করতে পারেন "চালিয়ে যান। থেকে প্রস্থান করুন এবং উইন্ডোজ 10 ব্যবহার"। ব্যবস্থা বিভিন্ন বুট বিকল্প সহ বুট হবে যেমন পদ্ধতি উপরে বর্ণিত, এবং আপনি নিরাপদ লিখতে পারেন মোড.
ভবিষ্যতে, নিষ্ক্রিয় বিশেষ ডাউনলোড অপশন, কমান্ড (সিস্টেম নিজেই প্রশাসক পক্ষে কমান্ড লাইন ব্যবহার করা থেকে) ব্যবহার করুন:
BCDEDIT / DELETEVALUE {globalsettins} অ্যাডভান্সডপশননিরাপদ মোড চালানোর অতিরিক্ত উপায়
উপরের পদ্ধতিগুলি ছাড়াও, আরো দুটি পদ্ধতি আপনি নিরাপদ মোড উইন্ডোজ 10 চালানোর জন্য, যার ফলে উভয় এছাড়াও নীচের ভিডিও দেখানো হয়:- আপনি লক স্ক্রীনে পেতে পারেন, কিন্তু আপনি লগ ইন করতে না পারেন, লক পর্দার নীচে ডানদিকে ইমেজ বাটনে ক্লিক করুন, এবং তারপর শিফ্ট অধিষ্ঠিত, "পুনর্সূচনা" এ ক্লিক করুন। কম্পিউটার পুনরুদ্ধার পরিবেশ, যেখানে, বিশেষ ডাউনলোড অপশন সঙ্গে পদ্ধতি হিসাবে, আপনি একটি নিরাপদ মোডে পেতে পারেন পুনরায় চালু হবে।
- এই পদ্ধতি আমি সুপারিশ করতে পারে না যেমন সম্ভাব্য ড্রাইভ সঙ্গে সমস্যা হতে পারে, কিন্তু যদি আপনি Windows 10 বুট শুরু করলে, আপনাকে কম্পিউটার বা ল্যাপটপ (পাওয়ার বাটন দীর্ঘ স্মৃতিশক্তি) বন্ধ করা উচিত নয়, তাহলে আপনি গ্রহণ করা হবে "স্বয়ংক্রিয় পুনরুদ্ধার" উইন্ডো, যেখানে "উন্নত সেটিংস" বাটনে ক্লিক করে এবং ডাউনলোড সেটিং আইটেমে চালু করলে আপনার কাছে নিরাপদ মোড যেতে পারেন।
নিরাপদ উইন্ডোজ 10 - ভিডিও
আর ভিডিওর শেষে ম্যানুয়াল যা উপায়ে পরিষ্কারভাবে বিভিন্ন উপায়ে একটি নিরাপদ মোড ঢোকা দেখানো হয়।
আমি মনে করি বর্ণিত পদ্ধতির কিছু অবশ্যই মাপসই করা হবে। এছাড়াও এই প্রেক্ষাপটে উইন্ডোজ 10 পুনঃস্থাপন দরকারী হতে পারে।
