
এই ক্ষেত্রে একটি ব্যাকআপ অনুলিপি উইন্ডোজ 10 এর একটি সম্পূর্ণ চিত্র যা প্রোগ্রাম, ব্যবহারকারী, সেটিংস এবং অন্যান্য (i.e.e., এটি উইন্ডোজ 10 রিকভারি পয়েন্ট নয় সিস্টেম ফাইলগুলিতে পরিবর্তনগুলি সম্পর্কে শুধুমাত্র তথ্য ধারণ করে না)। সুতরাং, একটি কম্পিউটার বা ল্যাপটপ পুনরুদ্ধারের জন্য ব্যাকআপ ব্যবহার করার সময়, আপনি কপি অনুলিপি করার সময় OS এবং প্রোগ্রামগুলির অবস্থা পাবেন।
এটি কিসের জন্যে? - সর্বোপরি, প্রয়োজন হলে দ্রুত একটি পূর্বনির্ধারিত অবস্থায় সিস্টেমটি ফেরত দিতে হবে। একটি ব্যাকআপ থেকে পুনরুদ্ধার উইন্ডোজ 10 পুনরায় ইনস্টল করার এবং সিস্টেম এবং ডিভাইস সেট আপ করার চেয়ে অনেক কম সময় দখল করে। উপরন্তু, এটি একটি নবীন ব্যবহারকারী জন্য সহজ। সিস্টেমের এই ধরনের ছবিগুলি তৈরি করুন পরিষ্কার ইনস্টলেশন এবং প্রাথমিক কনফিগারেশনের পরে অবিলম্বে সুপারিশ করা হয় - তাই কপিটি কম স্থান নেয়, এটি দ্রুত তৈরি করা হয় এবং যদি প্রয়োজন হয় তবে প্রয়োগ করা হয়। এটিতে আগ্রহী হতে পারে: উইন্ডোজ 10 ফাইলের ইতিহাস ব্যবহার করে ফাইলগুলির ব্যাকআপ ফাইল সংরক্ষণ করা হচ্ছে।
কিভাবে উইন্ডোজ 10 বিল্ট-ইন সরঞ্জামগুলির একটি ব্যাকআপ কপি তৈরি করবেন
উইন্ডোজ 10 ব্যাকআপ সিস্টেম তৈরি করার জন্য বিভিন্ন বৈশিষ্ট্য রয়েছে। সম্পূর্ণরূপে কাজ পদ্ধতি সহ বোঝার এবং ব্যবহার করা সহজতম - ব্যাকআপ এবং পুনরুদ্ধারের নিয়ন্ত্রণ ফাংশনগুলি ব্যবহার করে একটি সিস্টেমের একটি চিত্র তৈরি করা।
এই ফাংশনগুলি সন্ধান করার জন্য, আপনি উইন্ডোজ 10 কন্ট্রোল প্যানেলে যেতে পারেন (টাস্কবারে অনুসন্ধান বাক্সে "কন্ট্রোল প্যানেল" টাইপ করা শুরু করুন। দৃশ্য ক্ষেত্রের মধ্যে কন্ট্রোল প্যানেল খোলার পরে, "আইকনস" ইনস্টল করুন) - ফাইলের ইতিহাস ইনস্টল করুন , এবং তারপর বাম বামে কোণে "ব্যাকআপ সিস্টেম ইমেজ" নির্বাচন করুন।
নিম্নলিখিত পদক্ষেপ যথেষ্ট সহজ।
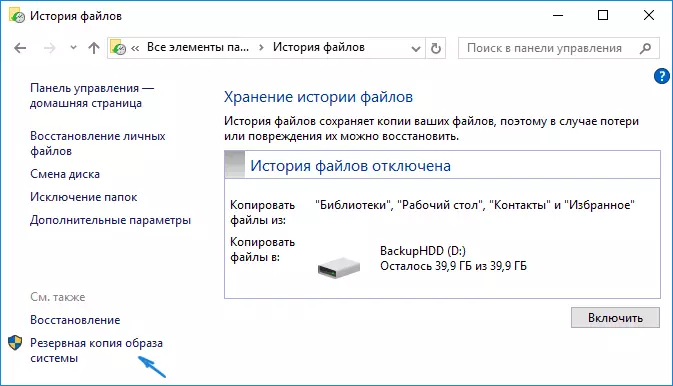
- খোলা উইন্ডোতে, "একটি সিস্টেম চিত্র তৈরি করা" ক্লিক করুন।
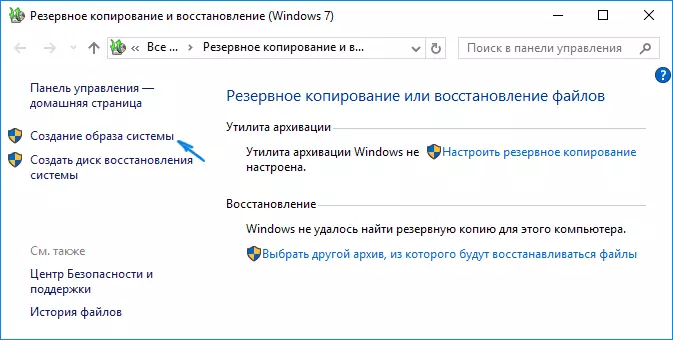
- আপনি সিস্টেম ইমেজ সংরক্ষণ করতে চান যেখানে উল্লেখ করুন। এটি একটি পৃথক হার্ড ড্রাইভ (একটি কম্পিউটারে বহিরাগত, পৃথক শারীরিক এইচডিডি), বা ডিভিডি, বা একটি নেটওয়ার্ক ফোল্ডারে থাকা উচিত।
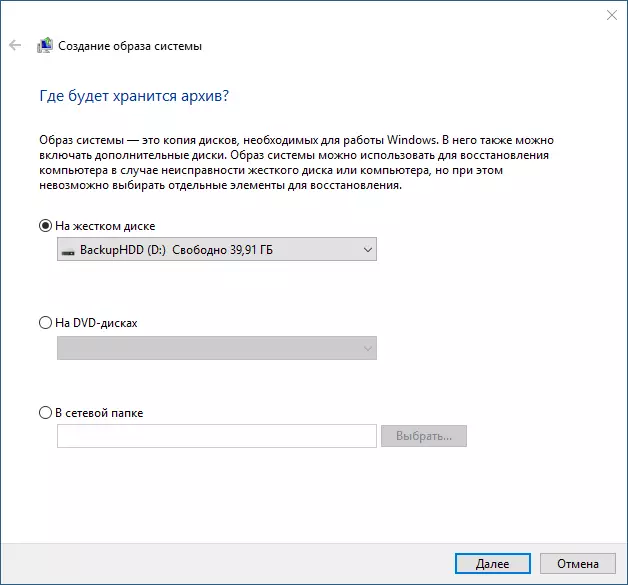
- কোন ডিস্ক একটি ব্যাকআপ দিয়ে সংরক্ষণ করা হবে তা উল্লেখ করুন। ডিফল্টরূপে, সংরক্ষিত এবং সিস্টেম পার্টিশন (সি) সর্বদা সংরক্ষণাগারভুক্ত করা হয়।

- "আর্কাইভ" ক্লিক করুন এবং পদ্ধতির জন্য অপেক্ষা করুন। একটি পরিষ্কার পদ্ধতিতে, এটি 20 মিনিটের মধ্যে অনেক সময় নেয় না।
- সমাপ্তির পরে, আপনাকে একটি সিস্টেম পুনরুদ্ধার ডিস্ক তৈরি করার জন্য অনুরোধ করা হবে। আপনার যদি উইন্ডোজ 10 থেকে ফ্ল্যাশ ড্রাইভ বা ডিস্ক না থাকে তবে উইন্ডোজ 10 এর অন্যান্য কম্পিউটারগুলিতে অ্যাক্সেস করুন, যেখানে আপনি দ্রুত এটি করতে পারেন তবে আমি যেমন একটি ডিস্ক তৈরি করার সুপারিশ করি। এটি ব্যাকআপ সিস্টেমটি আরও ব্যবহার করার জন্য দরকারী হবে।
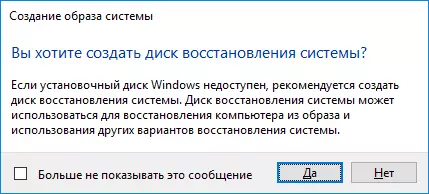
এখানেই শেষ. সিস্টেমটি পুনরুদ্ধার করার জন্য এখন আপনার উইন্ডোজ 10 এর ব্যাকআপ অনুলিপি রয়েছে।
ব্যাকআপ থেকে উইন্ডোজ 10 পুনরুদ্ধার করুন
উইন্ডোজ 10 রিকভারি পরিবেশে পুনরুদ্ধারটি ঘটে, যেখানে আপনি কাজ ইনস্টল করা OS থেকে উভয় (এই ক্ষেত্রে সিস্টেমের প্রশাসক হতে হবে) এবং পুনরুদ্ধারের ডিস্ক থেকে (সিস্টেমের মাধ্যমে প্রাক-তৈরি করা প্রয়োজন । উইন্ডোজ 10 রিকভারি ডিস্ক তৈরি করুন) অথবা উইন্ডোজ 10 এর সাথে একটি বুটযোগ্য ফ্ল্যাশ ড্রাইভ (ডিস্ক) দেখুন। আমি প্রতিটি বিকল্প বর্ণনা করব।
- কাজ থেকে OS থেকে - শুরু করতে - পরামিতি। "আপডেট এবং নিরাপত্তা" নির্বাচন করুন - "পুনরুদ্ধার এবং নিরাপত্তা"। তারপরে "বিশেষ ডাউনলোড বিকল্প" বিভাগে, এখন পুনরায় আরম্ভ করুন বোতামটি ক্লিক করুন। যদি এমন কোনও পার্টিশন নেই (যা সম্ভব হয়), একটি দ্বিতীয় বিকল্প আছে: সিস্টেমটি এবং লক স্ক্রীনে প্রস্থান করুন, ডানদিকে পাওয়ার বোতাম টিপুন। তারপর, Shift হোল্ডিং, "রিবুট" ক্লিক করুন।
- ইনস্টলেশন ডিস্ক বা উইন্ডোজ 10 ফ্ল্যাশ ড্রাইভ থেকে - এই ড্রাইভ থেকে বুট করুন, উদাহরণস্বরূপ, বুট মেনু ব্যবহার করে। নীচের ভাষা উইন্ডোটি নির্বাচন করার পরে পরবর্তীতে "সিস্টেম পুনরুদ্ধার করুন" ক্লিক করুন।
- একটি পুনরুদ্ধার ডিস্ক থেকে একটি কম্পিউটার বা ল্যাপটপ বুট করার সময়, পুনরুদ্ধারের পরিবেশ অবিলম্বে খোলা হয়।
অর্ডার করার জন্য, নিম্নলিখিত "সমস্যা সমাধান" আইটেমগুলি নির্বাচন করুন - "উন্নত পরামিতি" - "সিস্টেমের চিত্রটি পুনরুদ্ধার করুন"।

যদি সিস্টেমটি সংযুক্ত হার্ড ডিস্ক বা ডিভিডিতে সিস্টেম চিত্রটি খুঁজে পায় তবে এটি অবিলম্বে এটি থেকে পুনরুদ্ধার করার প্রস্তাব দেবে। আপনি ম্যানুয়ালি সিস্টেমের চিত্র উল্লেখ করতে পারেন।
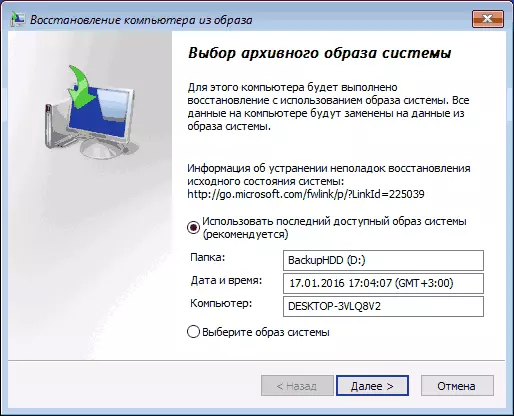
দ্বিতীয় পর্যায়ে, ডিস্ক এবং পার্টিশনের কনফিগারেশনের উপর নির্ভর করে আপনাকে ডিস্কের উপর পার্টিরগুলি নির্বাচন করার প্রস্তাব দেওয়া হবে না যা উইন্ডোজ 10 এর ব্যাকআপ থেকে ডেটা দ্বারা ওভাররাইট করা হবে। একই সাথে, যদি আপনি শুধুমাত্র সি ডিস্কের একটি চিত্র তৈরি করা হয়েছে এবং পার্টিশন কাঠামোটি পরিবর্তন করেনি, এটি D এবং অন্যান্য ডিস্কগুলিতে ডেটা সুরক্ষার বিষয়ে চিন্তা করা উচিত নয়।
ইমেজ থেকে সিস্টেম পুনরুদ্ধারের অপারেশন নিশ্চিত করার পরে, পুনরুদ্ধারের প্রক্রিয়া শুরু হবে। শেষ পর্যন্ত, যদি সবকিছু সফলভাবে চলে যায় তবে BIOS এর কম্পিউটারের হার্ড ডিস্ক থেকে ডাউনলোড করুন (যদি পরিবর্তিত হয়), এবং এটিতে উইন্ডোজ 10 এ বুট করুন যার মধ্যে এটি ব্যাকআপে সংরক্ষিত ছিল।
Dism.exe ব্যবহার করে উইন্ডোজ 10 এর একটি চিত্র তৈরি করা হচ্ছে
আপনার ডিফল্ট সিস্টেমটিতে একটি বিধ্বস্ত কমান্ড লাইন ইউটিলিটি রয়েছে যা আপনাকে একটি ব্যাকআপ থেকে একটি উইন্ডোজ 10 চিত্র এবং পুনরুদ্ধার তৈরি করতে দেয়। এছাড়াও, আগের ক্ষেত্রে, নিম্নোক্ত পদক্ষেপগুলির ফলগুলি OS এর সম্পূর্ণ অনুলিপি এবং বর্তমান অবস্থার মধ্যে সিস্টেম পার্টিশনের সামগ্রীর সম্পূর্ণ কপি হবে।
প্রথমত, একটি dism.exe ব্যবহার করে ব্যাকআপ করার জন্য আপনাকে উইন্ডোজ 10 রিকভারি পরিবেশে বুট করতে হবে (পুনরুদ্ধারের প্রক্রিয়া বিবরণে এটি কীভাবে পূর্ববর্তী বিভাগে বর্ণনা করা যায়), কিন্তু শুরু করুন না "সিস্টেম ইমেজ পুনরুদ্ধার করা", এবং আইটেম "কমান্ড লাইন"।
কমান্ড প্রম্পটে, নিম্নলিখিত কমান্ডগুলি প্রবেশ করান (এবং এই পদক্ষেপগুলি অনুসরণ করুন):
- DiskPart।
- তালিকা ভলিউম (এই কমান্ডটি কার্যকর করার ফলে, সিস্টেম ডিস্কের চিঠিটি মনে রাখবেন, পুনরুদ্ধারের পরিবেশে এটি সি হতে পারে না, আকার বা ডিস্কে লেবেল দ্বারা পছন্দসই ডিস্ক নির্ধারণ করা সম্ভব। সেখানে, দয়া করে ডিস্কের চিঠিটি নোট করুন যেখানে আপনি ছবিটি সংরক্ষণ করবেন।
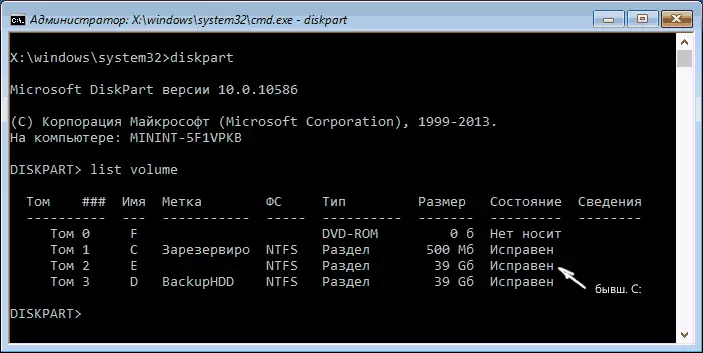
- প্রস্থান করুন
- বরখাস্ত / ক্যাপচার-ইমেজ /imagefile:d:ón10image.wim / capturedir: E: / NAME: "উইন্ডোজ 10"
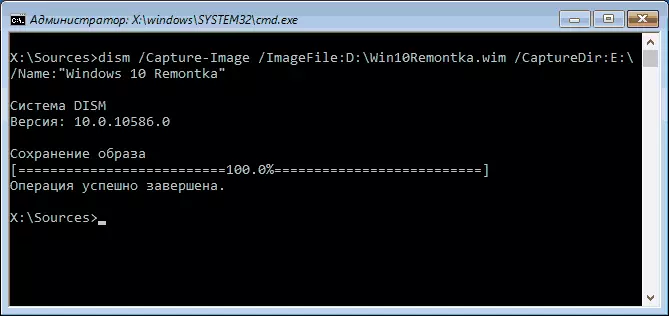
উপরের কমান্ডে, ডি: - সিস্টেমের ব্যাকআপটি Win10IMage.wim এর সাথে সংরক্ষণ করা হয় এবং সিস্টেমটি নিজেই ডিস্কে অবস্থিত। কমান্ডটি শুরু করার পরে আপনাকে কিছু সময় অপেক্ষা করতে হবে। ব্যাকআপ প্রস্তুত, ফলস্বরূপ আপনি যে সম্পর্কে একটি বার্তা দেখতে পাবেন "অপারেশন সফলভাবে সম্পন্ন হয়।" এখন আপনি পুনরুদ্ধারের পরিবেশ থেকে প্রস্থান করতে পারেন এবং ওএস ব্যবহার করতে পারেন।
Imp.exe তৈরি ছবি থেকে পুনরুদ্ধার
DIM এ তৈরি ব্যাকআপের ব্যবহার উইন্ডোজ 10 রিকভারি পরিবেশেও ঘটে (কমান্ড লাইনে)। একই সময়ে, পরিস্থিতির উপর নির্ভর করে, যখন আপনি সিস্টেমটি পুনরুদ্ধার করার প্রয়োজনীয়তার সম্মুখীন হন, তখন কর্মগুলি সামান্য ভিন্ন হতে পারে। সব ক্ষেত্রে, ডিস্কের সিস্টেম বিভাগটি প্রাক-ফর্ম্যাট করা হবে (তাই এটিতে ডেটাটির নিরাপত্তার যত্ন নিন)।
প্রথম দৃশ্যকল্প - পার্টিশন কাঠামোটি হার্ড ডিস্কে সংরক্ষিত থাকে (একটি সি ড্রাইভ রয়েছে, সিস্টেম দ্বারা সংরক্ষিত বিভাগ এবং সম্ভবত অন্যান্য বিভাগগুলি)। কমান্ড প্রম্পটে নিম্নলিখিত কমান্ডগুলি সম্পাদন করুন:
- DiskPart।
- তালিকা ভলিউম - এই কমান্ডটি কার্যকর করার পরে, পার্টিশনগুলির অক্ষরগুলিতে মনোযোগ দিন যেখানে পুনরুদ্ধারের চিত্রটি সংরক্ষণ করা হয়, "সংরক্ষিত" এবং এর ফাইল সিস্টেম (এনটিএফএস বা FAT32), সিস্টেম পার্টিশনের চিঠিটি।
- ভলিউম এন নির্বাচন করুন - এই কমান্ডে এন - সিস্টেম পার্টিশনের সাথে সম্পর্কিত ভলিউম নম্বর।
- ফরম্যাট FS = NTFS দ্রুত (বিভাগ বিন্যাস)।
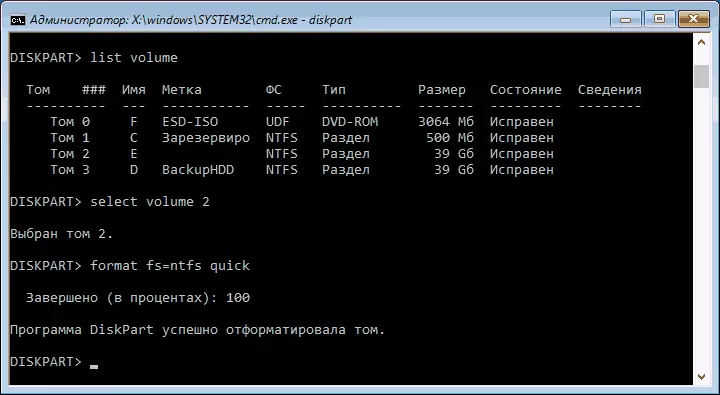
- যদি উইন্ডোজ 10 বুটলোডারটি ক্ষতিগ্রস্ত হয় তবে বিশ্বাস করার কারণ হয়, তাহলে আইটেমগুলির অধীনে কমান্ডগুলি অনুসরণ করুন 6-8। আপনি যদি ব্যাকআপ থেকে খারাপভাবে কাজ করতে ফিরে রোল করতে চান তবে এই পদক্ষেপগুলি বাদ দেওয়া যেতে পারে।
- ভলিউম এম নির্বাচন করুন - যেখানে এম ভলিউম নম্বর "সংরক্ষিত"।
- ফরম্যাট FS = FS দ্রুত - যেখানে FS পার্টিশন (FAT32 বা NTFS) এর বর্তমান ফাইল সিস্টেম।
- অক্ষর = Z বরাদ্দ করুন (আমরা চিঠি জেড সেকশন বরাদ্দ করি, এটি পরে প্রয়োজন হবে)।
- প্রস্থান করুন
- DIMA / আবেদন-চিত্র / আবেদন। WIM / INDUME: 1 / apprefermadir: E: \ - এই কমান্ডে, Win10IMage.wim সিস্টেমের চিত্রটি বিভাগে এবং সিস্টেম বিভাগে (যেখানে আমরা OS পুনরুদ্ধার করি) - E.
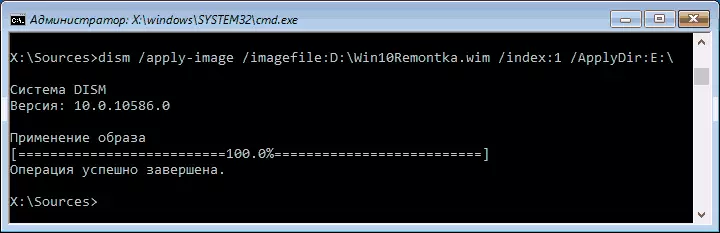
ব্যাকআপ স্থাপনার পরে ডিস্ক সিস্টেম বিভাগে সম্পন্ন হওয়ার পরে, ক্ষতি এবং লোডার পরিবর্তনের অনুপস্থিতির সাপেক্ষে (অনুচ্ছেদ 5 দেখুন), আপনি কেবল পুনরুদ্ধারের পরিবেশ থেকে প্রস্থান করতে এবং পুনরুদ্ধার ওএসে বুট করতে পারেন। আপনি যদি 6 থেকে 8 পর্যন্ত পদক্ষেপ সম্পাদন করেন তবে নিম্নোক্ত কমান্ডগুলি আরও সম্পূর্ণ করুন:
- BCDBOOT ই: \ উইন্ডোজ / এস জেড: - এখানে ই একটি সিস্টেম বিভাগ, এবং জেডটি "সংরক্ষিত" বিভাগ।
- DiskPart।
- ভলিউম এম নির্বাচন করুন (ভলিউম নম্বর সংরক্ষিত, যা আমরা আগে শিখেছি)।
- চিঠি = Z সরান (আমরা সংরক্ষিত বিভাগের চিঠি মুছে ফেলি)।
- প্রস্থান করুন
আমরা পুনরুদ্ধারের পরিবেশ থেকে চলে যাব এবং কম্পিউটারটি পুনরায় বুট করব - উইন্ডোজ 10 পূর্বে সংরক্ষিত অবস্থায় বুট করা উচিত। এছাড়াও একটি বিকল্প রয়েছে: আপনার একটি ডিস্ক বুটলোডারের সাথে একটি পার্টিশন নেই, এই ক্ষেত্রে, এমবিআর এবং BIOS এর জন্য এনটিএফগুলিতে ইউইএফআই এবং জিপিটি জন্য FAT32 এর জন্য FAT32 এ FAT32 তে এটি প্রাক-তৈরি করুন)।
এটি থেকে একটি ব্যাকআপ এবং পুনরুদ্ধার তৈরি করতে ++ ++ ব্যবহার করুন
একটি ব্যাকআপ তৈরি করার জন্য ক্রিয়াকলাপগুলির উপরে বর্ণিত করা সহজ করা যেতে পারে: বিনামূল্যে প্রোগ্রামে গ্রাফিকাল ইন্টারফেস ব্যবহার করে ++।
নিম্নরূপ পদক্ষেপ হবে:
- প্রধান প্রোগ্রাম উইন্ডোতে, সরঞ্জামগুলি নির্বাচন করুন - উন্নত বেকাপ সিস্টেম।
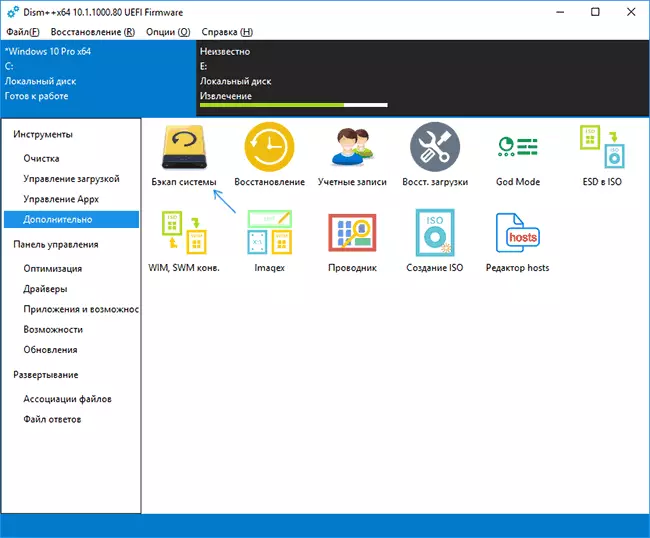
- ইমেজ সংরক্ষণ করার জায়গা উল্লেখ করুন। অন্যান্য পরামিতি পরিবর্তন করা উচিত নয়।
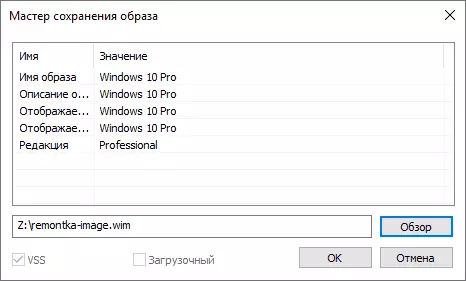
- সিস্টেম সম্পন্ন না হওয়া পর্যন্ত অপেক্ষা করুন (এটি একটি দীর্ঘ সময় বিরতি নিতে পারে)।
ফলস্বরূপ, আপনি প্রোগ্রাম দ্বারা ইনস্টল করা ব্যবহারকারীদের সাথে আপনার সিস্টেমের একটি ওয়াইম ইমেজ পাবেন।
ভবিষ্যতে, কমান্ড লাইন থেকে পুনরুদ্ধার করা সম্ভব, যেমনটি উপরে বর্ণিত বা সবকিছুই ধরণের +++++++++++++++++++++++++++++++++++++ অথবা আপনি পুনরুদ্ধারের পরিবেশে, কোনও ক্ষেত্রে প্রোগ্রাম করা উচিত তা থেকে এটি লোড করতে হবে। একই ডিস্কের উপর না, যা বিষয়বস্তু পুনরুদ্ধার করা হয়)। এই এই মত করা যাবে:
- একটি বুটযোগ্য ইউএসবি ফ্ল্যাশ ড্রাইভ তৈরি করুন এবং ফাইলটিকে ++ ফোল্ডারের সাথে ফাইলটি অনুলিপি করুন।
- এই ফ্ল্যাশ ড্রাইভ থেকে লোড করুন এবং Shift + F10 কী টিপুন, কমান্ড লাইনটি খুলবে। কমান্ড প্রম্পটে, DISK এর পথে প্রবেশ করুন।
- যখন আপনি পুনরুদ্ধারের পরিবেশ থেকে একটি বিচ্ছিন্নতা শুরু করেন, তখন প্রোগ্রাম উইন্ডোটির একটি সরলীকৃত সংস্করণ চালু করা হবে, যেখানে এটি পর্যাপ্তভাবে "পুনরুদ্ধার করুন" ক্লিক করবে এবং সিস্টেমের চিত্র ফাইলের পথটি নির্দিষ্ট করবে।
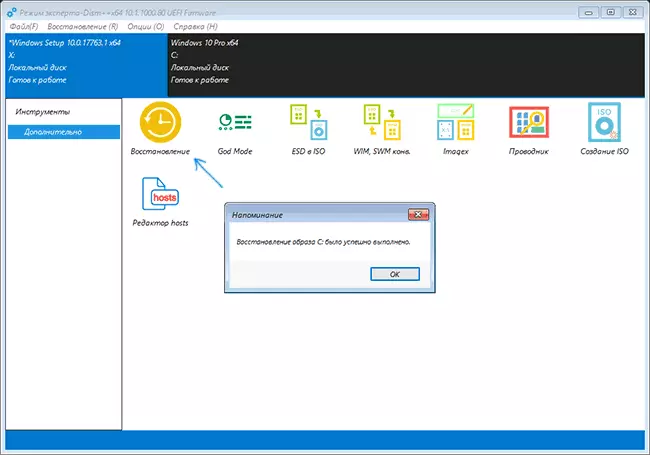
- সিস্টেম পার্টিশনের বিষয়বস্তু পুনরুদ্ধার করার সময় মুছে ফেলা হবে তা বিবেচনা করুন।
প্রোগ্রাম, এর বৈশিষ্ট্য এবং কোথায় ডাউনলোড করতে হবে: সেটিংস, পরিষ্কার এবং উইন্ডোজ 10 এগুলি পুনরুদ্ধার করুন ++
ম্যাক্রিয়া বিনামূল্যে প্রতিফলিত করুন - ব্যাকআপ সিস্টেম তৈরি করার জন্য আরেকটি ফ্রি প্রোগ্রাম
আমি ইতিমধ্যেই ম্যাক্রিয়া সম্পর্কে লিখেছি একটি পৃথক নিবন্ধে একটি পৃথক নিবন্ধে ম্যাকিয়ামে SSD তে স্থানান্তরিত করার বিষয়ে একটি পৃথক নিবন্ধে প্রতিফলিত - একটি চমৎকার, বিনামূল্যে এবং ব্যাকআপের জন্য অপেক্ষাকৃত সহজ প্রোগ্রাম, হার্ড ডিস্ক চিত্রগুলি তৈরি করে এবং অনুরূপ কাজগুলি তৈরি করে। সময়সূচী স্বয়ংক্রিয়ভাবে সহ ক্রমবর্ধমান এবং ডিফারেনশিয়াল ব্যাকআপ তৈরি সমর্থন করে।
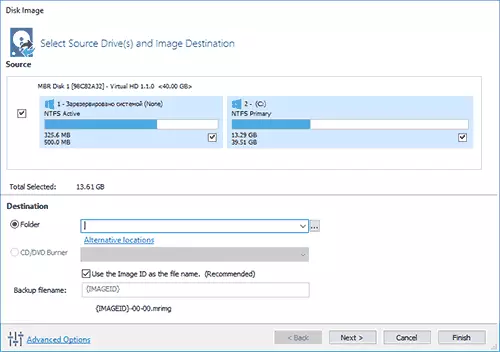
প্রোগ্রামটি নিজেই এবং এটিতে তৈরি বুটযোগ্য ফ্ল্যাশ ড্রাইভ বা ডিস্ক ব্যবহার করে আপনি ইমেজ থেকে পুনরুদ্ধার করতে পারেন, যা অন্য কাজ মেনু আইটেমটিতে তৈরি করা হয়েছে - রেসকিউ মিডিয়া তৈরি করুন। ডিফল্টরূপে, ড্রাইভটি উইন্ডোজ 10 ডেটাবেসে তৈরি করা হয় এবং এটির জন্য ফাইলগুলি ডাউনলোড করা হয় (প্রায় 500 এমবি এবং ইনস্টলেশনের সময় ডেটা দেওয়া হয় এবং যেমন একটি ড্রাইভ তৈরি করা হয় - যখন আপনি প্রথম শুরু করেন)।
ম্যাক্রিয়া প্রতিফলন সেটিংস এবং বিকল্পগুলির একটি উল্লেখযোগ্য সংখ্যা রয়েছে, তবে ব্যাকআপগুলির মৌলিক সৃষ্টির জন্য উইন্ডোজ 10, ডিফল্ট সেটিংস সম্পূর্ণরূপে উপযুক্ত। ম্যাক্রিয়াম ব্যবহার সম্পর্কে বিস্তারিত প্রতিফলিত এবং যেখানে একটি পৃথক ম্যানুয়াল ব্যাকআপ উইন্ডোজ 10 এ প্রোগ্রামটি ডাউনলোড করতে হবে ম্যাক্রিয়াম প্রতিফলিত করুন।
Aomei ব্যাকআপ স্ট্যান্ডার্ড উইন্ডোজ 10 ব্যাকআপ
একটি ব্যাকআপ সিস্টেম তৈরি করার আরেকটি বিকল্প একটি সহজ বিনামূল্যের প্রোগ্রাম AOMEI ব্যাকঅপার স্ট্যান্ডার্ড। সম্ভবত, সম্ভবত, অনেক ব্যবহারকারীদের জন্য সবচেয়ে সহজ বিকল্প হবে। আপনি যদি আরো জটিলভাবে আগ্রহী হন তবে আরও উন্নততর বিকল্প, তবে আমি আপনাকে নির্দেশাবলী পড়তে সুপারিশ করি: মাইক্রোসফ্ট উইন্ডোজ বিনামূল্যে জন্য Veam এজেন্ট ব্যবহার করে ব্যাকআপ।
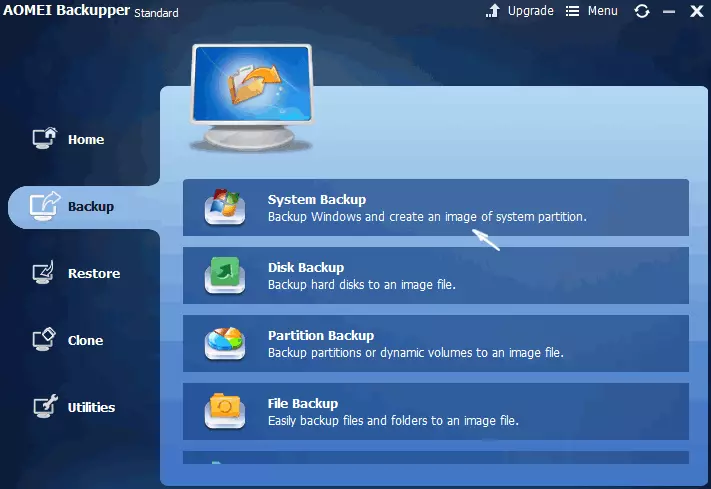
প্রোগ্রামটি শুরু করার পরে, ট্যাবআপ ট্যাবে যান এবং আপনি কী ধরনের ব্যাকআপ তৈরি করতে চান তা নির্বাচন করুন। এই নির্দেশের কাঠামোর মধ্যে, এটি সিস্টেমের একটি চিত্র হবে - সিস্টেম ব্যাকআপ (একটি লোডার সহ একটি বিভাগের একটি বিভাগ এবং সিস্টেম ডিস্ক সিস্টেম পার্টিশনের একটি চিত্র)।
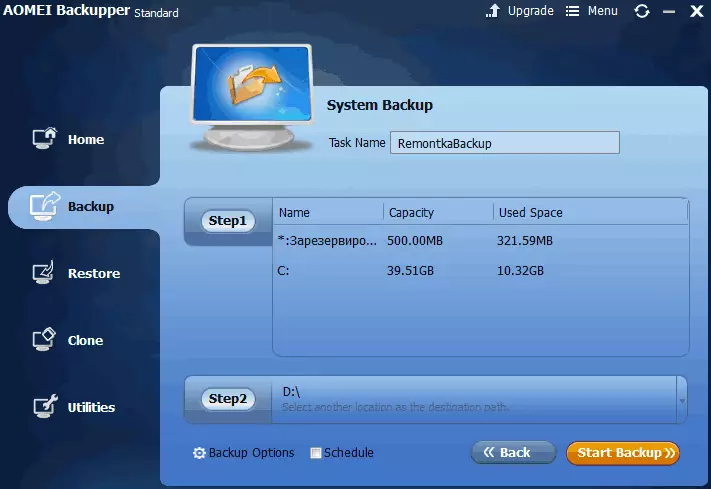
ব্যাকআপের নাম উল্লেখ করুন, সেইসাথে চিত্রটির অবদান (ধাপ ২ এ) - এটি কোনও ফোল্ডার, ডিস্ক বা নেটওয়ার্ক লেআউট হতে পারে। এছাড়াও, যদি আপনি চান, আপনি ব্যাকআপ অপশন আইটেমের বিকল্পগুলি সেট করতে পারেন তবে ডিফল্ট সেটিংসটি নবীন ব্যবহারকারীর জন্য সম্পূর্ণরূপে উপযুক্ত। "ব্যাকআপ শুরু করুন" বোতামটি ক্লিক করুন এবং সিস্টেম চিত্র তৈরি করার পদ্ধতিটি সম্পন্ন না হওয়া পর্যন্ত অপেক্ষা করুন।
আপনি কম্পিউটারে কম্পিউটারটি পুনরুদ্ধার করতে পারেন ভবিষ্যতে, আপনি প্রোগ্রাম ইন্টারফেস থেকে সরাসরি চালিয়ে যেতে পারেন, তবে এটি একটি বুট ডিস্ক বা AOMEI ব্যাকআপের সাথে একটি ফ্ল্যাশ ড্রাইভ তৈরি করা ভাল, যাতে শুরু হওয়া OS এর সাথে সমস্যাগুলির ক্ষেত্রে , আপনি তাদের থেকে বুট করতে পারেন এবং বিদ্যমান চিত্র থেকে সিস্টেমটি পুনরুদ্ধার করতে পারেন। যেমন একটি ড্রাইভ তৈরি করা "ইউটিলিটিস" প্রোগ্রামটি ব্যবহার করে সঞ্চালিত হয় - "বুটযোগ্য মিডিয়া তৈরি করুন" (যখন ড্রাইভটি উইনপ এবং লিনাক্সের উপর ভিত্তি করে তৈরি করা যেতে পারে)।
বুট ইউএসবি বা সিডি Aomei ব্যাকঅপার স্ট্যান্ডার্ড থেকে বুট করার সময় আপনি স্বাভাবিক প্রোগ্রাম উইন্ডোটি দেখতে পাবেন। পুনঃস্থাপন ট্যাবে, পাথ পয়েন্টে, সংরক্ষিত ব্যাকআপের পথটি উল্লেখ করুন (যদি অবস্থান স্বয়ংক্রিয়ভাবে নির্ধারিত হয় না), তালিকায় এটি নির্বাচন করুন এবং "পরবর্তী" ক্লিক করুন।
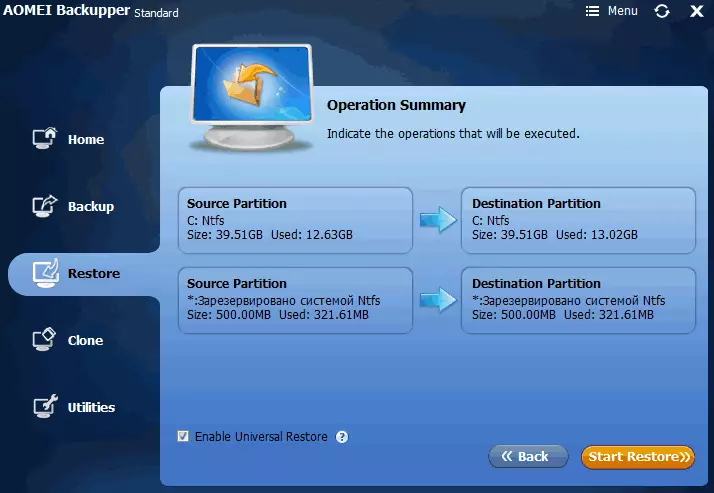
নিশ্চিত করুন যে উইন্ডোজ 10 পুনরুদ্ধারটি পছন্দসই অবস্থানে তৈরি হবে এবং ব্যাকআপ সিস্টেমটি ব্যবহার করে শুরু করতে শুরু করুন স্টার্ট পুনরুদ্ধারের বোতামটি ক্লিক করুন।
আপনি অফিসিয়াল পৃষ্ঠা থেকে AOMEI ব্যাকঅপার স্ট্যান্ডার্ডটি ডাউনলোড করতে পারেন https://www.ubackup.com/ (মাইক্রোসফ্ট প্রান্তে Smartscreen ফিল্টার লোড করার সময় প্রোগ্রামটি ব্লক করে। Virustotal.com কিছু দূষিত সনাক্তকরণ প্রদর্শন করে না।) খুঁজছি অন্য বিকাশকারী থেকে একটি প্রোগ্রাম - SESUS TODO ব্যাকআপ বিনামূল্যে।
উইন্ডোজ 10 সিস্টেমের একটি সম্পূর্ণ চিত্র তৈরি করা - ভিডিও
অতিরিক্ত তথ্য
এটি চিত্র এবং ব্যাকআপ সিস্টেম তৈরি করার সমস্ত উপায় নয়। এমন অনেক প্রোগ্রাম রয়েছে যা এটি করা সম্ভব করে তোলে, উদাহরণস্বরূপ, আকরিকের অনেক সুপরিচিত পণ্য। Imagex.exe এর মতো কমান্ড লাইন সরঞ্জাম রয়েছে (তবে উইন্ডোজ 10-এ অদৃশ্য হয়ে গেছে), তবে আমি মনে করি, এই নিবন্ধটির কাঠামোর মধ্যে এটি ইতিমধ্যে যথেষ্ট বিকল্পগুলির উপরে বর্ণিত।
যাইহোক, উইন্ডোজ 10 এ পুনরুদ্ধারের একটি "অন্তর্নির্মিত" চিত্রটি রয়েছে, যা আপনাকে স্বয়ংক্রিয়ভাবে একটি পুনঃস্থাপন সিস্টেম (প্যারামিটার - আপডেট এবং নিরাপত্তা - পুনরুদ্ধারের পরিবেশে বা পুনরুদ্ধারের পরিবেশে) সঞ্চালনের অনুমতি দেয়। এটি সম্পর্কে এবং শুধুমাত্র উইন্ডোজ 10 নিবন্ধ পুনরুদ্ধার না।
