
এই নির্দেশ উইন্ডোজ 10 পণ্যের কমান্ড লাইন, উইন্ডোস PowerShell ব্যবহার কী, সেইসাথে তৃতীয় পক্ষের প্রোগ্রাম খুঁজে বের করতে সহজ উপায় বর্ণনা করা হয়েছে। একই সময়ে, এটা কেন বিভিন্ন প্রোগ্রাম বিভিন্ন তথ্য দেন উল্লেখ করা হয় যেমন আলাদাভাবে UEFI মধ্যে ই এম কী (ওএস, যা কম্পিউটারের তে প্রাথমিকভাবে ছিল) এবং বর্তমানে ইনস্টল সিস্টেমের মূল দেখুন।
- (মূল ইনস্টল এবং UEFI থেকে চাবি) ShowKeyplus উইন্ডোজ 10 পণ্য কী দেখুন
- আরও দুইজন প্রোগ্রাম উইন্ডোজ 10 পণ্য কী খুঁজে বের করতে
- কিভাবে PowerShell সঙ্গে কী খুঁজে বের করতে
- VBS স্ক্রিপ্ট ব্যবহার করে
নোট: আপনি Windows 10 একটি বিনামূল্যে আপডেট উত্পাদন, এবং এখন আপনি একই কম্পিউটারে পরিষ্কার ইনস্টলেশনের জন্য অ্যাক্টিভেশন-কি খুঁজে বের করতে চান, আপনি এটা করতে পারেন, কিন্তু এটা প্রয়োজনীয় নয় (পরন্তু, আপনি চাবিকাঠি থাকবে অন্যান্য ব্যক্তিদের আপডেট করার মাধ্যমে শীর্ষ দশ পেয়েছেন) হিসাবে একই। যখন একটি ফ্ল্যাশ ড্রাইভ বা ডিস্ক থেকে উইন্ডোজ 10 ইনস্টল, আপনি পণ্য কী প্রবেশ করতে বলা হবে, কিন্তু আপনি কোয়েরি উইন্ডোতে "আমি একটি পণ্য কী হবে না" (এবং ক্লিক করে এই পদক্ষেপটি এড়িয়ে যেতে পারেন মাইক্রোসফট লিখেছেন কি আপনি করতে হবে না)।
ইনস্টল করার এবং ইন্টারনেটের সাথে সংযোগ স্থাপনের পরে, সিস্টেম স্বয়ংক্রিয়ভাবে সক্রিয় করা হবে, যেহেতু সক্রিয়করণ করা হয় আপডেটের পরে আপনার কম্পিউটারে "বাঁধাই"। অর্থাৎ কী উইন্ডোজ 10 ইনস্টলেশন প্রোগ্রাম কী প্রবেশ করতে শুধুমাত্র সিস্টেম খুচরো সংস্করণ ক্রেতাদের জন্য উপস্থিত। উপরন্তু: উইন্ডোজ 10 একটি পরিষ্কার ইনস্টলেশন জন্য, আপনি পণ্য কী উইন্ডোজ 7, 8 থেকে ব্যবহার করতে পারেন এবং 8.1 পূর্বে একই কম্পিউটারে ইনস্টল করা নেই। আরো সম্পর্কে এমন সক্রিয়করণ: উইন্ডোজ 10 সক্রিয়করণ এবং যদি আপনি চান, আপনি ব্যবহার করতে পারেন উইন্ডোজ 10 এবং অ্যাক্টিভেশন ছাড়াই।
পণ্য কী উইন্ডোজ 10 ইনস্টল এবং ShowKeyplus মধ্যে ই এম মূল দেখুন
সেখানে উদ্দেশ্য জন্য অনেক প্রোগ্রাম বর্ণিত এখানে কিভাবে উইন্ডোজ 8 পণ্য কী 8 (8.1) (উইন্ডোজ 10 জন্য উপযুক্ত) খুঁজে বের করতে যার অনেকগুলোই আমি প্রবন্ধে লিখেছিলেন হয়, কিন্তু আমি যা না অন্য কোন ShowKeyplus চেয়ে বেশি পছন্দ ইনস্টলেশন প্রয়োজন এবং তাদের পৃথকভাবে অবিলম্বে দুটো কী দেখায়: বর্তমানে ইনস্টল সিস্টেম এবং UEFI মধ্যে ই এম কী। একই সময়ে, এটা রিপোর্ট করা হয় উইন্ডোজের যা সংস্করণের জন্য UEFI থেকে চাবিকাঠি। এছাড়াও, এই প্রোগ্রামটি ব্যবহার করে, আপনি খুঁজে উইন্ডোজ 10 সঙ্গে অন্য ফোল্ডার থেকে কী (অন্য হার্ড ডিস্কে, Windows.old ফোল্ডারে) খুঁজে পেতে পারেন, এবং একই সময়ে বৈধতা কী (চেক পণ্য বিনুনি চাবি) চেক করুন।
আপনাকে যা করতে হবে প্রয়োজন প্রোগ্রাম চালানো এবং প্রর্দশন ডেটা দেখতে হয়:
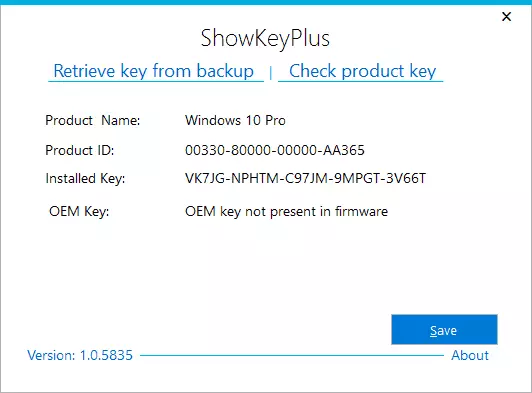
- ইনস্টল কী ইনস্টল করা সিস্টেমের চাবিকাঠি।
- ই এম কী (মূল কী) - কী প্রিসেট ওএস, এটি যদি কম্পিউটারে থাকে তবে আমি। UEFI থেকে কী।
এছাড়াও, এই তথ্য আরও ব্যবহার বা "সংরক্ষণ করুন" বোতামটি ক্লিক করে সংরক্ষণাগার সঞ্চয় করার জন্য একটি টেক্সট ফাইলে সংরক্ষণ করা যাবে। উপায় দ্বারা, সত্য সঙ্গে সমস্যা যে কখনও কখনও বিভিন্ন প্রোগ্রাম Windows এর জন্য বিভিন্ন পণ্য কী দেন, শুধু সত্য তাদের কিছু ইনস্টল সিস্টেম, UEFI অন্যদের অল্পক্ষণের যে কারণে প্রদর্শিত হবে।
কিভাবে ShowkeyPlus মধ্যে উইন্ডোজ 10 পণ্য কী খুঁজে বের করতে - ভিডিও
ডাউনলোড ShowKeyplus পৃষ্ঠা https://github.com/superfly-inc/showkeyplus/releases/ থেকেআরও দুইজন প্রোগ্রাম উইন্ডোজ 10 পণ্য কী খুঁজে বের করতে
এক কারণে অথবা তোমার জন্য অন্য showkeyplus জন্য নিষ্কাশিত যদি একটি অনুপযুক্ত বিকল্প হতে জন্য, আপনাকে নিম্নলিখিত দুটি প্রোগ্রাম ব্যবহার করতে পারেন:
- Neosmart oemkey। - শো, অর্থাৎ UEFI, যে ই এম মূল লাইসেন্সকৃত সিস্টেম থেকে কী, আপনার কম্পিউটার বা ল্যাপটপ এর নির্মাতার দ্বারা প্রাক ইনস্টল আছে যদি কোনো। যদি এমন কোন চাবিকাঠি, আপনি নীচের স্ক্রিনশট হিসাবে একটি বার্তা দেখতে হবে। আপনি অফিসিয়াল সাইট https://neosmart.net/oemkey/ থেকে এটা বিনামূল্যে প্রোগ্রাম ডাউনলোড করতে পারেন
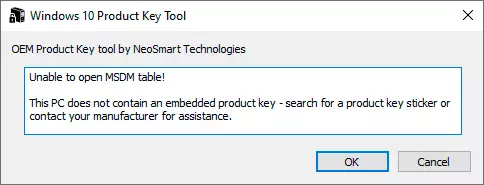
- Nirsoft Produkey। - Windows এর 10 সহ প্রোগ্রাম ইনস্টল মাইক্রোসফট পণ্য, কি প্রদর্শন ফ্রি ইউটিলিটি অফিসিয়াল সাইট https://www.nirsoft.net/utils/product_cd_key_viewer.html থেকে ডাউনলোডের জন্য উপলব্ধ
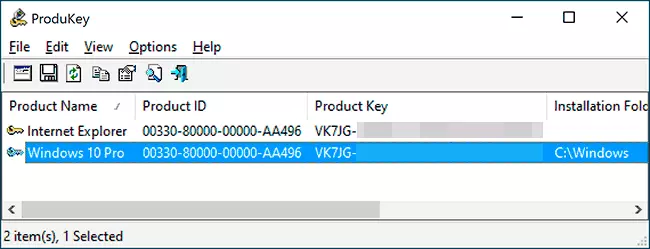
PowerShell ব্যবহার করে কী ইনস্টল করা উইন্ডোজ 10 দেখুন
আপনি কোথায় তৃতীয় পক্ষের প্রোগ্রাম ছাড়া করতে পারেন, আমি তাদের ছাড়া কি করতে পছন্দ করেন। উইন্ডোজ 10 পণ্য কী দেখছেন এই কাজগুলির মধ্যে একটি। আপনি যদি এটির জন্য একটি বিনামূল্যে প্রোগ্রাম ব্যবহার করতে সহজ হন তবে নীচের ম্যানুয়ালটি স্ক্রোল করুন। (যাইহোক, কী দেখার জন্য কিছু প্রোগ্রাম আগ্রহী দলগুলোর কাছে পাঠান)
একটি সরল PowerShell বা কমান্ড লাইন কমান্ড, যাতে চাবি সিস্টেমের সময় মুহূর্তে ইনস্টল শিখতে মধ্যে দেওয়া হয় না (যেমন একটি UEFI কী দেখাচ্ছে কমান্ড আছে, নীচে দেখাবে। কিন্তু এটা সাধারণত এর চাবিকাঠি বর্তমান ব্যবস্থায় প্রাক ইনস্টল করা আছে) থেকে পৃথক। কিন্তু আপনি রেডিমেড PowerShell স্ক্রিপ্ট ব্যবহার করতে পারে প্রদর্শন প্রয়োজনীয় তথ্য (Jakob BINDSLET স্ক্রিপ্ট লেখক)।
যে আপনি কি করতে হবে। প্রথম সব, নোটপ্যাড চালান এবং তা নিচের কোড কপি করুন।
#Main ফাংশন ফাংশন GetWin10Key {$ hklm = 2147483650 $ লক্ষ্য = $ ENV: ComputerName $ regpath = "SOFTWARE \ Microsoft \ Windows NT তে \ CurrentVersion" $ digitalid = "digitalproductid" $ WMI = [wmiclass] "\\ $ লক্ষ্য \ রুট \ ডিফল্ট: Stdregprov "#Get রেজিস্ট্রি মূল্য $ অবজেক্ট = $ WMI.getBinaryValue ($ HKLM, $ REGPATH, $ DigitalID) [এরে] $ digitalidvalue = $ object.uvalue #if পান সাফল্য মতিন ($ digitalIDVALUE) {#Get পণ্যের নাম এবং পণ্য আইডি $ PRODUCTNAME এর = (পান-ItemProperty -Path "HKLM: SOFTWARE \ Microsoft \ Windows NT তে \ CurrentVersion" -Name "ProductName")। ProductName $ ProductID = (পান-ItemProperty -Path "HKLM: SOFTWARE \ Microsoft \ Windows NT তে \ CurrentVersion "-Name" ProductID ") ProductID #Convert বাইনারি মান ক্রমিক সংখ্যা $ কাছে ফলাফলের = ConvertTookey $ DigitalIDVALUE $ Osinfo = (পান-WMiobject।" Win32_operationSystem "| নির্বাচন ক্যাপশন) ক্যাপশন যদি ($ Osinfo -Match" উইন্ডোজ 10 ") { যদি ($ ফলাফলের) {[স্ট্রিং] $ মান = "ProductName: $ productname` r`n" `" productID: $ productid `r`n" `" ইনস্টল করা কী: $ RESULT "$ মান #Save উইন্ডোজ তথ্য একটি ফাইল $ পছন্দের = getchoice যদি ($ চয়েস -EQ 0) {$ TXTPath = "সি: \ ব্যবহারকারী \" + + $ ENV: ব্যবহারাকারীর নাম + + "\ ডেস্কটপ" নতুন আইটেম -path $ txtpath -name "windowskeyinfo.txt" - মূল্য $ value -Temtype ফাইল -Force | আউট-শূন্য} ELSEIF ($ চয়েস -EQ 1) {প্রস্থান}} অন্য {লেখার সাবধানবাণী "চালান উইন্ডোজ 10 স্ক্রিপ্ট"}} অন্য {তা লিখতে সতর্কতা "চালান উইন্ডোজ 10 স্ক্রিপ্ট"}} অন্য {write- সাবধানবাণী "একটি ত্রুটি ঘটেছে কী পেতে ব্যর্থ"}} #Get ব্যবহারকারী চয়েস ফাংশন Getchoice {$ হ্যাঁ = নিউ-বস্তুর System.management.Automation.host.choicedescription "& হ্যাঁ", "" $ কোন = নতুন-বস্তুর সিস্টেম .management.automation। Host.choicedescription "& কোন", "" $ পছন্দ = [system.management.automation.host.choicedescription []] ($ হ্যাঁ, $ কোন) $ ক্যাপশন = "নিশ্চিত করুন" $ বার্তা = "সংরক্ষণ করুন একটি টেক্সট ফাইল চাবিকাঠি? " $ ফলে = $ host.ui.promptforchoice ($ পরিচয়লিপি, $ বার্তা, $ পছন্দ, 0 টি) $ ফলাফলের} ক্রমিক সংখ্যা ফাংশন ConvertTookey ($ কী) {$ keyoffset = 52 $ ISWIN10 = [INT] ($ কীতে #Convert বাইনারি [66] / 6) -band 1 $ HF7 = 0xF7 $ কী [66] = ($ কী [66] -Band $ HF7) -BOR (($ ISWIN10 -Band 2) * 4) $ i = 24 [স্ট্রিং] $ চর = "bcdfghjkmpqrtvwxy2346789" do {$ গাধা = 0 $ x এর = 14 কি {$ গাধা = $ মধ্যে CUR * $ 256 $ মধ্যে CUR = $ কী [$ x এর + + $ KeyOffset] $ কেন $ কী [$ x এর + + $ KeyOffset] = [গণিত] :: মেঝে ([ডবল] ($ কেন / 24)) $ কেন = $ কেন% 24 $ x = $ এক্স - 1} যখন ($ এক্স -ge 0) $ i = $ ই 1 $ KeyOutput = $ Chars.substring ($ গাধা, 1) + + $ KeyOutput $ গত = $ কেন} যদিও ($ আমি -ge 0) $ Keypart1 = $ keyoutput.substring (1, $ সর্বশেষ) $ Keypart2 = $ keyoutput.substring (1 , $ KeyOutput.LengTh -1) যদি ($ গত -eq 0) {$ keyoutput = "এন," + $ keypart2} অন্য {$ keyoutput = $ keypart2.insert ($ keypart2.indexof ($ Keypart1) + + $ Keypart1.Length , "এন")} $ একটি = $ keyoutput.substring (0.5) $ বি = $ keyoutput.substring (5.5) $ সি = $ KeyOutput.substring (10.5) $ d টি = $ keyoutput.substring (15, 5) $ ই = $ keyoutput.substring (20,5) $ KeyProduc টি = $ প্রথম সারির "-" + + $ বি + + "-" + + $ সি + "-" + + $ D + কে "-" + + $ ই $ KeyProduct} GetWin10Key.ps1 এক্সটেনশানের সঙ্গে ফাইল সংরক্ষণ করুন। অর্ডার নোটবুক এই কাজ করার জন্য, যখন "ফাইল টাইপ" ক্ষেত্রের সংরক্ষণ "সমস্ত ফাইল" পরিবর্তে "পাঠ্য দস্তাবেজ" উল্লেখ করুন। আপনি উদাহরণস্বরূপ, সঞ্চয় করতে পারব, নামের অধীনে Win10Key.ps1
এর পর, প্রশাসক পক্ষে উইন্ডোজ PowerShell চালানো। এই কাজের জন্য, আপনি সন্ধানের ক্ষেত্রে PowerShell টাইপ করা শুরু করতে পারেন, তারপর ডান মাউস বাটন সঙ্গে এটি উপর ক্লিক করুন এবং উপযুক্ত আইটেম নির্বাচন করুন।
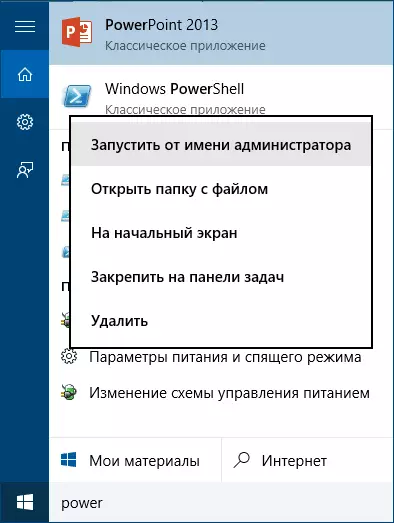
PowerShell, নিম্নলিখিত কমান্ড প্রয়োগ করুন: সেট-ExecutionPolicy Remotesigned এবং তার মৃত্যুদন্ড (ওয়াই লিখুন এবং অনুরোধ প্রতিক্রিয়ায় এন্টার টিপুন) নিশ্চিত করুন।
সি: \ Win10Key.ps1 (এই কমান্ডের স্ক্রিপ্ট দিয়ে সংরক্ষিত ফাইল পাথ ইঙ্গিত) পরবর্তী ধাপে, কমান্ড লিখুন।
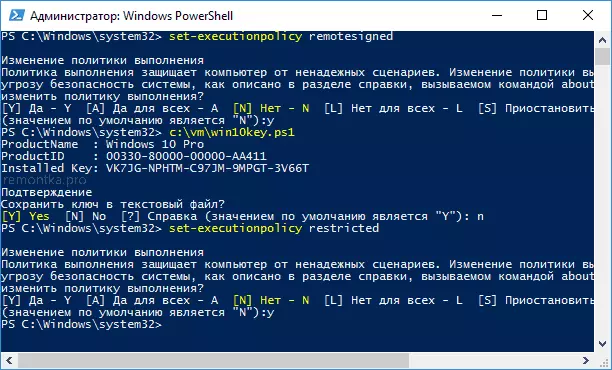
কমান্ড সঞ্চালনের ফলে, আপনি টেক্সট ফাইলে উইন্ডোজ 10 ইনস্টল কী (ইনস্টল করা মূল আইটেমে) সম্পর্কে তথ্যের এবং তা সংরক্ষণ করুন দেখতে হবে। পরে আপনি পণ্য কী শিখেছি, আপনি সেট-EXECUTIONPOLICY সীমাবদ্ধ কমান্ড ব্যবহার করে ডিফল্ট মানে PowerShell স্ক্রিপ্ট নীতি ফিরে আসতে পারেন।
PowerShell মধ্যে UEFI থেকে ই এম মূল খুঁজে বের করতে কিভাবে
উইন্ডোজ 10 আপনার কম্পিউটার বা ল্যাপটপ এ প্রাক ইনস্টল হয়ে থাকে এবং আপনি ই এম কী (যা মাদারবোর্ডের UEFI মধ্যে সংরক্ষিত হয়) দেখতে চান, তাহলে আপনি একটি সহজ কমান্ড ব্যবহার করতে পারেন যে আপনার কমান্ড প্রশাসক পক্ষে প্রম্পট চালানো চাই।WMic পথ SoftwarelicensingService পান Oa3xoriginalProductKey
ফলস্বরূপ, আপনি একটি কী প্রিসেট সিস্টেম যখন এটি সিস্টেমের মধ্যে উপস্থাপন করা হয় পাবেন (এটা কী বর্তমান অপারেটিং সিস্টেম দ্বারা ব্যবহৃত হয় থেকে ভিন্ন হতে পারে, কিন্তু এটা উইন্ডোজের মূল সংস্করণ আসতে ব্যবহার করা যেতে পারে)।
একই কমান্ড আরেকটি বিকল্প, কিন্তু Windows PowerShell জন্য
(পান-wmioBject -query "SoftwareLicensingService থেকে * নির্বাচন")। Oa3xoriginalProductKeyকী VBS স্ক্রিপ্ট ব্যবহারের উইন্ডোজ 10 ইনস্টল দেখতে কিভাবে
এবং আরো একটি স্ক্রিপ্ট PowerShell জন্য আর নেই, কিন্তু VBS ফরম্যাট (ভিসুয়াল বেসিক স্ক্রিপ্ট), যা পণ্য কী একটি কম্পিউটার বা ল্যাপটপ উইন্ডোজ 10 এবং ব্যবহারের জন্য সম্ভবত আরও বেশি সুবিধাজনক ইনস্টল প্রদর্শন হবে।
নোটবুক স্ট্রিং নিচে উপস্থাপন মধ্যে কপি করুন।
সেট WSHShell = CreateObject ( "wscript.shell") regkey = "hklm \ SOFTWARE \ Microsoft \ Windows NT \ currentversion \" digitalproductid = wshshell.regread (regkey & "digitalproductid") win10productname = "উইন্ডোজ 10 সংস্করণ:" & wshshell। regread (regKey & "ProductName") & vbNewLine Win10ProductID = "পণ্য আইডি:" & WshShell.RegRead (regKey & "ProductID") & vbNewLine Win10ProductKey = ConvertToKey (DigitalProductId) ProductKeyLabel = "উইন্ডোজ 10 কী:" & Win10ProductKey Win10ProductID = Win10ProductName & Win10ProductID & ProductKeyLabel Msgbox (Win10Productid) ফাংশন ConvertTookey (regkey) const KeyOffset = 52 iswin10 = (regkey (66) \ 6) এবং আরও 1 টি regkey (66) = (regkey (66) এবং & HF7) বা ((ISWIN10 এবং 2) * 4) জে = 24 অক্ষর = "BCDFGHJKMPQRTVWXY2346789" do মধ্যে CUR = 0 ওয়াই = 14 আপনি কি মধ্যে CUR = মধ্যে CUR * 256 মধ্যে CUR = REGKEY (ওয়াই + + KEYOFFSET) + + মধ্যে CUR REGKEY (ওয়াই + + KEYOFFSET) = (মধ্যে CUR \ 24) মধ্যে CUR = মধ্যে CUR MOD এর 24 ওয়াই = ওয়াই -1 লুপ ওয়াই> = 0 জে = জে -1 WINKEYOUTPUT = মধ্য (অক্ষর, গাধা + 1 টি, 1 টি) & WINKEYOUTPUT সর্বশেষ = মধ্যে CUR লুপ জে> = 0 করেন (ISWIN10 = 1) তারপর কে EYPART1 = মধ্য (WINKEYOUTPUT, 2, শেষ) ঢোকান = "এন" WINKEYOUTPUT = প্রতিস্থাপন (WINKEYOUTPUT, KEYPART1, KEYPART1 & ঢোকান, 2, 1, 0) যদি আখেরাতের = 0 তাহলে WINKEYOUTPUT = সন্নিবেশ & WINKEYOUTPUT END টি যদি একটি = মধ্য (WINKEYOUTPUT, 1, 5) বি = মধ্য (WINKEYOUTPUT, 6, 5) সি = মধ্য (WINKEYOUTPUT, 11, 5) ডি = মধ্য (WINKEYOUTPUT, 16, 5) ই = মধ্য (WINKEYOUTPUT, 21, 5) CONVERTTOKEY = একটি & "-" & B এর & B এবং "-" & ক & "-" & ডি & "-" & ই শেষ ফাংশনএটা তোলে নিচের স্ক্রিনশট আউট চালু করা উচিত।
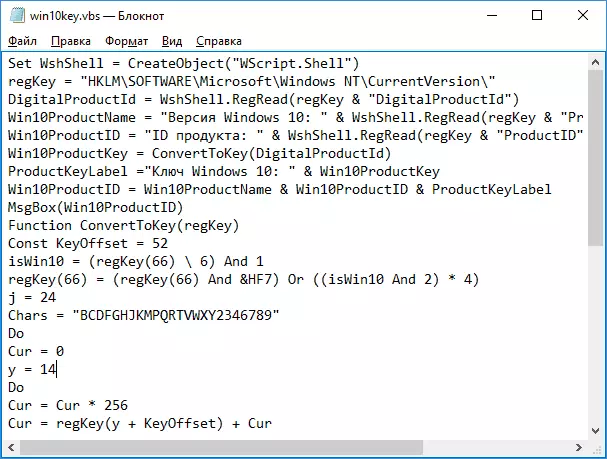
এর পর, .vbs এক্সটেনশন (ফাইল ধরন ক্ষেত্রে সংরক্ষণ ডায়ালগে এই সঙ্গে নথি সংরক্ষণ, "সকল ফাইল" নির্বাচন করুন।
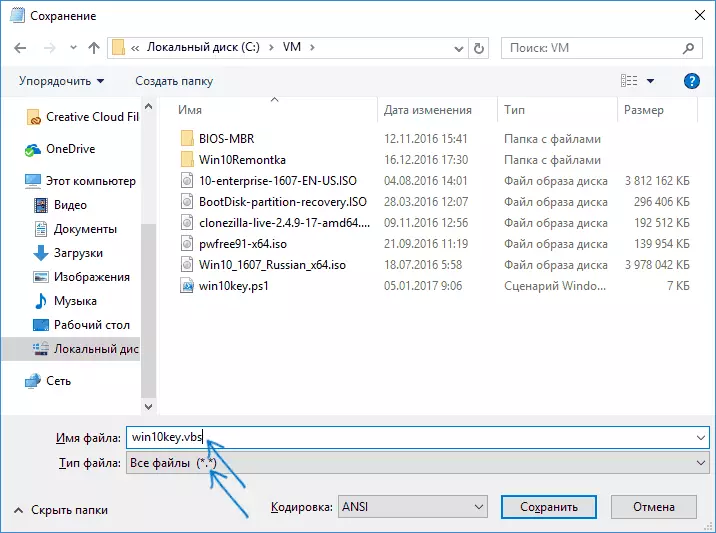
যেখানে ফাইল সংরক্ষণ করা হয়েছে ফোল্ডারে যান এবং এটি চালানোর - সঞ্চালনের পর আপনি উইন্ডো যা পণ্য কী এবং ইনস্টল উইন্ডোজ 10 সংস্করণের প্রদর্শন করা হবে দেখতে হবে।
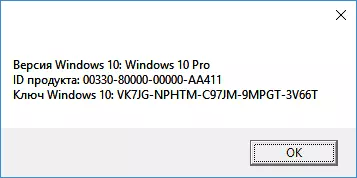
আমি ইতিমধ্যে উল্লিখিত আছে, সেখানে কী দেখতে অনেক প্রোগ্রাম আছে - উদাহরণস্বরূপ, Speccy এ, পাশাপাশি অন্যান্য ইউটিলিটি কম্পিউটার বৈশিষ্ট্য দেখার জন্য, আপনি এই তথ্য জানতে পারবেন। কিন্তু, নিশ্চিত করুন যে উপায়ে এখানে বর্ণিত হয়, যে কোনো পরিস্থিতি বেশ কার্যকরীভাবে হবে।
