
কখনও কখনও এটা যে টাস্কবারে অনুসন্ধান, বা উইন্ডোজ 10 সেটিংস এক কারণে অথবা অন্য কাজ করে না। ধাপে এই ম্যানুয়াল ধাপে - এই পরিস্থিতি প্রতিকারের উপায় অন। আপডেট করুন: মাইক্রোসফট অনুসন্ধান উইন্ডোজ 10 রিসেট করতে, আমি এটা প্রথম চেষ্টা সুপারিশ একটি বিশেষ স্ক্রিপ্ট প্রকাশ করেছে, এবং যদি এটা কাজ পদ্ধতি নীচে বর্ণিত ব্যবহার করতে না: আমি কিভাবে রিসেট করবেন উইন্ডোজ অনুসন্ধান 10।
টাস্কবারে অনুসন্ধানের কারেকশন
, ইউটিলিটি স্বয়ংক্রিয়ভাবে চেক চাকরী খোঁজার জন্য শর্ত প্রয়োজনীয় এবং প্রয়োজনে তাদের সেটিং চালায় - অন্য সমস্যা সংশোধনী পদক্ষেপ অগ্রসর হওয়ার আগে, আমি বিল্ট-ইন ইউটিলিটি উইন্ডোজ 10 সমস্যা সমাধান ও সূচক নিষ্কাশন চেষ্টা সুপারিশ।
প্রক্রিয়া যা আউটপুট সিস্টেম শুরু থেকে উইন্ডোজ 10 কোনো সংস্করণ লোড তাই বর্ণনা করেছেন।
- প্রেস জয় + + আর (উইন - উইন্ডোজের লোগো সহ চাবি), উইন্ডো "চালানো" করুন ও Enter টিপুন, কন্ট্রোল প্যানেল খোলার টাইপ নিয়ন্ত্রণ। অধিকার "আইকন" তে সেট যদি এটা সার্চ "শ্রেণিবিভাগুলি" উপরের "দেখুন" হবে।
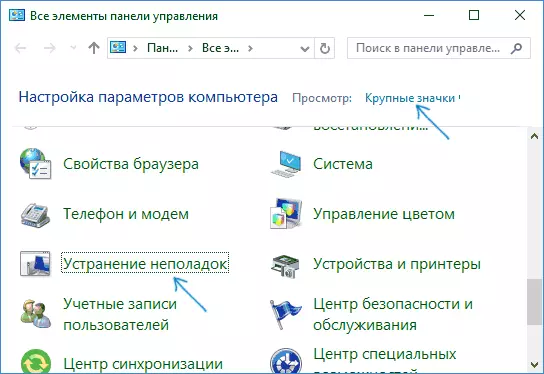
- বাম মেনুতে "সমস্যাসমাধান" এ যান, এবং এটি নির্বাচন করুন "ব্রাউজ সব বিভাগ।"
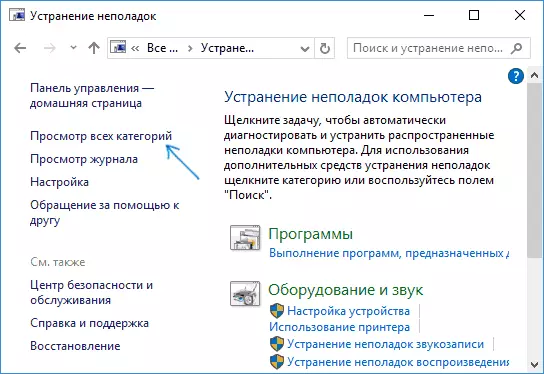
- 'অনুসন্ধান এবং ইন্ডেক্সিং এর জন্য "ট্রাবলশ্যুটিং শুরু এবং উইজার্ড সমস্যাসমাধানের অনুসরণ করুন।
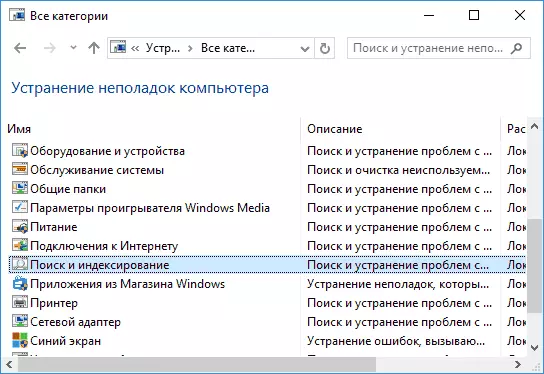
উইজার্ডের সমাপ্তির পরে, যদি এটা রিপোর্ট করা হয় কিছু সমস্যার সমাধান যে হয়েছে, কিন্তু সার্চ না কাজ করে, আপনার কম্পিউটার বা ল্যাপটপ পুনরায় আরম্ভ করুন এবং আবার চেক করুন।
মুছুন এবং সূচক পুনর্নির্মাণের
পরবর্তী উপায় - সরান এবং উইন্ডোজ 10. কিন্তু সন্ধানে সূচক পুনর্নির্মাণের আগে আপনি শুরু, আমি নিচের কাজগুলো সুপারিশ:
- প্রেস জয় + R vverdite services.msc
- নিশ্চিত করুন যে উইন্ডোজ অনুসন্ধান সেবা শুরু এবং চলমান কিনা তা নিশ্চিত করুন। যদি তা না হয়, দুইবার এটা ক্লিক করুন, প্রারম্ভিক প্রকার "স্বয়ংক্রিয়" চালু সেটিংস প্রয়োগ এবং তারপর সেবা (এটা সমস্যাটি সমাধানের জন্য থাকতে পারে) শুরু।
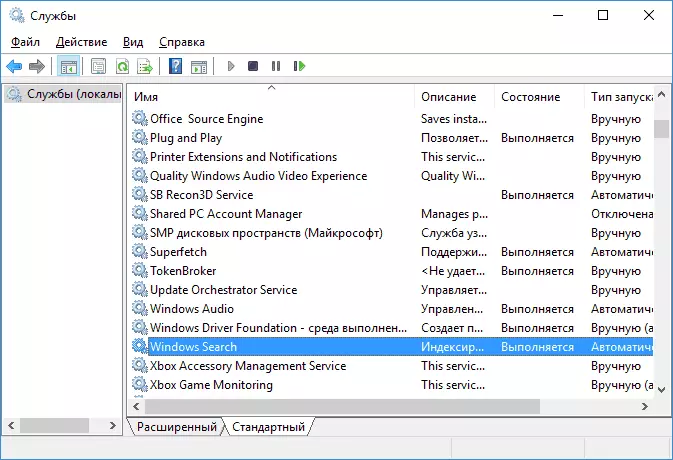
একবার সম্পন্ন করা হয়েছে, এই পদক্ষেপগুলি অনুসরণ করুন:
- (উদাঃ উইন + আর টিপে এবং উপরোক্ত বর্ণনা অনুযায়ী নিয়ন্ত্রণ লিখে) কন্ট্রোল প্যানেল এ যান।
- ইনডেক্স সেটিং আইটেমটি খুলুন।
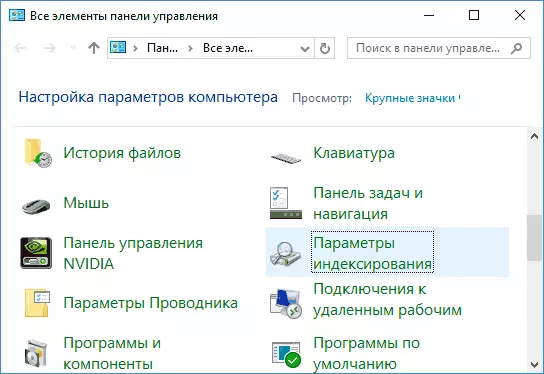
- উইন্ডোটি খুলে গেল সেখানে, "উন্নত" এ ক্লিক করুন এবং তারপর "পুনর্নির্মাণ" বিভাগে "সমস্যাসমাধান" এ ক্লিক করুন।
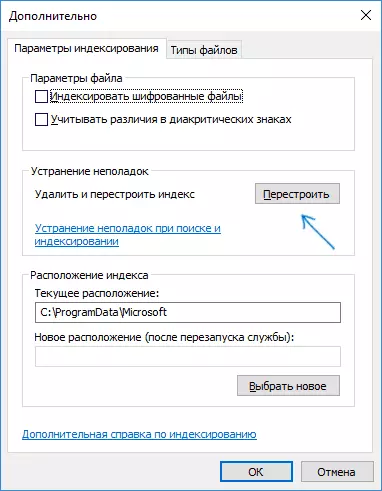
প্রক্রিয়ার জন্য অপেক্ষা করুন (সার্চ তাদের সঙ্গে ডিস্ক ক্ষমতা ও গতির উপর নির্ভর করে কিছু সময়ের জন্য উপলব্ধ হবে না, এছাড়াও একটি উইন্ডো যার মাধ্যমে আপনি ক্লিক করুন "পুনর্নির্মাণ" "বরফে পরিণত করা" পারে), এবং পরে আধ ঘণ্টা চেষ্টা ব্যবহার করতে আবার খুঁজুন.
নোট: নিম্নলিখিত পদ্ধতি ক্ষেত্রে যেখানে অনুসন্ধান "ইন সেটিংস» উইন্ডোজ 10 কাজ করে না জন্য বর্ণনা করা হয়েছে, কিন্তু এটি সমস্যার সমাধান করতে পারে এবং টাস্কবার খুঁজে।
বিং-এর সঙ্গে যোগাযোগ নিষ্ক্রিয় দ্বারা চাকরী খোঁজার সংশোধন
এই পদ্ধতি নিম্নলিখিত উপসর্গের ক্ষেত্রে সাহায্য করতে পারেন: একটি অনুসন্ধান বাক্স খোলে, কিন্তু আপনি টাইপ করার মনে হচ্ছে না। সমাধান রেজিস্ট্রি এডিটর ব্যবহার করে সম্ভব। বিং সঙ্গে অক্ষম ইন্টিগ্রেশন জন্য নিম্নলিখিত পদ্ধতি অনুসরণ ব্যবহার করুন:- কীবোর্ড, টাইপিং regedit উপর উইন + আর টিপে এবং Enter টিপে রেজিস্ট্রি এডিটর চালান।
- reestraHKEY_CURRENT_USER \ SOFTWARE \ Microsoft \ উইন্ডোজ \ CurrentVersion \ অনুসন্ধান করতে এগিয়ে যান \
- অধিকার পেইন এ রেজিস্ট্রি এডিটর ডান-ক্লিক করুন এবং নির্বাচন নতুন - DWORD32 বিকল্প (এমনকি 64-বিট উইন্ডোজ 10 জন্য)। পরামিতি জন্য BingSearchEnabled নাম জিজ্ঞাসা করুন।
- তাহলে এই অপশনটি ইতিমধ্যে বর্তমান থাকে এবং এর মান থেকে 0 (শূন্য) ভিন্ন, এটিতে ডাবল ক্লিক করুন এবং 0 মান সেট।
- ডাবল-ক্লিক ডান দিকে CortanaConsent পরামিতি উপর, তার জন্য 0 রেজিস্ট্রি এডিটর মান সেট। যদি কোন প্যারামিটার, এটা (DWORD32) তৈরি করুন।
তারপর রেজিস্ট্রি এডিটর বন্ধ করুন এবং আপনার কম্পিউটার বা ল্যাপটপ পুনরায় আরম্ভ, সার্চ শুরু করা উচিত।
কি সার্চ উইন্ডোজ 10 সেটিং কাজ করে না যদি
পরিশিষ্ট "পরামিতি» উইন্ডোজ 10 নিজস্ব সার্চ বক্সে সিস্টেম সেটিংস দ্রুত অ্যাক্সেস প্রদান করে এবং কখনও কখনও এটি (এই ক্ষেত্রে সাহায্য এবং পুনর্নির্মাণের সূচক উপরে বর্ণিত করতে) টাস্কবারে অনুসন্ধান থেকে আলাদাভাবে কাজ স্টপ হয়েছে।
একটি প্রতিকার হিসাবে প্রায়শই নিম্নলিখিত অপশন কার্যকর:
- খোলা উইন্ডোজ এক্সপ্লোরার এবং নিম্নলিখিত লাইন সন্নিবেশ কন্ডাকটর ঠিকানা দণ্ডে% LocalAppData% \ প্যাকেজগুলি \ windows.immersivecontrolpanel_cw5n1h2txyewy \ LocalState এবং তারপর Enter টিপুন।
- এই ফোল্ডারটি বর্তমানে সূচিবদ্ধ ফোল্ডারের হয়, তাহলে ডান মাউস বাটন ক্লিক করুন এবং "বৈশিষ্ট্যাবলী" নির্বাচন করুন (যদি কোন হয় - পদ্ধতি উপযুক্ত নয়)।
- "সাধারণ" ট্যাবে, বোতাম "অন্যান্য" ক্লিক করুন।
- নিম্নলিখিত উইন্ডোতে: যদি "একটি ফোল্ডারের বিষয়বস্তু ইন্ডেক্স অনুমতি দিন" অক্ষমিত থাকে, তখন এটি সক্রিয় এবং ক্লিক করুন "ঠিক আছে"। এটি আগে থেকেই অন্তর্ভুক্ত তাহলে হয়েছে, দয়া করে আনচেক, প্রেস "ঠিক আছে", এবং তারপর অতিরিক্ত গুণাবলীর উইন্ডোতে ফিরে, বিষয়বস্তু ইন্ডেক্স পুনঃসক্ষম করতে, এবং ক্লিক করুন "ঠিক আছে"।

সেটিংস প্রয়োগের পরে, অনুসন্ধান সেবা সঞ্চালিত বিষয়বস্তু ইন্ডেক্স পর্যন্ত কয়েক মিনিট অপেক্ষা করুন এবং চেক কিনা অনুসন্ধান প্যারামিটার অর্জন করেন।
অতিরিক্ত তথ্য
কিছু অতিরিক্ত তথ্য যে উইন্ডোজ 10 অনুসন্ধান চলমান না প্রেক্ষাপটে দরকারী হতে পারে।
- যদি অনুসন্ধানটি কেবলমাত্র স্টার্ট মেনুতে শুধুমাত্র প্রোগ্রামগুলি সন্ধান করে না তবে {00000000000,000-000000000000000000000000000000000000,000} vhkey_local_machine \ সফ্টওয়্যার \ Microsoft \ Windows \ Currverversion \ এক্সপ্লোরার \ Foldersytypes \ {EF87B4CB-F2CE-4785 -8658- 4ca6c63e38c6} \ TopViewsv রেজিস্ট্রি এডিটর, 64-বিট সিস্টেম, razdelaHKEY_LOCAL_MACHINE \ সফটওয়্যার \ Wow6432Node \ মাইক্রোসফট \ উইন্ডোজ \ CurrentVersion \ এক্সপ্লোরার \ FolderTypes \ {ef87b4cb-f2ce-4785-8658-4ca6c63e38c6} \ topViews \ জন্য একই পুনরাবৃত্তি { 00000000- 0000-0000-0000-0000000000}, এবং তারপর কম্পিউটার পুনরায় চালু করুন।
- কখনও কখনও, অনুসন্ধানের পাশাপাশি, অ্যাপ্লিকেশনগুলি ভুলভাবে কাজ করে (অথবা তারা শুরু করবেন না), উইন্ডোজ 10 অ্যাপ্লিকেশনগুলি ম্যানুয়াল থেকে কাজ করে না।
- আপনি একটি নতুন উইন্ডোজ 10 ব্যবহারকারী তৈরি করার চেষ্টা করতে পারেন এবং এই অ্যাকাউন্টটি ব্যবহার করার সময় অনুসন্ধান কাজ করে কিনা তা পরীক্ষা করতে পারেন।
- যদি পূর্ববর্তী ক্ষেত্রে, অনুসন্ধানটি উপার্জন করেনি, আপনি সিস্টেম ফাইলগুলির অখণ্ডতাটি পরীক্ষা করার চেষ্টা করতে পারেন।
আচ্ছা, যদি প্রস্তাবিত পদ্ধতিগুলির কোনটি সাহায্য করে না তবে আপনি চরম বিকল্পটি অবলম্বন করতে পারেন - উইন্ডোজ 10 রিসেট করুন মূল অবস্থায় (ডেটা সংরক্ষণের সাথে বা ছাড়াই বা ছাড়া)।
