
সেখানে কী ঘটছে তা দুটি প্রধান সম্ভব শর্ত আছে।
- একটি কম্পিউটার বা ল্যাপটপ নির্দেশাবলী চালু করা হয় অবিলম্বে বন্ধ থাকার পর, এই ক্ষেত্রে বিস্তারিতভাবে বর্ণনা করা হয়েছে উইন্ডোজ 10 (সাধারণত চিপসেট ড্রাইভার মামলা বন্ধ করে না এবং সমস্যা তাদের ইনস্টল করার বা উইন্ডোজ 10 দ্রুত শুরু দ্বারা পারেন সমাধান করা হয় ) এবং Windows 10 যখন বন্ধ হয়ে রিস্টার্ট করা হচ্ছে।
- উইন্ডোজ 10 নিজেই একটি অবাধ সময়ে চালু করা হয়, উদাহরণস্বরূপ, রাতে: সাধারণত ঘটনাচক্রে যদি আপনি "শাটডাউন" ব্যবহার করি না, কিন্তু কেবল ঘনিষ্ঠ ল্যাপটপ, অথবা আপনার কম্পিউটার এমনভাবে কনফিগার করা হয়েছে যে একটি নির্দিষ্ট সময় পরে অনুক্রমে ঘুমিয়ে পড়া, যদিও এটা ঘটতে এবং কাজের শেষ হওয়ার পর হতে পারে।
এই নির্দেশ দ্বিতীয় বিকল্প বিবেচনা করব: আপনার পক্ষ থেকে কর্মের ছাড়া উইন্ডোজ 10 সঙ্গে কম্পিউটার বা ল্যাপটপ বা ঘুম মোড থেকে আউটপুট সক্রিয় নির্বিচারে।
খুঁজে বের করতে কিভাবে কেন উইন্ডোজ 10 জেগে উঠছে (ঘুম মোড আসে আউট)
অর্ডার কি কারণে জানতে জন্য কম্পিউটার বা ল্যাপটপ ঘুম মোড আসে আউট, উইন্ডোস 10 ঘটনা দেখার দরকারী। যাতে এটা খোলা হয়, টাস্কবার জন্য অনুসন্ধান, টাইপ "দেখুন ঘটনাবলী 'শুরু, এবং তারপর চালানো অনুসন্ধান ফলাফল থেকে আইটেম খুঁজে পাওয়া যায়নি।
বাম প্যানেলে খোলে উইন্ডোতে, "উইন্ডোজ" লগগুলি নির্বাচন করুন - "সিস্টেম" এবং তারপরে সঠিক প্যানেলে, "বর্তমান লগের ফিল্টার" বোতামটি ক্লিক করুন।
"ইভেন্ট সোর্স" বিভাগে ফিল্টার সেটিংস, "শক্তি-সমস্যা সমাধানকারী" নির্দিষ্ট করতে ও ফিল্টার প্রয়োগ করুন - শুধুমাত্র ঐ উপাদান আছে যা সিস্টেমের স্বতঃস্ফূর্ত অন্তর্ভুক্তি প্রসঙ্গে আগ্রহী ঘটনা ভিউয়ার থাকবে।

এই ঘটনা প্রতিটি সম্পর্কিত তথ্য থাকবে, অন্যান্য বিষয়ের মধ্যে, "আউটপুট সোর্স" ক্ষেত্র অন্তর্ভুক্ত, কারণ যে কম্পিউটার বা ল্যাপটপ woke আপ নির্দেশ করে।

প্রস্থান উৎসের জন্য সম্ভাব্য বিকল্প:
- পাওয়ার বোতামটি - যখন আপনি নিজেকে সংশ্লিষ্ট বাটন সঙ্গে কম্পিউটার চালু করুন।
- HID ইনপুট ডিভাইস (অন্যথায় যদি না নির্দেশিত করা যেতে পারে, সাধারণত HID সংক্ষেপ রয়েছে) - যে রিপোর্ট সিস্টেম এক সঙ্গে ক্রিয়া বা অন্য ইনপুট ডিভাইস পর ঘুম মোড ত্যাগ করেছে (কী চাপা, মাউস সরাতে)।
- নেটওয়ার্ক অ্যাডাপ্টারের - সূচিত যে আপনার নেটওয়ার্ক কার্ড এমনভাবে একটি কম্পিউটার বা ইনকামিং সংযোগ সঙ্গে ল্যাপটপ জাগরণ শুরু করার হিসাবে কনফিগার করা হয়েছে।
- টাইমার - দাড়ায় যে নির্ধারিত কাজের (কাজের সূচি মধ্যে) উদাহরণস্বরূপ, ঘুম থেকে উইন্ডোজ 10 আনা, স্বয়ংক্রিয়ভাবে সিস্টেম বা ডাউনলোড বজায় রাখা এবং আপডেট করার জন্য।
- ল্যাপটপ (তার উদ্বোধনী) এর ঢাকনা বিভিন্ন উপায়ে মনোনীত করা যেতে পারে। "ইউএসবি রুট হাবের" ডিভাইস - আমার পরীক্ষা ল্যাপটপ অন।
- কোন তথ্য নেই - ঘুম থেকে প্রস্থান করার সময় ছাড়াও তথ্য আছে কি, এটি নেই, এবং এই ধরনের আইটেম ঘটনা প্রায় সব (এটা অর্থাৎ একটি নিয়মিত অবস্থা হয়) ল্যাপটপ এবং সাধারণত পরবর্তীকালে বর্ণিত ক্রিয়া সফলভাবে স্টপ স্বয়ংক্রিয়ভাবে আউট কার্যকর দেখা যায় ঘুম, প্রস্থান উৎস সম্পর্কে তথ্য অনুপস্থিত ইভেন্টগুলি উপস্থিতি সত্ত্বেও।
সাধারণত, আসলে কারণ যে কম্পিউটার নিজেই ব্যবহারকারীর জন্য অপ্রত্যাশিতভাবে চালু করা হয়, এমন ঘুম মোড থেকে এটা আউটপুট পেরিফেরাল ডিভাইস ক্ষমতা, সেইসাথে উইন্ডোজ 10 স্বয়ংক্রিয় রক্ষণাবেক্ষণ ও সিস্টেম আপডেট সঙ্গে কাজ হিসাবে কারণ।
কিভাবে ঘুম মোড থেকে নিষ্ক্রিয় স্বয়ংক্রিয় আউটপুট
ইতিমধ্যে হিসাবে উল্লিখিত যে, আসলে উইন্ডোজ 10 নিজেই মধ্যে অন্তর্ভুক্ত করা হয়, নেটওয়ার্ক কার্ড সহ কম্পিউটার ডিভাইস, আছে, এবং টাইমার কাজের সূচি উল্লেখিত (এবং তাদের কিছু অপারেশনের সময় নির্মিত প্রভাবিত করার - উদাহরণস্বরূপ, পরে স্বয়ংক্রিয়ভাবে পরবর্তী ডাউনলোড করার আপডেট)। আলাদাভাবে আপনার ল্যাপটপ বা কম্পিউটার পারেন এবং স্বয়ংক্রিয় সিস্টেম রক্ষণাবেক্ষণের অন্তর্ভুক্ত। আমরা একে আইটেম জন্য এই বৈশিষ্ট্যের বিচ্ছিন্ন বিশ্লেষণ করবে।বান ডিভাইসের কম্পিউটার ঘুম থেকে
অর্ডার ডিভাইসগুলি কারণে উইন্ডোজ 10 জেগে উঠছে একটি তালিকা পাওয়ার জন্য, আপনি অনুসরণ করতে পারেন:
- প্রশাসক পক্ষে কমান্ড লাইন চালনা করুন (আপনি এটা স্টার্ট বাটনে ডান ক্লিক মেনু থেকে করতে পারেন)।
- Powercfg -DeviceQuery Wake_armed কমান্ড লিখুন
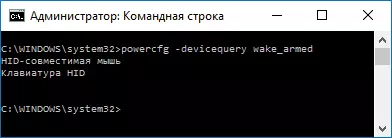
আপনি যা তারা ডিভাইস পরিচালক থেকে চিহ্নিত করা হয়েছে আকারে ডিভাইসের একটি তালিকা দেখতে হবে।
সিস্টেম ঘুম থেকে তাদের ক্ষমতা অক্ষম করতে, Device Manager এ যান, আকাঙ্ক্ষিত ডিভাইসটিকে খুঁজে ডান মাউস বাটন সঙ্গে এটি উপর ক্লিক করুন এবং "বৈশিষ্ট্যাবলী" নির্বাচন করুন।
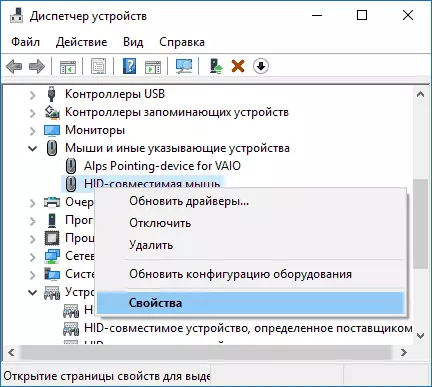
"পাওয়ার" ট্যাবে, "স্ট্যান্ডবাই মোড থেকে একটি কম্পিউটার আউটপুট এই ডিভাইসটি অনুমতি দিন" সংযোগ বিচ্ছিন্ন এবং সেটিংস প্রয়োগ করুন।
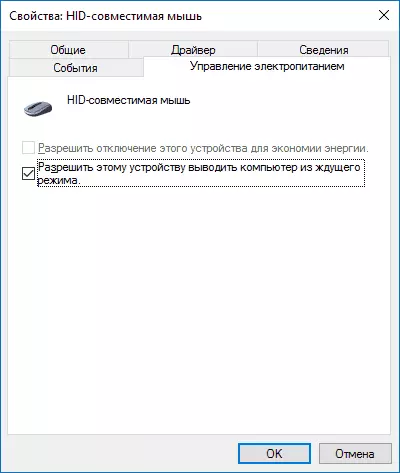
তারপর অন্যান্য ডিভাইস (যাইহোক, আপনি-বোর্ডের মধ্যে কি টিপে কম্পিউটার চালু করার ক্ষমতা সংযোগ বিচ্ছিন্ন নাও করতে পারে) জন্য একই পুনরাবৃত্তি করুন।
টাইমার জাগরণ নিষ্ক্রিয় করতে কিভাবে
যদি থাকে জাগরণ টাইমার সক্রিয়, আপনি প্রশাসক পক্ষে কমান্ড লাইন চালানো এবং কমান্ড ব্যবহার করতে পারেন তা দেখার জন্য: powercfg -WakeTimers
তার ফাঁসি ফলে, একটি চাকরি তালিকা কাজের সূচি যে প্রয়োজনে একটি কম্পিউটার সক্ষম করতে পারেন মধ্যে প্রদর্শিত হবে।
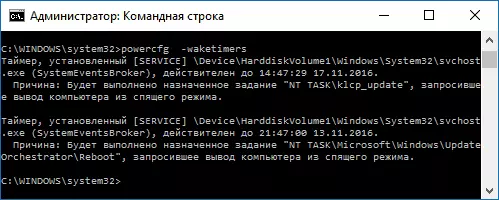
ওয়েক-আপ টাইমারগুলি নিষ্ক্রিয় করার দুটি উপায় রয়েছে - কেবলমাত্র একটি নির্দিষ্ট কাজ বা সমস্ত বর্তমান এবং পরবর্তী কাজের জন্য সম্পূর্ণরূপে অক্ষম করুন।
প্রস্থান ঘুম মোড করতে অক্ষম করার জন্য যখন একটি নির্দিষ্ট টাস্ক সম্পাদন:
- উইন্ডোজ 10 কাজের সূচি খুলুন (আপনি টাস্কবারে অনুসন্ধান মাধ্যমে জানতে পারেন)।
- Powercfg প্রতিবেদনে উল্লিখিত কাজের খুঁজুন (এটা পাথ সেখানে NT তে টাস্ক অধ্যায় "ইয়োব পরিকল্পনাকারী লাইব্রেরী" পাথ অনুরূপ নির্দেশিত নেই)।
- এই কাজের বৈশিষ্ট্য এবং "শর্তাবলী" ট্যাবে যান, "তুলুন কম্পিউটার একটি কাজ করতে" অপসারণ তারপর পরিবর্তনগুলি সংরক্ষণ, মার্ক।
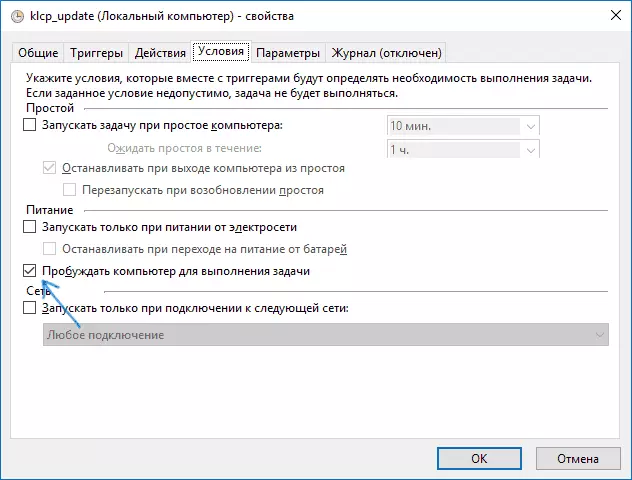
স্ক্রিনশট উপর powercfg প্রতিবেদনে পুনরায় বুট নামে দ্বিতীয় কাজটি দিতে মনোযোগ - এই স্বয়ংক্রিয়ভাবে উইন্ডোজ 10 কর্ম পরবর্তী আপডেট প্রাপ্তির পর তৈরি করা হয়। ঘুম মোড থেকে ম্যানুয়াল বিচ্ছিন্ন, যেমন বর্ণিত, এটা তার জন্য কাজ নাও করতে পারে, কিন্তু পদ্ধতি, উইন্ডোস 10 স্বয়ংক্রিয়ভাবে রিবুট অক্ষম কিভাবে দেখুন।
অতিরিক্ত তথ্য: সব নির্ধারণকারী যে কাজগুলো PowerShell কমান্ড ব্যবহার করে কম্পিউটারটি জাগ্রত করতে একটি তালিকা পান:
পান-ScheduledTask | কোথায় {$: _। Settings.waketorun}আপনি সম্পূর্ণরূপে জেগে ওঠার টাইমার অক্ষম করতে চান, আপনি এই নিম্নলিখিত পদক্ষেপগুলি ব্যবহার করে তা করতে পারেন:
- নিয়ন্ত্রণ প্যানেলে যান - পাওয়ার সাপ্লাই এবং বর্তমান ক্ষমতা পরিকল্পনার সেটিংস খুলুন।
- "উন্নত শক্তি পরামিতি পরিবর্তন করুন" ক্লিক করুন।

- "ঘুম" বিভাগে, জাগরণ টাইমার সংযোগ বিচ্ছিন্ন করে প্রণীত সেটিংস প্রয়োগ করুন।
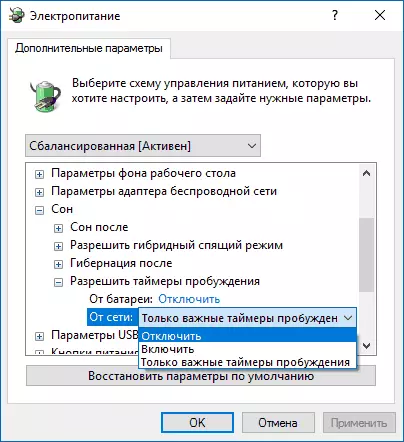
পরিকল্পক থেকে এই কাজের পর না ঘুম একটি সিস্টেম প্রদর্শন করতে সক্ষম হতে হবে।
উইন্ডোজ 10 স্বয়ংক্রিয় রক্ষণাবেক্ষণের জন্য ঘুম থেকে আউটপুট অক্ষম
ডিফল্টরূপে, উইন্ডোজ 10 সঞ্চালিত স্বয়ংক্রিয় সিস্টেম রক্ষণাবেক্ষণের দৈনন্দিন, এবং এটি এই জন্য অন্তর্ভুক্ত হতে পারে। আপনার কম্পিউটার বা ল্যাপটপ রাতে জেগে উঠছে, তাহলে সম্ভবত, পয়েন্ট করে।
এই ক্ষেত্রে ঘুম থেকে উপসংহার প্রতিরোধ করতে:
- নিয়ন্ত্রণ প্যানেলে যান, এবং নিরাপত্তা ও সার্ভিস সেন্টার আইটেমটি খুলুন।
- ওপেন পরিষেবা "রক্ষণাবেক্ষণ" এবং ক্লিক করুন "পরিবর্তন পরিষেবা সেটিংস"।

- "সমাধান পরিষেবা টাস্ক নির্ধারিত সময়ে কাজ আমার পিসিতে জেগে উঠার কার্যকরী কিছু" সরান এবং সেটিংস প্রয়োগ করুন।
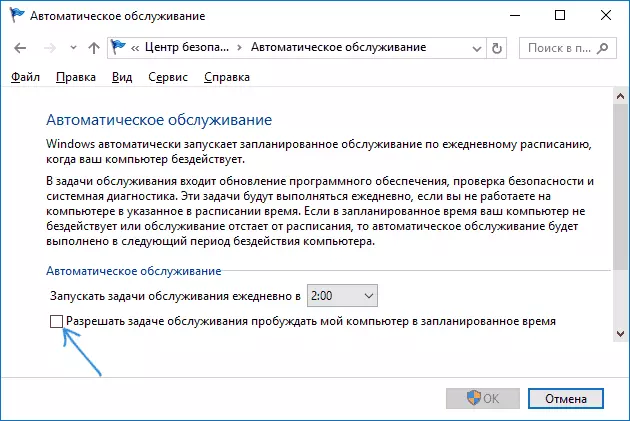
এটা সম্ভব যে পরিবর্তে স্বয়ংক্রিয় রক্ষণাবেক্ষণের জন্য জেগে ওঠার সংযোগ বিচ্ছিন্ন করার, এটি টাস্ক শুরুর সময় (যা একই উইন্ডোতে কাজ করা যেতে পারে) পরিবর্তন তিমিরে হতে হবে যেহেতু ফাংশন নিজেই দরকারী এবং (HDD এর জন্য স্বয়ংক্রিয় defragmentation অন্তর্ভুক্ত, এটা এসএসডি উপর মৃত্যুদন্ড কার্যকর করা হয় না), একটি ম্যালওয়্যার চেক, আপডেট এবং অন্যান্য কর্ম।
উপরন্তু: কিছু ক্ষেত্রে, একটি "দ্রুত লঞ্চ" সমস্যা সমাধানের জন্য সাহায্য করা যেতে পারে। একটি পৃথক নির্দেশে এই সম্পর্কে আরও তথ্য দ্রুত লঞ্চ উইন্ডোজ 10।
আমি আর্টিকেল আইটেমগুলিতে তালিকাভুক্ত ব্যক্তিদের মধ্যে এটি আপনার অবস্থানে এসেছিলেন এমন একটি খুঁজে পেয়েছি, কিন্তু যদি না হয় - মন্তব্যগুলিতে ভাগ করতে সক্ষম হতে পারে।
