
প্রথম সব, আমরা কিভাবে পর্দার রেজল্যুশন, যা সর্বাধিক ব্যবহারকারীদের স্পষ্ট পরিবর্তনের সমস্যা সংশোধন করার, কিন্তু না ব্রতী ব্যবহারকারীদের দ্বারা বিবেচনায় নেয়া যেতে পারে, এবং তারপর আলোচনা করব - Windows এর 10 পাঠ্যের অস্পষ্টতা সংশোধন করার অন্যান্য উপায় ।
নোট: ফন্ট পর্দা পরামিতি পরামিতি স্কেলিং (125%, 150%) একটি সাম্প্রতিক পরিবর্তনের পর ঝাপসা হয়ে গেছে, তাহলে কম্পিউটার পুনরায় আরম্ভ করুন শুধু চেষ্টা (এমনকি যদি (আইটেম "লেখার আকার, অ্যাপ্লিকেশন, এবং অন্যান্য উপাদান পরিবর্তন") আগে এটি পরিণত উপর অফ-পরিণত, যেমন 10-Ke মধ্যে হরতাল একই জিনিস যে রিবুট) নয়।
উইন্ডোজ 10 1803 সালে দাগ ফন্ট স্বয়ংক্রিয় বর্জন
উইন্ডোজ 10 1803 এপ্রিল আপডেট অতিরিক্ত বিকল্প দেখা অ্যাপ্লিকেশন স্কেলিং সমর্থন করি না (অথবা এটা ভুল না) জন্য সঠিক ঝাপসা ফন্ট আপনার অনুমতি দেয়। সিস্টেম - - প্রদর্শন - তুমি পরামিতি প্রবেশ, প্যারামিটার জানতে পারেন উন্নত জুম সেটিংস, আইটেম "অ্যাপ্লিকেশন সঠিক অস্পষ্টতা উইন্ডোজ অনুমতি দিন"।
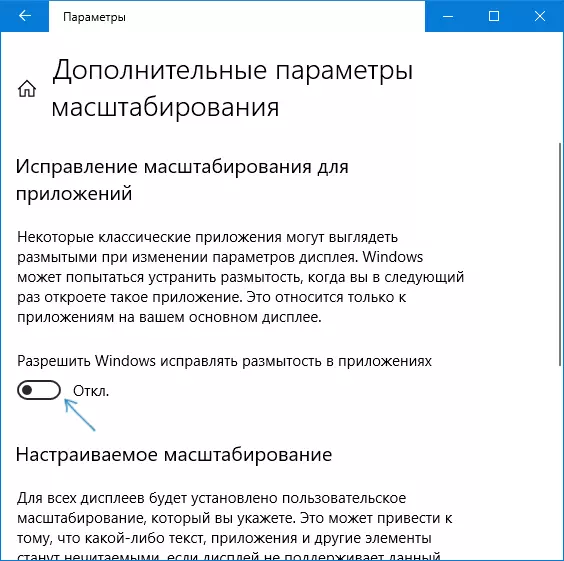
যদি এটা দেখা যাচ্ছে যে পরামিতি সক্ষম হলে, এবং সমস্যা সংরক্ষিত হয়, চেষ্টা করুন, বিপরীত, এটা বন্ধ করুন।
চেক পর্দার রেজল্যুশন
ব্যবহারকারী যারা সম্পূর্ণরূপে প্রতিনিধিত্ব করে না থেকে তাদের জন্য এই আইটেমটি এই মনিটরটি পর্দার শারীরিক রেজল্যুশন এবং কেন সিস্টেমের মধ্যে অনুমতি করা শারীরিক মেনে চলতে হবে।
সুতরাং, আধুনিক মনিটর একটি শারীরিক রেজল্যুশন, যা পর্দা ম্যাট্রিক্স উপর অনুভূমিক বিন্দুর সংখ্যা এবং উল্লম্ব, উদাহরণস্বরূপ, 1920 × 1080 যেমন একটি প্যারামিটার আছে। তাছাড়া, যদি সিস্টেমের মধ্যে প্রকৃত থেকে নয় multipructable কোনো অনুমতি সেট করেছি, আপনি বিকৃতি এবং অস্পষ্টতা ফন্ট দেখতে হবে।
অতএব: আপনি নিশ্চিত না, নিশ্চিত করুন যে পর্দার রেজল্যুশন কিছু ক্ষেত্রে আপনার হতে পারে যে ফন্ট খুবই ছোট মনে হবে প্রকৃত পর্দা রেজোলিউশন (উইন্ডোজ 10 অনুরূপ প্রদর্শিত হয় না, কিন্তু এই যদি স্কেলিং পরামিতি সংশোধন করা যেতে পারে )।
- শারীরিক পর্দার রেজল্যুশন জানতে - আপনি কেবল প্রযুক্তিগত বৈশিষ্ট্যসমুহ জন্য ইন্টারনেটে ব্র্যান্ড এবং আপনার মনিটরের মডেল লিখে সন্ধান করতে পারেন।
- উইন্ডোজ 10 পর্দার রেজল্যুশন সেট করতে, ডান মাউস বাটন সঙ্গে কোনো খালি ডেস্কটপে স্থানে ক্লিক করুন এবং "স্ক্রিন সেটিংস" নির্বাচন করুন, তারপর "উন্নত স্ক্রিন সেটিংস" আইটেম (নীচের অংশে ডানদিকে) এ ক্লিক করুন এবং পছন্দসই রেজল্যুশন সেট। তালিকা আকাঙ্ক্ষিত রেজল্যুশন নেই, তাহলে আপনি সম্ভবত আপনার ভিডিও কার্ড অফিসিয়াল ড্রাইভার ইনস্টল করতে হবে, উইন্ডোস 10 এনভিডিয়া ড্রাইভারগুলি ইনস্টল দেখতে (AMD ও ইন্টেলের জন্য একই হতে হবে)।
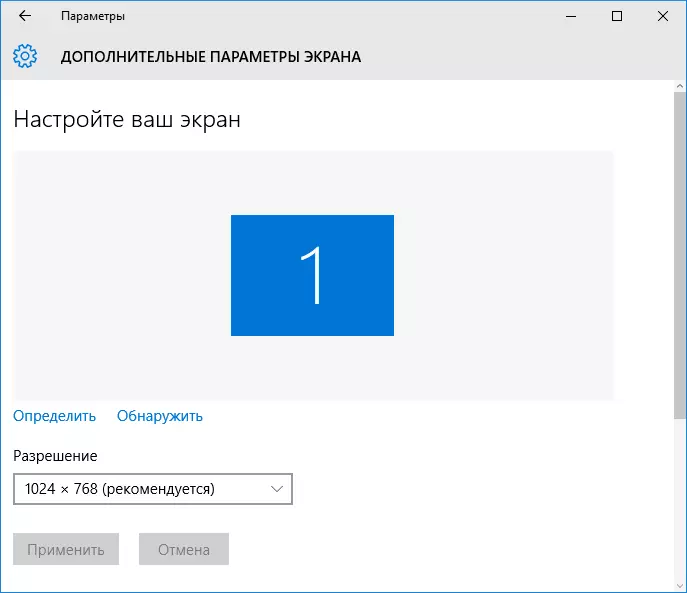
বিষয়ে আরো: উইন্ডোজ 10 পর্দার রেজল্যুশন পরিবর্তন করতে কিভাবে।
নোট: যদি আপনার একাধিক মনিটর (অথবা মনিটর + + টিভি) ব্যবহার এবং ইমেজ সদৃশ হয়, তাহলে উইন্ডোজ উভয় পর্দা একই রেজল্যুশন ব্যবহার, এবং এটা তাদের কিছু "আদি নয়" হতে পারে। "প্রসারিত পর্দা" (উইন + + পি কী টিপে) দুটি মনিটর অপারেশন মোড পরিবর্তন এবং প্রতিটি মনিটরের জন্য সঠিক রেজল্যুশন সেট - সমাধান শুধুমাত্র এক জিনিস।
পাঠ্যের অস্পষ্টতা দূরীকরণ যখন স্কেলিং
ঝাপসা ফন্ট সঙ্গে সমস্যা "ডেস্কটপে রাইট ক্লিক" করার উপাদানের মাপ পরিবর্তন করার পর উঠে তাহলে - "স্ক্রিন সেটিংস" - বা তার বেশি 125% দ্বারা "পাঠ্য, অ্যাপ্লিকেশন এবং অন্যান্য উপাদানের আকার পরিবর্তন করা হচ্ছে", এবং কম্পিউটার বা ল্যাপটপ এর পুনর্সূচনা সমস্যা সংশোধন করা হয়নি, পরবর্তী বিকল্প চেষ্টা চেষ্টা করুন।
- প্রেস জয় + আর কী ও dpiscaling লিখুন (অথবা নিয়ন্ত্রণ প্যানেলে যান - পর্দা)।
- "একটি কাস্টম স্কেলিং স্তর সেট করুন" এ ক্লিক করুন।

- নিশ্চিত এটি ইনস্টল করা 100% করা হয়েছে। যদি না হয়, 100 পরিবর্তন, প্রয়োগ, এবং কম্পিউটারের পুনরায় আরম্ভ করুন।
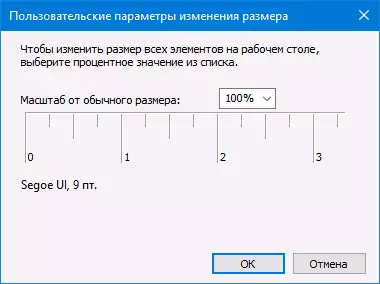
এবং একই ভাবে দ্বিতীয় সংস্করণ:
- পর্দা সেটিংস - ডেস্কটপে ডান ক্লিক করুন।
- 100% দ্বারা স্কেলিং ফিরে যান।

- পর্দার "তে সেট একটি কাস্টম জুম স্তরের" এ ক্লিক করুন, এবং Windows 10 আকাঙ্ক্ষিত স্কেলিং সেট - কন্ট্রোল প্যানেল এ যান।
সেটিংস প্রয়োগের পরে, আপনি সিস্টেম থেকে প্রস্থান করার জন্য জিজ্ঞাসা করা হইবে, এবং লগইন করার পর ফন্ট এবং উপাদানের পরিবর্তিত আকার দেখতে, কিন্তু অস্পষ্ট (যখন এই অপশনটি ব্যবহার করে, অন্যান্য স্কেলিং উইন্ডোজ 10 পর্দায় চেয়ে ব্যবহৃত হয় ছাড়া করতে হবে পরামিতি)।
কিভাবে প্রোগ্রাম ঝাপসা ফন্ট ফিক্স
নেই সব উইন্ডোস প্রোগ্রাম স্কেল মধ্যে সঠিক পরিবর্তন সমর্থন, এর ফলে পৃথক অ্যাপ্লিকেশনের মধ্যে আপনি ঝাপসা ফন্ট দেখতে পারেন, সিস্টেম বাকি ধরনের সমস্যা পরিলক্ষিত হয় না।
এই ক্ষেত্রে, আপনি সমস্যা নিম্নরূপ সংশোধন করতে পারেন:
- শর্টকাট এক্সিকিউটেবল প্রোগ্রাম ফাইলে ডান-ক্লিক করুন এবং "বৈশিষ্ট্যাবলী" নির্বাচন করুন।
- ট্যাব "সামঞ্জস্যের" এ দাগ দাও অধীনে "অক্ষম হাই রেজোলিউশনের পর্দায় ইমেজ জুম করুন" এবং সেটিংস প্রয়োগ করুন। উইন্ডোজ 10 এর নতুন সংস্করণে, "পরিবর্তন সেটিংস উচ্চ DPI" ক্লিক করুন, এবং তারপর "ওভাররাইড জুম মোড" নির্বাচন করুন এবং নির্বাচন করুন "অ্যাপ্লিকেশন"।
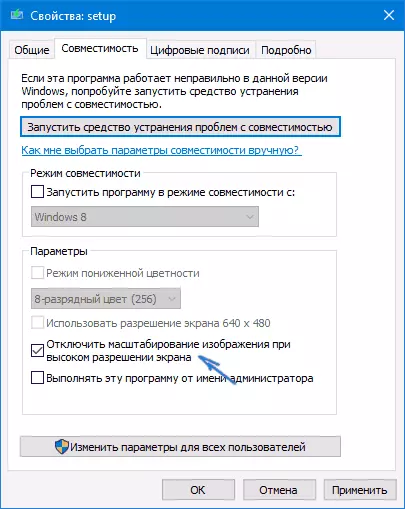
যখন আপনি পরবর্তীবার প্রোগ্রাম চালু, ঝাপসা ফন্ট সঙ্গে সমস্যা প্রদর্শিত নাও হতে (যাইহোক, তারা পর্দায় ছোট একটি উচ্চ রেজোলিউশনে হতে পারে) করা উচিত নয়।
ক্লিয়ারটাইপ
কিছু কিছু ক্ষেত্রে (উদাহরণস্বরূপ, ভিডিও কার্ড ড্রাইভার ঠিকঠাক কারণে), ঝাপসা পাঠ্য সহ সমস্যা ঠিকঠাক ক্লিয়ারটাইপ ফন্ট মসৃণকরণ ফাংশন, যা এলসিডি পর্দার জন্য উইন্ডোজ 10 ডিফল্টরূপে সক্রিয় করা হয় কারণ হতে পারে।
নিষ্ক্রিয় করার চেষ্টা করুন অথবা এই বৈশিষ্ট্যটি কনফিগার চেক করতে সমস্যার সমাধান হয় কিনা। ক্লিয়ারটাইপ টাস্কবারে একটি সার্চ এ এই টাইপ এবং "সেটিং ক্লিয়ারটাইপ পাঠ» আরম্ভ করার জন্য।
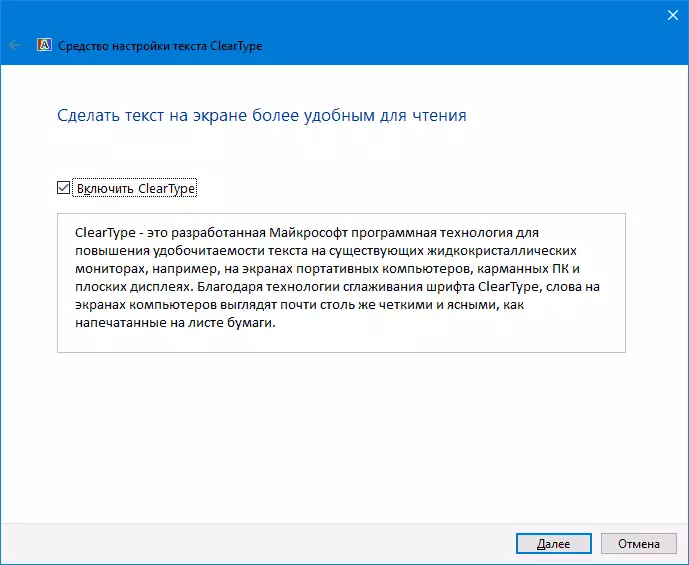
এর পর, ফাংশনের সেটিং এবং এটি নিষ্ক্রিয় করার বিকল্প বিকল্প হিসেবে চেষ্টা করুন। বিবরণ: উইন্ডোজ 10 ক্লিয়ারটাইপ সেট করা হচ্ছে।
অতিরিক্ত তথ্য
ইন্টারনেটের একটি প্রোগ্রাম উইন্ডোজ 10 ডিপিআই অস্পষ্ট ফিক্স, ঝাপসা ফন্ট সঙ্গে সমস্যা সমাধানের জন্য ডিজাইন করা হয়েছে। প্রোগ্রাম, আমি এটা বুঝতে হিসাবে, এই নিবন্ধটি দ্বিতীয় পদ্ধতি ব্যবহার যখন, পরিবর্তে উইন্ডোজ 10 স্কেলিং 'পুরানো' স্কেল ব্যবহার।
«ব্যবহারের উইন্ডোজ 8.1 ডিপিআই স্কেলিং» প্রোগ্রামে স্থাপন করা এবং আকাঙ্ক্ষিত জুম স্তরের কনফিগার করতে যথেষ্ট ব্যবহার করার জন্য।
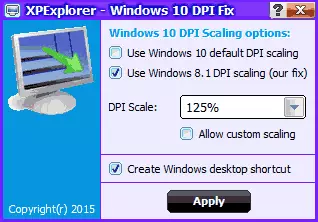
প্রোগ্রাম ডাউনলোড ডেভেলপার windows10_dpi_blurry_fix.xpexplorer.com থেকে - শুধু ভুলবেন না VirusTotal.com জন্য চেক করতে (বর্তমানে এটা পরিষ্কার, কিন্তু নেতিবাচক রিভিউ নেই, তাই সাবধান)। এছাড়াও যে একটি প্রোগ্রাম চলমান যে রিবুট এ প্রয়োজন বোধ করা হয় মনে রাখা (তিনি প্রারম্ভে যোগ করা হয়েছে।
এবং পরিশেষে, যদি অন্য সব ব্যর্থ আবার দুবার-যাচাই করুন, সেট আপনি আসল ভিডিও কার্ডের জন্য সর্বশেষ ড্রাইভার, "আপডেট" ডিভাইস পরিচালক থেকে টিপে না এবং প্রাসঙ্গিক সরকারী সাইট থেকে ম্যানুয়াল ডাউনলোড (মাধ্যমে আছে কিনা বা এনভিডিয়া ও AMD ইউটিলিটি ব্যবহার করে)।
