
এই পুস্তিকায়, - অবস্থা, যখন উইন্ডোজ 10 সংরক্ষণ করে না ইনস্টল করা অ্যাপ্লিকেশান ডাউনলোড বা হালনাগাদ করা হয়নি প্রতিকার বিভিন্ন উপায়ে। প্রথম - সহজ উপায়ে, অপারেটিং সিস্টেম নিজেই (এবং নিরাপদ) উপর কমই প্রভাব, এবং তারপর যদি তারা সাহায্য করবেন না, ক্রমবর্ধমান প্রভাব সিস্টেম পরামিতি এবং, তত্ত্ব, অতিরিক্ত ত্রুটি হতে পারে, তাই সাবধান।
তুমি শুরু করার আগে: যখন হঠাৎ একটি যখন ডাউনলোড অ্যাপ উইন্ডোজ 10 ত্রুটি আপনি, অ্যান্টিভাইরাস ইনস্টলেশনের পরে শুরু তারপর, এটা অস্থায়ীভাবে অক্ষম করার চেষ্টা করুন এবং যদি সমাধান সমস্যা দেখতে। যদি সমস্যার আবির্ভাব আগে আপনি তৃতীয় পক্ষের সফটওয়্যার সাহায্যে "গুপ্তচর ফাংশন» উইন্ডোজ 10 বন্ধ পরিণত, নিশ্চিত করুন যে আপনার হোস্ট ফাইল মাইক্রোসফট সার্ভার নিষিদ্ধ করা হয়েছে (দেখুন। উইন্ডোজ hosts ফাইলের 10)। উপায় দ্বারা, যদি এখনও কম্পিউটার পুনরায় আরম্ভ করুন না, এই কাজ: সিস্টেম আপগ্রেড করার প্রয়োজন হতে পারে, এবং তারপর পুনরায় আরম্ভ দোকান আবার কাজ করবে। অবশেষে, কম্পিউটারের তে তারিখ এবং সময় চেক করুন।
উইন্ডোজ 10 দোকান, রিসেট করুন অ্যাকাউন্ট থেকে
প্রথম জিনিস চেষ্টা - একটি দোকান রান উইন্ডোজ 10 রিসেট এবং এটি আপনার নামা এবং আপনার অ্যাকাউন্ট পুনরায় প্রবেশ করুন।
- এই উদ্দেশ্যে প্রাক-বন্ধের অনুসন্ধান wsreset এবং একজন প্রশাসক হিসেবে রান অ্যাপ্লিকেশন দোকান, টাইপ (দেখুন। স্ক্রিনশট)। একই উইন + আর টিপে wsreset টাইপ করে করা যাবে।
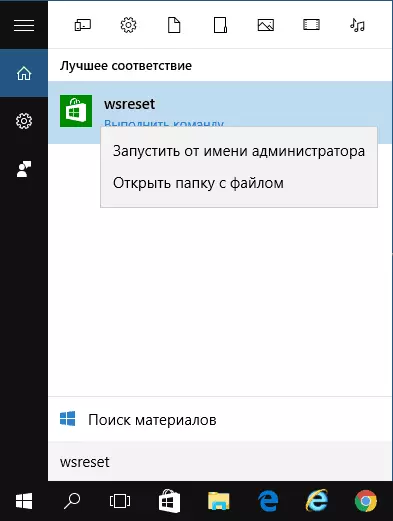
- কমান্ড সফল সমাপ্তির পর (সৌন্দর্য একটি খোলা কাজ, কখনও কখনও একটি দীর্ঘ সময়, কম্যান্ড প্রম্প্ট উইন্ডো জন্য উপযুক্ত), স্বয়ংক্রিয়ভাবে উইন্ডোজ অ্যাপ্লিকেশন দোকান চালানোর জন্য প্রয়োজন হবে
- আবেদন wsreset পর ডাউনলোড শুরু না করে, তাহলে তাদের ইন-স্টোরে নামা (আইকন uchetki ক্লিক করুন, একটি অ্যাকাউন্ট নির্বাচন বোতাম "থেকে প্রস্থান করুন" -এ ক্লিক) অ্যাকাউন্ট। দোকান বন্ধ, আবার শুরু করা এবং তারপর আপনার অ্যাকাউন্টে ফিরে লগ ইন করুন।
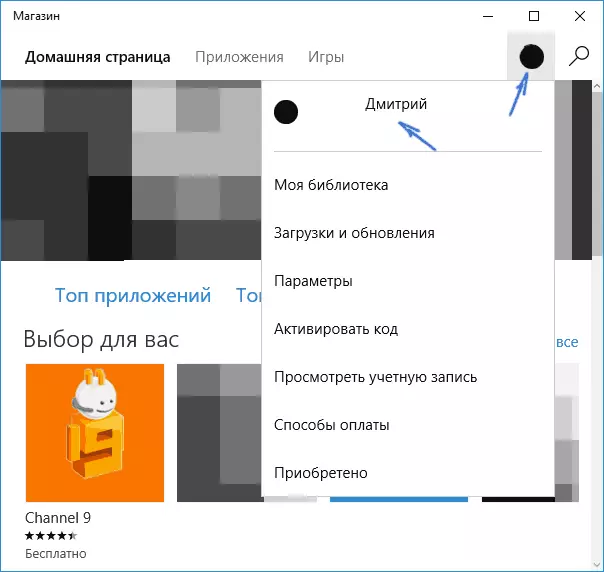
বস্তুত, পদ্ধতি তাই প্রায়ই নয় কাজ করা সক্রিয় আউট, কিন্তু আমি তাকে দিয়ে শুরু করতে সুপারিশ।
সমস্যাসমাধান উইন্ডোজ 10
আরেকটি সহজ এবং নিরাপদ উপায়, যা আপনাকে চেষ্টা করা উচিত - বিল্ট ইন ডায়াগনস্টিক এবং Windows 10 সমস্যার অপসারণ।
- নিয়ন্ত্রণ প্যানেলে যান (দেখুন। উইন্ডোজ 10 কন্ট্রোল প্যানেল খোলার জন্য)
- নির্বাচন করুন "খুঁজুন এবং ফিক্স সমস্যার" ( "দৃশ্য" যদি আপনি "বিষয়শ্রেণী" উচিত) (যদি "আইকন"), অথবা "সমস্যাসমাধান"।
- বাম ক্লিক করুন "ব্রাউজ সকল বিভাগ"।
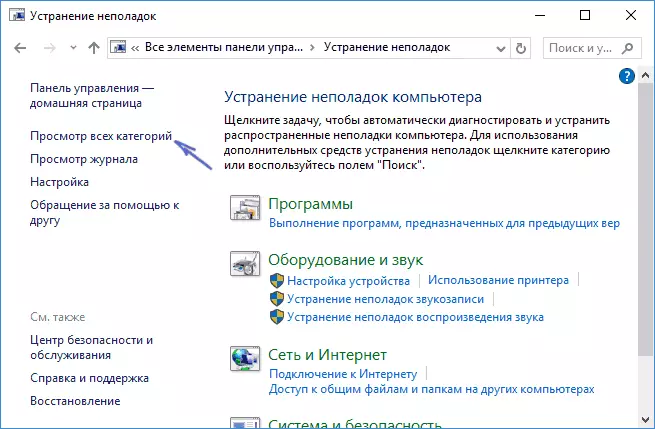
- অনুসন্ধান করুন উইন্ডোজ আপডেট সেন্টার এবং উইন্ডোজ আবেদন কেন্দ্র নিবারণ করুন।
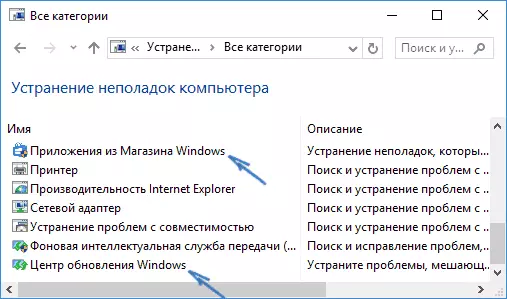
এর পর, ধরো যদি, কম্পিউটার পুনরায় আরম্ভ করুন এবং আবার চেক অ্যাপ্লিকেশানগুলিকে এখন দোকান থেকে ইনস্টল করা হবে।
আপডেটের কেন্দ্র রিসেট
নিম্নলিখিত পদ্ধতিতে ইন্টারনেট থেকে সংযোগ বিচ্ছিন্ন করার কাজ শুরু করা উচিত। সংযোগ বিচ্ছিন্ন পর, এই পদক্ষেপগুলি অনুসরণ করুন:- কমান্ড প্রশাসক (ডান ক্লিক মেনু মাধ্যমে "স্টার্ট" বাটনে, এরপরে আপনি অনুক্রমে নিম্নলিখিত কমান্ড সঞ্চালন করুন পক্ষে প্রম্পট চালান।
- নেট স্টপ wuauserv.
- \ উইন্ডোজ \ SoftWaredistribution সি: \ উইন্ডোজ \ SoftWaredistribution.bak সি সরান
- নেট স্টার্ট wuauserv.
- কম্যান্ড প্রম্প্ট বন্ধ করুন এবং কম্পিউটার পুনরায় চালু করুন।
যদি এই ক্রিয়াগুলি পর দোকান থেকে দাঁড়িপাল্লা হয় পরীক্ষা করে দেখুন।
উইন্ডোজ 10 স্টোর পুনরায় ইনস্টল
কিভাবে এই কাজ করা হয় উপর আমি ইতিমধ্যে নির্দেশাবলী লিখেছি কিভাবে অপসারণের পর উইন্ডোজ 10 দোকান, আরো সংক্ষেপে (কিন্তু এছাড়াও কার্যকরভাবে) ইন্সটল করতে এখানে দিতে হবে।

দিয়ে শুরু করতে, প্রশাসক পক্ষে কমান্ড লাইন চালানো, তারপর কমান্ড লিখুন
PowerShell -ExecutionPolicy অবারিত -Command "& {$ manifest.windowsstore) .InstallLocation + + '\ AppXmanifest.xml'; অ্যাড-AppXPackage -DisableDevelopmentMode -DisableDevelopmentMode -Register $ স্পষ্ট}"ENTER টিপুন, এবং কমান্ড সঞ্চালনের, বন্ধ কম্যান্ড প্রম্প্ট শেষ হয়ে গেলে এবং কম্পিউটার পুনরায় চালু করুন।
মুহূর্তে এই সব উপায়ে যে আমি সমস্যা বর্ণনা সমাধানের জন্য অফার করতে পারেন আছে। তাহলে নতুন কিছু দেখানো হবে, ম্যানুয়াল যোগ করুন।
