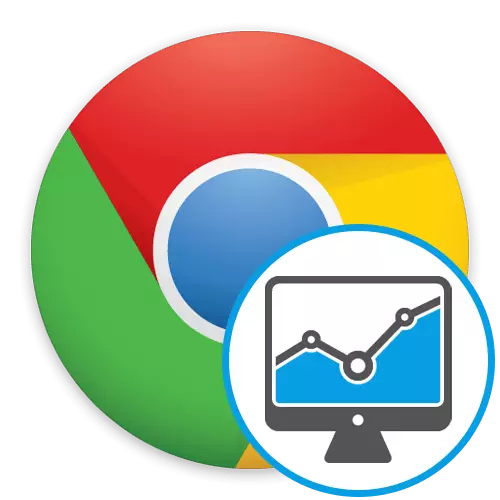
আজকের বাস্তবতার এখনও নেটওয়ার্কে তাদের আহ্লাদ সীমিত একটি একেবারে সবাই কে সীমাহীন ইন্টারনেট সংযোগ করতে চায় এবং এমনকি ট্রাফিকের খরচ সম্বন্ধে মনে করেন না, তাই অনেক প্রতি উপায় ব্যয়বহুল মেগাবাইটে সংরক্ষণ করতে বাধ্য অনুমতি দেয় না। সেখানে পদ্ধতি ধ্বংস ট্রাফিকের পরিমাণ, যা দীর্ঘ সময়ের জন্য ট্যারিফ প্ল্যান প্রসারিত হবে কমাতে হয়। আজ আমরা ধরনের পদ্ধতি সম্পর্কে বলতে, বিশ্বের সবচেয়ে জনপ্রিয় Google Chrome ব্রাউজার গ্রহণ করতে চান।
Google Chrome- এ ট্রাফিক সেভিং পদ্ধতি
সেখানে ইন্টারনেটের তাদের নিজস্ব নিয়ন্ত্রণের জন্য অপশন খাওয়া, উদাহরণস্বরূপ, ভিডিও নিম্ন গুণমানে দেখার বা যখন কিছু সাইট এর মোবাইল সংস্করণ স্যুইচ ব্যবহার করছেন। যাইহোক, কখনও কখনও এটি না যথেষ্ট, কারণ যা তা অতিরিক্ত পদ্ধতি অবলম্বন করতে হবে। এটা যেমন বিকল্প আরও আলোচনা করা হবে সম্পর্কে।আপনি ব্র্যান্ড সম্প্রসারণ একটি লিঙ্ক খুঁজে বের করার আশায় এই পৃষ্ঠার পরিদর্শন করে থাকেন "ট্রাফিক সঞ্চয়" Google Chrome এর জন্য, আমি আপনাকে সতর্ক করছে যে ডেভেলপারদের এই সমাধান পরিত্যক্ত হয়েছে, সামান্য ট্রাফিক নিয়ন্ত্রণ প্যারামিটার পরিবর্তন। আমরা এটা সম্পর্কে কথা বলতে হবে পদ্ধতি 1।.
ট্রাফিকের প্রিলিমিনারী পরিমাপ
নির্ধারণ কত খাওয়া মেগাবাইটের সংখ্যা পরিবর্তিত হয়েছে, আপনি বিশেষ চেক সাহায্যে শুধুমাত্র পারেন। আমরা তাদের আগাম করতে ভবিষ্যতের ফলাফল সঙ্গে তুলনা সুপারিশ। উইন্ডোজ 10 ব্যবহারকারীদের ব্যবহার করে এই কাজ করতে পারেন বিল্ট-ইন অপারেটিং সিস্টেম ফাংশন, এবং এটা ভালো দেখায়:
- "স্টার্ট" খুলুন এবং "প্যারামিটার" বিভাগে যান।
- এখানে আপনি বিভাগ "নেটওয়ার্ক এবং ইন্টারনেট" আগ্রহী।
- "ডাটা ব্যবহার" যাওয়ার বাম পেইন ব্যবহার করুন।
- এখানে, বর্তমান সংযোগ নির্বাচন করুন ও শিলালিপি "তথ্য দেখুন ব্যবহারের আলাদাভাবে প্রতিটি অ্যাপ্লিকেশনের জন্য" ক্লিক করুন।
- এখন বিবেচনা অধীন ব্রাউজারের সূচক দিকে মনোযোগ দিন। পরিবর্তনগুলি ট্রাফিক সংরক্ষণ করতে উপার্জন করার পরে, আপনি ভবিষ্যতে সব দোলন ট্র্যাক রাখতে ব্যবহার পরিসংখ্যান রিসেট করতে পারেন।
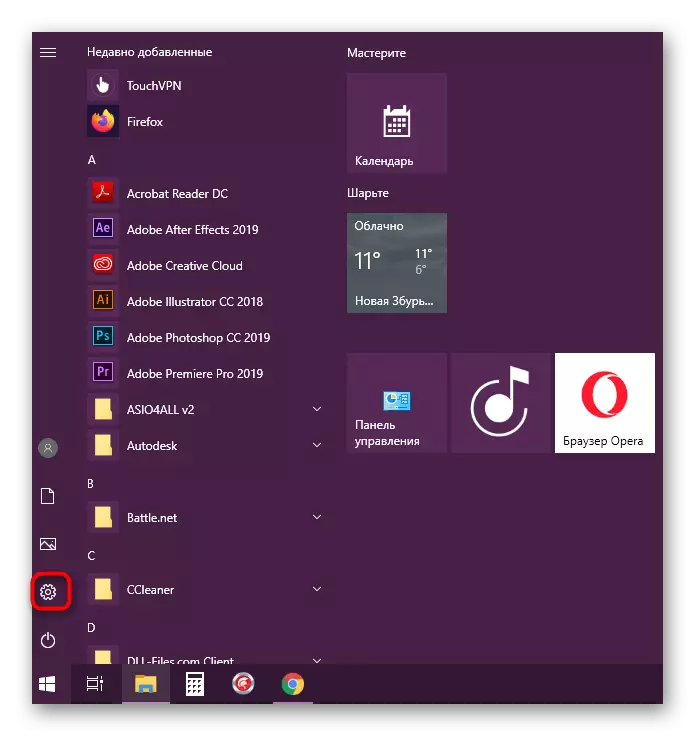
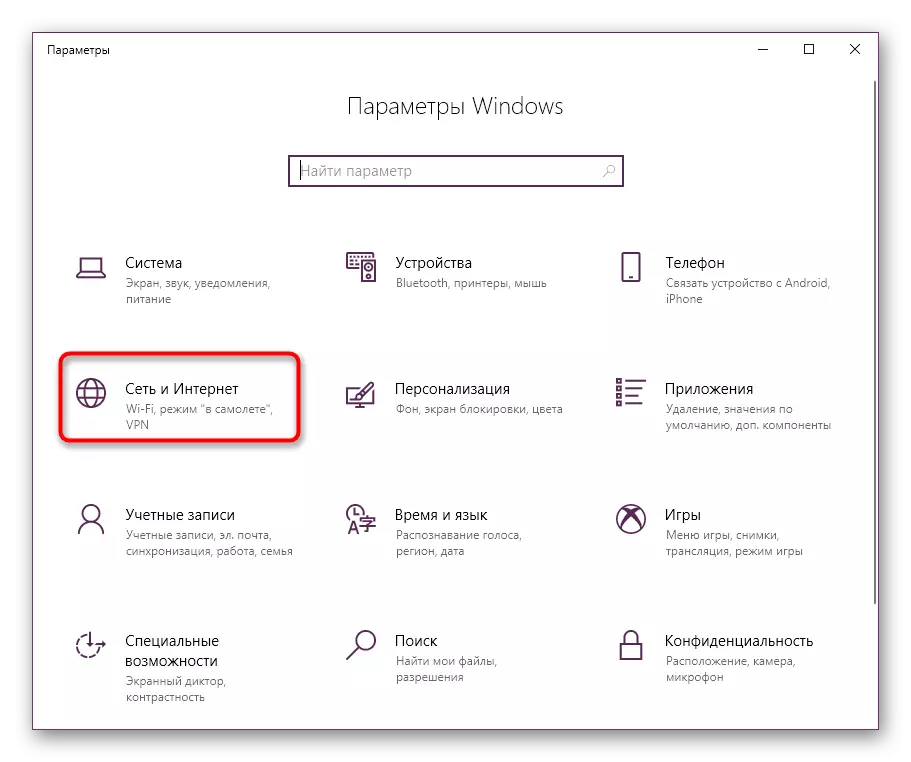
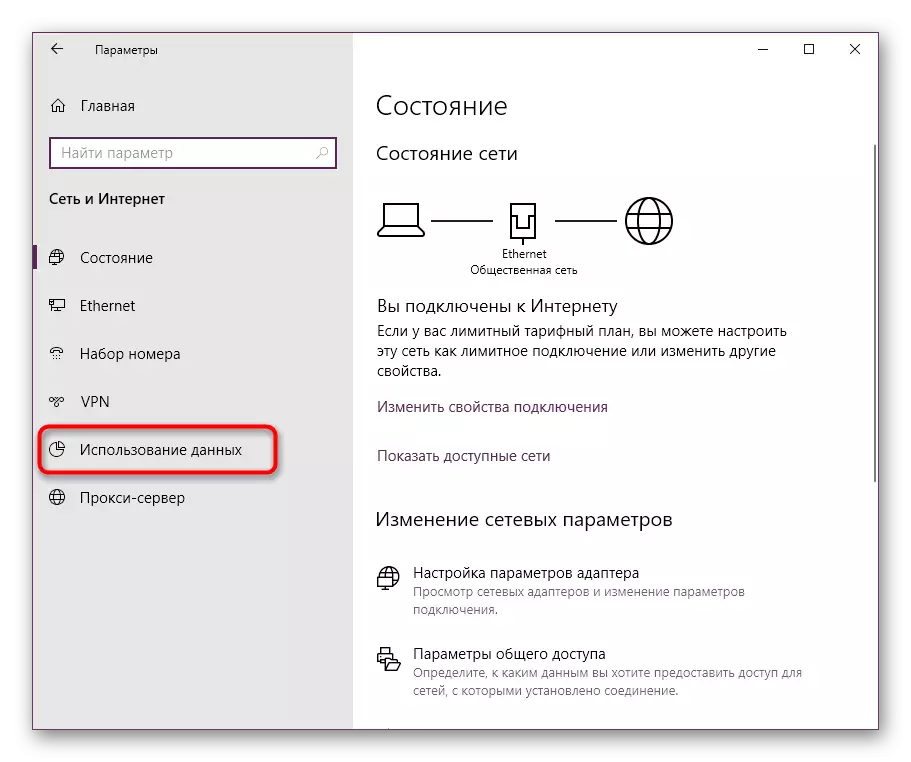
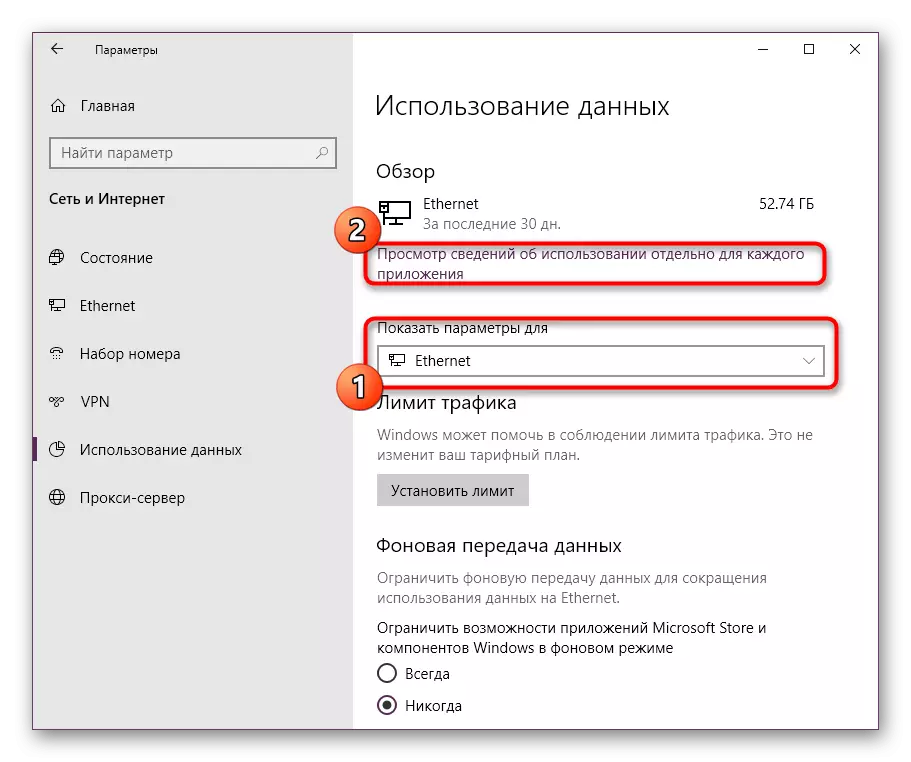
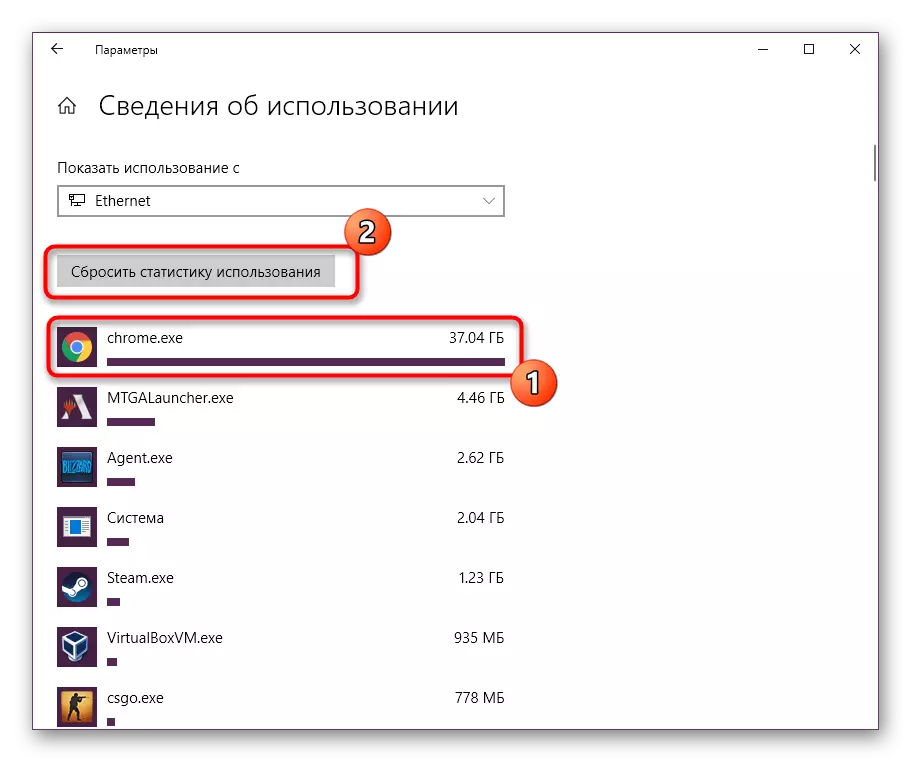
যাইহোক, এখন সমস্ত ব্যবহারকারীদের উইন্ডোজ 10 আছে না বা কিছু বিল্ট-ট্রাফিক নিয়ন্ত্রণ ফাংশনটির সাথে সন্তুষ্ট নয়। এই ক্ষেত্রে, আমরা তৃতীয় পক্ষের প্রোগ্রামগুলি ব্যবহার করার সুপারিশ করতে পারি যা আপনাকে এই সূচকগুলি নিরীক্ষণ করার অনুমতি দেয়। যেমন সফটওয়্যারটির সেরা প্রতিনিধিদের তালিকা দিয়ে, নীচের লিঙ্কে ক্লিক করে আমাদের ওয়েবসাইটে অন্য নিবন্ধটি দেখুন।
ইন্টারনেট ট্রাফিক নিয়ন্ত্রণের জন্য প্রোগ্রাম: আরও পড়ুন
এর পরে, আপনি ইতোমধ্যে নীচের পদ্ধতি কার্যকর করার স্থানান্তর করতে পারেন। বৃহত্তর দক্ষতার জন্য, এটি তাদের উভয় ব্যবহার করার পরামর্শ দেওয়া হয়, কারণ তারা পুরোপুরি একে অপরের পরিপূরক।
পদ্ধতি 1: অন্তর্নির্মিত ট্রাফিক অপ্টিমাইজেশান বিকল্প
গুগল ক্রোমে, একটি অন্তর্নির্মিত বিকল্প রয়েছে যা আপনাকে সংযুক্ত ইন্টারনেটের উপর নির্ভর করে ট্র্যাফিক খরচগুলি অপ্টিমাইজ করার অনুমতি দেয়। এটি এই বৈশিষ্ট্যটি উপরে উল্লিখিত সম্প্রসারণের প্রতিস্থাপন করার জন্য এসেছিল। নিম্নরূপ এটি কনফিগার করা সম্ভব:
- ব্রাউজারটি খুলুন, অ্যাড্রেস বারে ক্লিক করুন এবং Chrome এ প্রবেশ করুন: // ফ্ল্যাগগুলি রয়েছে। তারপরে, সক্রিয় করার জন্য, Enter কী টিপুন।
- আপনি পরামিতি সঙ্গে ট্যাব সরানো হবে। এখানে, সেখানে # ফোর্স-কার্যকরী-সংযোগ-টাইপ বিকল্প লিখে সার্চ ব্যবহার করুন।
- একটি পপ-আপ মেনু নির্বাচন করতে কেবলমাত্র এক লাইন প্রদর্শিত হয়। এটা প্রসারিত করুন।
- সংযোগ আপনার টাইপ উল্লেখ করুন যাতে ওয়েব ব্রাউজার স্বয়ংক্রিয়ভাবে মেগাবাইট খরচ অধীনে কনফিগারেশন নিয়ন্ত্রন করতে পারেন।
- Chromium পুনরায় চালু করার পরে সেটিংস অবিলম্বে প্রয়োগ করা হবে।
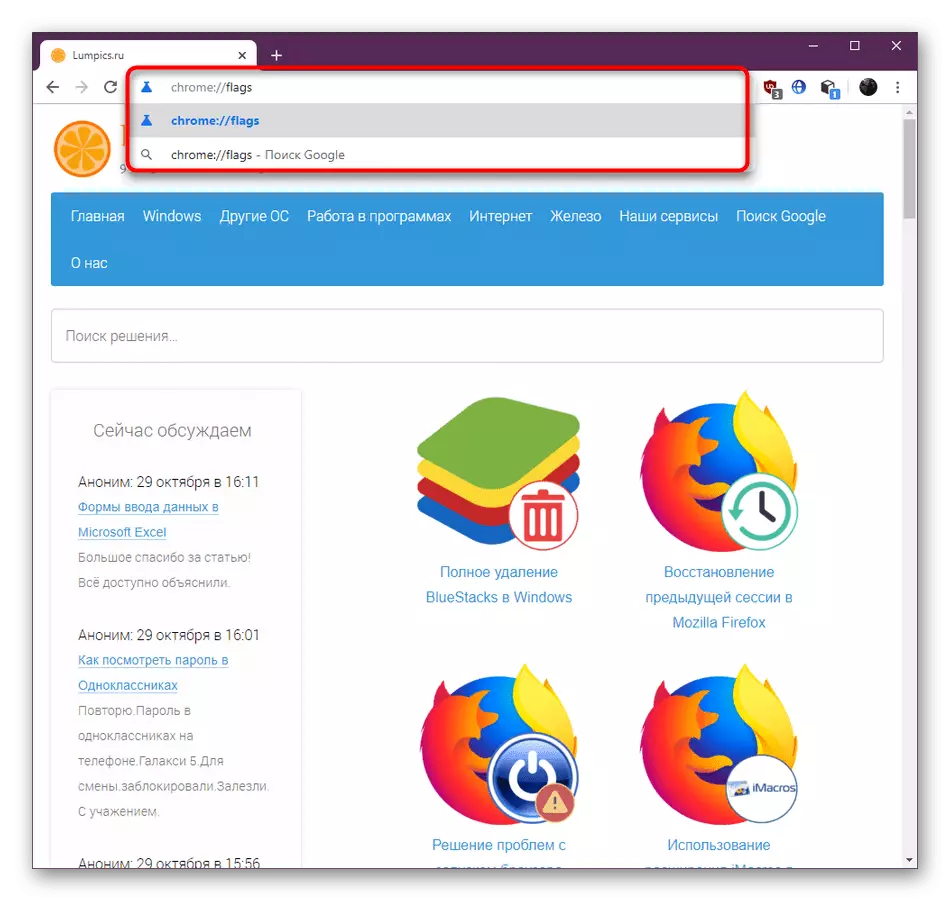
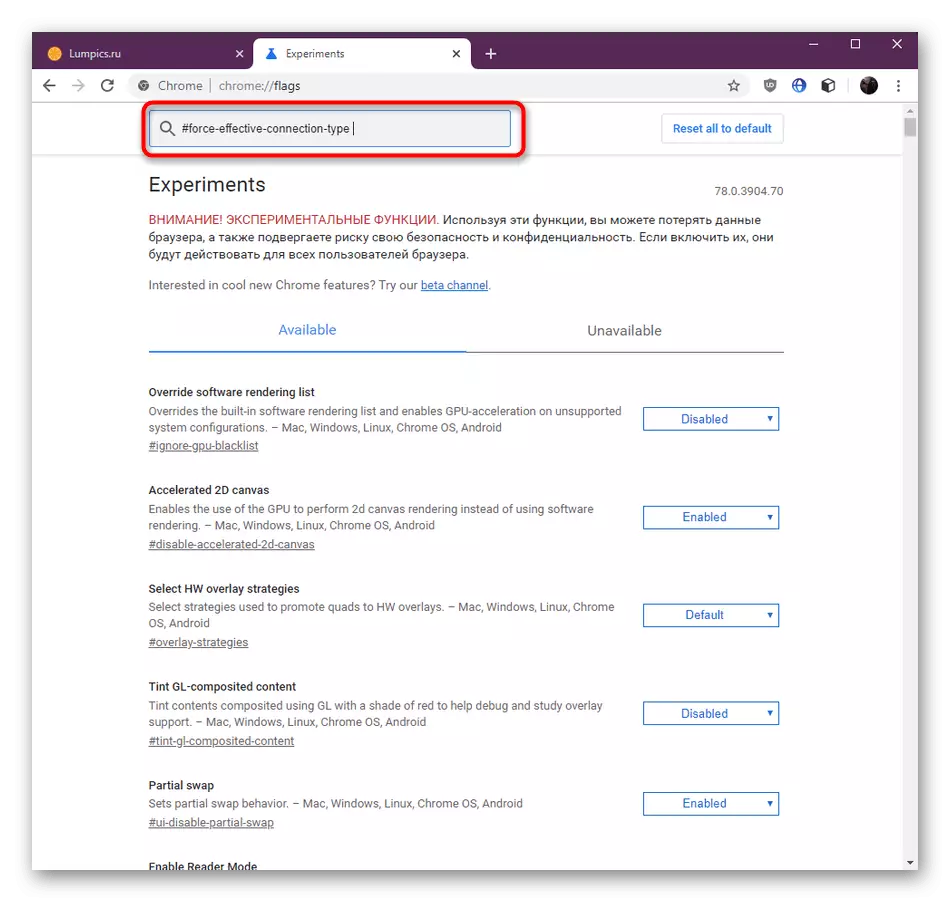
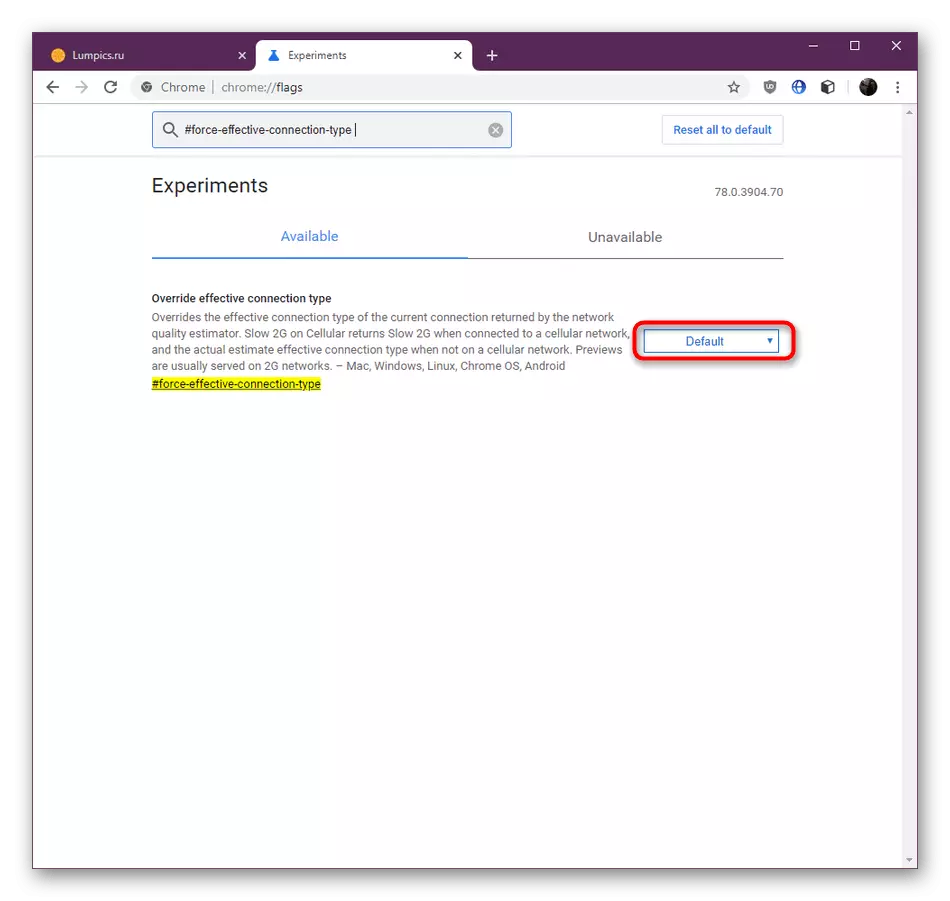
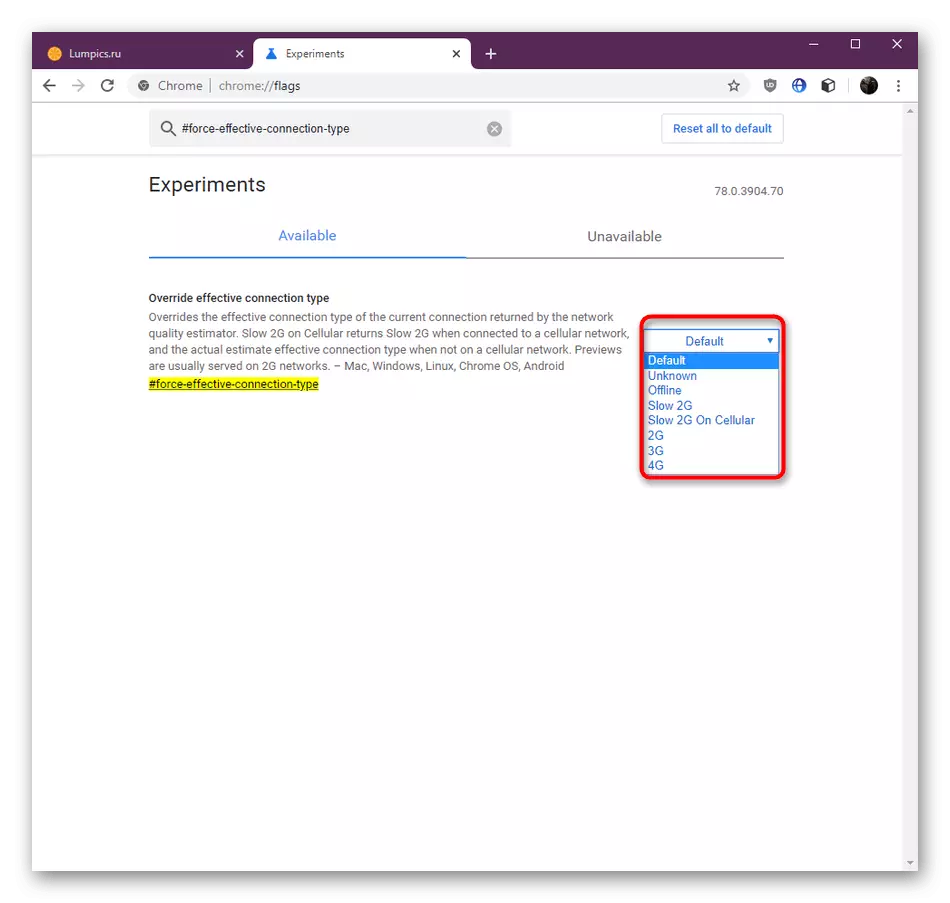
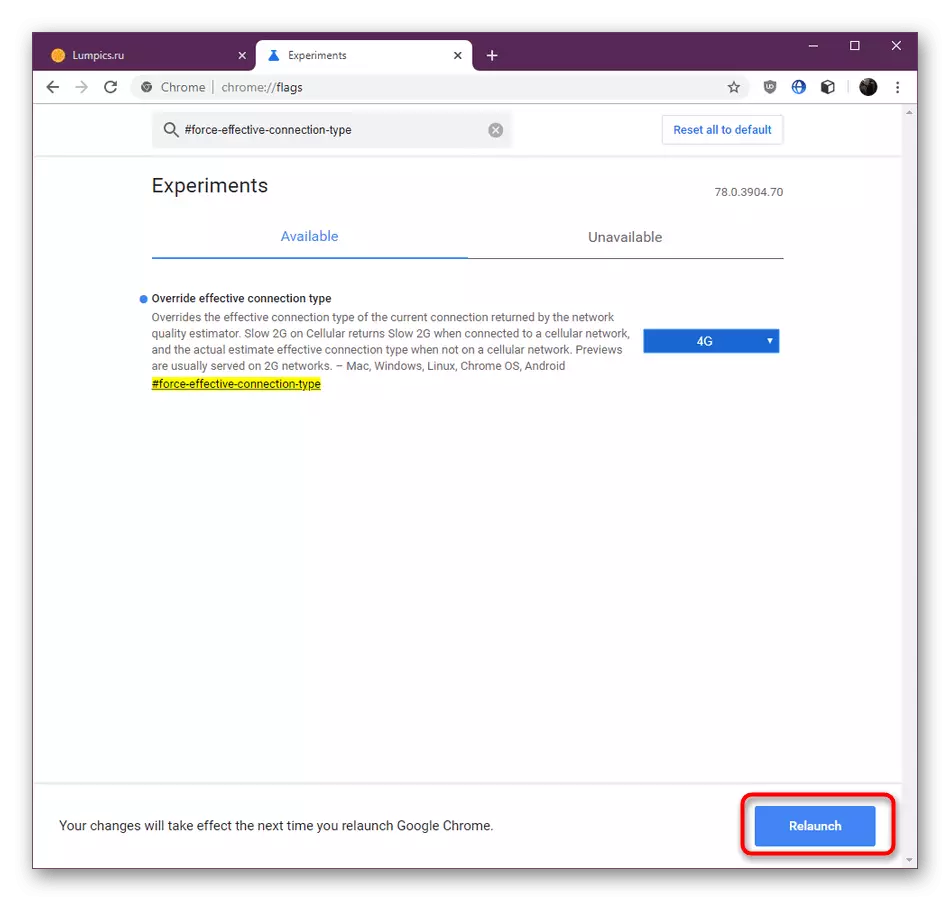
উপরন্তু, আপনি তার কাজের নীতিগুলি সম্পর্কে বিস্তারিত জানতে এবং ট্র্যাফিক কীভাবে সংরক্ষণ করে তা বোঝার জন্য আপনি একই পৃষ্ঠায় ডেভেলপারদের কাছ থেকে এই বিকল্পটির বিবরণটি পড়তে পারেন।
পদ্ধতি 2: বিজ্ঞাপন সম্পূরক ব্যবহার করে
আপনি জানেন যে, ইন্টারনেটে প্রায় প্রতিটি পৃষ্ঠায় প্রচুর পরিমাণে বিজ্ঞাপন প্রদর্শিত হয়। তাদের ডাউনলোডের জন্য, ব্যবহারকারীর মেগাবাইটগুলি খাওয়া হয়, যা প্যাকেজ খরচ দ্বারা খুব বেশি প্রভাবিত হয়, বিশেষ করে যদি একটি অ্যানিমেশন বিজ্ঞাপন। এই পরিস্থিতিতে, যেমন কন্টেন্ট ব্লকার উদ্ধারের জন্য আসা। Google Chrome- এ কোন বিল্ট-ইন ফাংশন, যা কাজের সঙ্গে মানিয়ে পারেনি, সেহেতু ব্যবহারকারী ব্যক্তিগতভাবে কাঙ্ক্ষিত লক্ষ্য বাস্তবায়নে কিছু তৃতীয় পক্ষের সমাধান ইনস্টল করার থাকবে না। একটি পৃথক উপাদান এই উপলক্ষে বিস্তারিত নির্দেশাবলী।
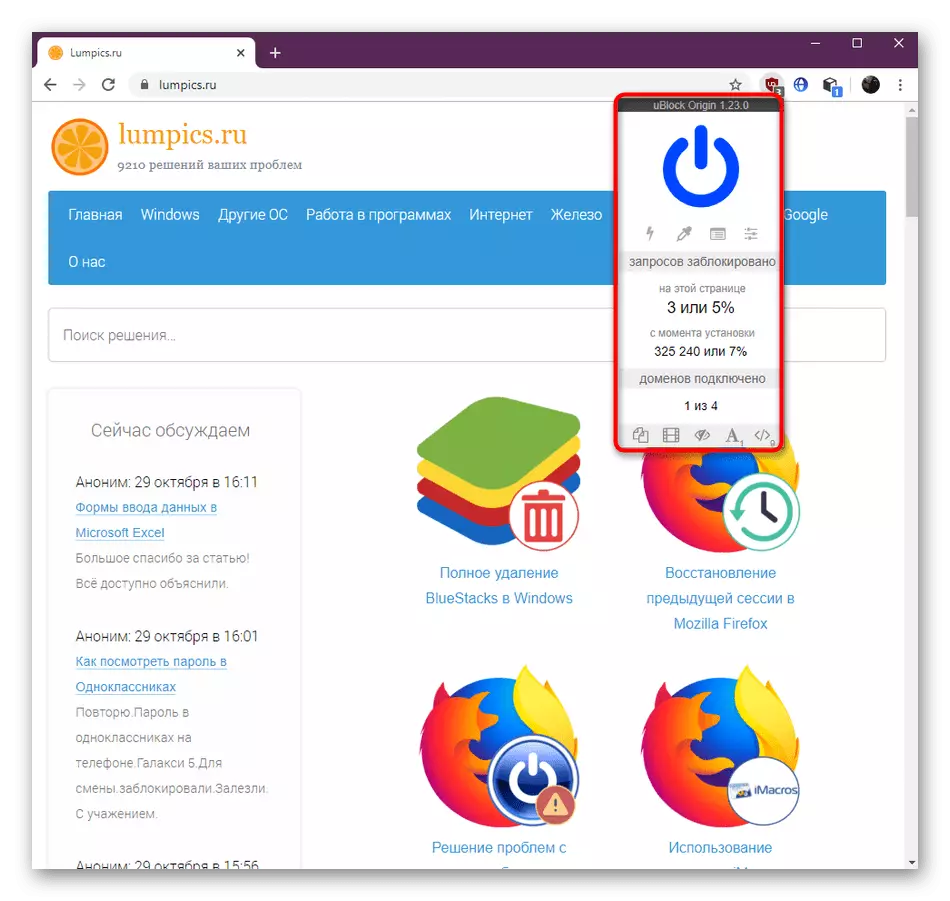
আরো পড়ুন: গুগল ক্রোম ব্রাউজারে বিজ্ঞাপন ব্লক করার জন্য সরঞ্জাম
আজকের নিবন্ধে, আমরা গুগল ক্রোম ব্রাউজারে ট্র্যাফিক সংরক্ষণের পদ্ধতিগুলি বলেছিলাম। যেহেতু আপনি দেখতে পারেন, তাদের অনেক হয় না, যেহেতু বিল্ট-ইন ওয়েব ব্রাউজার কার্যকারিতা কেবল আপনি একটি নমনীয় সেটিং তৈরি করতে অনুমতি দেয় না। সুপারিশ আপনাকে আপনার পছন্দ অনুযায়ী করা হয়নি প্রদান তাহলে, এটি শুধুমাত্র একটি নতুন ব্রাইজার যেখানে উপযুক্ত বিল্ট-ইন অপশন উপস্থিত যেতে থাকে। এটি হতে পারে, উদাহরণস্বরূপ, Yandex.Browser বা অপেরা।
পড়ুন এছাড়াও: অপেরা / Yandex.Bruezer ব্রাউজারের নতুন সংস্করণে টার্বো মোড সক্ষম করুন
