
উইন্ডোজ ফোল্ডারে উইন্ডোজ ফোল্ডারে উইন্ডোজ 10, 8.1 বা উইন্ডোজ 7 এর পূর্ববর্তী ইনস্টলেশনের ফাইল রয়েছে। এভাবে, আপনি ডেস্কটপ থেকে এবং "আমার ডকুমেন্টস" ফোল্ডারগুলি থেকে কিছু ব্যবহারকারী ফাইল খুঁজে পেতে পারেন এবং হঠাৎ করেই তাদের অনুরূপ আপনি তাদের খুঁজে পাইনি পুনরায় ইনস্টল করেন। এই নির্দেশ, আমরা Windows.old সঠিকভাবে মুছে ফেলবে (নির্দেশ সিস্টেমের পুরোনো সংস্করণগুলি নতুনতর থেকে তিনটি বিভাগে নিয়ে গঠিত)। এটিও দরকারী হতে পারে: অপ্রয়োজনীয় ফাইল থেকে সি ডিস্ক কীভাবে পরিষ্কার করতে হবে।
কিভাবে Windows এ উইন্ডোজ ফোল্ডারের মুছে ফেলতে 10 1803 এপ্রিল আপডেট ও 1809 অক্টোবর আপডেট
উইন্ডোজ 10 এর সর্বশেষ সংস্করণে, Windows.old ফোল্ডারটি OS এর পূর্ববর্তী ইনস্টলেশনের সাথে একটি নতুন উপায়টি মুছে ফেলার জন্য প্রকাশিত হয়েছে (যদিও পরবর্তীতে ম্যানুয়ালে বর্ণিত পুরানো পদ্ধতিটি কাজ করে)। একটি ফোল্ডার মুছে ফেলার পরে, সিস্টেমের পূর্ববর্তী সংস্করণে স্বয়ংক্রিয় রোলব্যাকটি অসম্ভব হবে।
আপডেটে, স্বয়ংক্রিয় ডিস্ক পরিস্কার উন্নত করা হয় এবং এখন এটি নিজে চালানো সম্ভব, একটি অপ্রয়োজনীয় ফোল্ডার সহ, বাতিল হচ্ছে।
নিম্নরূপ পদক্ষেপ হবে:
- শুরু করতে - প্যারামিটার (অথবা Win + I কী টিপুন)।
- "ডিভাইস মেমরি" - "সিস্টেম" বিভাগে যান।
- "স্মৃতি কন্ট্রোল" বিভাগে, ক্লিক করুন "এখন জায়গা মুক্ত।"
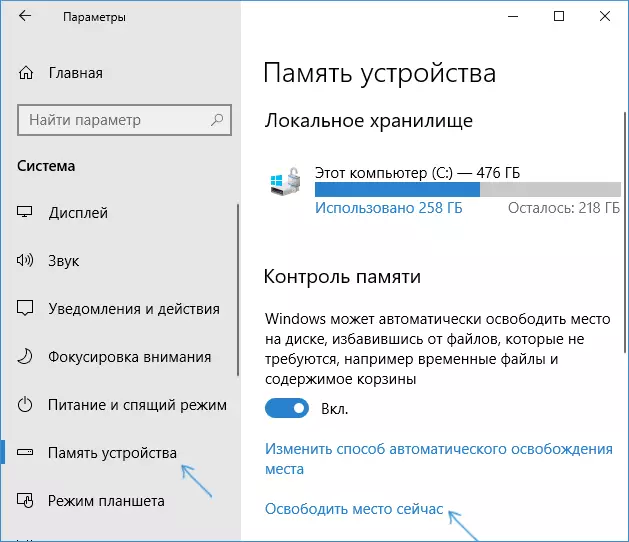
- ঐচ্ছিক ফাইল খোঁজার নির্দিষ্ট সময়ের পরে, "পূর্ববর্তী উইন্ডোজ সেটিংস" আইটেমটি পরীক্ষা করে দেখুন।
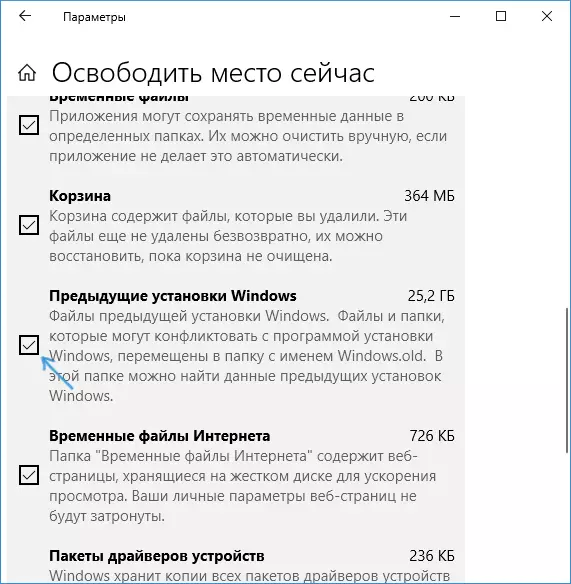
- উইন্ডোর শীর্ষে "মুছে ফেলুন ফাইল" বোতামে ক্লিক করুন।
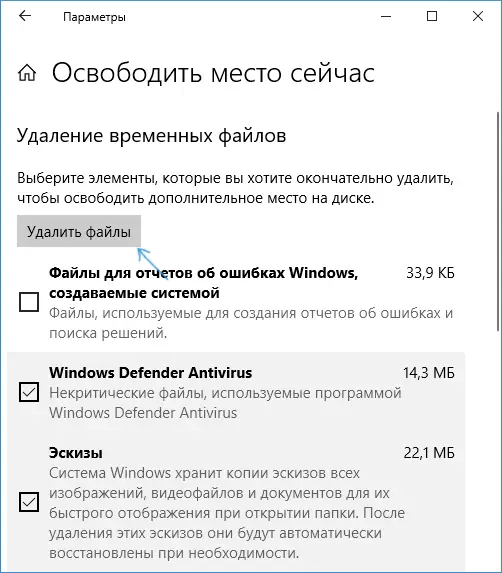
- সম্পন্ন পরিষ্কার প্রক্রিয়া জন্য অপেক্ষা করুন। আপনি উইন্ডোজ ফোল্ডার সহ ফাইলগুলি নির্বাচন করেছেন। এর ডিস্ক থেকে মুছে ফেলা হবে।
নতুন পদ্ধতি, আরো সুবিধাজনক বর্ণিত, উদাহরণস্বরূপ, এটি কম্পিউটারের তে প্রশাসক অধিকার অনুরোধ না (যদিও আমি অগ্রাহ্য করি না যে তাদের অনুপস্থিতি এটা কাজ নাও করতে পারে মধ্যে)। আরও - একটি নতুন পদ্ধতির বিক্ষোভের সাথে ভিডিও, এবং এর পরে - OS এর পূর্ববর্তী সংস্করণগুলির জন্য পদ্ধতি।
আপনার যদি সিস্টেমের পূর্ববর্তী সংস্করণগুলির মধ্যে একটি থাকে - উইন্ডোজ 10 থেকে 1803, উইন্ডোজ 7 বা 8, নিম্নলিখিত বিকল্পটি ব্যবহার করুন।
উইন্ডোজ ফোল্ডার মুছুন। উইন্ডোজ 10 এবং 8 এ
আপনি সিস্টেম-এর পূর্ববর্তী সংস্করণ থেকে উইন্ডোজ 10 আপডেট বা উইন্ডোজ 10 বা 8 (8.1) এর পরিষ্কার ইনস্টলেশন ব্যবহার করে থাকেন তাহলে কিন্তু হার্ডডিস্কের সিস্টেম পার্টিশন বিন্যাস ছাড়া, শয্যাত্যাগ একটি Windows.old ফোল্ডারের হতে হবে , কখনও কখনও চিত্তাকর্ষক গিগাবাইট অধিষ্ঠিত।
নিম্নলিখিত বর্ণনা এই ফোল্ডারটি মুছে ফেলার প্রক্রিয়া যদিও, মনের মধ্যে বহন করা উচিত যে, যখন Windows.old উইন্ডোজ থেকে 10 একটি বিনামূল্যে আপডেট ইনস্টল করার পর হাজির, এটা ফাইল দ্রুত পরিবেশন করতে পারেন OS এর পূর্ববর্তী সংস্করণে ফিরে যান সমস্যার ক্ষেত্রে। অতএব, আমি অন্তত আপডেটের পরে এক মাসের মধ্যে, আপডেট জন্য এটি মুছে বলতে হবে না।
সুতরাং, Windows.old ফোল্ডারের মুছতে জন্য, নিম্নলিখিত ধাপগুলি অনুসরণ করুন।
- প্রেস উইন্ডোজ কীপ্যাড কীবোর্ড (ওএস প্রতীক সঙ্গে চাবি) + R CleanMGR লিখুন এবং তারপরে Enter টিপুন।
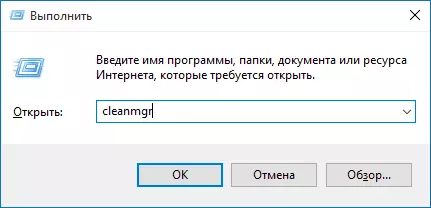
- এম্বেড করা উইন্ডোজ ডিস্ক ক্লিয়ারিং প্রোগ্রামের জন্য অপেক্ষা করুন।

- "সাফ সিস্টেম ফাইল" বোতাম (আপনি আপনার কম্পিউটারে অ্যাডমিন অধিকার থাকতে হবে) ক্লিক করুন।
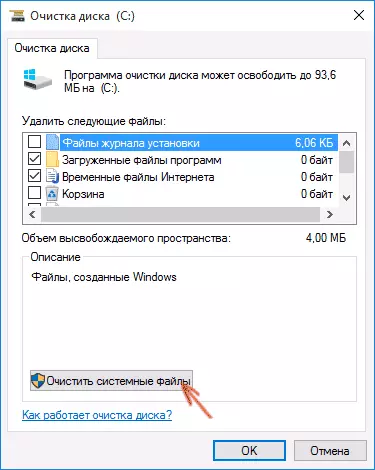
- ফাইলের জন্য অনুসন্ধান করার পরে, "পূর্ববর্তী উইন্ডোজ সেটিংস" আইটেম খুঁজে পেতে এবং চিহ্নিত করেন। ঠিক আছে ক্লিক করুন।
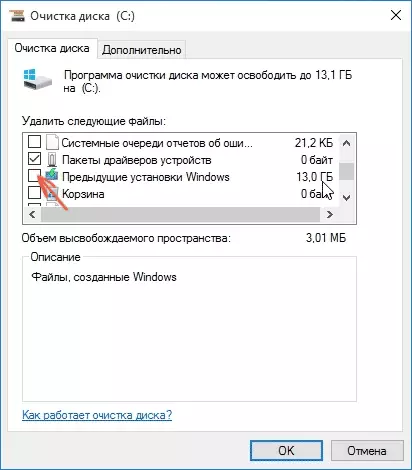
- ডিস্ক পরিচ্ছন্নতার জন্য অপেক্ষা করুন।
ফলস্বরূপ, উইন্ডোজ ফোল্ডারে সরানো বা অন্তত এটির সামগ্রীগুলি করা হবে না। কিছু ধারণাতীত থাকে, তারপর প্রবন্ধের শেষে সেখানে একটি ভিডিও নির্দেশ যা সমগ্র অপসারণ প্রক্রিয়া উইন্ডোজ 10 দেখানো হয়।
ঘটনা যে কোনো কারণে এই ঘটবে না, স্টার্ট বাটন ডান-ক্লিক করুন সালে মেনু আইটেম নির্বাচন করুন "কম্যান্ড লাইন (প্রশাসক)" এবং আরডি / s / QCC লিখুন: MOWINDOWS.OL কমান্ড (প্রদান করা ফোল্ডার সি) ডিস্ক) তারপর Enter টিপুন।
এছাড়াও মন্তব্য, অন্য কোনো বিকল্প প্রস্তাব করা হয়েছে:
- কাজের সূচি চালনা করুন (আপনি টাস্কবার উইন্ডোজ 10 এর জন্য অনুসন্ধান করতে পারেন)
- আমরা setupCleanPTask টাস্ক এবং এটি দুবার-ক্লিক করুন।
- ডান মাউস বাটন সঙ্গে শিরোনামে ক্লিক করুন - চালানো।
নিদিষ্ট কর্মের ফলাফলের মতে, উইন্ডোজ ফোল্ডারে সরানো উচিত।
কিভাবে Windows এ windows.old মুছে ফেলার জন্য 7
প্রথম ধাপ এখন বর্ণনা করা করবে ব্যর্থতার শেষ করতে পারেন যদি আপনি ইতিমধ্যে উইন্ডোজ ফোল্ডারের মুছে ফেলতে চেষ্টা করেছি। এটা কন্ডাকটর মাধ্যমে সহজ। যদি সেটা হয়, হতাশা কি না এবং ম্যানুয়াল পড়া চালিয়ে যান।
সুতরাং, এর শুরু করা যাক:
- আমার কম্পিউটার বা উইন্ডোজ এক্সপ্লোরার যান, সি ডিস্কে রাইট ক্লিক করুন এবং "বৈশিষ্ট্যাবলী" নির্বাচন করুন। তারপর "ডিস্ক পরিষ্কারের" বোতামে ক্লিক করুন।
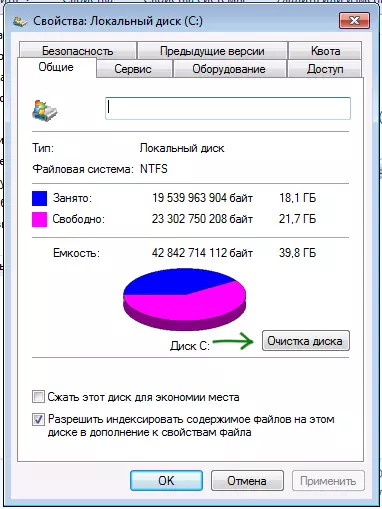
- সিস্টেমের একটি সংক্ষিপ্ত বিশ্লেষণ করার পরে, ডিস্ক পরিষ্কারের ডায়লগ বক্স প্রর্দশিত হবে। "সাফ সিস্টেম ফাইল" বোতামে ক্লিক করুন। আবার আপনি অপেক্ষা করতে হবে।

- আপনি ফাইল তালিকায় হাজির করে নতুন আইটেম দেখতে হবে। আমরা, "আগের উইন্ডোজ সেটিংস" আগ্রহী ঠিক Windows.old ফোল্ডারে সংরক্ষণ করা হয়। চেকমার্ক টিক্ এবং ওকে ক্লিক করুন। অপারেশন সম্পন্ন না হওয়া পর্যন্ত অপেক্ষা করুন।
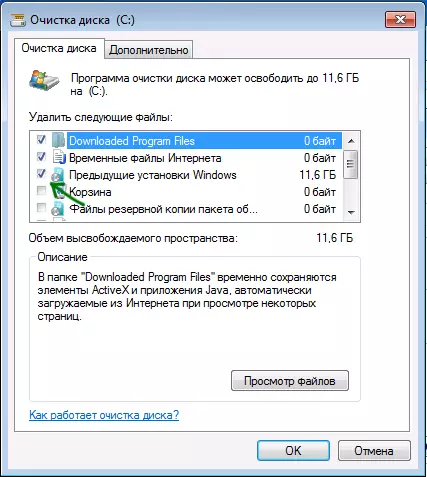
সম্ভবত ইতিমধ্যে উপরে বর্ণিত ফোল্ডারের আমাদের অপ্রয়োজনীয় থেকে অদৃশ্য হয়ে জন্য যথেষ্ট হবে। আর হতে পারে: সেখানে যখন বার্তা "not found" মোছার চেষ্টা ঘটাচ্ছে খালি ফোল্ডার হতে পারে। এই ক্ষেত্রে, কমান্ড প্রশাসক নামের উপর প্রম্পট চালান এবং কমান্ড প্রয়োগ করুন:
আরডি / s / প্রশ্নঃ সি: \ Windows.oldতারপর এন্টার টিপুন। কমান্ডটি নির্বাহ করার পর উইন্ডোজ folder.old সম্পূর্ণরূপে কম্পিউটার থেকে সরানো হবে।
ভিডিও নির্দেশনা
এছাড়াও রেকর্ড করা হয় এবং Windows.old ফোল্ডারের, যেখানে সমস্ত ক্রিয়া উইন্ডোজ 10. তবে তৈরি করা হয় মুছে দেওয়ার প্রক্রিয়াটি সাথে ভিডিও নির্দেশাবলী, একই পদ্ধতি 8.1 এবং 7 জন্য উপযুক্ত।
কিছু কারণে নিবন্ধ থেকে কিছুই সাহায্য করেন, তাহলে প্রশ্ন জিজ্ঞাসা, এবং আমি উত্তর করতে চেষ্টা করবে।
