
প্রায় সব আধুনিক কম্পিউটার ও প্রায়শই দুই ভিডিও কার্ড ন্যূনতম এক সঙ্গে সজ্জিত করা হয়। তারা অভ্যন্তরীণ (মাদারবোর্ড এমবেড) এবং বহিরাগত (একটি স্বাধীন উপাদান হিসাবে সিস্টেমে সংযুক্ত) করা যেতে পারে। অতএব, প্রত্যেক ব্যবহারকারীর মুহূর্তে কার্ড অপারেটিং নির্ধারণ করতে সক্ষম হওয়া উচিত।
একটি ল্যাপটপ সক্রিয় ভিডিও কার্ড নির্ধারণ
অধিকাংশ ক্ষেত্রে, সিস্টেমের স্বাধীনভাবে অপরিহার্যতা ডিগ্রী অনুযায়ী ভিডিও কার্ড মধ্যে পাল্টান। উদাহরণস্বরূপ, একটি জটিল 3D গ্রাফিক্স ব্যবহারকারীর লঞ্চ অ্যাপ্লিকেশন, OS কোনো বিযুক্ত ডিভাইস ব্যবহার করে যদি তাই হয় ক্ষমতা একটি প্রোগ্রাম অথবা ভিডিও গেমের কর্ম বাস্তবায়ন যথেষ্ট যে। তা নির্ধারণ মুহূর্তে কম্পিউটারে অ্যাডাপ্টারের রান, আপনি তৃতীয় পক্ষের প্রোগ্রাম এবং বিল্ট-ইন উইন্ডোজ অতিরিক্ত বৈশিষ্ট্যগুলিও উপস্থিত রয়েছে ব্যবহার করতে পারেন।পদ্ধতি 1: AIDA64
AIDA64 - যে বিপুল তথ্য ইত্যাদি সংযুক্ত ডিভাইস সংক্রান্ত পরিমাণ, ব্যবহারকারীর পরিদর্শনের একটি কম্পিউটার নির্ণয়ের জন্য একটি ব্যাপক আবেদন এটি দিয়ে, আপনি এই মুহূর্তে না শুধুমাত্র ভিডিও কার্ড অপারেটিং, কিন্তু গ্রাফিক মডিউল অন্যান্য বিবরণ জানতে পারবেন। আপ লাগান পরবর্তী অ্যালগরিদম:
- ডাউনলোড করুন এবং প্রোগ্রাম চালানো। তার প্রধান মেনুতে "কম্পিউটার" বিভাগে নির্বাচন করুন।
- বিভাগ "মোট তথ্য" এ যান।
- যতক্ষণ না প্রোগ্রাম সিস্টেম সম্পর্কে তথ্য দিয়েছিলেন কয়েক সেকেন্ড অপেক্ষা, এবং "প্রদর্শন" বিভাগ এটি ডাউন মেনু নিচে স্ক্রোল করুন। ইন্টা যোগাযোগের আপনি মুহূর্তে ডিভাইস অপারেটিং এর নাম দেখতে গ্রাফিক্যালি মনিটর প্রদর্শন করে হবে। আগেই উল্লেখ করা হয়েছে দুই বা ততোধিক সংযুক্ত ডিভাইস সঙ্গে, সিস্টেম একবার কাজ নিখুত উভয় অ্যাডাপ্টার প্রযোজ্য। আপনি নিম্নলিখিত উপায়ে আরো বিস্তারিত এই নীতি সঙ্গে নিজেকে পরিচিত করতে পারেন।
- ডাউনলোড করুন এবং রান জিপিইউ-জেড।
- উইন্ডোর উপরে এ "ভিডিও কার্ড" ট্যাবে যান।
- নীচে, বিস্তারিত অ্যাডাপ্টারের বৈশিষ্ট্য সঙ্গে এলাকায়, ডিভাইসের নাম দিয়ে ড্রপ-ডাউন মেনু পাবেন।
- "চালান" উইন্ডো শুরু করার জন্য উইন + আর কী সমন্বয় টিপুন। তার STRING এ dxdiag কমান্ড লিখুন এবং ওকে ক্লিক করুন।
- উইন্ডোটি খুলে গেল সেখানে, "পর্দা" ট্যাবে যান। এখানে, "ডিভাইস" বিভাগে আপনি সক্রিয় ডিভাইস বিষয়ে বিস্তারিত তথ্য দেখতে পারেন।
- চালান "চালান" স্ন্যাপ-ইন উইন + আর কী সমন্বয় সঙ্গে। MSINFO32 কমান্ড লিখুন এবং ওকে ক্লিক করুন।
- সিস্টেম তথ্য উইন্ডোতে খোলে। বাম অংশ জন্য, "উপাদান" ড্রপ ডাউন অ w শটি খুলুন।
- "প্রদর্শন" - তালিকা খুলে গেল সেখানে মাল্টিমিডিয়া পয়েন্ট নির্বাচন করুন। কয়েক সেকেন্ডের মধ্যেই অ্যাপ্লিকেশন ডেটা ও ভিডিও কার্ড কাজ সম্পর্কে বিস্তারিত তথ্য প্রদর্শন সংগ্রহ করবে।
- নীচে কম্পিউটারের পর্দায় এবং নির্বাচন ডিভাইস ম্যানেজার বাঁদিকে উপস্থিত স্টার্ট মেনুতে ডান ক্লিক করুন।
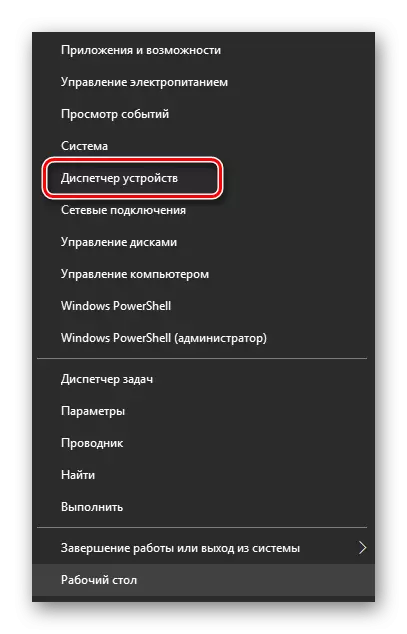
পদ্ধতি 6: "টাস্ক ম্যানেজার"
আধুনিক পদ্ধতি "টাস্ক ম্যানেজার" ব্যবহার গোল বিভিন্ন জন্য দেয়ার উদ্দেশ্যে করা বোঝা। এখানে আপনি প্রসেস কাজ ডিভাইসের autoload, বিভিন্ন সেবা, সেইসাথে ট্র্যাক তথ্য কনফিগার করতে পারেন। অ্যালগরিদম ভালো দেখায়:
- একই সময়ে, Ctrl + Shift + চট্টগ্রাম সিটি কর্পোরেশন টাস্ক ম্যানেজার খোলার জন্য কী হাতে দমন।
- উইন্ডোতে প্রদর্শিত হয়, "পারফরমেন্স" ট্যাবে যান যে।
- উদ্বোধনী অধ্যায় বাম মেনুতে, নাম "গ্রাফিক্স প্রসেসর" দিয়ে আইটেম খুঁজে।
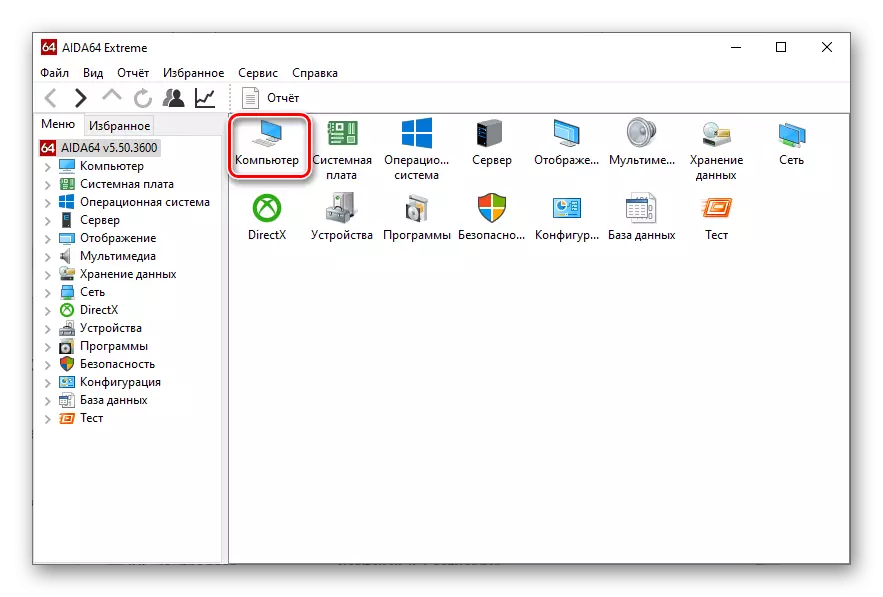
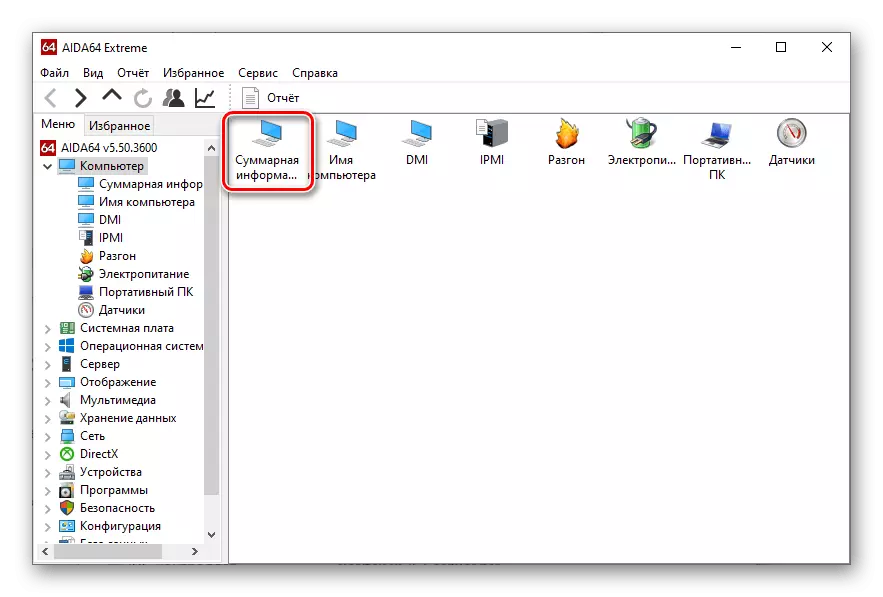
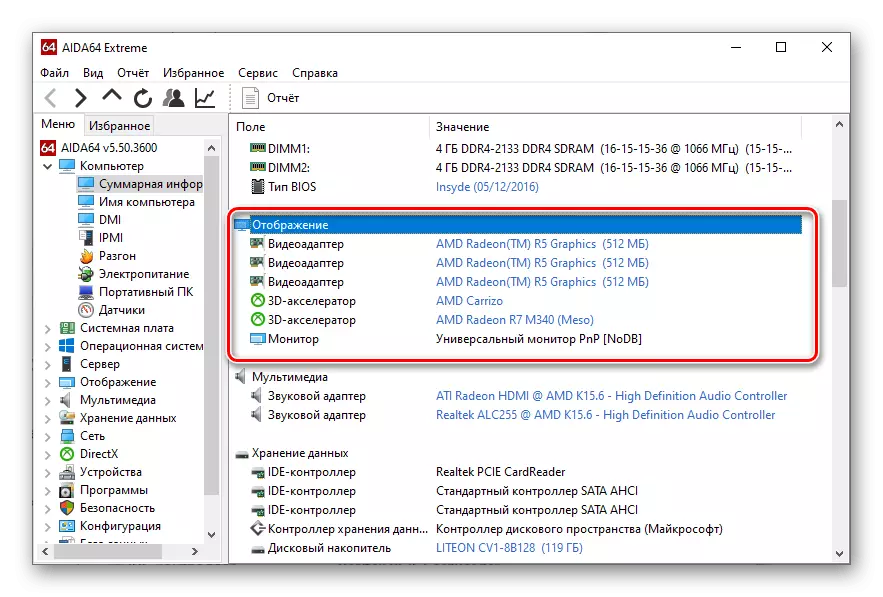
পদ্ধতি 2: জিপিইউ-জেড
জিপিইউ-জেড অন্য সুবিধাজনক অ্যাপ্লিকেশন উন্নত ব্যবহারকারীদের গ্রাফিক ডিভাইস বিস্তারিত বৈশিষ্ট্য এবং তাদের সেন্সর রাজ্যের, পাশাপাশি আরও কনফিগার করতে যেমন ভিডিও কার্ড ট্র্যাক করতে পারবেন। কাজ ডিভাইস পরীক্ষা করার জন্য, আপনি নিম্নলিখিত ধাপগুলি অনুসরণ করা আবশ্যক:
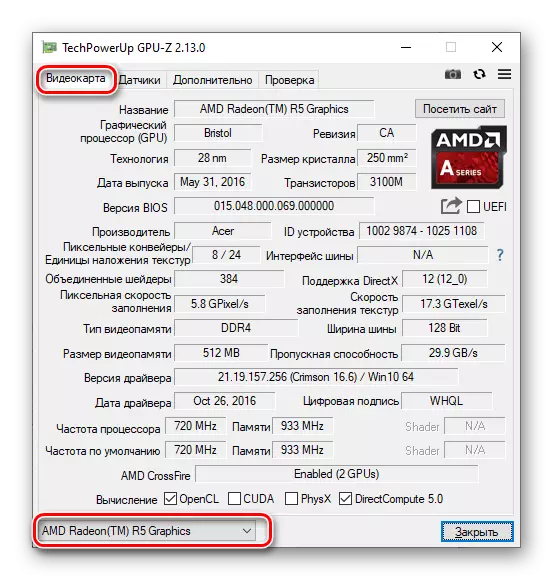
সবকিছু সঠিকভাবে কাজ করে থাকে, তাহলে আপনি অন্য একটি ভিডিও কম্পিউটারের সঙ্গে সংযুক্ত কার্ডের বৈশিষ্ট্য খুলতে পারেন।
পদ্ধতি 3: "ডায়াগনস্টিক ডায়গনিস্টিক"
উইন্ডোজের আধুনিক সংস্করণ একটি বিল্ট-ইন DirectX ডায়গনিস্টিক টুল, গ্রাফিক্স এবং সিস্টেমের মধ্যে শব্দ সহ কাজ করার জন্য ডিজাইন করা। খুঁজে বের করতে এই অ্যাপ্লিকেশানটি সক্রিয় গ্রাফিক্স অ্যাডাপ্টারের, আপনি নিম্নলিখিত ধাপগুলি অনুসরণ করা আবশ্যক:
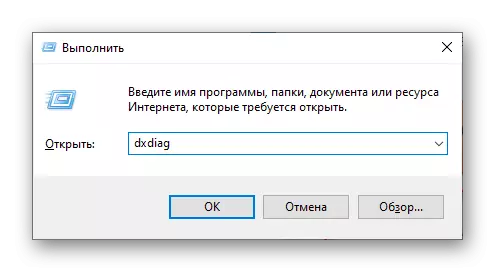
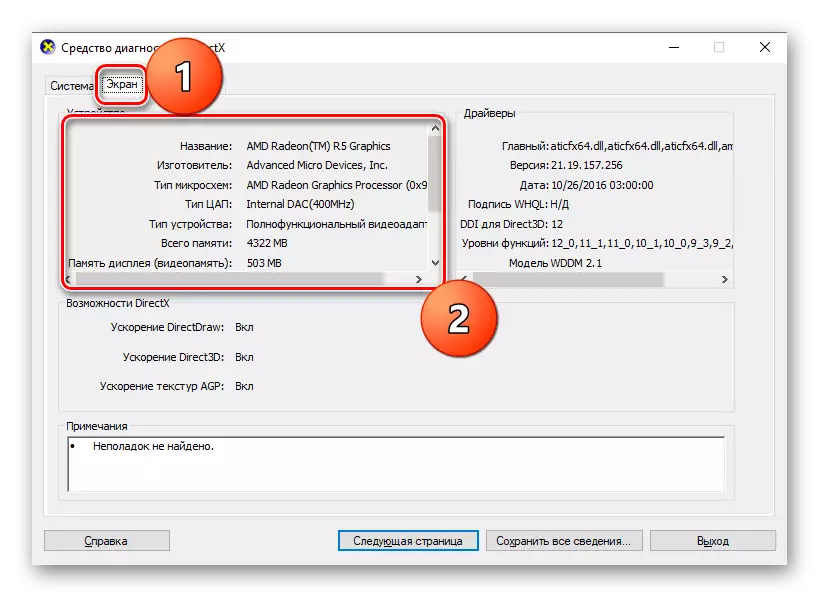
পদ্ধতি 4: "সিস্টেম তথ্য"
কিউ অন্য আগে থেকে ইনস্টল উইন্ডোজ উপাদান ব্যবহারকারীদের সংযুক্ত ডিভাইস সংক্রান্ত বিস্তারিত তথ্য খুঁজে বের করার অনুমতি দেয় না। এটি শুরু করার জন্য, এটা DirectX টুল জন্য হিসাবে একই নীতি হিসাবে ব্যবহার করা যেতে পারে:
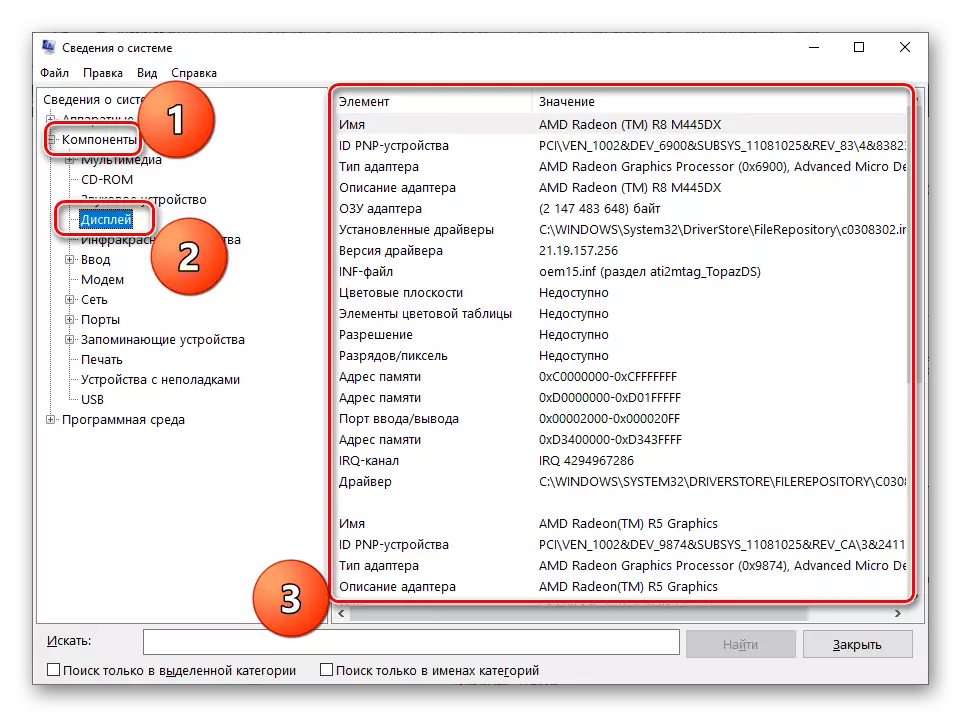
পদ্ধতি 5: "ডিভাইস ম্যানেজার"
বিবেচনা অধীন প্রশ্ন সমাধানের জন্য, আপনি এছাড়াও ডিভাইস ডেস্প্যাচার উইন্ডোজ এমবেড, যা আপনি সব সরঞ্জাম দৃশ্যমান এবং এটি বিভিন্ন কাজের জন্য অপারেটিং সিস্টেম দ্বারা ব্যবহৃত ট্র্যাক করতে পারবেন যোগাযোগ করতে পারেন।
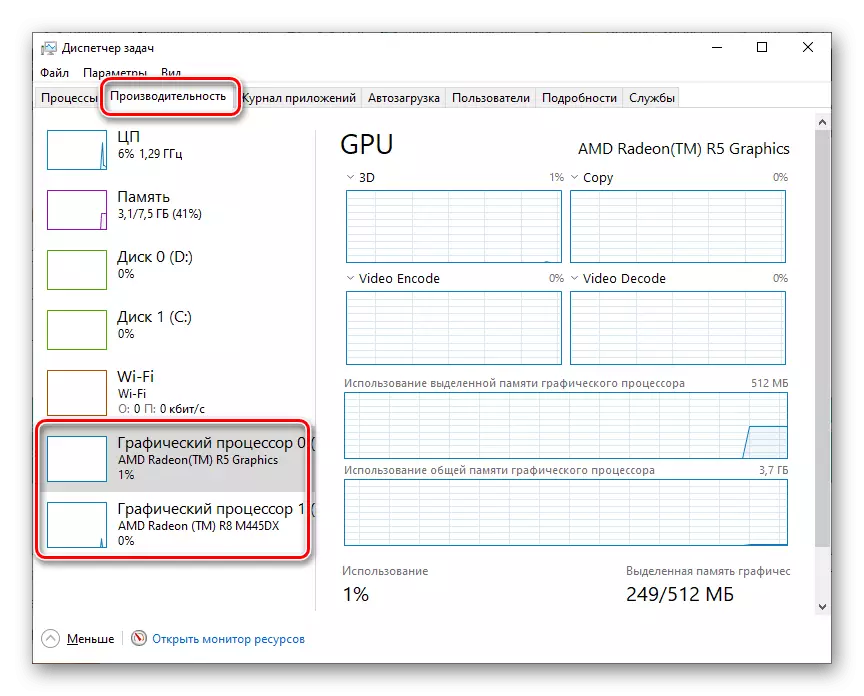
ইমেজ শো উপরে "কাজ ব্যবস্থাপক" উইন্ডোজ 10 উইন্ডোজ 7 এবং পূর্ববর্তী সংস্করণে জন্য ইন্টারফেস কিছুটা ভিন্ন, কিন্তু অ্যালগরিদম অনুরূপ।
এখানে আপনি শুধুমাত্র বর্তমানে কাজ ভিডিও কার্ড জানতে পারবেন না, কিন্তু তাদের প্রতিটি লোড মাত্রা ট্র্যাক। এটা স্পষ্ট ঠিক যে এটি বিভিন্ন কাজের জন্য দুই অ্যাডাপ্টার একটি পদ্ধতি একই সঙ্গে ব্যবহার বোঝা দেখায়।
উপসংহার
আমরা এই মুহূর্তে একটি ল্যাপটপে কোন ভিডিও কার্ড কাজ করে তা নির্ধারণ করার মৌলিক উপায়গুলি পর্যালোচনা করেছি। বেশিরভাগ ক্ষেত্রে, এটি স্ট্যান্ডার্ড সলিউশনগুলির মধ্যে একটিতে থাকা যথেষ্ট যে কয়েক মিনিটের জোড়া বেশি না। যাইহোক, এটি সব পদ্ধতি সম্পর্কে জানতে ভাল, কারণ তারা বিভিন্ন পরিস্থিতিতে সহজে আসতে পারে।
