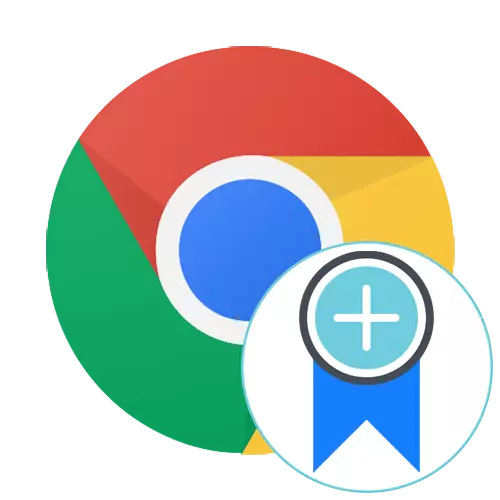
কখনও কখনও ব্যবহারকারী গুগল ক্রোম ব্রাউজারের মাধ্যমে ইন্টারনেটে কোনো পৃষ্ঠা একটি দ্রুত রূপান্তর করা প্রয়োজন, যাইহোক, এটা সবসময় নিজে ঠিকানা লিখতে সুবিধাজনক। বিশেষ করে এই ধরনের কাজের জন্য, ওয়েব ব্রাউজার ডেভেলপারদের বুকমার্ক তৈরি করার ক্ষমতা লিখে ফেলেছেন। তারা উভয় একটি পৃথক ফোল্ডারে এবং একটি বিশেষভাবে সংরক্ষিত প্যানেল স্থাপন করা যেতে পারে। এর পরে, এটি শুধুমাত্র ভার্চুয়াল বাটনে ক্লিক করুন দ্রুত নতুন ট্যাবে সাইট খুলতে থাকে।
Google Chrome এ বুকমার্ক সাইট যোগ করুন
আজকের উপাদান উদ্দেশ্য বুকমার্কে পৃষ্ঠাগুলি যোগ করার জন্য উপলব্ধ পদ্ধতি প্রদর্শন করা হয়। এ জাতীয় চার পদ্ধতি, তাই আমরা আরো বিস্তারিত তাদের প্রতিটি থামবে যাতে প্রত্যেক ব্যবহারকারীর বিকল্প, যা সম্ভব উপযুক্ত যেমন মনে বেছে নিতে পারেন সিদ্ধান্ত নিয়েছে। আপনি শুধুমাত্র প্রদত্ত নির্দেশাবলী সঙ্গে পরিচিত এবং আপনার দ্রুত অ্যাক্সেসের প্যানেল তৈরি করে তাদের এক বা একাধিক বাস্তবায়ন করতে পারেন।লক্ষ্য করুন এই নিবন্ধটি মান Google Chrome বুকমার্কগুলি সম্পর্কে কথা বলতে হবে যোগ করার জন্য আপনাকে অতিরিক্ত এক্সটেনশন বা কোনো প্রোগ্রাম ডাউনলোড করতে হবে না পারে। যাইহোক, ইন্টারনেটে ইন্টারনেটে সংযোজন, চাক্ষুষ বুকমার্ক বাস্তবায়ন অনুমতি দিচ্ছেন। এই বিষয়ে তথ্য আমাদের ওয়েবসাইটে আরেকটি উপাদান নীচের লিঙ্কে ক্লিক করে পাওয়া যাবে।
এই পদ্ধতি মধ্যে, আপনি এটির প্যানেলে বুকমার্কের কার্যত সীমাহীন সংখ্যক স্থাপন করতে পারেন, একটি সুবিধাজনক নাম সেটিং দ্রুত পছন্দসই পৃষ্ঠাগুলি যান।
পদ্ধতি 2: একটি নতুন বা বিদ্যমান ফোল্ডারে যোগ করার চেষ্টার
কখনও কখনও আপনি উদাহরণস্বরূপ, পৃথক ডিরেক্টরি অনুসারে বুকমার্ক সাজাতে, শুধুমাত্র বিষয়ভিত্তিক পেজ হাইলাইট আছে। এই লিঙ্ক প্রাচুর্য বিভ্রান্ত করতে না আরও দ্রুত পছন্দসই পৃষ্ঠাতে যান করার অনুমতি দেবে। আমরা ইতিমধ্যে টাস্কবার মূর্ত আউট করেছি এবং একটি নতুন বা ইতিমধ্যে বিদ্যমান ফোল্ডারে সাইটের সংরক্ষণ ভালো তৈরি করা হয়:
- ইতিমধ্যে পরিচিত "পৃষ্ঠা বুকমার্ক যোগ করুন" বোতামে ক্লিক করুন।
- ফোল্ডারের পপ-আপ মেনু, একটি পূর্ব নির্ধারিত ডিরেক্টরির নির্বাচন করুন অথবা "অন্য একটি ফোল্ডার নির্বাচন করুন" সারি ক্লিক করুন।
- আপনি অন্য ডাইরেক্টরি পছন্দমত স্যুইচ যদি একটি নতুন তৈরি করতে, আকারে আপনি "নতুন ফোল্ডার" বাটনে ক্লিক করুন করতে চান।
- এর পরে, এটা নির্দিষ্ট করতে ও "সংরক্ষণ করুন" ক্লিক করুন।
- এখন ডিরেক্টরির একই প্যানেল স্থাপন হয়েছে এবং বাম মাউস বাটন সঙ্গে এটিতে ক্লিক প্রর্দশিত সকল বুকমার্ক যোগ একটি তালিকা।

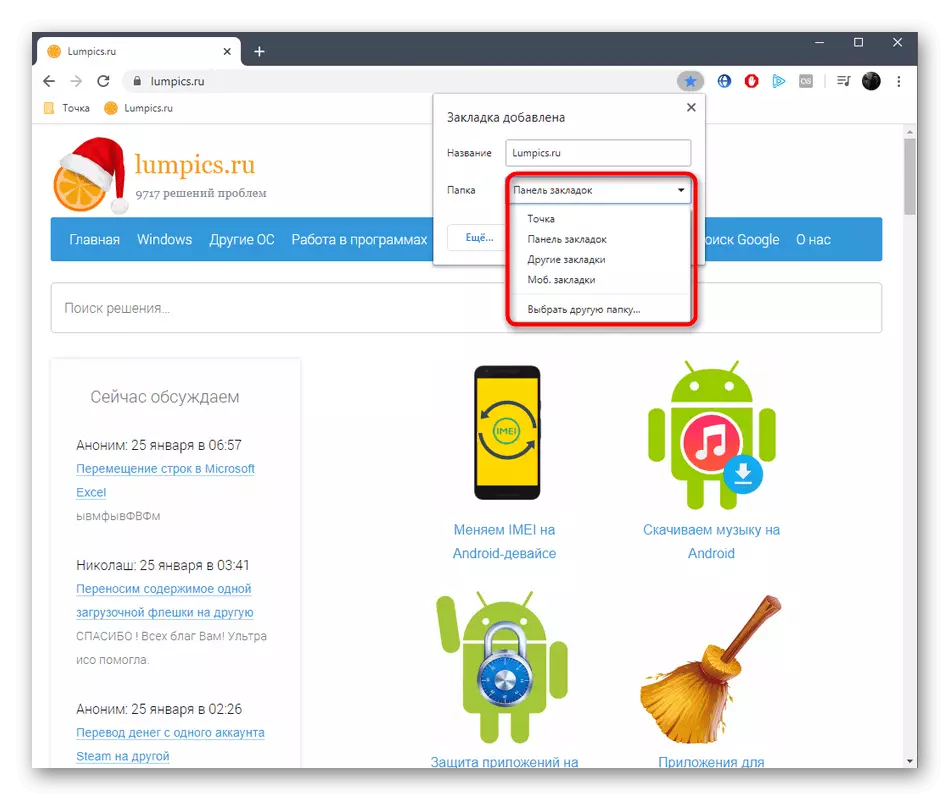

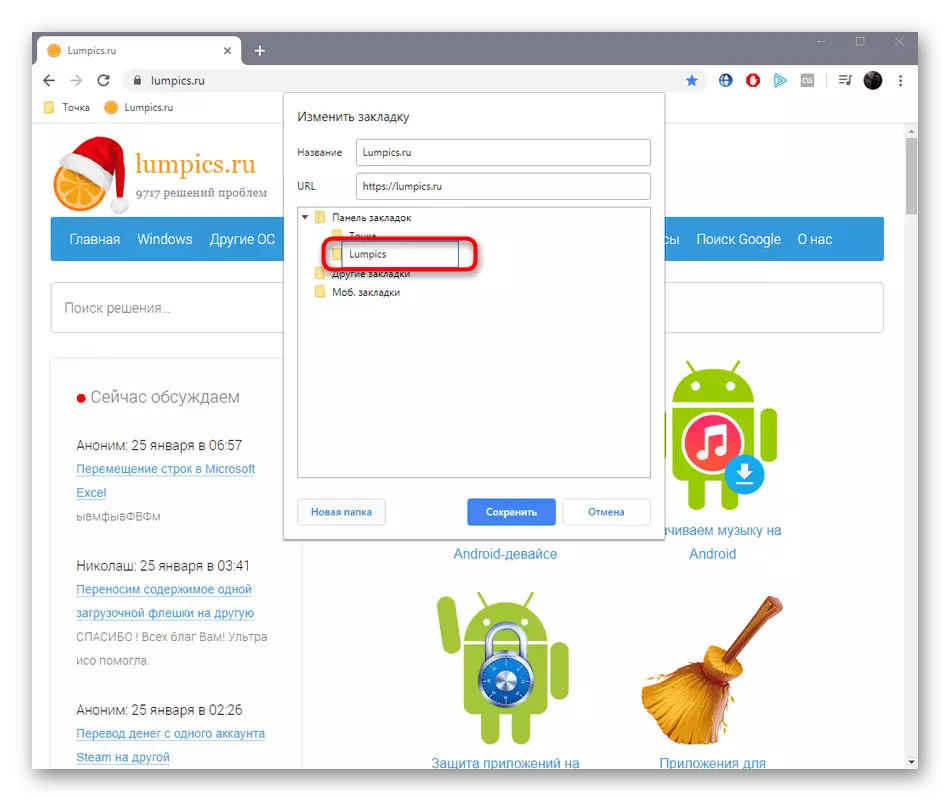

ভবিষ্যতে, একই বা অন্যান্য ডিরেক্টরির মধ্যে, আমরা যে কোনও সময়ে প্রয়োজনীয় সাইটটিতে অ্যাক্সেসের জন্য পছন্দসই সংখ্যাটি বুকমার্কগুলি রাখতে পারি।
পদ্ধতি 3: নির্দিষ্ট ফোল্ডারে সরাসরি যোগ করুন
যদি পছন্দসই ফোল্ডারটি ইতিমধ্যেই বুকমার্কস প্যানেলে যোগ করা হয়েছে, তবে আপনি এটির মধ্যে অন্য কোনও ডিরেক্টরি তৈরি করতে পারেন অথবা পৃষ্ঠাটি স্থাপন করতে পারেন। অবশ্যই, এটি উপরে দেখানো যাওয়ার পথে এটিকে বাধা দেয় না, তবে কখনও কখনও প্রসঙ্গ মেনু ব্যবহার করার জন্য এটি আরও সুবিধাজনক।
- পছন্দসই ডিরেক্টরিতে ডান-ক্লিক করুন এবং প্রসঙ্গ মেনুতে প্রদর্শিত হবে, "পৃষ্ঠা যোগ করুন" বা প্রয়োজনগুলির উপর নির্ভর করে "ফোল্ডার যুক্ত করুন" নির্বাচন করুন।
- ইউআরএল উল্লেখ করে ফর্মটি পূরণ করুন এবং বুকমার্কের জন্য নামটি স্থাপন করুন। তারপরে "সংরক্ষণ করুন" এ ক্লিক করুন।
- এখন যখন আপনি ডিরেক্টরিটি খুলবেন, তখন আপনি দেখতে পাবেন যে নির্দিষ্ট বুকমার্ক সফলভাবে যোগ করা হয়েছে এবং সংক্রমণের জন্য উপলব্ধ।

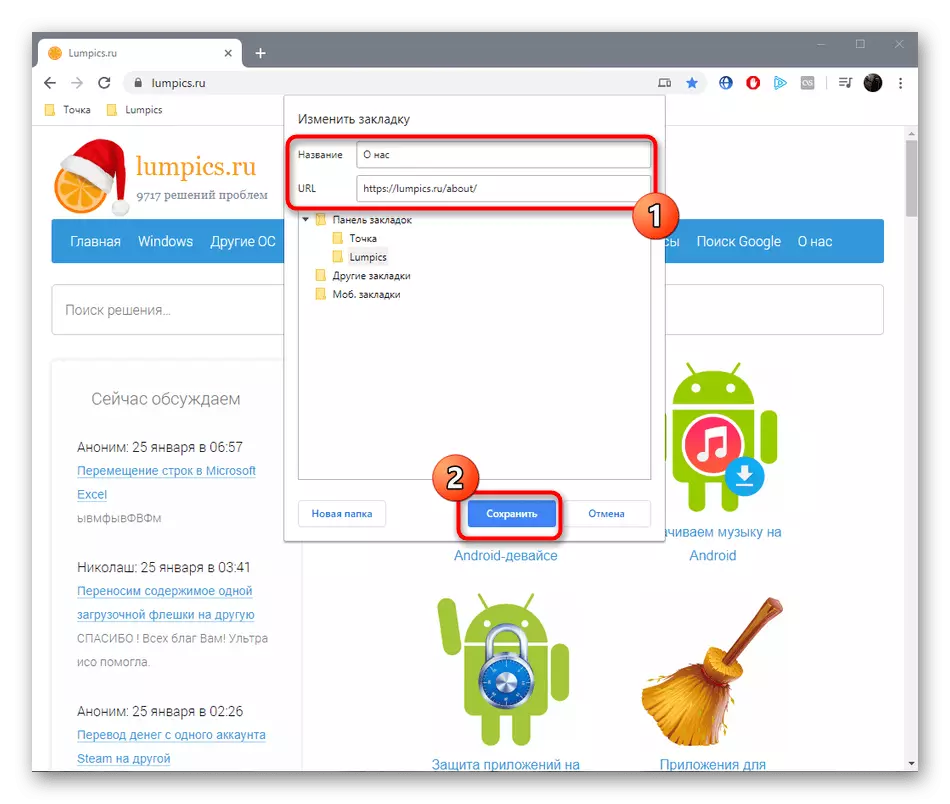

পদ্ধতি 4: বুকমার্ক ম্যানেজার মেনু ব্যবহার করে
আমাদের আজকের নিবন্ধের শেষ উপায় বুকমার্ক ম্যানেজারের মান মেনু ব্যবহারের উপর ভিত্তি করে তৈরি। আপনি একাধিক বুকমার্ক বা ফোল্ডার তৈরি করতে বা ফোল্ডার তৈরি করতে আগ্রহী হলে এটির দিকে মনোযোগ দিতে হয়। এই মেনু মাধ্যমে, এই পদ্ধতির সাথে মোকাবিলা করা সহজ হবে, কারণ সবকিছু হাতে রয়েছে এবং একটি পরিষ্কার নকশা রয়েছে।
- "বুকমার্ক ম্যানেজার বিভাগ" বিভাগে যেতে, তিনটি উল্লম্ব পয়েন্টের আকারে আইকনে ক্লিক করে ব্রাউজারের প্রধান মেনু খুলুন। মাউসটি "বুকমার্কস" এবং প্রাসঙ্গিক আইটেমটিতে ক্লিক করুন।
- এখানে থেকে আপনি সমস্ত উপলব্ধ ফোল্ডার এবং পৃথক বুকমার্ক পরিচালনা করতে পারেন। একটি নতুন আইটেম যুক্ত করতে, তিনটি উল্লম্ব পয়েন্টের আকারে আইকনে ক্লিক করুন, যা অনুসন্ধান স্ট্রিংটির ডানদিকে অবস্থিত।
- "নতুন বুকমার্ক" বা "নতুন ফোল্ডার" বিকল্পটি নির্বাচন করুন।
- সর্বোত্তম নাম উল্লেখ করে এবং পৃষ্ঠার লিঙ্কটি সন্নিবেশ করে ফর্মটি পূরণ করুন, তারপরে সমস্ত পরিবর্তনগুলি সংরক্ষণ করুন।

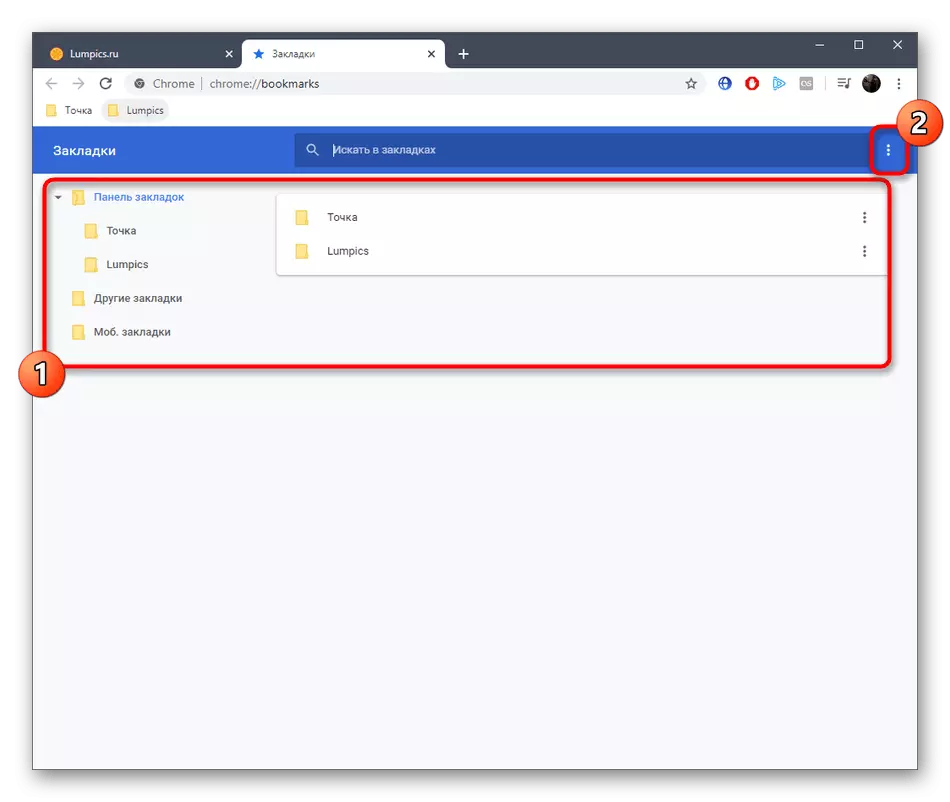
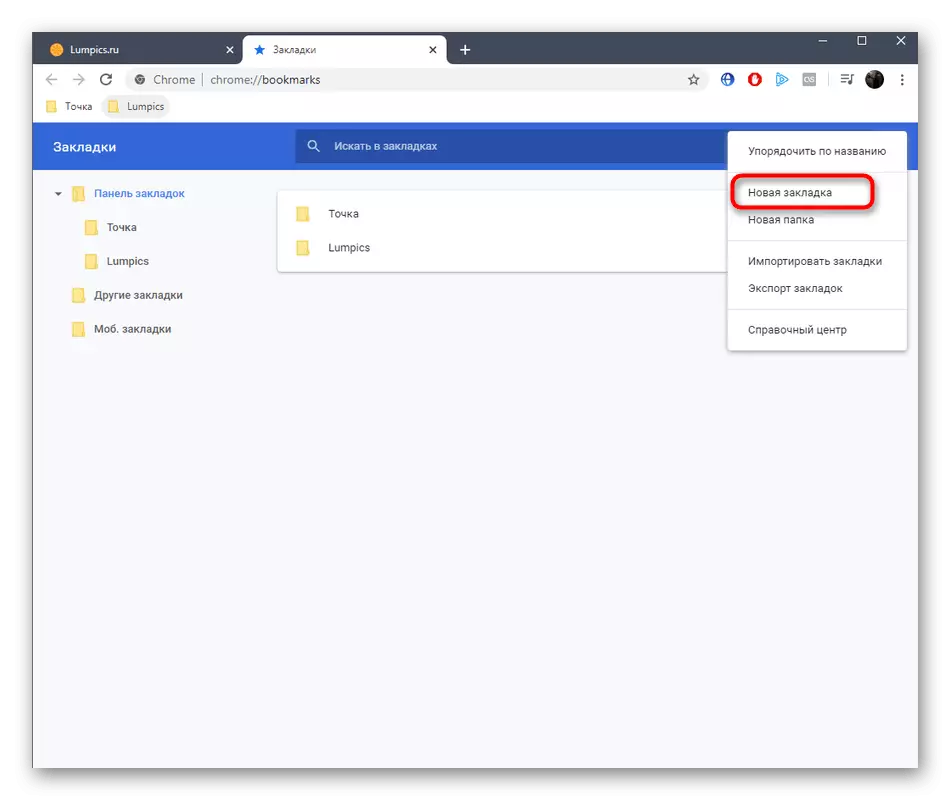

এখন আপনি জানেন কিভাবে গুগল ক্রোম ব্রাউজারে বুকমার্কগুলি যুক্ত করবেন। এটি অপ্রয়োজনীয় পৃষ্ঠা, আমদানি এবং বিদ্যমান বুকমার্কের রপ্তানি অপসারণের সাথে মোকাবিলা করতে থাকে। আমাদের সাইটে নির্দেশাবলী আছে, যা এই সমস্ত কর্মের বাস্তবায়ন বিস্তারিতভাবে বর্ণনা করা হয়েছে। আমরা যেমন একটি প্রয়োজন উত্থাপিত যদি নীচের লিঙ্কে ক্লিক করে তাদের সাথে নিজেকে পরিচিত করার পরামর্শ দেয়।
আরো পড়ুন:
কিভাবে গুগল ক্রোম বুকমার্ক আমদানি করবেন
কিভাবে গুগল ক্রোম থেকে বুকমার্ক রপ্তানি করবেন
কিভাবে গুগল ক্রোম বুকমার্ক মুছে ফেলুন
