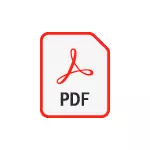
প্রস্তাবিত পদ্ধতির সবচেয়ে কর্ম যথেষ্ট হওয়া উচিত জন্য: এই নির্দেশ কিভাবে তৃতীয় পক্ষের ব্যবহার না করে বিভিন্ন ডিভাইসে PDF হিসেবে সাইটে সেভ করতে বিস্তারিত দেখুন।
- উইন্ডোজ 10 এবং উইন্ডোজ 11 পিডিএফ সাইটের পৃষ্ঠা সংরক্ষণ করা হচ্ছে
- Android এর উপর
- আইফোন
- ভিডিও নির্দেশনা
একটি কম্পিউটার বা উইন্ডোজ 10 এবং উইন্ডোজ 11 ল্যাপটপে পিডিএফ ফাইলে সাইট পৃষ্ঠাতে সংরক্ষণ করা হচ্ছে
আপনি Windows 10 বা উইন্ডোজ 11 পিডিএফ আকারে সাইটের খোলা পৃষ্ঠা সংরক্ষণ করতে হবে, তাহলে প্রয়োজনীয় পদক্ষেপ এক এবং বিভিন্ন ব্রাউজারে একই হবে: আমি কিভাবে আপনাকে দেখাতে Google Chrome- এ এটা করতে হবে, কিন্তু এছাড়াও ইয়ানডেক্স ব্রাউজারে এবং Mozilla Firefox এবং কিছু অপশনটি ব্রাউজারে কর্মের যুক্তিবিজ্ঞান একই রয়ে গিয়েছে:
- যখন সাইটে মেনু খোলা আছে, মুদ্রণ বা Ctrl + পি কী (- ইংরেজি পি) নির্বাচন করুন।

- মুদ্রণ ডায়ালগ বক্স প্রর্দশিত হবে। প্রিন্টার নির্বাচন আইটেমে, "PDF হিসাবে সংরক্ষণ করুন" নির্বাচন করুন অথবা "মাইক্রোসফট PDF- এ মুদ্রণ করুন"।

- "মুদ্রণ" বোতামে ক্লিক করুন এবং PDF ফাইলের অবস্থান উল্লেখ করুন।

দৃষ্টি আকর্ষণ: এটা যে কিছু "সমাহারগুলি" প্রয়োজনীয় ভার্চুয়াল প্রিন্টার যে আপনার পিডিএফ মুদ্রণের মঞ্জুরি দেয়। আপনি এটা সম্মুখীন, তাহলে:
- , প্রোগ্রাম এবং উপাদান বাম দিকে "সক্ষম বা অক্ষম উইন্ডোজ উপাদান" আইটেম নির্বাচন করুন - এতে কন্ট্রোল প্যানেল যান।
- পিডিএফ (মাইক্রোসফট) এর "মুদ্রণ সক্ষম করুন এবং সেটিংস প্রয়োগ করুন।
- ইনস্টলেশন শেষ না হওয়া পর্যন্ত অপেক্ষা করুন।
সাইট কিভাবে সংরক্ষণের জন্য Android এর উপর পিডিএফ
ফোন বা Android এবং গুগল ক্রোম ব্রাউজার (একভাবে অন্যান্য ব্রাউজার থাকবে) এর সর্বশেষ সংস্করণের সাথে ট্যাবলেটে এখনও খুব সহজ:
- ব্রাউজার মেনু (Chrome- এর ক্ষেত্রে উপরে ডান দিকে তিন পয়েন্ট) খুলুন এবং ভাগ করুন এ ক্লিক করুন।
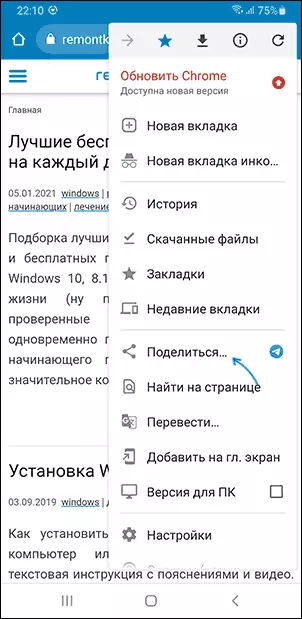
- প্রিন্ট নির্বাচন করুন।

- একটি প্রিন্টার হিসাবে মুদ্রণ ডায়ালগ উপরের দিকে, "PDF হিসাবে সংরক্ষণ করুন" নির্বাচন করুন।
- PDF ফাইল সংরক্ষণ বাটনে ক্লিক করুন।

ফলস্বরূপ, বর্তমান পৃষ্ঠার কাগজ, স্থিতিবিন্যাস এবং chromaticity সেটিংস আপনাকে তা নির্দিষ্ট সঙ্গে একটি PDF ফাইল হিসেবে সংরক্ষণ করা হবে।
পিডিএফ আইফোনের মুদ্রণ
পিডিএফ আকারে মুদ্রণ (সঞ্চয় নয়) সাইট পেজ আইফোনের সম্ভব, কিন্তু এখানে ফাংশন কিছুটা কম সুস্পষ্ট বাস্তবায়িত হয়:
- গুগল ক্রোম, সাফারি বা অন্য কোন - ব্রাউজারের সাইটের খুলুন।
- শেয়ার করুন বোতামে ক্লিক করুন, এবং তারপর নির্বাচন "মুদ্রণ" (যদি এটি অনুপস্থিত, "সম্পাদনা পদক্ষেপ" ব্যবহার এটি যোগ)।

- মুদ্রণ বিকল্পগুলি খুলবে, কিন্তু "প্রিন্টার নির্বাচন করুন" ক্লিক করে, আমরা পিডিএফের আকারে সংরক্ষণ করতে সক্ষম হব না।
- পরিবর্তে, নীচের পৃষ্ঠা পূর্বরূপটি টিপুন এবং ধরে রাখুন যতক্ষণ না এটি "পপ আপ করুন", পৃষ্ঠাটি ছেড়ে দিন এবং এটি আবার ক্লিক করুন।

- পূর্বরূপ সম্পূর্ণ আইফোন স্ক্রীনে খোলা হবে এবং উপরের ডানদিকে আপনি "ভাগ" বোতামটি দেখতে পাবেন। এটি ক্লিক করুন।

- বর্তমান পৃষ্ঠাটিকে আপনার আইফোনের পিডিএফ হিসাবে সংরক্ষণ করতে "ফাইলগুলিতে সংরক্ষণ করুন" এ ক্লিক করুন (পিডিএফ ডকুমেন্ট অ্যাক্সেস আপনি "ফাইলগুলি" অ্যাপ্লিকেশনটিতে পেতে পারেন)।

ভিডিও নির্দেশনা
নিবন্ধটি কেবলমাত্র সিস্টেমের অন্তর্নির্মিত সরঞ্জামগুলি বর্ণনা করে, যা আপনাকে পিডিএফ হিসাবে পৃষ্ঠাগুলি সংরক্ষণ করতে দেয়। পরিবর্তে, আপনি তৃতীয় পক্ষের সমাধানগুলি ব্যবহার করতে পারেন যেমন Chrome এর জন্য সংরক্ষণের এক্সটেনশান, অ্যান্ড্রয়েড অ্যাপ্লিকেশনগুলি পিডিএফ চমৎকার রূপান্তরকারী এবং আরও অনেকে। কিন্তু, একটি নিয়ম হিসাবে, এটি প্রয়োজন হয় না এবং কোনও তৃতীয় পক্ষের সরঞ্জামগুলি ব্যবহার না করে প্রয়োজনীয় কার্যকারিতা উপলব্ধ।
