
এই পুস্তিকায়, একটি কম্পিউটার বা ল্যাপটপে একটি কী সমন্বয় ব্যবহার করে পর্দার রেজল্যুশন পরিবর্তন করতে দুই অপেক্ষাকৃত সহজ উপায়, একটি নিয়ম, যা সঠিকভাবে উইন্ডোজের সাম্প্রতিক সংস্করণে অপারেটিং হয় যেমন বিষয়ে বিস্তারিত। প্রচলিত রেজল্যুশন পরিবর্তন পদ্ধতি: উইন্ডোজ 10 পর্দার রেজল্যুশন পরিবর্তন কিভাবে।
- Hotkey রেজোলিউশন পোদ্দার
- Autohotkey হট রেজল্যুশন পরিবর্তন কী
- QRES, NIRCMD এবং অন্যদের
- ভিডিও নির্দেশনা
Hotkey রেজোলিউশন পোদ্দার (HRC)
বিনামূল্যে hotkey রেজোলিউশন পোদ্দার প্রোগ্রাম এই প্রবন্ধে কাজের জন্য অবিকল তৈরি করা হয়েছে, নিয়মিত আপডেট, এবং এমনকি একটি ব্রতী ব্যবহারকারী এটা বুঝতে পারেন।
HRC ব্যবহার করে এবং উপযোগ মধ্যে হটকীগুলি ব্যবহার করে একটি পর্দার রেজল্যুশন পরিবর্তন স্থাপনের জন্য পদ্ধতি নিম্নলিখিত পদক্ষেপগুলি নিয়ে গঠিত:
- ডেভেলপার https://funk.eu/hrc/ অফিসিয়াল ওয়েবসাইট থেকে প্রোগ্রামের সাথে সংরক্ষণাগার ডাউনলোড কিন্তু সতর্কতা অবলম্বন করা আবশ্যক: আপনি নির্দিষ্ট পৃষ্ঠাতে ডাউনলোড বিজ্ঞাপন ব্লক সঙ্গে লিঙ্ক গুলান পারবেন না।
- আপনার কম্পিউটারে একটি সুবিধাজনক অবস্থানে প্রোগ্রাম আন-প্যাক করুন এবং এটি চালানোর জন্য।
- যখন আপনি প্রথম শুরু করলে, আপনাকে একটি সতর্কবার্তা উইন্ডো দেখতে পাবেন, সারাংশ যা নিম্নলিখিত আসে নিচে যদি আপনার কর্মের ফলে হঠাৎ নিজেকে স্ক্রীনের জন্য বন্ধ পরিণত পাবেন, জন্য CTRL + Alt + Shift + আর কী ব্যবহার মূল পর্দা বৈশিষ্ট্য পুনরায় স্থাপন করা।
- পূর্ববর্তী ধাপে থেকে উইন্ডোতে "ঠিক আছে" ক্লিক করার পরে, প্রোগ্রাম চলবে, এবং তার আইকন উইন্ডোজ প্রজ্ঞাপন এলাকায় উপস্থিত হবে। সেটিংস খোলার জন্য এটিতে ক্লিক করুন।
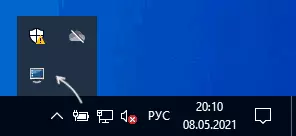
- সেটিংস আমরা কাঙ্ক্ষিত অনুমতি, chromaticity এবং পর্দা আপডেটটি আপনাকে আপনার বিবেচনার ভিত্তিতে নির্ধারণ করতে পারে ফ্রিকোয়েন্সি উল্লেখ করুন।
- এই রেজল্যুশন পছন্দসই কীবোর্ড কী সেট করতে, "পরিবর্তন" বাটনে ক্লিক করুন পরবর্তী সমন্বয়, তারপর উপযুক্ত চাবি টিপুন এবং "তে সেট" বোতাম টিপে এই সমন্বয় নিশ্চিত করুন।
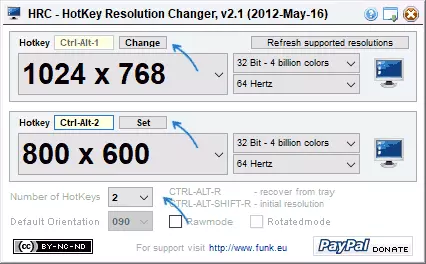
- ডিফল্টরূপে, HRC দুটি মোড উপলব্ধ, কিন্তু তাদের সংখ্যা "হট সংখ্যা" ক্ষেত্রের সংশ্লিষ্ট সংখ্যা নির্দিষ্ট করে বর্ধিত করা যেতে পারে।
- অনুমতি পরিবর্তন উইন্ডোজ ট্রেতে প্রোগ্রামে কর্মসূচির প্রসঙ্গ মেনুতে পাওয়া যাবে।
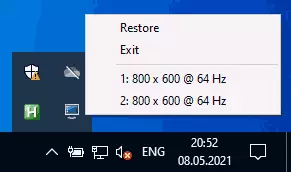
প্রস্তুত, আপনি ব্যবহার শুরু করতে পারেন: গত উইন্ডোজ 10 উপযোগ আমার পরীক্ষা সম্পূর্ণরূপে সক্রিয়।
বিবেচনা করুন: যদি প্রোগ্রাম বন্ধ করুন, তারপর কীবোর্ড শর্টকাট কাজ করা বন্ধ করবে, যে, এটা প্রজ্ঞাপন এলাকার মধ্যে গুটান করা আবশ্যক। তাই যে hotkey রেজোলিউশন পোদ্দার শুরু যখন আপনি Windows লিখুন, আপনি Windows 10 সফ্টওয়্যার নির্দেশাবলী (OS এর পূর্ববর্তী সংস্করণ জন্য উপযুক্ত) জন্য নির্দেশাবলী এই সম্পর্কে আরো autoloading জন্য একটি প্রোগ্রাম যোগ করতে প্রয়োজন হবে।
Autohotkey মধ্যে গরম কী ব্যবহার করে রেজল্যুশন পরিবর্তন সেটিং
অটোহোটকি হট কীগুলি সামঞ্জস্য করার জন্য একটি সরঞ্জাম (এবং শুধুমাত্র নয় বরং স্বয়ংক্রিয়ভাবে নয় বরং অটোমেশন কাজের জন্য একটি সফ্টওয়্যার) উচ্চাকাঙ্ক্ষী বৈশিষ্ট্যগুলির সাথে। এটির সাথে, আপনি একটি ল্যাপটপ বা কম্পিউটার কীবোর্ড থেকে বিভিন্ন স্ক্রীন রেজোলিউশনের মধ্যে স্যুইচিং অর্জনের অন্তর্ভুক্ত করতে পারেন।
নীচে যেমন কার্যকারিতা এর embodiments এক:
- অফিসিয়াল সাইট থেকে autohotkey ডাউনলোড করুন https://www.autohotkey.com/ এবং প্রোগ্রাম ইনস্টল করুন।
- ফোল্ডারে বা ডেস্কটপে ডান-ক্লিক করুন, "তৈরি করুন" - "অটোহোটকি স্ক্রিপ্ট" নির্বাচন করুন এবং ফাইলের নাম সেট করুন।
- ডান-ক্লিক করুন এবং সম্পাদনা করার জন্য "স্ক্রিপ্ট সম্পাদনা করুন" স্ক্রিপ্ট নির্বাচন করুন প্রসঙ্গ মেনু তৈরি করা ফাইলের উপর ক্লিক করুন। স্ক্রিপ্ট একটি সাধারণ টেক্সট ফাইল।
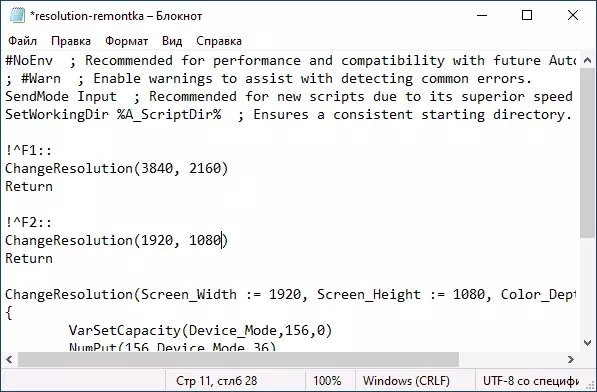
- নিম্নলিখিত কোড (স্ক্রিপ্ট টেক্সট একটি নতুন লাইন থেকে কপি করুন এবং পেস্ট করুন) দু 'টি মূল সমন্বয় তৈরি করবে: জন্য Ctrl + Alt + + F1 এবং জন্য Ctrl + Alt + F2 চেপে, প্রথম সেটে 4K 3840 × 2160 রেজল্যুশন, দ্বিতীয় - 1920 × 1080, । অনুমতি কোডে পরিবর্তন করা যাবে ^ এফ 1 :: ChangeResolution (3840, 2160) রিটার্ন ^ F2 চেপে :: ChangeResolution (1920, 1080) ফিরে CHANGERESOLUTION! (screen_width: = 3840, screen_height: = 2160, Color_Depth: = 32) { Varsetcapacity (Device_Mode, 156.0) NUMPUT (156, Device_Mode, 36) DllCall ( "EnumDisplaySettingsa", Uint, 0, Uint, -1, Uint, & Device_Mode) NUMPUT (0x5c0000, Device_Mode, 40) NUMPUT (Color_Depth, Device_Mode, 104) NUMPUT (screen_width, Device_Mode, 108) NUMPUT (Screen_Height, Device_Mode, 112) রিটার্ন Dllcall ( "ChangedisplaySettingsa", Uint, & Device_Mode, Uint, 0)} রিটার্ন
- কোড সংরক্ষণ করার পর, স্ক্রিপ্ট কেবল ডবল মাউস টিপে চালানো যেতে পারে (আইকন প্রজ্ঞাপন এলাকায় উপস্থিত হবে) এবং কী সমন্বয় কাজ শুরু হবে। এই স্টার্টটি কম্পিউটারে ইনস্টল করা Autohotkey এর প্রাপ্যতা প্রয়োজন।
- আপনি যদি চান, আপনার কোন EXE ফাইলে স্ক্রিপ্ট কম্পাইল করতে পারেন (ডান স্ক্রিপ্ট ফাইল এ ক্লিক করুন এবং এই ক্ষেত্রে "কম্পাইল" আইটেম নির্বাচন করুন এটি কাজ করবে এবং সেটা স্বয়ংক্রিয়, এবং যদি আপনি এটা চাই, আপনি এটি autoload যোগ করতে পারেন।
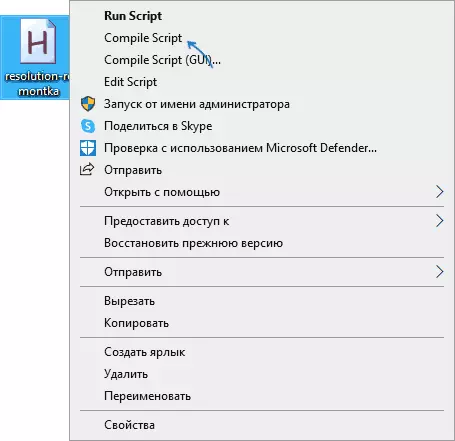
- প্রস্তাবিত কোডের হটকিগুলি পরিবর্তন সাপেক্ষে, উপলব্ধ অনুমতিগুলির তালিকাটি কেবল তিনটি লাইন কপি করার জন্য যথেষ্ট, পছন্দসই রেজোলিউশন নির্দিষ্ট করুন এবং পছন্দের কীগুলি নির্দিষ্ট করুন। Autohotkey এ ব্যবহারের জন্য কীগুলির নামগুলি https://www.autohotkey.com/docs/keylist.htm পৃষ্ঠায় উপস্থাপিত হয়।
QRES, Nircmd, Diswapswitch
একটি কমান্ড লাইন ইউটিলিটি যে নেটওয়ার্ক পর্দার রেজল্যুশন সর্বাধিক জনপ্রিয় Qress (একটি খুব দীর্ঘ সময়ের জন্য আপডেট করা) এবং NIRCMD পরিবর্তন করার অনুমতি দেয় উপলব্ধ। তাদের প্রতিটি জন্য ব্যবহারের উদাহরণ:- QRES.EXE / X: 1024 / Y: 768
- nircmd.exe setdisplay 1024 768 24
আপনি Windows সরঞ্জাম, এবং তারপর দ্রুত চ্যালেঞ্জ মাঠে লেবেল বৈশিষ্ট্যাবলী নির্ধারণ গরম কী এর মাধ্যমে এধরনের কমান্ড জন্য শর্টকাটগুলি তৈরি থাকে, তাহলে আপনি সংশ্লিষ্ট সমন্বয় রেজল্যুশন পরিবর্তন করতে পারেন।
Displaxswitch.exe - অন্তর্নির্মিত উইন্ডোজ ইউটিলিটি (SYSTY32 এ অবস্থিত) এবং এর সাহায্যে আপনি অতিরিক্ত সংযুক্ত মনিটরগুলি থাকলে এবং তাদের অপারেশন মোড সেট থাকলে স্ক্রীনটি পরিবর্তন করতে পারেন। সমর্থিত পরামিতি: / অভ্যন্তরীণ / ক্লোন / প্রসারিত / বাহ্যিক
ভিডিও নির্দেশনা
যদি কিছু ভুল হয়েছে, উদাহরণস্বরূপ, একটি পর্দার রেজল্যুশন ইনস্টল করা ছিল, একটি মনিটর দ্বারা সমর্থিত, মূল মোডে ফিরতে সংমিশ্রণ ব্যবহার করুন অথবা নিরাপদ মোডে কম্পিউটার পুনরায় আরম্ভ করুন যদি ইমেজ ফিরে যাবে না।
