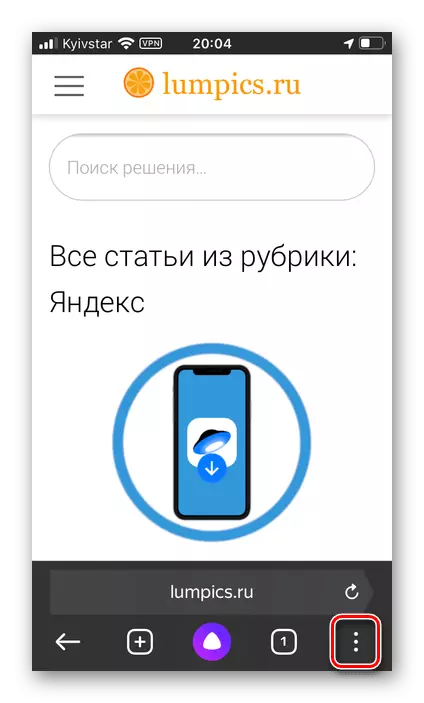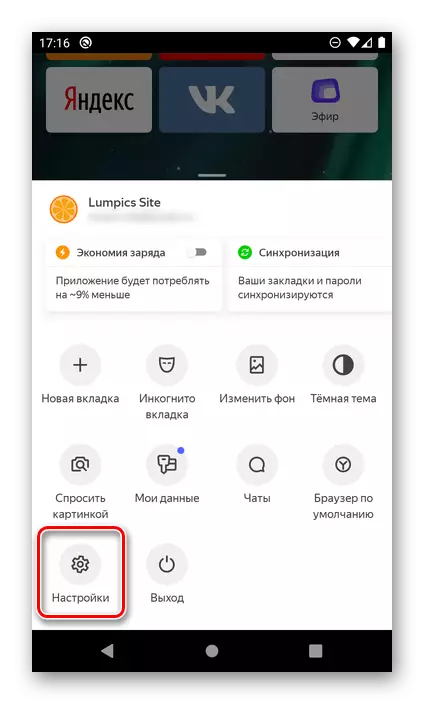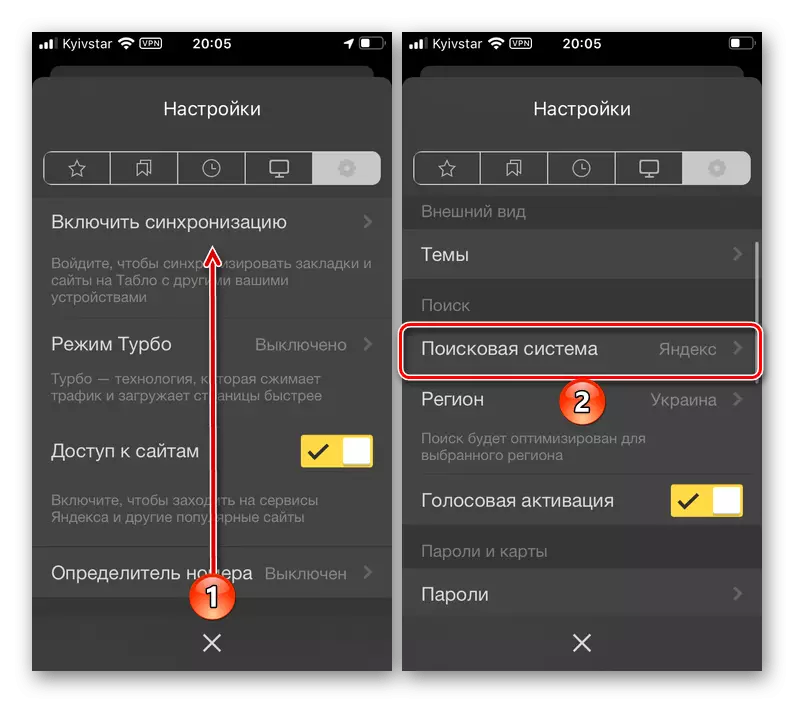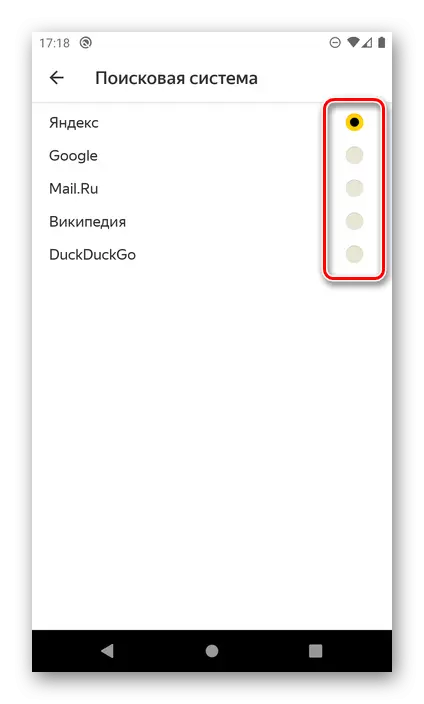বিকল্প 1: কম্পিউটার
পিসি জন্য ইয়ানডেক্স ওয়েব ব্রাউজারে সার্চ ইঞ্জিন পরিবর্তন আক্ষরিক মধ্যে তিনটি সহজ পদক্ষেপের হয়।
- প্রোগ্রামের প্রধান মেনু খুলুন এবং "সেটিংস" এ যান।
- কি "সাধারণ সেটিংস" বিভাগের নিশ্চিত করুন সামান্য নিচে এটির সামগ্রীগুলি মাধ্যমে স্ক্রোল করুন এবং "সার্চ ইঞ্জিন সেটিংস" লিঙ্ক এ যান।
- "ডিফল্ট সার্চ ইঞ্জিন" এর অধীনে ড্রপ-ডাউন তালিকা প্রসারিত এবং আপনার পছন্দের পরিষেবাটি নির্বাচন করুন।
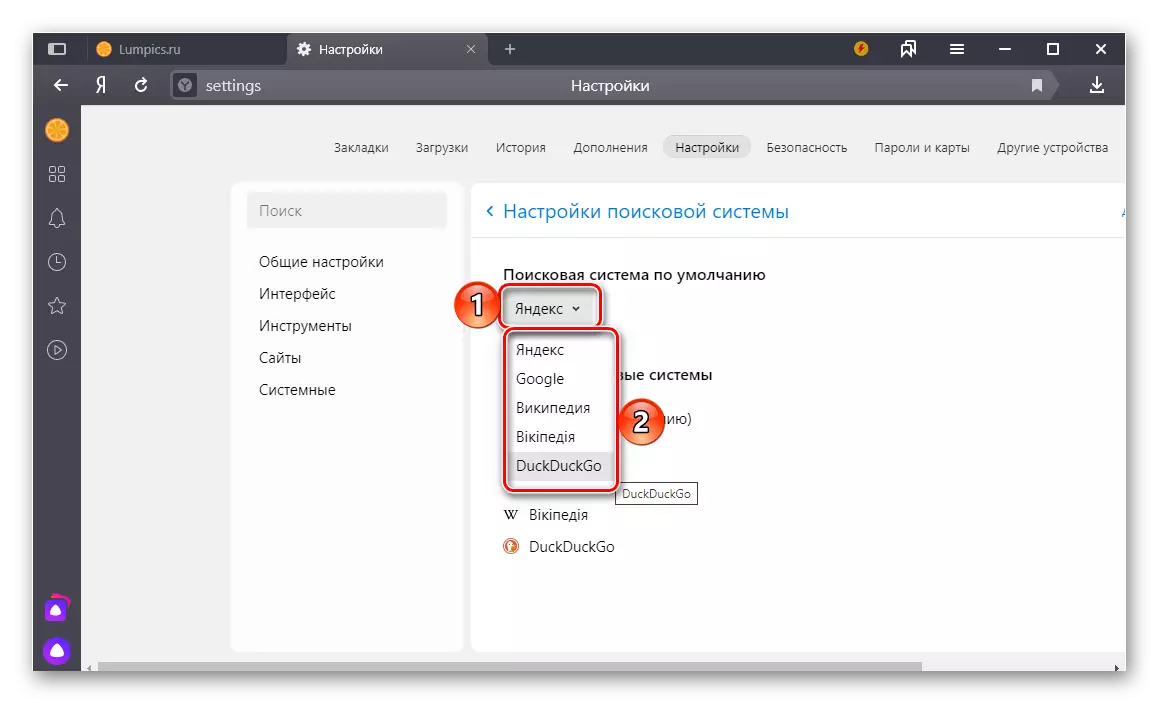
দ্বিতীয় সম্ভব বিকল্প সামান্য কম, "অন্যান্য সার্চ সিস্টেম" ব্লক এ, হোভার পছন্দসই নাম কার্সার এবং ক্লিক করুন "ব্যবহার করুন ডিফল্ট ভাবে" রেফারেন্স।
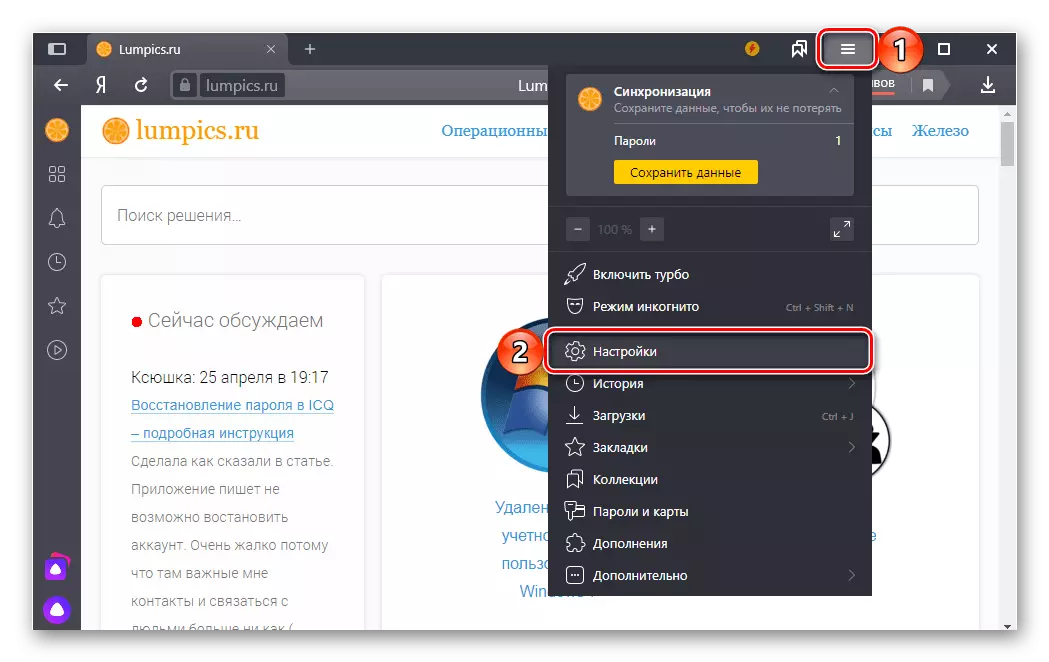
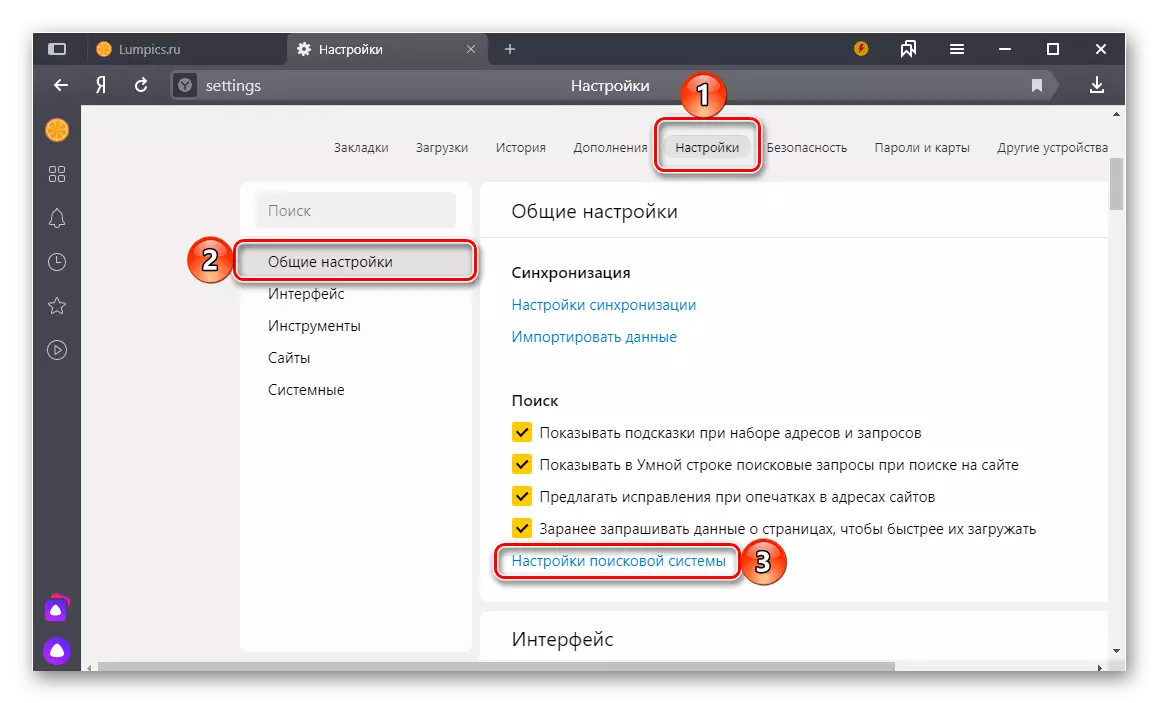
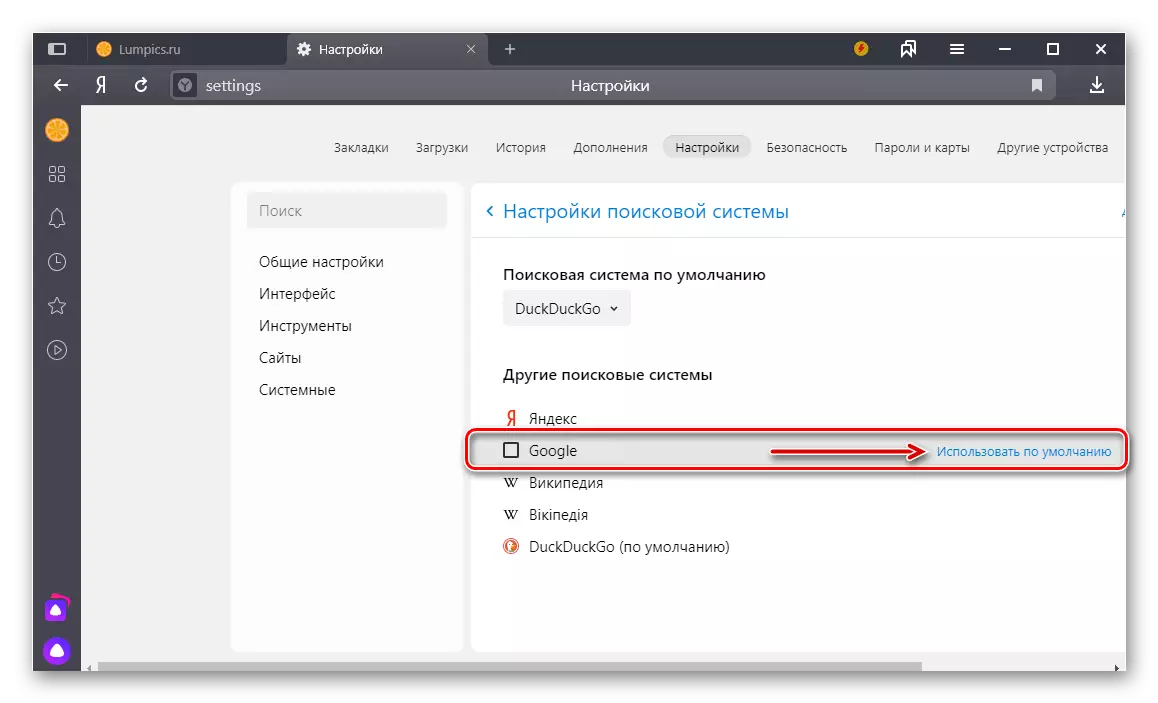
এই বিন্দু থেকে, সার্চ ইঞ্জিন আপনার নির্বাচিত প্রধান এক হিসাবে Yandex.Browser ব্যবহার করা হবে।
একটি নতুন অনুসন্ধান ইঞ্জিন যোগ করার পদ্ধতি
অনুসন্ধান Yandex.Browser পাওয়া ইঞ্জিন ছাড়াও, কিছু অন্যান্য কম জনপ্রিয়, কিন্তু এখনও ব্যবহারকারীদের নির্দিষ্ট গোষ্ঠীকে চাহিদা আছে। তাদের লিস্টে নিম্নরূপ, আরও ব্যবহার করার জন্য যোগ করুন ডিফল্ট:
- পদক্ষেপ পূর্ববর্তী নির্দেশ পদক্ষেপ সংখ্যা 1-2 বর্ণিত পদ্ধতি পুনরাবৃত্তি করুন। ওয়েব ব্রাউজার এর "সার্চ ইঞ্জিন সেটিংস" বিভাগের একবার, "যোগ করুন" উপরের ডান কোণে অবস্থিত লিপি এ ক্লিক করুন।
- উইন্ডোতে প্রদর্শিত হবে, প্রয়োজনীয় তথ্য পাওয়ার পারে। বিং (Microsoft থেকে সার্চ ইঞ্জিন) জন্য, তারা ভালো চেহারা:
- নাম - বিং।
- চাবি - https://www.bing.com/
- পরামিতি% এর লিংক এর পরিবর্তে একটি অনুরোধের এস - http://bing.com/?q=%S।
বিঃদ্রঃ: "চাবি" - এই সার্চ ইঞ্জিন হোম পৃষ্ঠার URL টি, এটা ব্রাউজার থেকে সরাসরি কপি পেস্ট করা যাবে। "প্যারামিটারটি% এর লিংক এর পরিবর্তে একটি অনুরোধের s" আপনি যদি এই অনুরোধটি প্রয়োজনীয় ওয়েব পরিষেবা নামে যুক্ত করা এবং অনুসন্ধান ব্যবহার করে নিজেকে খুঁজে পেতে পারেন।
, প্রণীত পরিবর্তনগুলি সংরক্ষণ করতে প্রথমে যোগ করা বোতামের উপর ক্লিক করুন।
- জুড়েছে সার্চ ইঞ্জিন তালিকা Yandex.Browser মধ্যে নির্বাচন করতে প্রাপ্তিসাধ্য উপস্থিত হবে। মাউস এর নাম কার্সার পয়েন্টার ধরে এবং ক্লিক করুন "ব্যবহার করুন ডিফল্ট ভাবে" লিঙ্কটি।
- নীচের ডান কোণে তিনটি পয়েন্ট বরাবর ট্যাপ, ওয়েব ব্রাউজার মেনু কল করুন।
- বাম বাম বাটনের সাথে শীর্ষ ব্লকের মাধ্যমে স্ক্রোল করুন এবং "সেটিংস" নির্বাচন করুন।
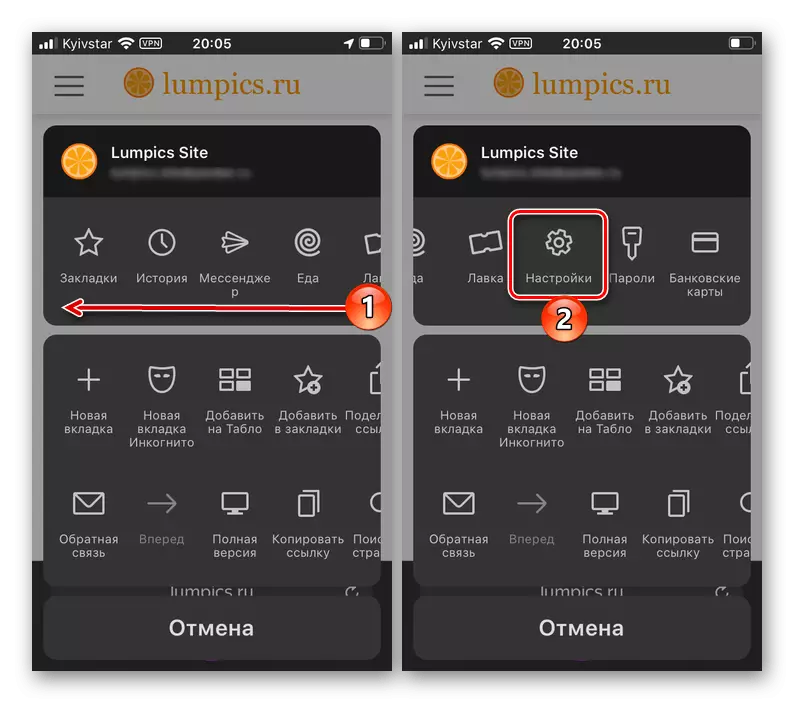
বিঃদ্রঃ: মেনু সেটিংস অ্যাক্সেস লাভের জন্য অ্যান্ড্রয়েডে, আপনাকে বামটি, এবং আপটি ফ্লিপ করতে হবে।
- উপলব্ধ বিকল্পগুলির তালিকাতে, "অনুসন্ধান" ব্লকটি খুঁজুন এবং "সার্চ ইঞ্জিন" উপধারায় যান।
- আপনি ডিফল্ট সিস্টেম হিসাবে ব্যবহার করতে চান এমন পরিষেবাটি নির্বাচন করুন, কেবল সঠিক নাম চেকবাক্সটি ইনস্টল করা হচ্ছে (আইফোন)
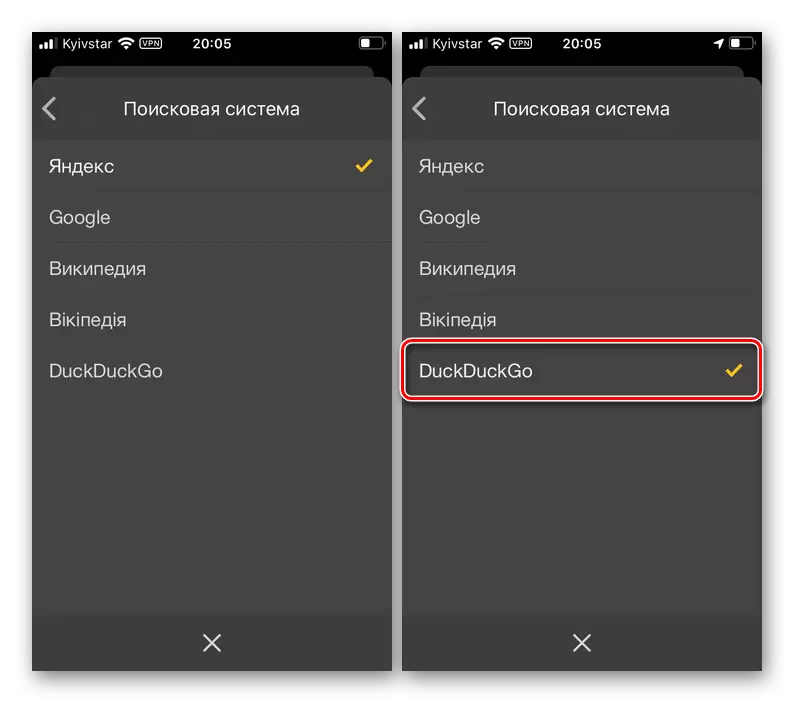
বা Chekbox (অ্যান্ড্রয়েড) মধ্যে চিহ্নিতকারী।
- পরিবর্তন অবিলম্বে কার্যকর করা পরিবর্তন, কেবল সেটিংস প্রস্থান। দুর্ভাগ্যবশত, তালিকায় প্রতিনিধিত্বকারী ব্যক্তিদের পাশাপাশি অন্য কোনও সার্চ ইঞ্জিনগুলির যুক্ত এবং পরবর্তীতে ব্যবহার করার ক্ষমতা, Yandexbrower মোবাইল অ্যাপ্লিকেশনে সরবরাহ করা হয় না।
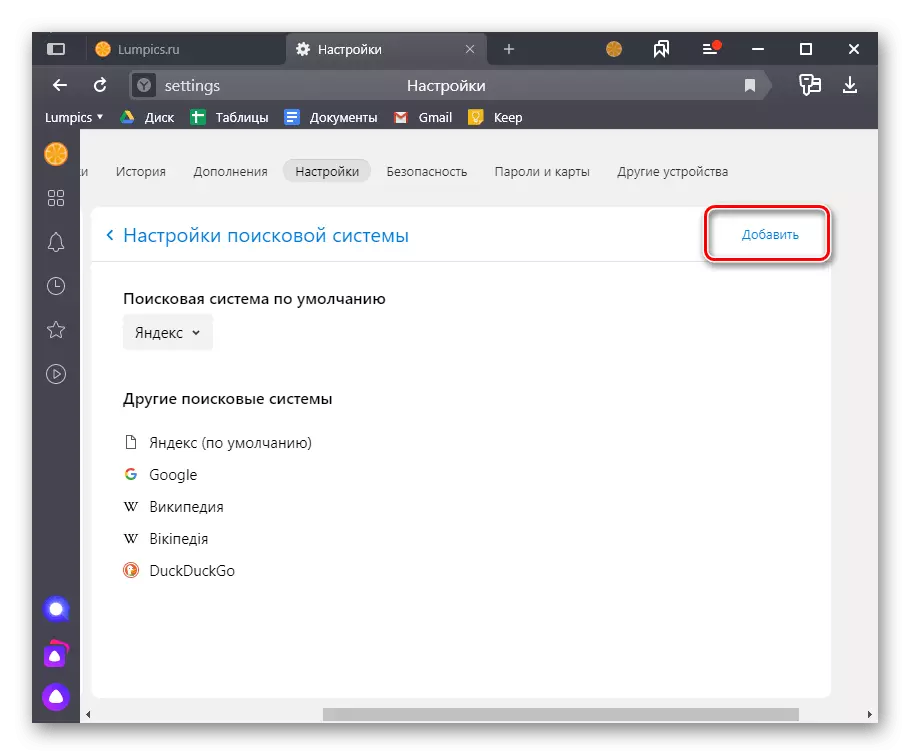
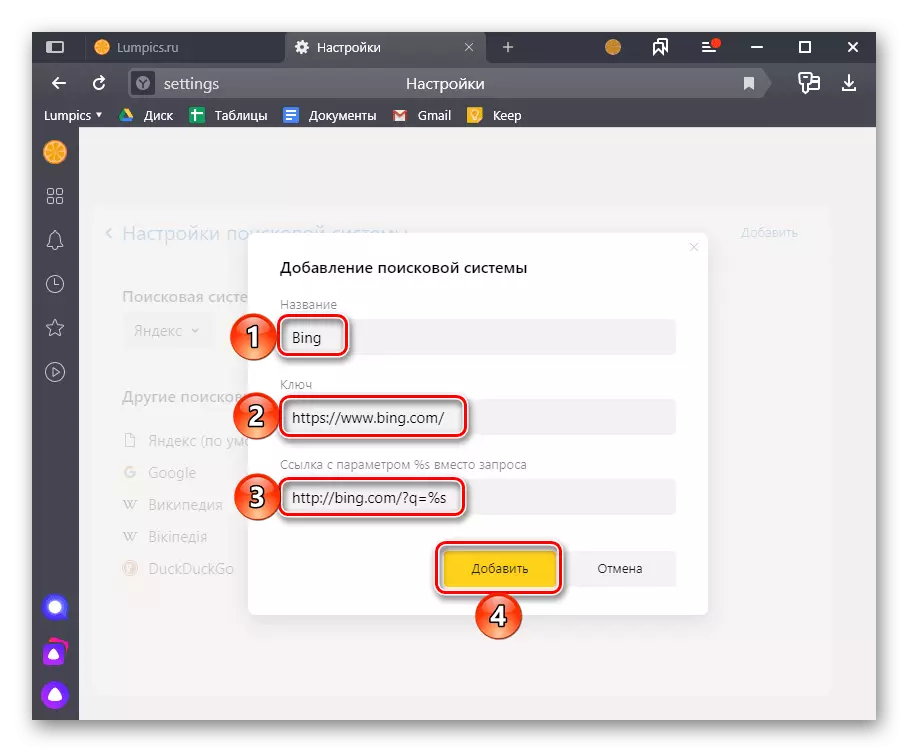
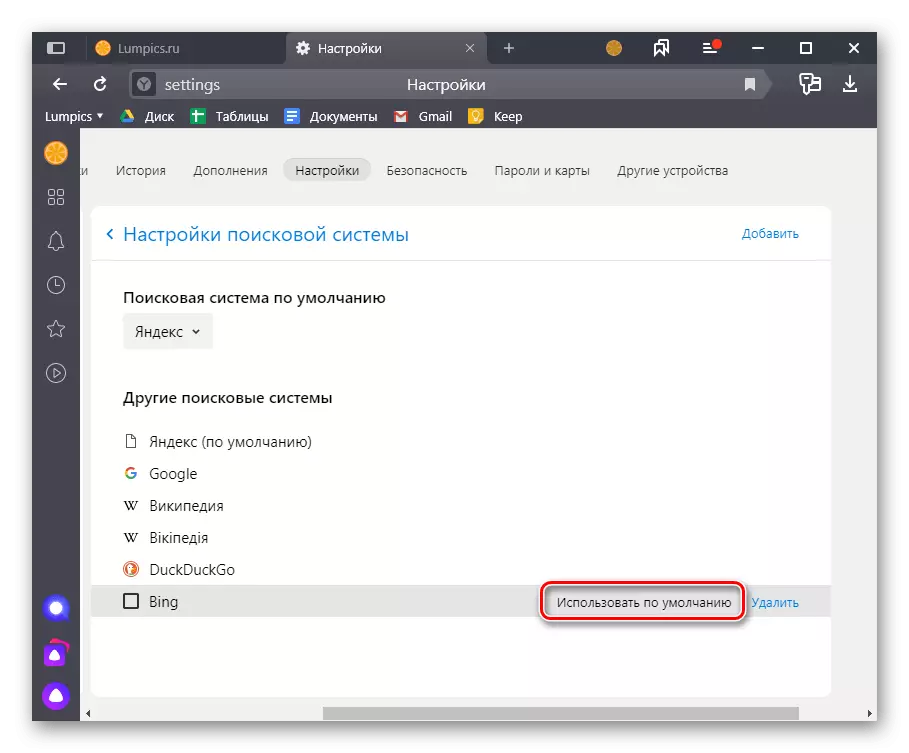
বিকল্প 2: মোবাইল ডিভাইস
মোবাইল অ্যাপ্লিকেশন yandex. iOS এবং Android এর জন্য ব্রোর্সার শুধুমাত্র ছোট trifles মধ্যে একে অপরের থেকে ভিন্ন, এবং তাই আমরা প্রথম উদাহরণে আমাদের টাস্ক সমাধান তাকান হবে, অগত্যা দ্বিতীয় জন্য প্রধান nuances মনোনীত।