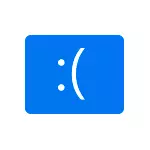
এই নির্দেশনায়, এটি উইন্ডোজ 10 এ মেমরি ম্যানেজমেন্ট ত্রুটি সংশোধন করা এবং এটি কীভাবে বলা যেতে পারে তা সংশোধন করা যায়।
- ত্রুটি মেমরি ব্যবস্থাপনা সংশোধন করার সহজ উপায়
- নীল স্ক্রিন মেমরি ম্যানেজমেন্ট - কারণ এবং সংশোধন জন্য অনুসন্ধান করুন
- উইন্ডোজ 10 বুট করার আগে ত্রুটি ঘটে কি করতে হবে
ত্রুটি মেমরি ব্যবস্থাপনা সংশোধন করার সহজ উপায়

ব্লু স্ক্রিনের কারণগুলি নির্ধারণের জটিলতার কারণে, মেমরি ম্যানেজমেন্ট শিক্ষানবিস ব্যবহারকারীদের জন্য, আমি সহজ পদ্ধতির সাথে শুরু করার সুপারিশ করি যা আরো জটিল ম্যানিপুলেশনগুলির জন্য কোনও সমস্যার সমাধান অর্জন করতে সক্ষম হতে পারে।
এই পদ্ধতিগুলি যদি উইন্ডোজ 10 শুরু হয় এবং কিছুক্ষণের জন্য কাজ করে তবে উপযুক্ত হয় এবং নীল স্ক্রীনটি পরে প্রদর্শিত হয়:
- যদি সাম্প্রতিক সিস্টেম আপডেট বা ড্রাইভারগুলির পরে ত্রুটি ঘটে তবে উইন্ডোজ 10 এর অপ্টিমাইজেশান এবং ত্বরান্বিত করার জন্য কোনও প্রোগ্রাম ব্যবহার করা সম্ভব, সিস্টেম পুনরুদ্ধার পয়েন্টগুলি ব্যবহার করার চেষ্টা করুন (কন্ট্রোল প্যানেল - সিস্টেম পুনরুদ্ধার)।
- যদি কোন পুনরুদ্ধারের পয়েন্ট থাকে না এবং আপনি কিছু ড্রাইভার আপডেট করেন তবে ডিভাইস ম্যানেজারটি প্রবেশ করার চেষ্টা করুন (ডান বোতামে ডান ক্লিক করুন - "ডিভাইস ম্যানেজার"), ডিভাইসটি নির্বাচন করুন, যার ড্রাইভারটি আপডেট করা হয়েছে, তার বৈশিষ্ট্যগুলি খুলুন এবং এটির বৈশিষ্ট্যগুলি খুলুন ড্রাইভার ট্যাবটি বোতামটির প্রাপ্যতা পরীক্ষা করতে "ফিরে রোল" করতে।
- যদি আপনি ঠিক জানেন, কোন প্রোগ্রামটি ইনস্টল করার পরে একটি সমস্যা আছে এবং প্রোগ্রামটি পটভূমিতে কাজ করে (স্বয়ংক্রিয়ভাবে সিস্টেমের সাথে লোড হচ্ছে), এই প্রোগ্রামটি মুছে ফেলতে বা এটি উইন্ডোজ 10 অটলোড থেকে মুছে ফেলতে পারে।
- যদি কোন তৃতীয় পক্ষের অ্যান্টিভাইরাস ইনস্টল করা হয়, তবে তারা একটি ত্রুটি হতে পারে। আপনি যদি অক্ষম হন বা এই অ্যান্টিভাইরাসটি মুছে ফেলেন তবে নিজেকে প্রকাশ করা হয় কিনা তা পরীক্ষা করুন।
- একটি কম্পিউটার বা ল্যাপটপে উইন্ডোজ 10 এর পরিষ্কার ইনস্টলেশনের পরে ব্লু স্ক্রীন মেমরি ম্যানেজমেন্টটি অবিলম্বে উপস্থিত হতে শুরু করে, সম্ভবত সেই কারণে সিস্টেমটি ইনস্টল করা ড্রাইভারগুলি সম্পূর্ণরূপে উপযুক্ত নয়। Chipset ড্রাইভার এবং অন্যান্য ড্রাইভার সহ প্রস্তুতকারকের ল্যাপটপ বা মাদারবোর্ড প্রস্তুতকারকের (যদি এটি পিসি) থেকে সরকারী ড্রাইভারগুলি ডাউনলোড করুন এবং ইনস্টল করুন।
- আপনি যদি মেমরি, প্রসেসর, BIOS / UEFI এ ভিডিও কার্ডগুলি ত্বরান্বিত করার জন্য বা তৃতীয় পক্ষের প্রোগ্রামগুলি ব্যবহার করার জন্য কিছু বিকল্প অন্তর্ভুক্ত করেন তবে তাদের নিষ্ক্রিয় করার চেষ্টা করুন।
- যদি আপনি কোনও নির্দিষ্ট গেম বা প্রোগ্রামটি শুরু করেন তখন মেমরি_মেন্টমেন্ট ত্রুটিটি প্রদর্শিত হয় তবে সমস্যাটি এই প্রোগ্রামে থাকতে পারে অথবা যদি খেলা বা প্রোগ্রামটি পরিশোধ করা হয় তবে আপনি এটি কিনে নিচ্ছেন না, তারপরে অ্যান্টিভাইরাসে শুরু করার চেষ্টা করুন অন্তর্নির্মিত উইন্ডোজ ডিফেন্ডার সহ, বন্ধ করা হয়েছে)।
দুর্ভাগ্যবশত, সমস্যা সমাধানের জন্য সর্বদা নির্দিষ্ট সহজ পদ্ধতির কার্যকর নয়। এই ক্ষেত্রে, আমরা সমস্যাটির কারণগুলি নির্ধারণ করতে এবং সঠিক ত্রুটি নির্ধারণের জন্য আরও জটিল রূপান্তর করতে পারি।
নীল পর্দা মেমরি_ ম্যানেজমেন্ট - আমরা একটি কারণ খুঁজছেন এবং ত্রুটি সংশোধন করা হয়
নিম্নলিখিত পদক্ষেপগুলি বিবেচনায় ব্লু স্ক্রীনের চেহারাটি কী বোঝায় তা খুঁজে পেতে সহায়তা করতে পারে। আবার, এটি অনুমান করা হয় যে আপনি উইন্ডোজ 10 এ যেতে পারেন এবং এটিতে কাজ করতে পারেন। সিস্টেম লোড হওয়ার আগে নীল স্ক্রীন মেমরি ম্যানেজমেন্ট প্রদর্শিত হলে - এই নির্দেশের শেষ অংশে এই সম্পর্কে।নেট লোডিং উইন্ডোজ 10
প্রথম পদক্ষেপ হিসাবে, আপনাকে উইন্ডোজ 10 এর একটি পরিষ্কার ডাউনলোড করার চেষ্টা করা উচিত তৃতীয় পক্ষের পরিষেবাদি এবং অটোডোডের প্রোগ্রামগুলি ছাড়া - এটি নির্ধারণ করবে যে কোনও তৃতীয় পক্ষের প্রোগ্রামটি ত্রুটির কারণ করে। এটি করার জন্য, এই পদক্ষেপগুলি অনুসরণ করুন:
- প্রেস কী জয় + আর। কীবোর্ডে, লিখুন msconfig. "রান" উইন্ডোতে এবং এন্টার টিপুন।
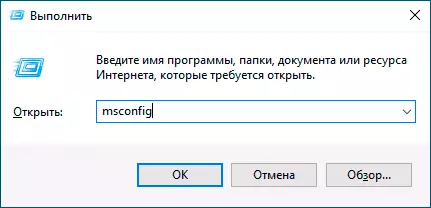
- সাধারণ ট্যাবে, "নির্বাচনী স্টার্ট" আইটেমটি পরীক্ষা করে দেখুন এবং "স্টার্টআপ উপাদানগুলি ডাউনলোড করুন" চিহ্নটি সরান।
- "পরিষেবাদি" ট্যাবে ক্লিক করুন, চেক করুন "মাইক্রোসফ্ট পরিষেবাদি প্রদর্শন করবেন না", এবং তারপরে "সমস্ত অক্ষম করুন" ক্লিক করুন।
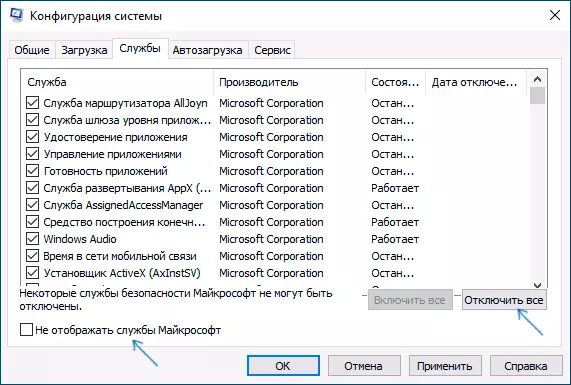
- এটি "স্টার্টআপ" ট্যাবে যেতে পছন্দসই, টাস্ক ম্যানেজারের সেটিংসে যান এবং সমস্ত আইটেম (এমনকি প্রয়োজনীয়) নিষ্ক্রিয় করতে হবে।
- সেটিংস প্রয়োগ করুন এবং কম্পিউটারটি পুনরায় চালু করুন।
যদি, পুনরায় বুট করার পরে, মেমরি_ ম্যানেজমেন্ট ত্রুটিটি স্পষ্টতই উপস্থিত হয় না, দৃশ্যত, autoload বা কিছু তৃতীয় পক্ষের পরিষেবাতে প্রোগ্রামগুলির মধ্যে একটি কারণ। আপনি আইটেমগুলি এক বা একাধিক সক্রিয় করার চেষ্টা করতে পারেন, তবে সমস্যাটি আবার কী ঘটে তা খুঁজে বের করতে এবং তারপরে এই তৃতীয় পক্ষের বা অন্যান্য ক্রিয়াকলাপগুলির সম্ভাব্য অপসারণ সম্পর্কে সিদ্ধান্ত নেওয়ার জন্য আবার প্রদর্শিত হয় না।
ড্রাইভার চেক করুন
নীল স্ক্রিন মেমরি ম্যানেজমেন্ট প্রায়ই ড্রাইভার সঙ্গে একটি সমস্যা বলা যেতে পারে। ক্র্যাশিং সরঞ্জাম ড্রাইভার সনাক্ত করার জন্য, আপনি ড্রাইভারগুলি পরীক্ষা করার জন্য অন্তর্নির্মিত ইউটিলিটিটি ব্যবহার করতে পারেন:
- নিরাপদ মোডে কম্পিউটারটি পুনরায় চালু করুন। সহজ পদ্ধতি এটি করতে - প্রেস কী জয় + আর। কীবোর্ডে, লিখুন msconfig. এবং এন্টার টিপুন, "লোড" ট্যাবে "সুরক্ষিত মোড" চিহ্নিত করুন, সেটিংসটি প্রয়োগ করুন এবং কম্পিউটারটি পুনরায় চালু করুন।
- নিরাপদ মোডে, টিপুন কী জয় + আর। এবং প্রবেশ করুন যাচাইকারী ড্রাইভার চেক ম্যানেজার শুরু করতে।
- প্রথম পর্দায়, "অ-স্ট্যান্ডার্ড প্যারামিটার তৈরি করুন (প্রোগ্রাম কোডের জন্য) তৈরি করুন"।
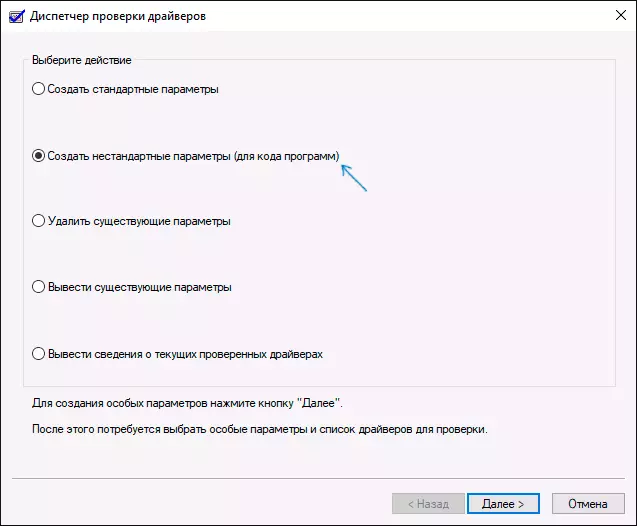
- পরবর্তী, সমস্ত পয়েন্ট চিহ্নিত করুন, "সম্পদগুলির একটি র্যান্ডম অভাবের প্রতীক" এবং DDI এর প্রয়োজনীয়তাগুলির সাথে সম্মতি যাচাইয়ের সাথে যুক্ত দুটি আইটেম ব্যতীত।
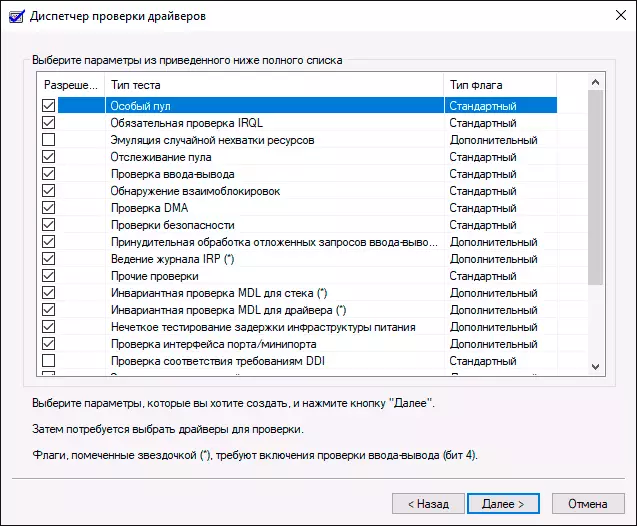
- "তালিকা থেকে ড্রাইভার নাম নির্বাচন করুন" নির্বাচন করুন।
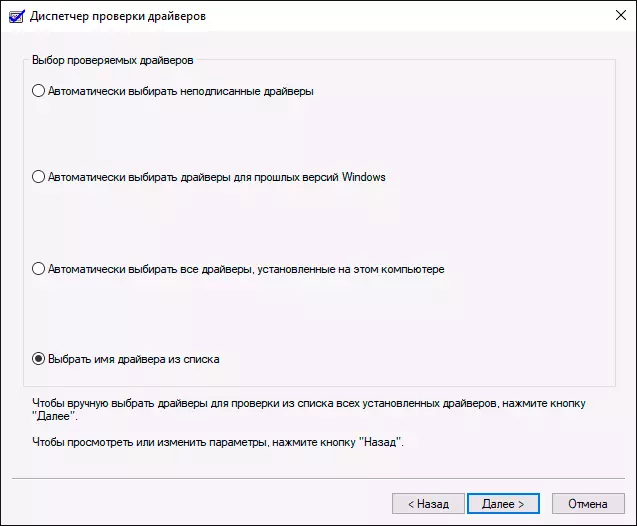
- "সরবরাহকারী" কলামে (কলামের শিরোনামে ক্লিক করে ড্রাইভারগুলি সাজান এবং মাইক্রোসফ্ট ব্যতীত সমস্ত ড্রাইভারকে চিহ্নিত করুন। "ফিনিস" বাটনে ক্লিক করুন।
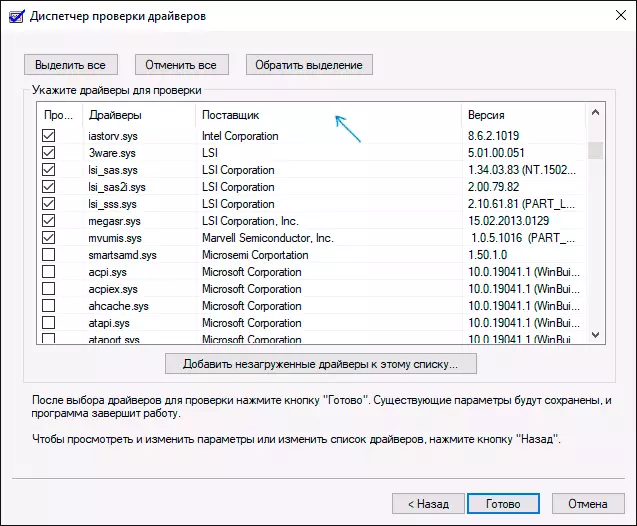
- আপনি যদি একটি নিরাপদ মোড দিয়ে শুরু করেন msconfig. , আবার যান (প্রথম ধাপে) এবং সেফ মোডে ডাউনলোডটি সংযোগ বিচ্ছিন্ন করুন।
- কম্পিউটার পুনরায় আরম্ভ করুন।
এর পরে, নিম্নলিখিত ইভেন্টগুলি উন্নয়ন বিকল্পগুলি সম্ভব:
- সিস্টেমটি লোড হবে, এটি কিছুক্ষণের জন্য কাজ করবে, এবং তারপরে নীল স্ক্রীনটি Memore_Management বা নতুন, ড্রাইভার_ VERIED_DETEDED_VIONATIONION এর মতো, যা ফাইলের নামের নামের সাথে (যদি ফাইলের নাম নির্দেশ করা হয় - মনে রাখবেন বা লিখুন এটা নিচে, এটি একটি ব্যর্থ ড্রাইভার)।
- সিস্টেমটি ডাউনলোড করার আগেও সিস্টেমটি নীল স্ক্রীনটি দেখাবে।
প্রথম ক্ষেত্রে, কম্পিউটারটি পুনরায় চালু করুন এবং ড্রাইভার চেকটি সংযোগ বিচ্ছিন্ন করুন, এর জন্য, প্রশাসকের পক্ষে কমান্ড প্রম্পটটি শুরু করুন এবং কমান্ডটি প্রবেশ করুন যাচাইকারী / রিসেট করুন।
তারপরে, নীল স্ক্রিনে সিঙ্ক ড্রাইভার নামটি প্রদর্শিত হলে ইন্টারনেটে খুঁজুন, যা ড্রাইভারটি - দৃশ্যত, সমস্যাটি এটির মধ্যে রয়েছে। ড্রাইভার নামটি প্রদর্শিত না হলে, একটি বিনামূল্যে BluescReenView ইউটিলিটি ব্যবহার করে দেখুন এবং এটি দেখুন, কোন ফাইলটি শেষ ব্যর্থতা সৃষ্টি করেছে (অন্য নীল পর্দার জন্য স্ক্রিনশট উদাহরণে)। ইউটিলিটি অফিসিয়াল ওয়েবসাইটে পাওয়া যায় https://www.nirsoft.net/utils/blue_screen_view.html
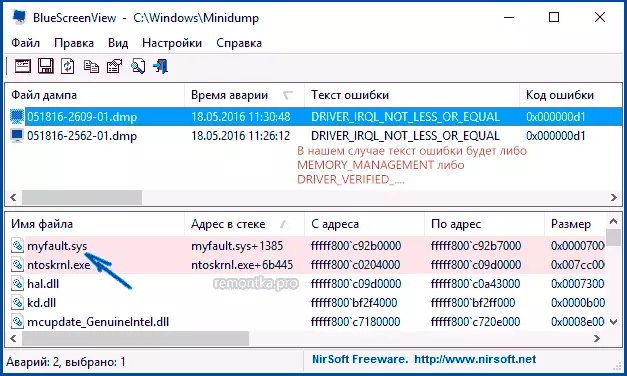
যদি সিস্টেমটি শুরু না হয় তবে দুটি লোড ব্যর্থতার পরে আপনি অতিরিক্ত পরামিতি এবং পুনরুদ্ধারের সরঞ্জামগুলি খুলতে এবং সেখানে কমান্ড লাইনটি চালানোর ক্ষমতা পাবেন, কমান্ডটি ব্যবহার করে ড্রাইভার পরীক্ষা অক্ষম করুন যাচাইকারী / রিসেট করুন। এবং তারপর কম্পিউটার পুনরায় আরম্ভ করুন। পরবর্তী, আপনি পূর্ববর্তী অনুচ্ছেদের থেকে কর্মগুলি ব্যবহার করতে পারেন।
কলিং ড্রাইভার সনাক্ত করার পরে, আপনি এটি আপডেট করতে পারেন (আদর্শভাবে - সরঞ্জাম প্রস্তুতকারকের অফিসিয়াল ওয়েবসাইট থেকে ম্যানুয়ালি ডাউনলোড করে) বা পূর্ববর্তী সংস্করণে রোল করুন।
সিস্টেম ফাইল, ডিস্ক ত্রুটি র্যাম এবং অখণ্ডতা চেক
কখনও কখনও একটি ত্রুটি র্যাম সঙ্গে সমস্যা দ্বারা সৃষ্ট হতে পারে। যদি আপনার সন্দেহ থাকে যে এটি সম্পর্কে এটির সন্দেহ থাকে তবে আমি যদি তাদের ব্যবহার করার জন্য ব্যবহার করতাম তবে আমি কোনও RAM ত্বরণ সংযোগ বিচ্ছিন্ন করার পরামর্শ দিই এবং তারপরে ভুলের জন্য RAM চেক করার চেষ্টা করি।সুপারিশের আরেকটি জোড়া উইন্ডোজ 10 সিস্টেম ফাইলের অখণ্ডতা এবং ত্রুটিগুলির জন্য হার্ড ডিস্ক পরীক্ষা করা।
সিস্টেমটি শুরু না হলে ত্রুটি সংশোধন
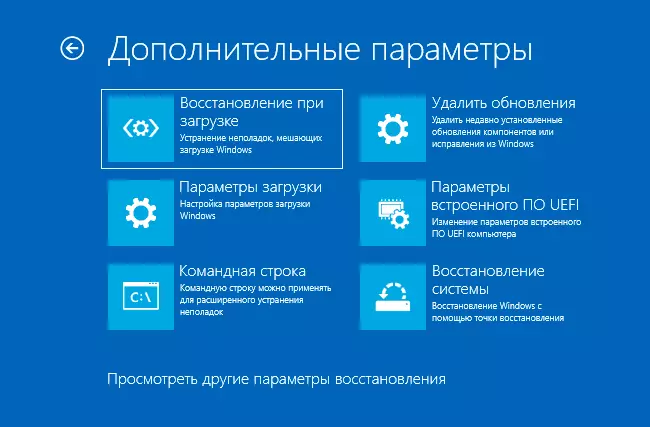
সিস্টেমটি লোড হওয়ার আগে মেমরি পরিচালনার ত্রুটি বার্তা প্রদর্শিত হয়, তারপরে দুটি ব্যর্থ ডাউনলোডের পরে, আপনাকে অবশ্যই "সমস্যা সমাধান" বিভাগে অতিরিক্ত পুনরুদ্ধারের বিকল্পগুলি অ্যাক্সেস করতে হবে, যেখানে আপনি করতে পারেন:
- নিরাপদ মোডে ডাউনলোড করুন ("ডাউনলোড বিকল্পগুলি")।
- পুনরুদ্ধারের পয়েন্ট থেকে পুনরুদ্ধার সঞ্চালন (সিস্টেম পুনরুদ্ধার বিন্দু)।
- সর্বশেষ ইনস্টল করা উইন্ডোজ আপডেট মুছে দিন
এবং চরম ক্ষেত্রে, আপনি সিস্টেমের রিসেটটি মূল অবস্থায় রিসেট করতে পারেন।
