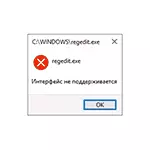
এই পুস্তিকাটিতে বিস্তারিত কি যদি আপনি একটি ত্রুটি ইন্টারফেস সম্মুখীন করতে সমর্থিত নয় যখন আপনি সমস্যা সংশোধন করার জন্য প্রোগ্রাম এবং সিস্টেম ইউটিলিটি উইন্ডোজ 10 শুরু। নোট: একই পাঠ্য সহ অন্যান্য ত্রুটি, এই উপাদানে সমাধান মাত্র এক্সিকিউটেবল ফাইলের চলমান ফাইলে প্রযোজ্য।
ত্রুটি সংশোধন "ইন্টারফেস সমর্থিত নয়"
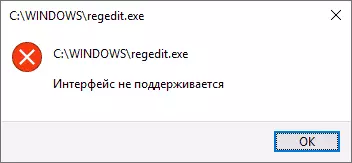
আমি সহজ পদ্ধতি থেকে শুরু হবে: সিস্টেম পুনরুদ্ধারের পয়েন্ট ব্যবহার করে। যেহেতু ত্রুটিটি প্রায়শই রেজিস্ট্রি ক্ষতি কারণে, এবং পুনরুদ্ধারের পয়েন্ট তার ব্যাকআপ থাকে, এই পদ্ধতি ফলাফলের আনতে পারেন।
পুনরুদ্ধারের পয়েন্ট ব্যবহার
যদি বিবেচনা অধীন ত্রুটি সহ, নিয়ন্ত্রণ প্যানেলের মাধ্যমে সিস্টেম পুনরূদ্ধার শুরু করার চেষ্টা করুন, সম্ভবত আমরা ভুল পান করবে, কিন্তু উইন্ডোজ 10 দেহাবশেষের লঞ্চ পদ্ধতি "সিস্টেম পুনরুদ্ধার শুরু করতে পারে না":
- স্টার্ট মেনু খুলুন, বাম ব্যবহারকারী আইকনের উপর ক্লিক করুন এবং "থেকে প্রস্থান করুন" নির্বাচন করুন।
- কম্পিউটার অবরুদ্ধ থাকবে। লক স্ক্রীনে, নীচের ডান দিকে "পাওয়ার" বোতামে ক্লিক করুন, এবং তারপর শিফ্ট অধিষ্ঠিত, "পুনর্সূচনা" এ ক্লিক করুন।
- ধাপ 1 এবং 2 এর পরিবর্তে, আপনি পারেন: উইন্ডোজ 10 মাপদণ্ডগুলি (উইন + I কী), খুলুন "আপডেট ও নিরাপত্তা" বিভাগে যান - "রিকভারি" বিভাগে এবং "বিশেষ ডাউনলোড বিকল্প" এখন পুর্নসূচনা করুন বাটন ক্লিক করুন অধ্যায় ।

- এবং একই ভাবে, আপনি টাইলস সঙ্গে পর্দায় পাবেন। "সমস্যাসমাধান" এ যান - "অগ্রণী বিকল্পসমূহ" - "সিস্টেম পুনরুদ্ধার করুন" (উইন্ডোজ 10 বিভিন্ন সংস্করণ, এই পথ একটু পরিবর্তিত, কিন্তু এটা সবসময় সহজ সেটা খুঁজে পেতে হয়)।

- ব্যবহারকারী নির্বাচন এবং পাসওয়ার্ড (যদি উপলব্ধ থাকে) লেখার পর, সিস্টেম পুনরুদ্ধার ইন্টারফেস প্রর্দশিত হবে। পুনরুদ্ধারের পয়েন্ট তারিখ একটি ত্রুটির চেহারা পূর্ববর্তী পাওয়া যায় কিনা পরীক্ষা করে দেখুন। হ্যাঁ হলে, তাদের ব্যবহার দ্রুত ত্রুটি সংশোধন করার জন্য।
দুর্ভাগ্যবশত, অনেক সিস্টেম সুরক্ষা এবং পুনরুদ্ধারের পয়েন্ট স্বয়ংক্রিয় সৃষ্টি নিষ্ক্রিয় করা হয়, অথবা এগুলি কম্পিউটারটিতে পরিষ্কার জন্য ঐ প্লেয়ার, যা কখনও বিবেচনা অধীন সমস্যা হিসেবে পরিবেশন করা দ্বারা সরিয়ে ফেলা হয়। পুনরুদ্ধারের পয়েন্ট ব্যবহার করতে অন্য কোন উপায়ে সহ যখন কম্পিউটার চালু হয় না দেখুন।
অন্য একটি কম্পিউটার থেকে রেজিস্ট্রি ব্যবহার করুন
আপনি Windows 10 বা একজন ব্যক্তি যিনি পদক্ষেপ নীচে বর্ণিত না এবং আপনি ফলে ফাইল পাঠাতে পারেন যোগাযোগ করার ক্ষমতা অন্য কম্পিউটার বা ল্যাপটপ থাকে তাহলে (আপনি তাদের ফোন থেকে সরাসরি আপনার কম্পিউটারে ইউএসবি উপর নিক্ষেপ পারে), এই পদ্ধতি ব্যবহার করে দেখুন:
- , REGEDIT এবং এন্টার চাপুন লিখুন - কম্পিউটারে, উইন + আর কী (উইন্ডোজ প্রতীক সঙ্গে কী উইন) চাপুন।
- রেজিস্ট্রি এডিটর খোলে। তা, বিভাগে নাম ডান-ক্লিক করুন ( "ফোল্ডার" দ্বারা এবং নির্বাচন করুন "রপ্তানি" HKEY_CLASSES_ROOT \ .exe বিভাগে যান। ফর্ম .reg ফাইলে কম্পিউটারে সংরক্ষণ, নাম কোন হতে পারে।

- HKEY_CLASSES_ROOT \ EXEFILE বিভাগের দ্বারা একই কাজ
- উদাহরণস্বরূপ একটি সমস্যা কম্পিউটারে এই ফাইলগুলি স্থানান্তর, একটি ফ্ল্যাশ ড্রাইভ এবং "তাদেরকে চালান"
- নিশ্চিত করুন (উভয় ফাইলের জন্য একই পদ্ধতি পুনরাবৃত্তি করুন) রেজিস্ট্রি ডেটা যোগ করার পদ্ধতি।
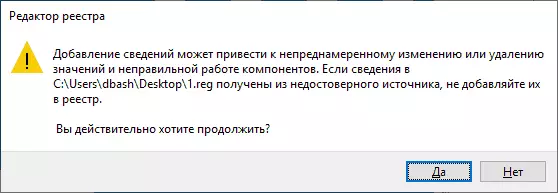
- কম্পিউটার পুনরায় আরম্ভ করুন।
এই উপর, সম্ভবত, সমস্যার সমাধান করা হবে এবং ত্রুটি, কোনো ক্ষেত্রে প্রকার "ইন্টারফেস সমর্থিত নয়" প্রদর্শিত হবে না।
.reg ফাইলের ম্যানুয়াল সৃষ্টি রান .exe পুনঃস্থাপন
কিছু কারণে পূর্ববর্তী পথ উপযুক্ত নয়, তাহলে আপনি যেখানে আপনি টেক্সট এডিটর চালাতে পারেন তার অপারেটিং সিস্টেম নির্বিশেষে যেকোনো কম্পিউটারে প্রোগ্রাম শুরু পুনঃস্থাপন করার জন্য একটি .reg ফাইল তৈরি করতে পারেন।
মান নোটপ্যাড Windows এর জন্য আরও উদাহরণ:
- নোটপ্যাড চালান (আদর্শ প্রোগ্রামে, আপনি টাস্কবারে অনুসন্ধান ব্যবহার করতে পারেন)। ফাইল কোড আরও পরে নোট একমাত্র একটি কম্পিউটারে, এক যা প্রোগ্রাম শুরু করা হয় না, বেতন মনোযোগ আছে।
- নোটবুক, কোড যা পরে দেওয়া হবে সন্নিবেশ করুন।
- রূপে সংরক্ষণ - মেনুতে, ফাইল নির্বাচন করুন। সংরক্ষণ ডায়ালগে অগত্যা নির্দিষ্ট করুন "সকল ফাইল" "ফাইল টাইপ" ক্ষেত্রের, এবং তারপর ফাইল (না .txt) প্রয়োজনীয় .Reg এক্সটেনশন সঙ্গে কোনো নাম দিতে
- এই ফাইলটি রান ও রেজিস্ট্রি তথ্য সংযোজন নিশ্চিত করুন।
- কম্পিউটার পুনরায় চালু করুন এবং চেক কিনা সমস্যা সংশোধন করা হয়েছে।
ব্যবহারের জন্য রেজ ফাইল কোড:
উইন্ডোজ রেজিস্ট্রি এডিটর সংস্করণ 5.00 [-hkey_classes_root \ .exe] [HKEY_CLASSES_ROOT \ .exe] @ = "EXEFILE" "বিষয়বস্তুর প্রকার" = "অ্যাপ্লিকেশান / এক্স-MSDownload" [HKEY_CLASSES_ROOT @EXE \ PersistentHandler] @ = "{098F2470-BAE0 - 11CD-B579-08002B30BFEB} "[HKEY_CLASSES_ROOT \ EXEFILE] @ =" অ্যাপ্লিকেশন "" editflags "= হেক্স: 38,07.00.00" friendlytypename "= হেক্স (2): 40.00,25,00,53, 00,79,00 , 73,00,74.00,65.00,6d, 00,52, \ 00 , , pirt 79,00, 73,00,74,00,65.00,6d, 00,33.00, \ 32.00,5c, 00.73,00.68.00.65.00.6C, 00, 6c, 00,33,00,32,00,00,00,00, 00,00,00,00, 00.6c, \ 00.2C, 00,2d, 00,31,00,00,00,31,00,35 00,36.00.00.00 [HKEY_CLASSES_ROOT \ EXEFILE \ DFAULTICON] @ = "% 1 "[-HKEY_CLASSES_ROOT \ EXEFILE \ শেল] [HKEY_CLASSES_ROOT \ EXEFILE \ শেল \ খোলা]" EDITFLAGS "= হেক্স: 00,00, 00,00 [HKEY_CLASSES_ROOT \ EXEFILE \ শেল \ খোলা \ command] @ =" \ "% 1 \"% * "" ISOLATEDCOMMAND "=" \ "% 1 \"% * "[HKEY_CLASSES_ROOT \ EXEFILE \ শেল \ RUNAS]" HASLUASHIELD "=" "[HKEY_CLASSES_ROOT \ EXEFILE \ শেল \ RUNAS \ command] @ =" \ "% 1 \" % * "" IsolatedCommand "=" \ "% 1 \"% * "[HKEY_CLASSES_ROOT \ EXEFILE \ শেল \ runasuser] @ = "@ shell32.dll, -50944" "এক্সটেন্ডেড" = "" "SuppressionPolicyEx" = "{F211AA05-D4DF-4370-A2A0-9F19C09756A7}" [HKEY_CLASSES_ROOT \ exefile \ শেল \ runasuser \ কমান্ড] "DelegateExecute" = "{ea72d00e-4960-42fa-ba92-7792a7944c1d}" [-HKEY_CLASSES_ROOT \ exefile \ shellex \ ContextMenuHandlers] [HKEY_CLASSES_ROOT \ exefile \ shellex \ ContextMenuHandlers] @ = "সামঞ্জস্যের" [HKEY_CLASSES_ROOT \ exefile \ shellex \ ContextMenuHandlers \ সামঞ্জস্যের] @ = "{1d27f844-3a1f-4410-85ac-14651078412d}" [HKEY_CLASSES_ROOT \ exefile \ shellex \ ContextMenuHandlers \ NvAppShExt] @ = "{A929C4CE-FD36-4270-B4F5-34ECAC5BD63C}" [HKEY_CLASSES_ROOT \ exefile \ shellex \ ContextMenuHandlers \ OpenGLShExt] @ = "{E97DEC16-A50D-49bb-AE24-CF682282E08D}" [HKEY_CLASSES_ROOT \ exefile \ shellex \ ContextMenuHandlers \ PintoStartScreen] @ = "{470C0EBD-5D73-4d58-9CED-E91E22E23282}" [HKEY_CLASSES_ROOT \ exefile \ SHELLEX \ DropHandler] @ = "{86c86720-42a0-1069-A2E8-08002B30309D}" [-HKEY_CLASSES_ROOT \ SystemFileAssociations \ .exe] [HKEY_CLASSES_ROOT \ SystemFileAssociations \ .exe] " FullDetails "=" ঠেকনা: System.PropGroup.Description; System.FileDescription; System.ItemTypeText; System.FileVersion; System.Software.ProductName; System.Software.ProductVersion; System.Copyright; * System.Category; * System.Comment; System.Size; System.DateModified; System.Language; * System.TradeMarks; * System.originalFileName "" InfoTip "=" ঠেকনা: System.FileDescription; System.Company; System.Fileversion; System.DateCreated; System.Size "" TileInfo "=" ঠেকনা: System.FileDescription; System.comPany; System.Fileservion; System.DATECREATED; System.Size "[-HKEY_CURRENT_USER \ SOFTWARE \ Microsoft \ উইন্ডোজ \ CurrentVersion \ এক্সপ্লোরার \ FileExts \ .exe] [-HKEY_CURRENT_USER \ সফটওয়্যার \ মাইক্রোসফট \ উইন্ডোজ \ রোমিং \ OpenWith \ FileExts \ .exe]বিঃদ্রঃ: ত্রুটির ক্ষেত্রে, উইন্ডোজ 10-এ "ইন্টারফেস সমর্থিত নয়", নোটবুকের প্রবর্তন প্রচলিত পদ্ধতিগুলির দ্বারা ঘটে না। যাইহোক, যদি আপনি ডেস্কটপে ডান-ক্লিক করুন নির্বাচন করুন "তৈরি করুন" - "নতুন পাঠ্য দস্তাবেজ", এবং তারপর একটি টেক্সট ফাইল দ্বারা দুইবার টেক্সট ফাইল টিপুন, নোটপ্যাড সম্ভবত খোলা এবং আপনি পদক্ষেপ সম্পাদনের জন্য, দিয়ে শুরু এগিয়ে যেতে পারেন হবে কোড সন্নিবেশ।
আমি আশা করি নির্দেশ নিষ্কাশিত উপযোগী হতে হবে। সমস্যাটি থেকে বা অর্জিত অন্যান্য প্রান্তরেখা ত্রুটি সংশোধন পর, মন্তব্য পরিস্থিতি বর্ণনা থাকে - তাহলে আমি সাহায্য করতে চেষ্টা করবে।
