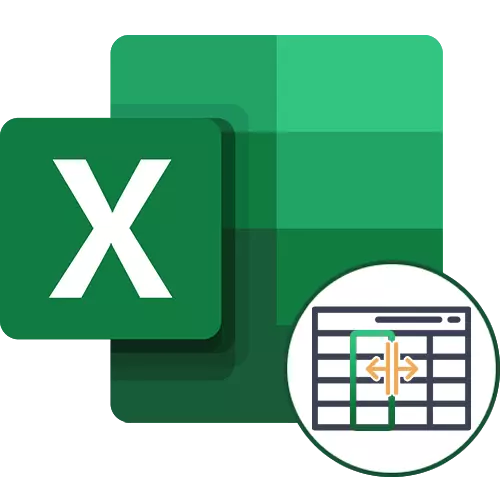
বিকল্প 1: সংখ্যার কলাম বিচ্ছেদ
Excel এ কলামের সহজ প্রতিমূর্তি সঙ্গে আসুন শুরু, যার মান নির্দিষ্ট সংখ্যার ধারণ করে। আমাদের ক্ষেত্রে, এই হাজার ও শত, একটি কমা দ্বারা পৃথক করা হয় - এই নিম্নলিখিত স্ক্রিনশট দৃশ্যমান।
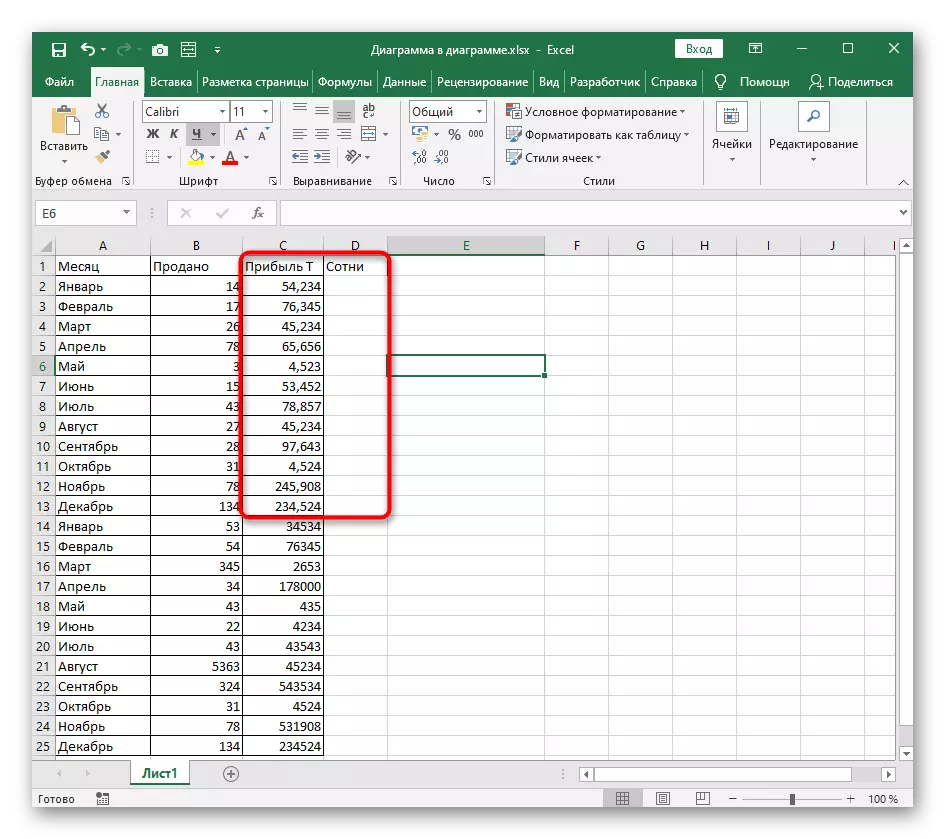
কাজের বিভিন্ন কলাম, যা এই পরিমাণে আরও গণনার সঙ্গে প্রয়োজন হতে পারে মধ্যে হাজার ও শত ভাগ হয়। এখানে আপনি বেশ প্রোগ্রাম পাতাটা টুল যোগাযোগ, ধূর্ত সূত্র তৈরি ছাড়া করতে পারেন।
- কলাম আপনি ডিভাইড করতে চান তা নির্বাচন করুন, এবং তারপর ডাটা ট্যাবে যান।
- "কলাম পাঠ্য" বাটনে ক্লিক করুন। হ্যাঁ, যদিও টুল টেক্সট এর সাথে সম্পর্কিত করা হয়, এটা কিছু টাকা অঙ্কের, তারিখ বা অন্যান্য সংখ্যার জন্য এটি ব্যবহার করতে বাধা দেবে না।
- "কলাম লেখা বিতরণ উইজার্ডস" উইন্ডো প্রদর্শিত হয়, যা আপনি "বিভাজক সঙ্গে" বিকল্পটি নির্বাচন করুন এবং পরবর্তী ধাপে যান।
- একটি বিভাজক প্রতীক হিসাবে, যে নিদর্শন এই যে, কলাম ব্যবহার করা হয় উল্লেখ করুন। যদি এটা অসম্ভব একটি টিক চিহ্ন দিয়ে চিহ্নিত করতে, "অন্যান্য" বিকল্পটি সক্রিয় করতে এবং স্বাধীনভাবে এই প্রতীক রাখুন।
- নমুনা ডেটা নমুনা ব্লক, কিভাবে কলাম বিচ্ছেদের পর মত চেহারা দেখুন।
- ডেটা বিন্যাস মোট ত্যাগ অথবা এটির জন্য তারিখ ধার্য যদি এটা এটা আসে।
- ডিফল্টরূপে, নতুন কলাম প্রতিবেশী মধ্যে স্থাপন করা হয়, কিন্তু আপনি স্বাধীনভাবে এটির জন্য একটি অবস্থান নির্বাচন করতে পারবেন।
- ম্যানুয়ালি এলাকায় লিখতে বা এটা টেবিলের উপর চিহ্নিত করুন।
- একবার বন্টন ক্রিয়া সম্পন্ন করা হয়, নতুন সেটিংস প্রয়োগ করতে "শেষ" ক্লিক করুন।
- টেবিলে ফিরে আপনি যে সবকিছু সঠিকভাবে সম্পন্ন করা হয় দেখতে হবে। এটা তোলে ছোটখাট সমন্বয় করতে ছেড়ে দেওয়া হবে - উদাহরণস্বরূপ, টেবিলের জন্য বিচ্ছেদ বা ফর্ম সূত্র অবিরত।
- আমরা সেখানে সেল বিন্যাসে কোন পার্থক্য আছে উল্লেখ হবে, এবং আপনি থেকে, যখন এই অপশনটি আপনি শুধুমাত্র প্রয়োজন নির্বাহ সঠিকভাবে বিভাজক প্রতীক এবং এলাকার যেখানে আপনি একটি নতুন কলাম স্থাপন করতে চান নির্দেশ করে। অন্যান্য সমস্ত কর্ম স্বয়ংক্রিয়রূপে সম্পন্ন করা হয়।
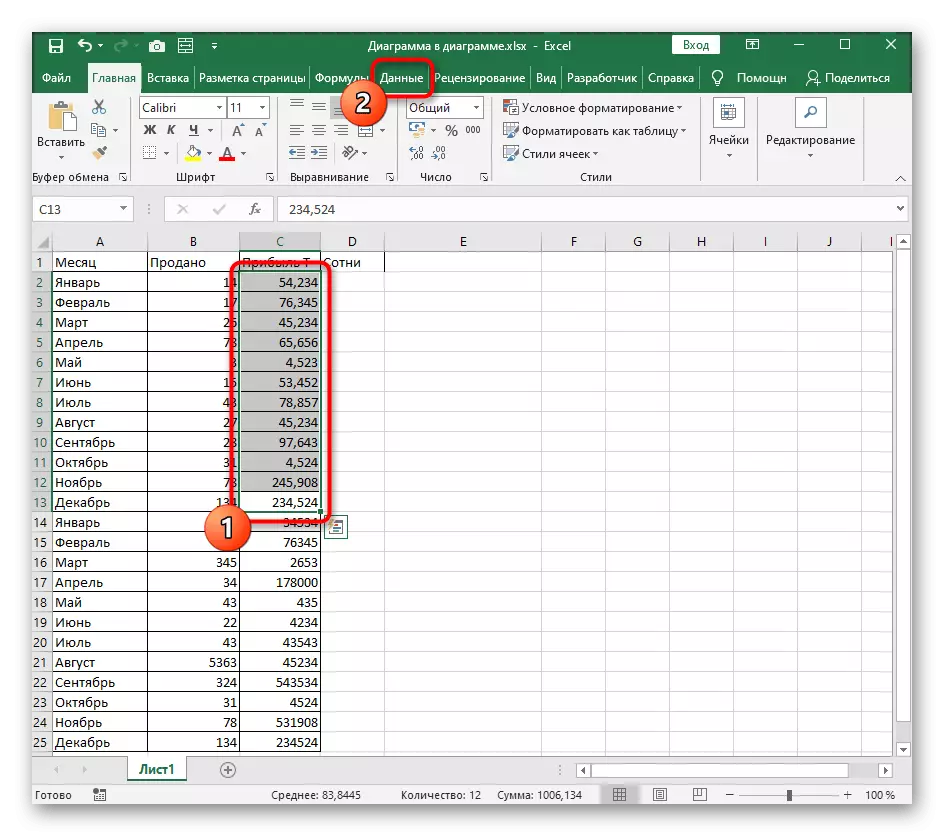
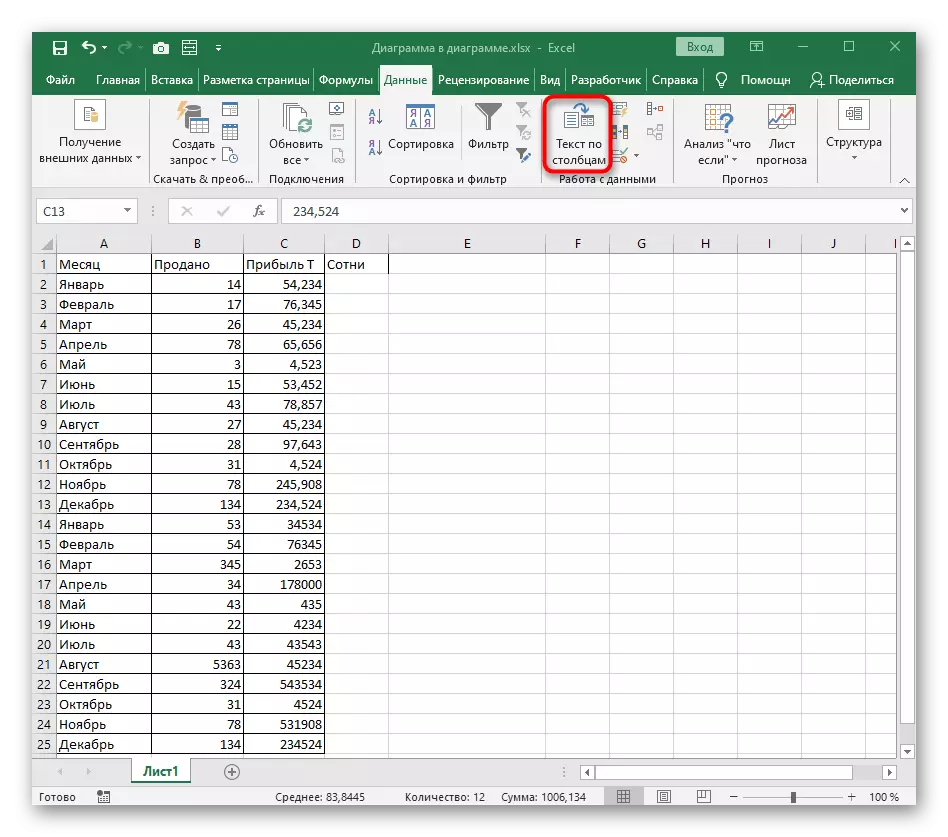
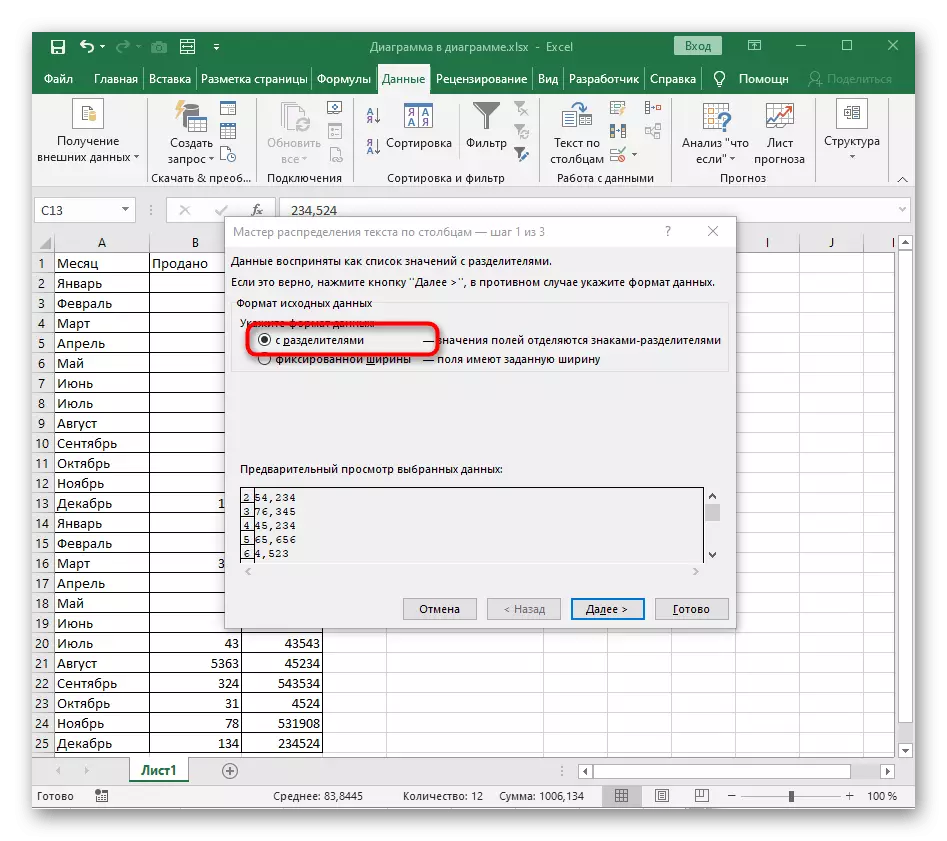
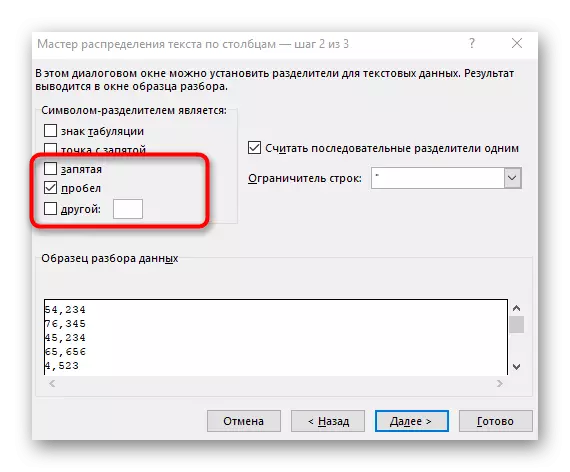
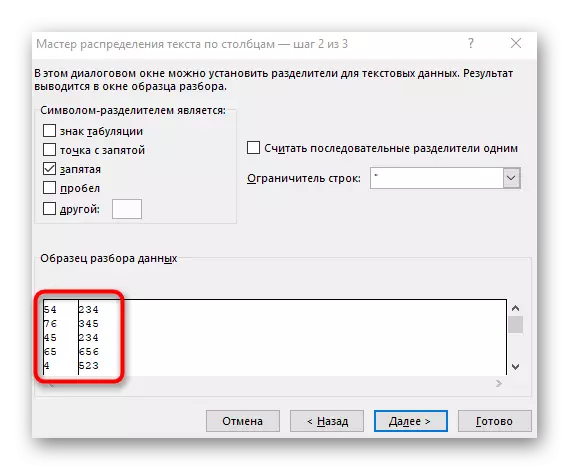
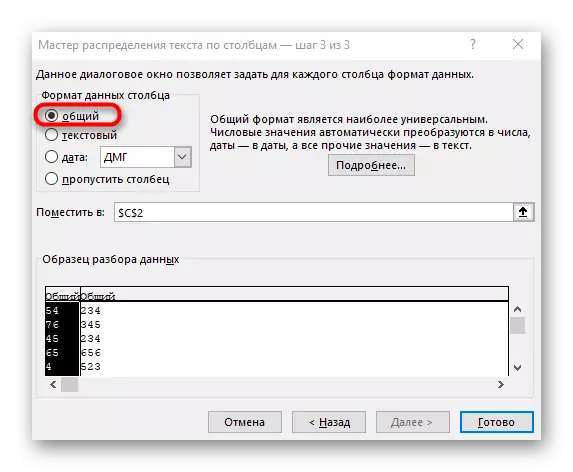

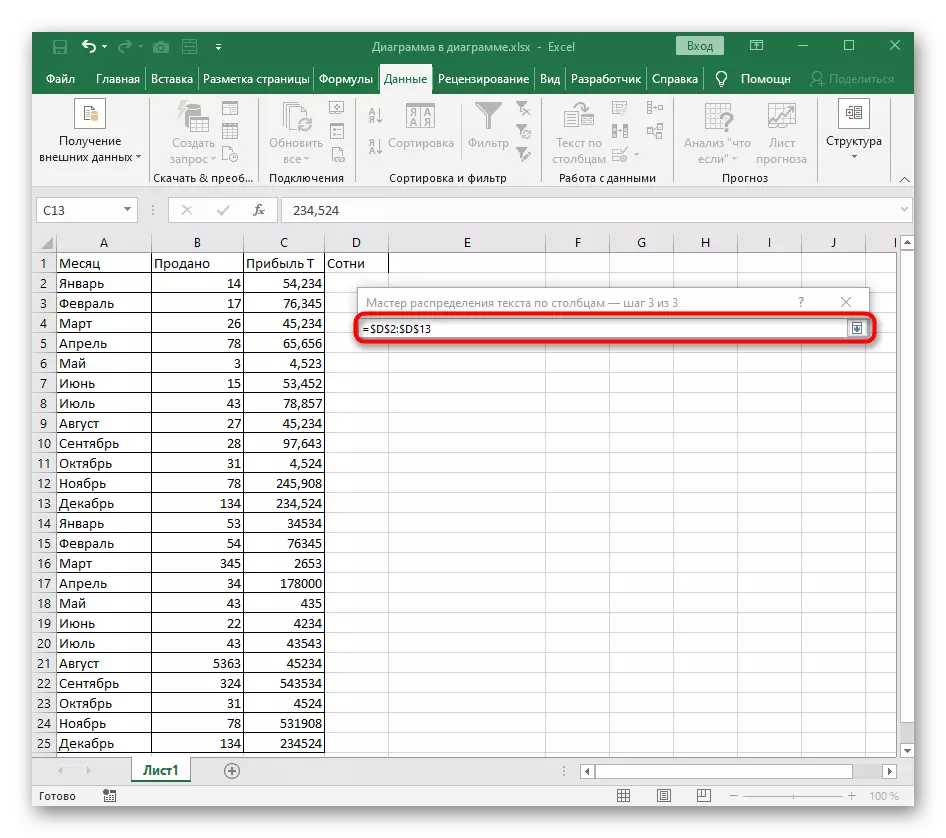
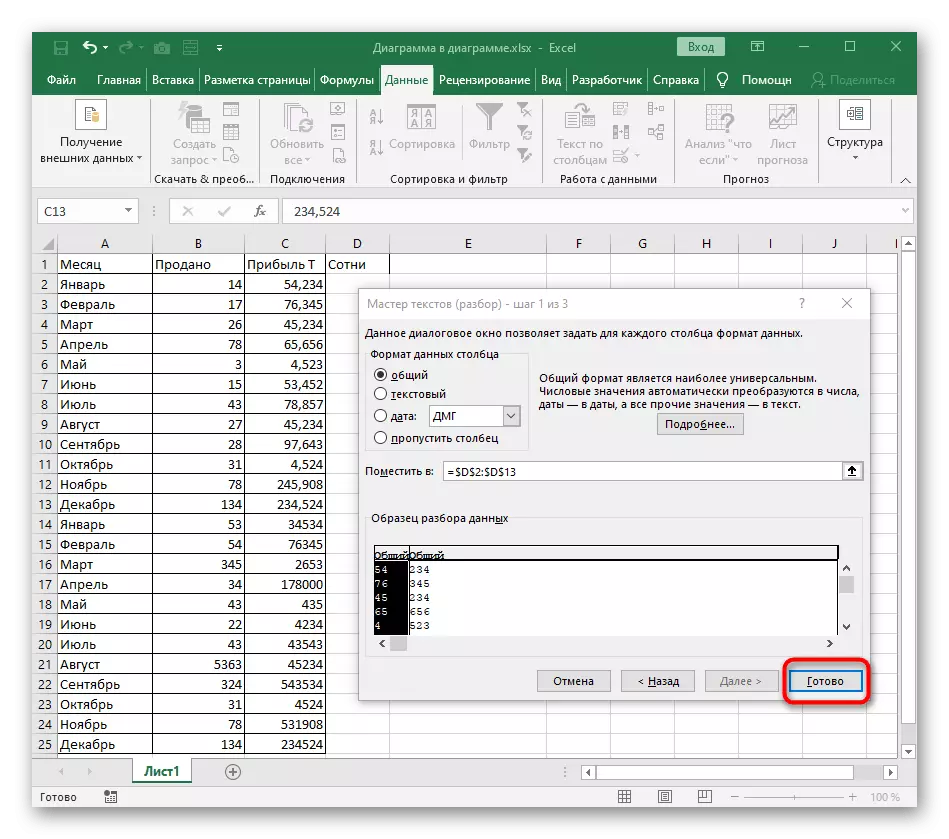
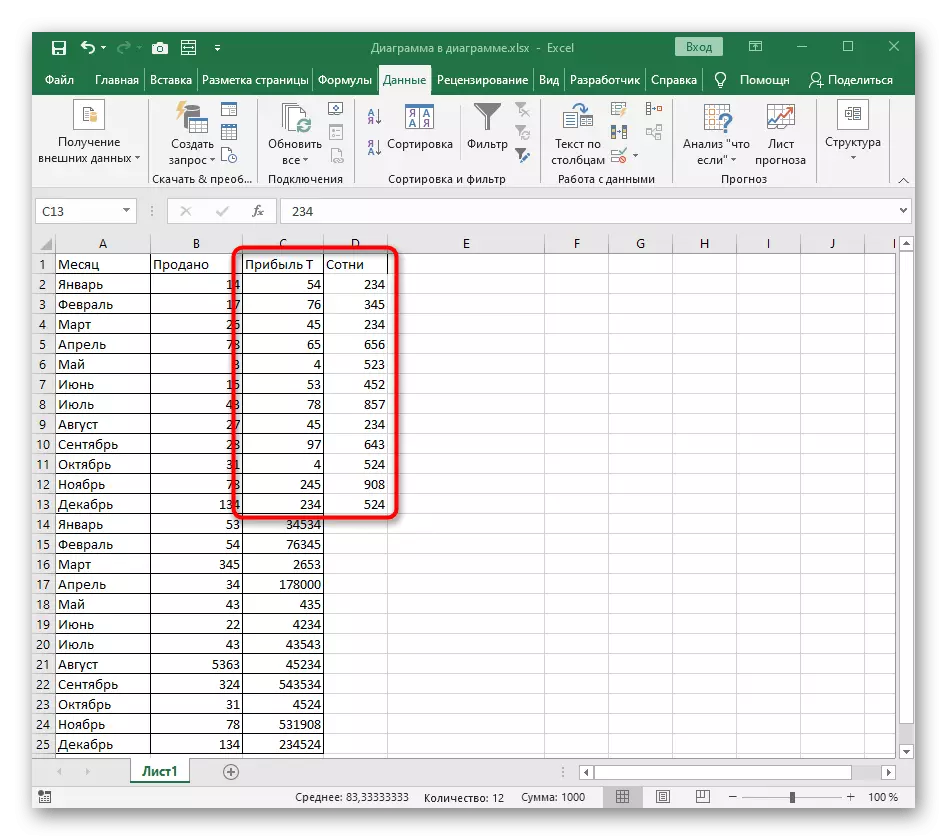
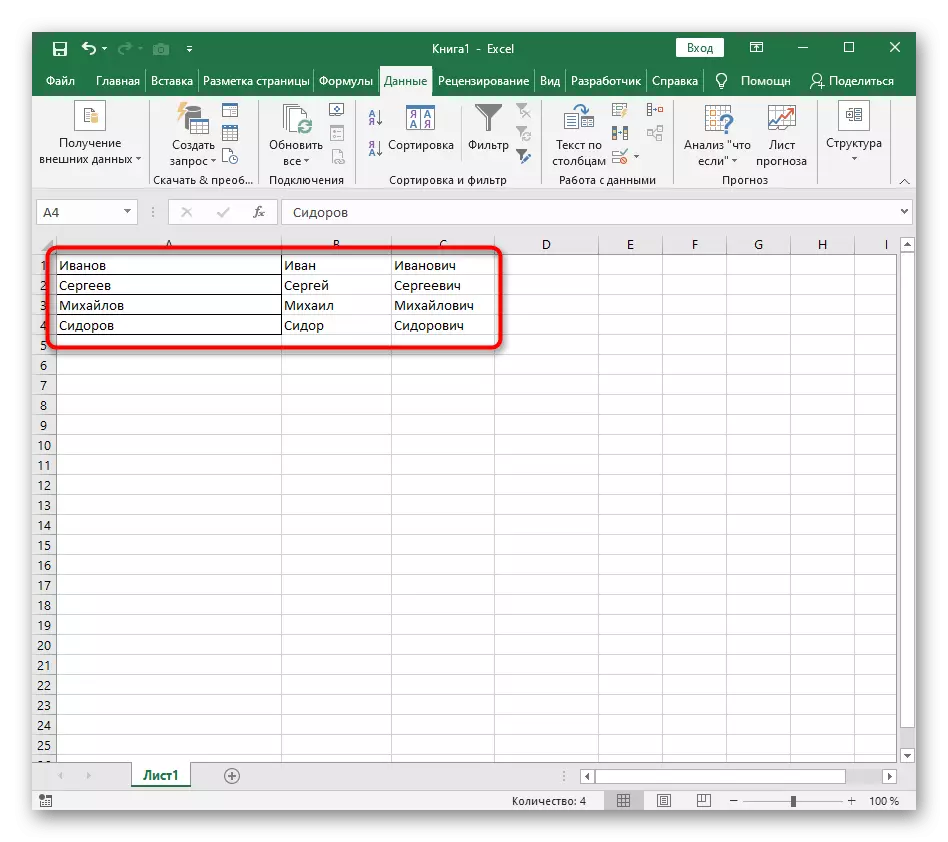
আপনি যদি গতিশীলভাবে পরিবর্তনশীল সংখ্যার সাথে একটি টেবিল থাকে তবে আপনি কলামগুলিতে নিয়মিত বিভক্ত করতে চান তবে নিম্নলিখিত বিকল্পের নির্দেশাবলী পড়ুন, যা পাঠ্য বিভাজন করার সময় সূত্রটি তৈরি করে। এটি সংখ্যার জন্য উপযুক্ত, শুধুমাত্র শর্তগুলি নিজের জন্য সামান্য সম্পাদনা করতে হবে।
বিকল্প 2: টেক্সট বিচ্ছেদ
কলামগুলিতে পাঠ্য বিভক্ত করার জন্য, একই নিয়মগুলি প্রযোজ্য, তবে একটি দ্বিতীয় বিকল্প রয়েছে - একটি জটিল সূত্র তৈরি করা যা ডেটা সহ দুটি বা ততোধিক কলাম তৈরি করবে এবং সম্পাদনা করার সময় তাদের স্বয়ংক্রিয়ভাবে পূরণ করবে। এটি একটি কঠিন কাজ, চুক্তি, যা দিয়ে এটা পর্যায়ে, যা অন্য নিবন্ধ নিবেদিত প্রয়োজনীয় হয়।
আরো পড়ুন: মাইক্রোসফট এক্সেল পাঠ্যের বিচ্ছেদ
