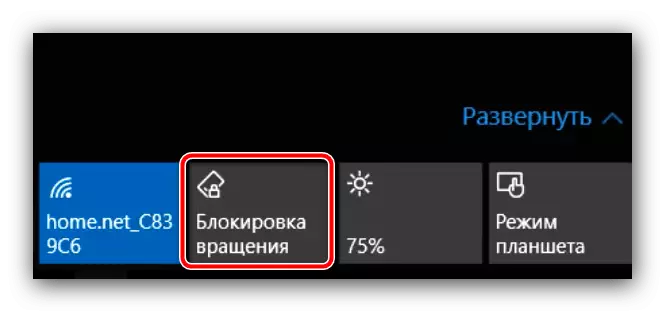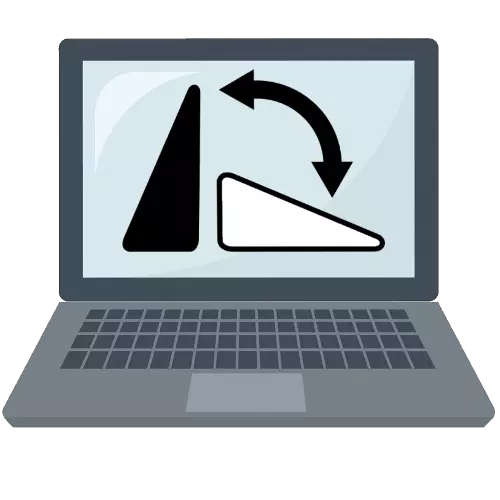
পদ্ধতি 1: কীবোর্ড কীবোর্ড
অপারেটিং সিস্টেম উইন্ডোজ পরিবার বিভিন্ন অভিযোজন বিভিন্ন পর্দা সঙ্গে কাজ করার ডিজাইন করা হয়েছে। ডেভেলপারদের সিস্টেমের মধ্যে সামান্য পার্থক্য যা প্রদর্শনের প্রদর্শন ঘূর্ণিত করা যেতে পারে, তাই বাম সরঞ্জাম শিখেছে দ্রুত তাদের পরিবর্তন। এর মধ্যে সবচেয়ে সুবিধাজনক কি, যথা জন্য Ctrl + Alt + তীরচিহ্নগুলি এর শর্টকাট আছে: স্ক্রীনে (টাস্কবার সঙ্গে অঞ্চল) এর "নীচে" দিকনির্দেশ উপর নির্ভর করে বিভিন্ন নির্দেশাবলী মধ্যে আবর্তিত করা হবে, এবং এইভাবে আপনি সঠিক অবস্থান নির্বাচন করতে পারেন ।পদ্ধতি 2: স্ক্রিন সিস্টেম সেটিংস
কিছু কারণে কীবোর্ড শর্টকার্ট কাজ করে না থাকে, তাহলে আপনি প্রদর্শন নিয়ন্ত্রণ সরঞ্জাম ব্যবহার করা উচিত।
- "ডেস্কটপ" এর খালি জায়গা উপর ডান ক্লিক করুন এবং "স্ক্রিন সেটিংস" বিকল্প ব্যবহার করুন।
- যেখানে আপনি প্রয়োজনীয় সেটিংস নির্দিষ্ট করতে পারেন একটি স্ন্যাপ-ইন খুলবে। ড্রপ-ডাউন "স্থিতিবিন্যাস" মেনু ক্লিক করুন এবং অ্যালবাম বিকল্প নির্বাচন করুন।
- পর্দা স্বাভাবিক অবস্থান ফিরে আসতে হবে।
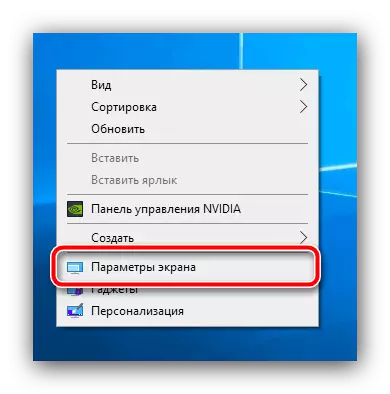
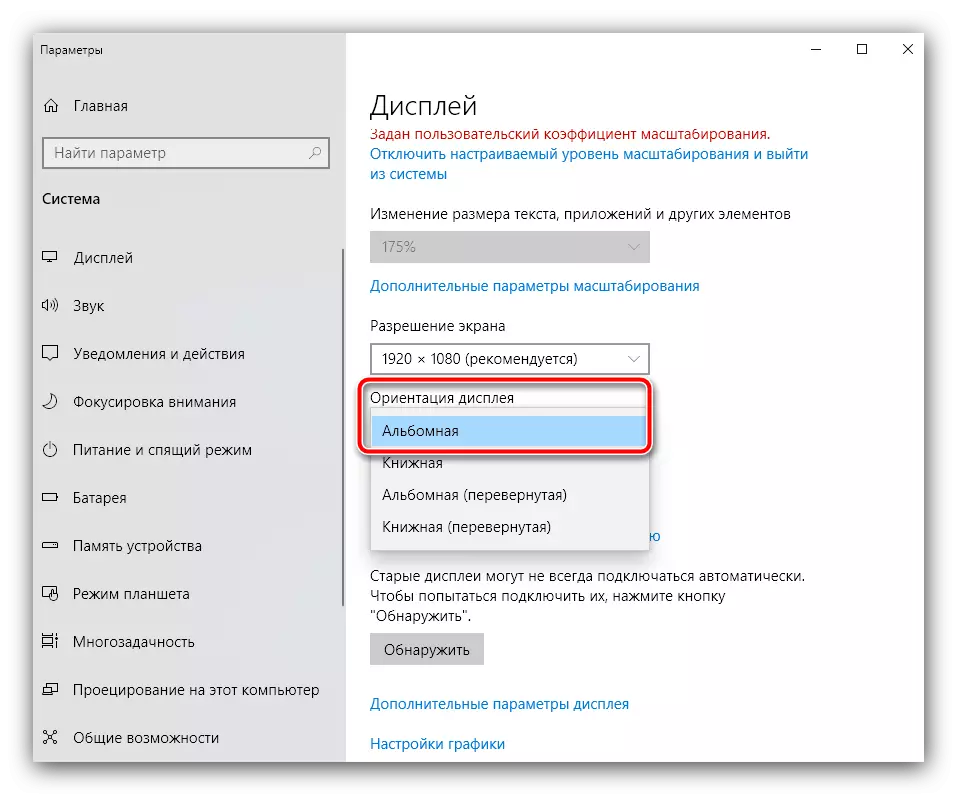
পদ্ধতি 3: ভিডিও কার্ড কন্ট্রোল প্যানেল
পদ্ধতি উপরে বর্ণিত কাজ করে না, এটা ভিডিও কার্ড পরিচালকে স্থিতিবিন্যাস পরিবর্তন পরামিতি পরীক্ষা করা প্রয়োজন।
- ডান মাউস বাটন আপ "ডেস্কটপ" রোল খালি জায়গা অন। ল্যাপটপের উপর এই প্রসঙ্গ মেনু ইন, সাধারণত একটি "এনভিডিয়া কন্ট্রোল প্যানেল" বা "এএমডির ক্যাটালিস্ট" এবং "ইন্টেল মোবাইল গ্রাফিক্স কেন্দ্র" হয়। আপনি উভয় চেক করতে, যাতে আপনি প্রথম, একটি বিল্ট-ইন গ্রাফিক্স ম্যানেজমেন্ট টুল নির্বাচন যদি থাকে প্রয়োজন। যদি এটি সেট এটা কোন আছে, তারপর সিস্টেম ট্রে, বর্ণন আইকনের জন্য, খোলা, স্ক্রীনশট পরবর্তী হিসেবে পিসিএম দ্বারা এটি উপর ক্লিক করুন এবং নির্বাচন করুন "ওপেন পরিশিষ্ট"।
- বিভিন্ন সংস্করণ জন্য বিল্ট-ইন জিপিইউ, নিয়ন্ত্রণ মানে আলাদা দেখায়, তাই উপাদানের অবস্থান ফোকাস। প্রদর্শন সেটিংস ট্যাব সংশ্লিষ্ট আইকন দ্বারা চিহ্নিত করা হয়, এটা উপর ক্লিক করুন।
- নাম "ঘোরান" বা "স্থিতিবিন্যাস" (ইংরেজি ভার্সন মধ্যে "স্থিতিবিন্যাস") সঙ্গে আইটেম খুঁজে এই বিভিন্ন বিকল্প সহ একটি ড্রপ-ডাউন মেনু হতে হবে। বিকল্প "ভূদৃশ্য" বা "অ্যালবাম" / "অ্যালবাম" (ইংরেজি "ল্যান্ডস্কেপ" বা "অ্যালবাম", যথাক্রমে) নির্বাচন করুন। ছবিটি একটি স্বাভাবিক অবস্থান অবিলম্বে ফেরত পাঠাবেন।
- এখন বিযুক্ত ভিডিও চিপ জন্য পদ্ধতি বিবেচনা, এর এনভিডিয়া দিয়ে শুরু করা যাক। ডেস্কটপে প্রসঙ্গ মেনু মাধ্যমে সংশ্লিষ্ট সফ্টওয়্যার চালান।

"প্রদর্শন" বিভাগে, ক্লিক করুন "ঘোরান প্রদর্শন" তারপর উইন্ডোর ডান পাশে যেখানে "ল্যান্ডমার্ক" অবস্থান থেকে সুইচ সেট করার অপশন "স্থিতিবিন্যাস নির্বাচন করুন" ব্লক, ব্যবহার করুন।
- এএমডির ক্যাটালিস্ট সালে, কর্ম ক্রম "সবুজ" ভিডিও কার্ডের জন্য যে খুব অনুরূপ। প্রথমত, ডেস্কটপ প্রসঙ্গ মেনুতে যথাযথ বিকল্পটি নির্বাচন করুন।
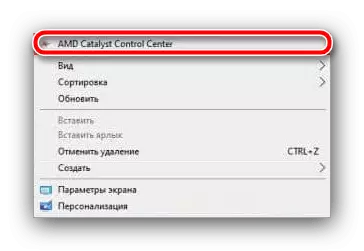
"কমন প্রদর্শন কার্যগুলি" আইটেম, যেখানে আপনি "ঘোরান ডেস্কটপ" প্যারামিটারটি উপর ক্লিক খুলুন। এর পরে, "পছন্দসই পালা নির্বাচন করুন" ব্লক মধ্যে, "ল্যান্ডমার্ক" আইটেম সেট।
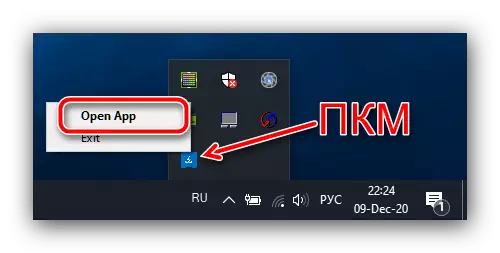
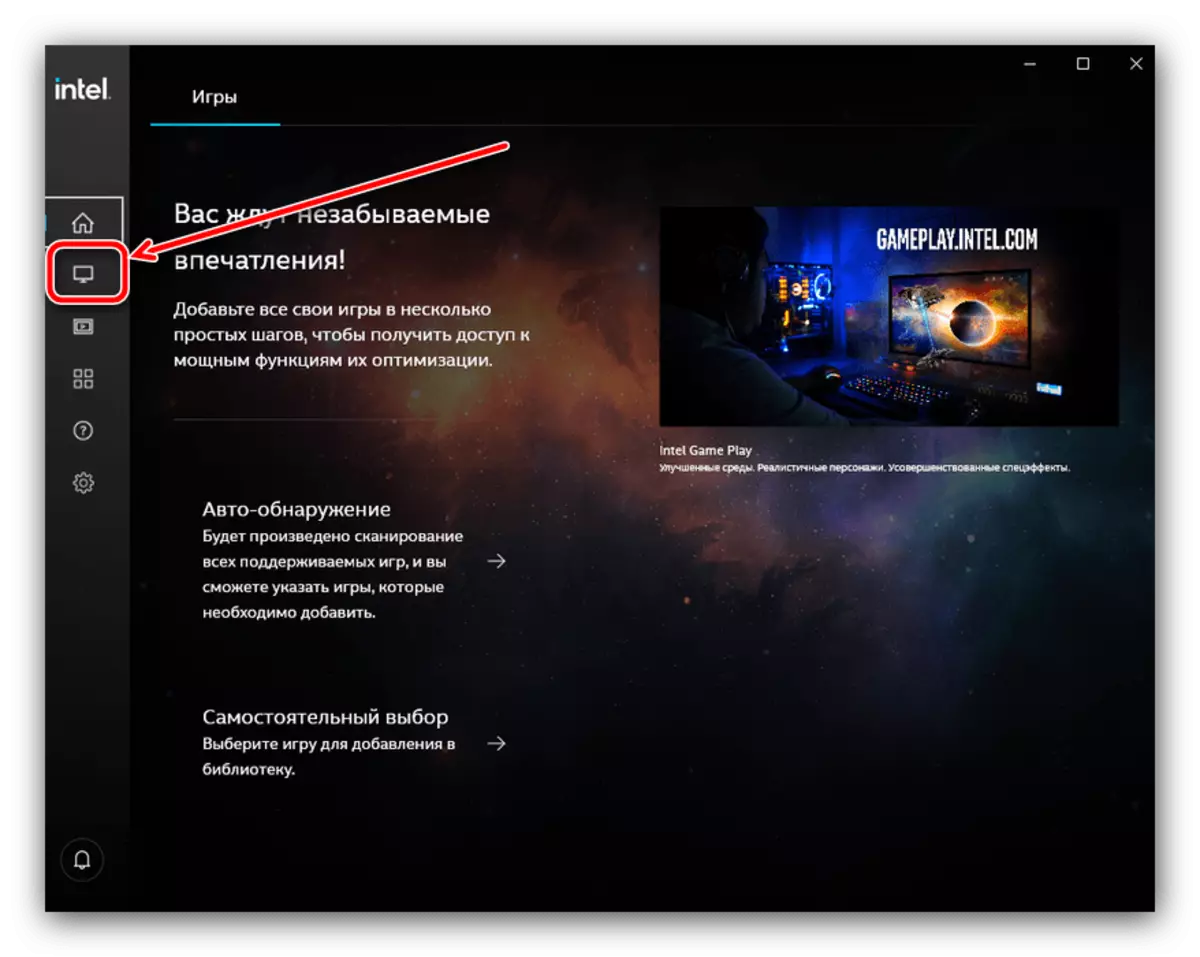
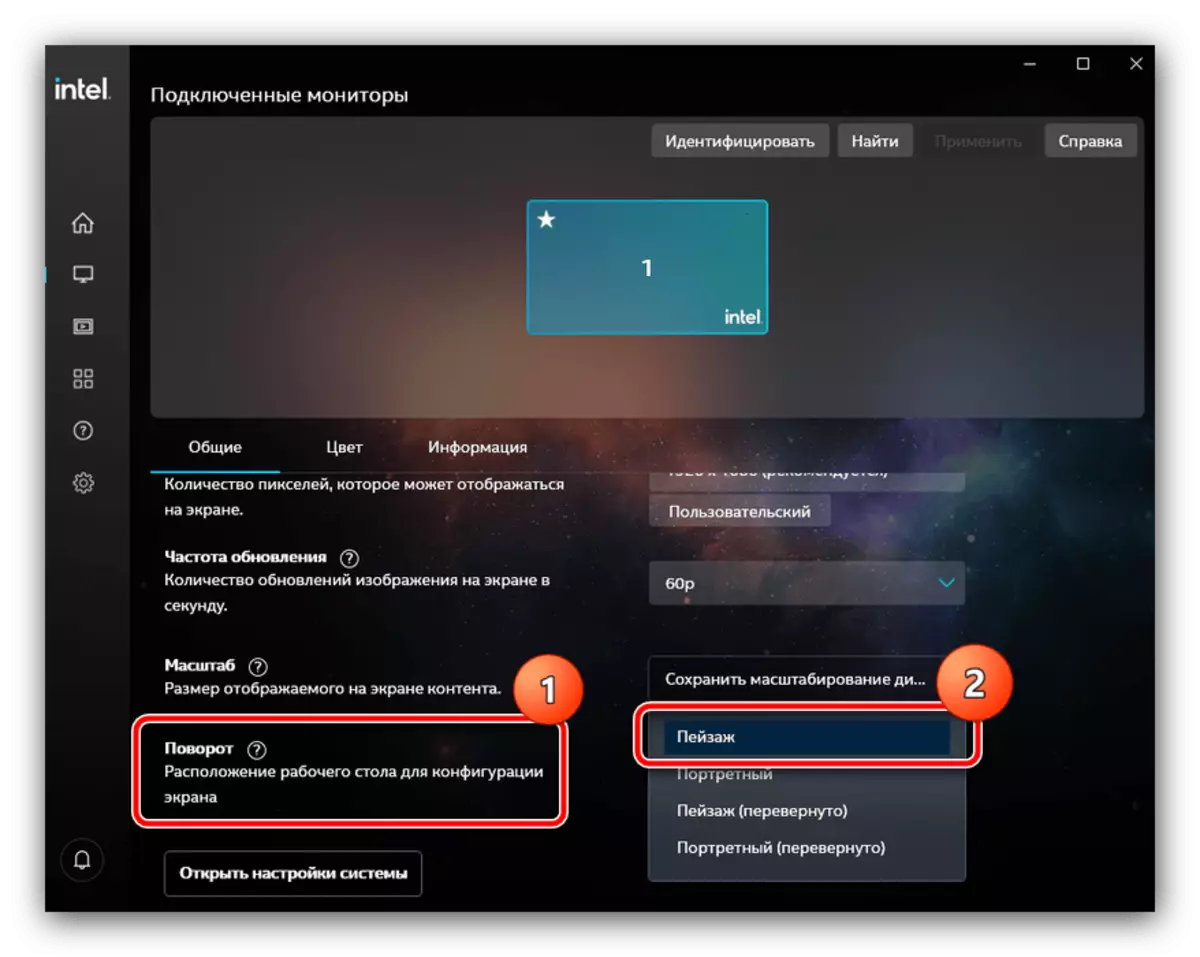
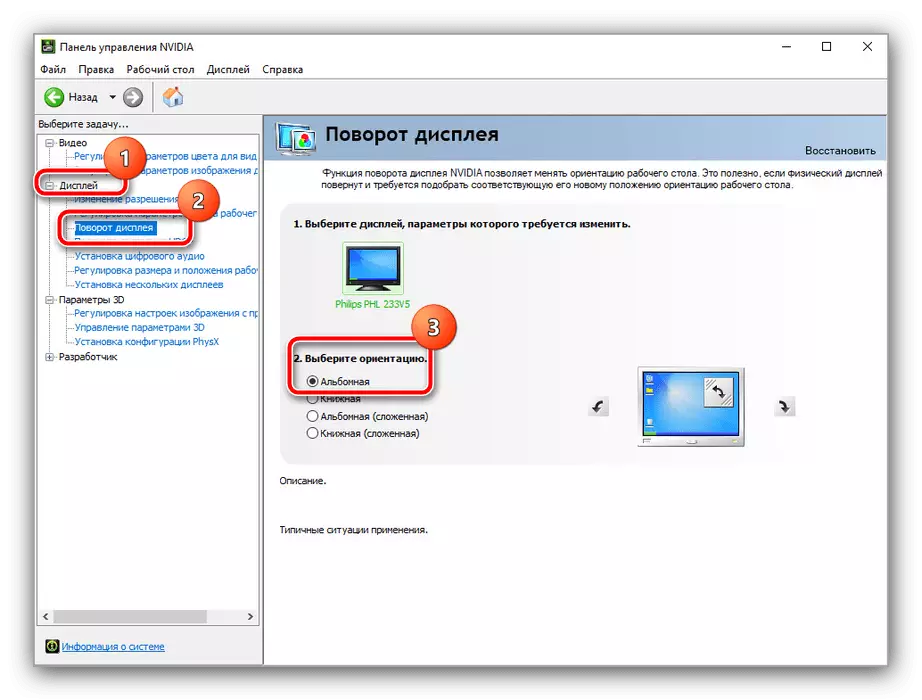
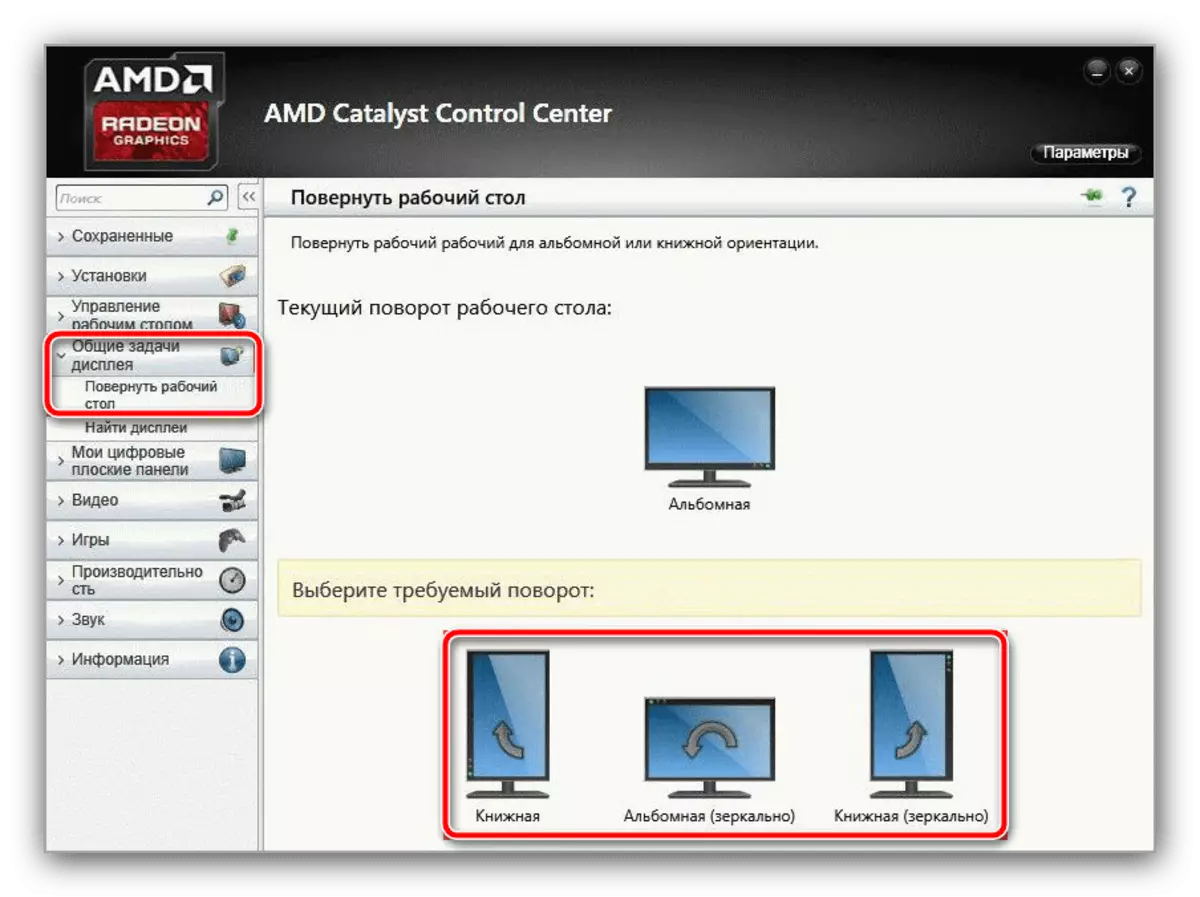
একটি নিয়ম হিসাবে, একটি ভিডিও চিপ নিয়ন্ত্রণ উপায়ে ব্যবহার বেশিরভাগ ক্ষেত্রেই কার্যকর।
পদ্ধতি 4: লকিং স্থিতিবিন্যাস (উইন্ডোজ 10)
আজ পর্যন্ত, সেখানে "সংকর" ল্যাপটপ, যেখানে পর্দা ট্যাবলেটে উভয় সক্রিয় একটি অনেক আছে। খোলার জন্য এটিতে ক্লিক - যেমন ডিভাইসে একটি অ্যাকসিলরোমিটারটির, যা "বিজ্ঞপ্তি কেন্দ্র" মাধ্যমে "ডজন" এ পরিচালিত হয় নেই।
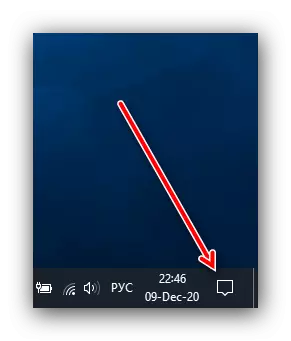
নাম "ঘূর্ণন ব্লক" সঙ্গে টালি উপর ক্লিক করুন।