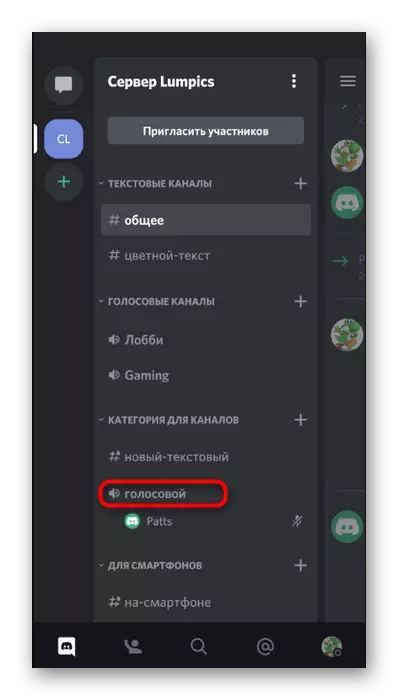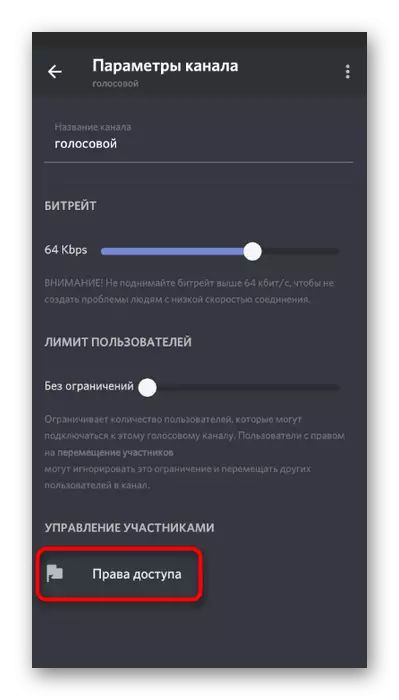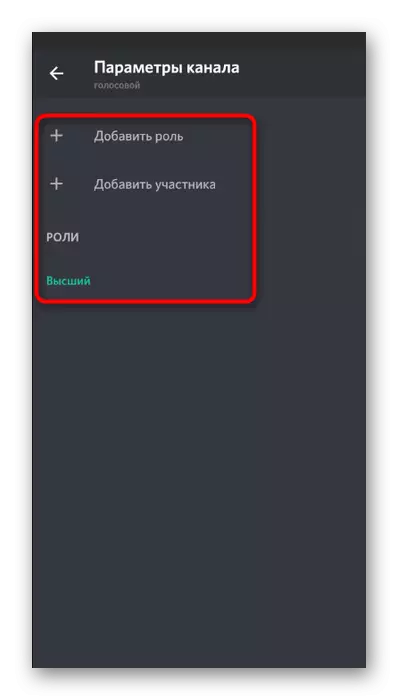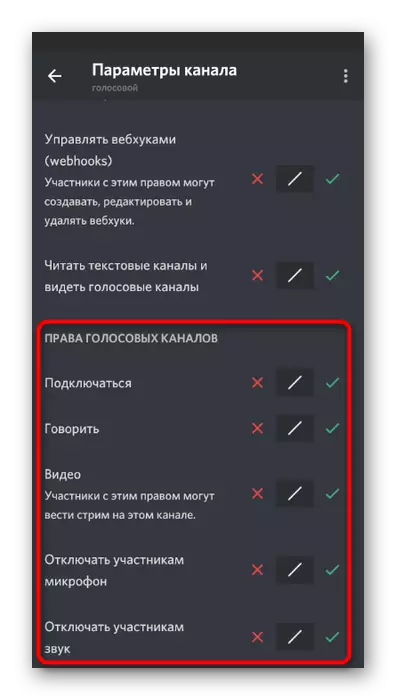বিকল্প 1: পিসি প্রোগ্রাম
কম্পিউটার বা ল্যাপটপের ব্যবহারকারীদের কাছ থেকে প্রায়শই দ্বন্দ্বের শব্দ পরিচালনার প্রয়োজন, পূর্বে এই মেসেঞ্জারের ডেস্কটপ সংস্করণটি ডাউনলোড করেছে। এই কারণে প্রায়শই ভয়েস চ্যাটের মধ্যে যোগাযোগের প্রায় সবসময়ই উইন্ডোজ বা অন্যান্য ওএসে এই প্রোগ্রামটি চলছে। এর অন্তর্ভুক্তি এবং শব্দ ব্যবস্থাপনা সংক্রান্ত সমস্ত গুরুত্বপূর্ণ দিক বিশ্লেষণ করা যাক।অ্যাকাউন্ট সেটিংস
প্রথমে, সাধারণ অ্যাকাউন্ট সেটিংস বিবেচনা করুন, যেখানে শব্দটি, তার ভলিউম এবং আউটপুট ডিভাইসের নির্বাচন করার জন্য দায়ী রয়েছে এমন অনেক গুরুত্বপূর্ণ সেটিংস রয়েছে। প্রায় সর্বদা ডিফল্টরূপে ইনস্টল করা, প্যারামিটারগুলি সঠিক, তবে আপনি আউটপুটের জন্য সরঞ্জামগুলি পরিবর্তন করার জন্য ভলিউম বা প্রয়োজনীয়তা পেতে নাও পেতে পারেন।
- সেটিংস চেক করার জন্য, নীচের প্যানেলে আপনার অবতারের ডানদিকে গিয়ার আইকনে ক্লিক করুন।
- একটি নতুন উইন্ডোতে, বামে প্যানেলে মনোযোগ দিন, যেখানে "অ্যাপ্লিকেশন সেটিংস" ব্লকটিতে, "ভয়েস এবং ভিডিও" বিভাগটি নির্বাচন করুন।
- ইনপুট ডিভাইস মাইক্রোফোন এবং এটি আলাদাভাবে সমন্বয় করা হয়। আমরা আমাদের ওয়েবসাইটে অন্য নিবন্ধে এই সরঞ্জাম সম্পর্কে কথা বলি, যা আপনি নীচের লিঙ্কে ক্লিক করে পড়তে পারেন।
আরো পড়ুন: Discord মধ্যে মাইক্রোফোন চালু
- "আউটপুট ডিভাইস" নামে দ্বিতীয় ব্লকটি সিস্টেমের শব্দ এবং অ্যাপ্লিকেশন শোনা সেট আপ করার জন্য কেবল দায়ী।
- যখন আপনি ডিভাইসগুলির সাথে তালিকাটি খুলবেন, তখন সংযুক্ত স্পিকার বা হেডফোনগুলির উপর নির্ভর করে শব্দটি ক্যাপচার করা হবে এমন বিকল্পটি চয়ন করার প্রস্তাব দেওয়া হয়েছে।
- নীচের অনুকূল ভলিউম মান নির্বাচন করার জন্য স্লাইডার।
- উপরন্তু, একটি কথোপকথন বা অন্য অংশগ্রহণকারীদের শোনার সময় "নিঃশব্দ অ্যাপ্লিকেশন" মনোযোগ দিতে। স্লাইডারটি সরানোর মাধ্যমে, মাইক্রোফোন কথোপকথনের সময় আপনি প্লাগের শতাংশটি বেছে নিন, যা আপনাকে সবচেয়ে গুরুত্বপূর্ণ মনে করতে দেয়।
- যাইহোক, প্রধান উইন্ডোতে, সেটিংস থেকে রূপান্তরটি চলছে যেখানে থেকে দুটি বোতাম রয়েছে যা আপনাকে দ্রুত এবং শব্দ এবং মাইক্রোফোন চালু করতে বা চালু করতে দেয়। প্রয়োজনের জন্য তাদের ব্যবহার করুন এবং ফিরে চালু করতে ভুলবেন না।
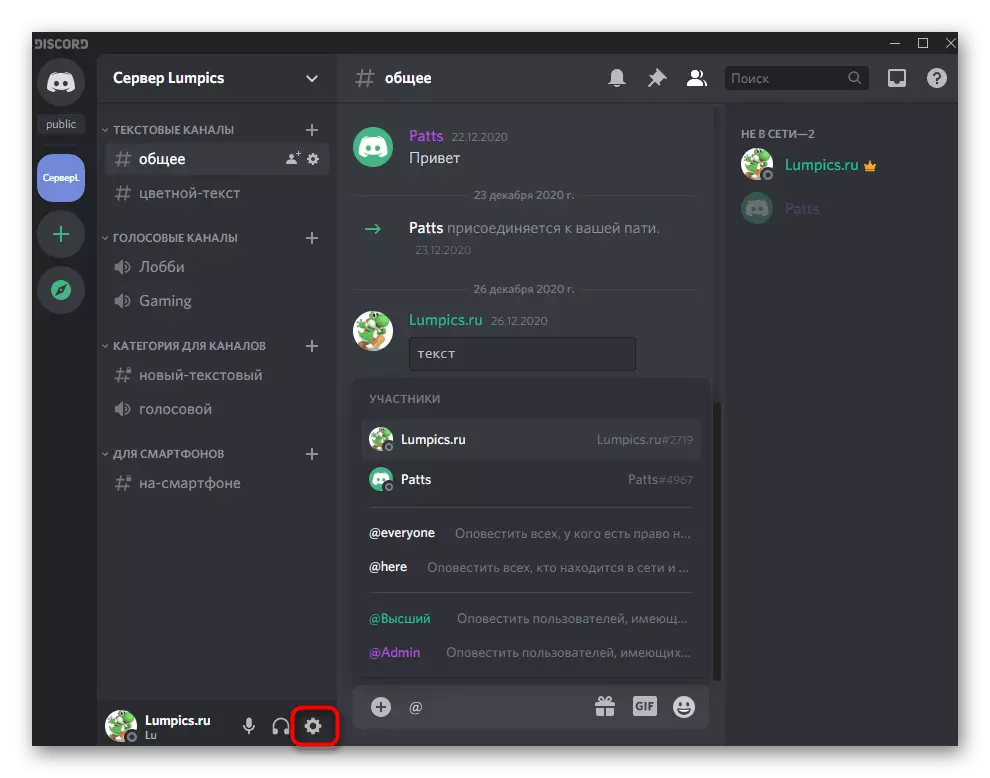
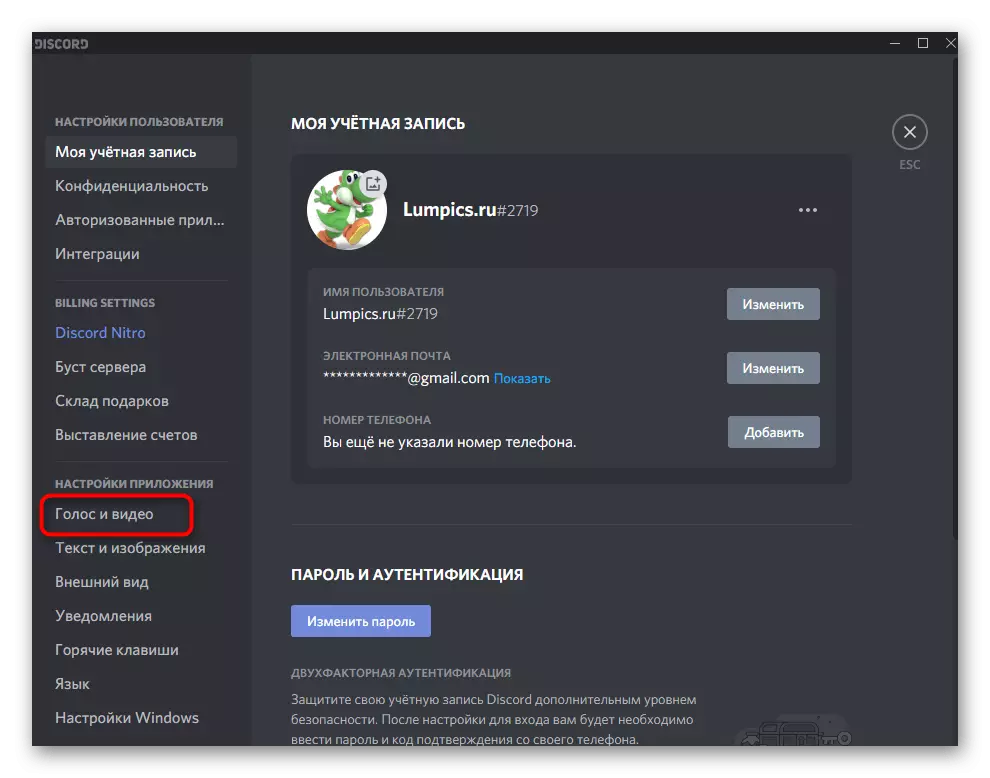
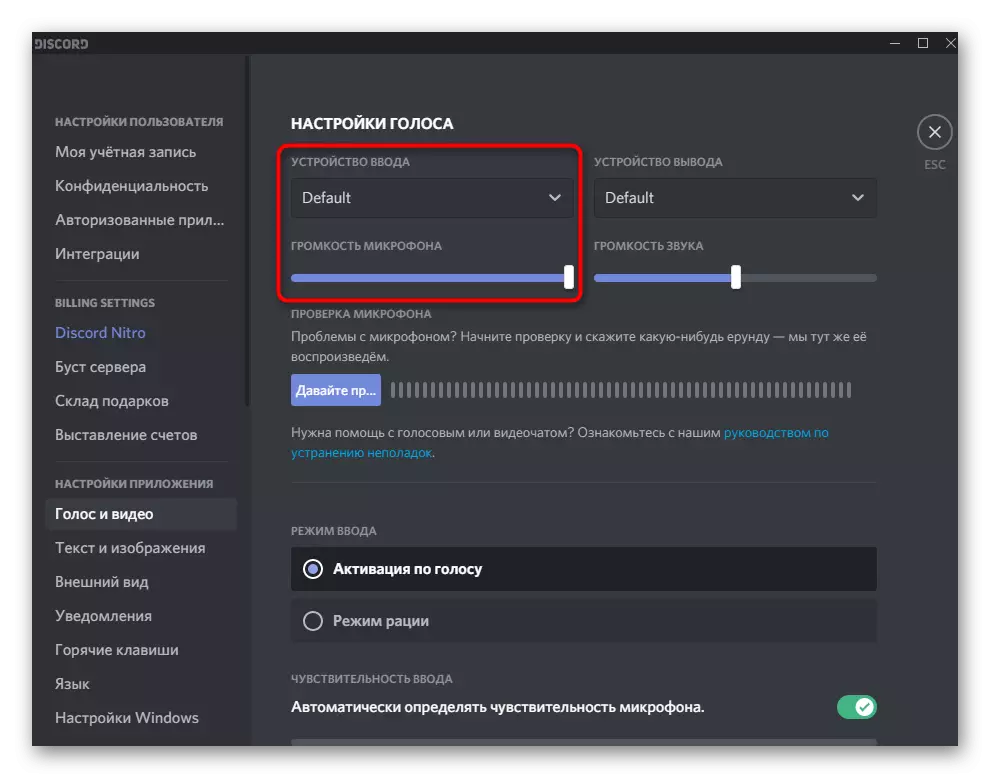

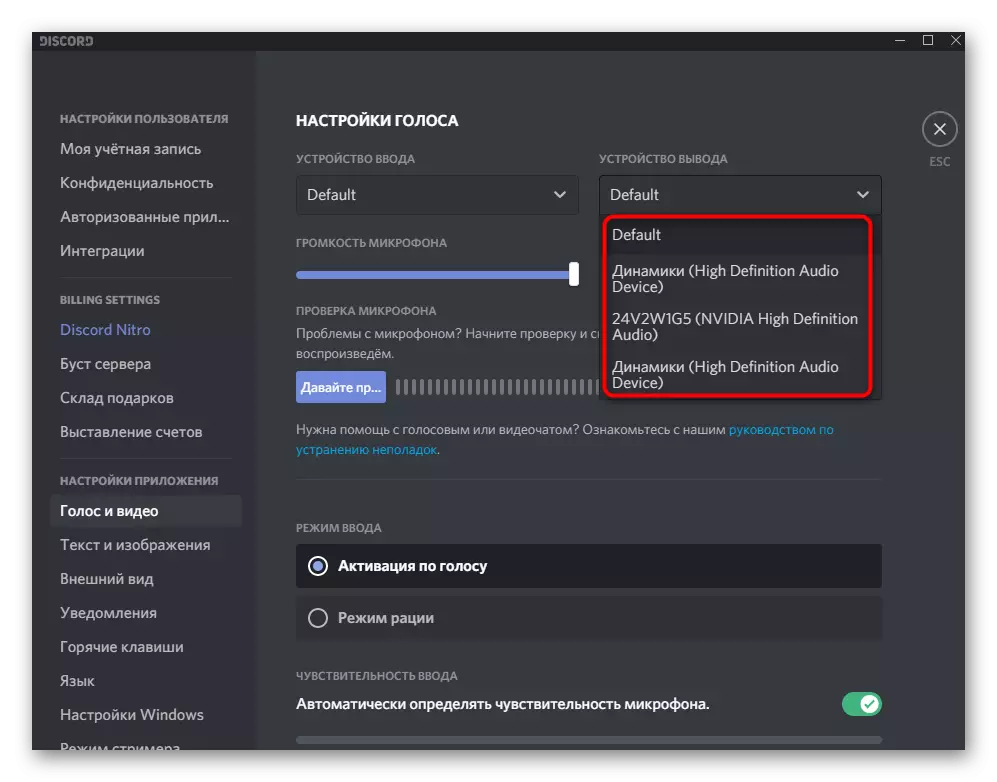
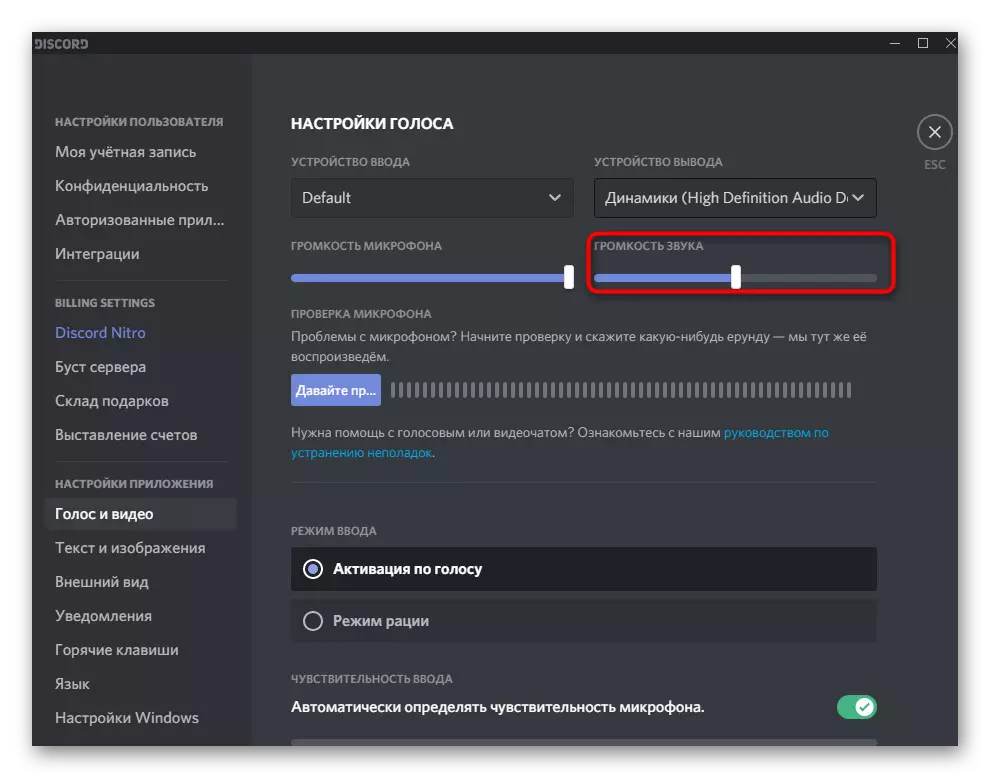
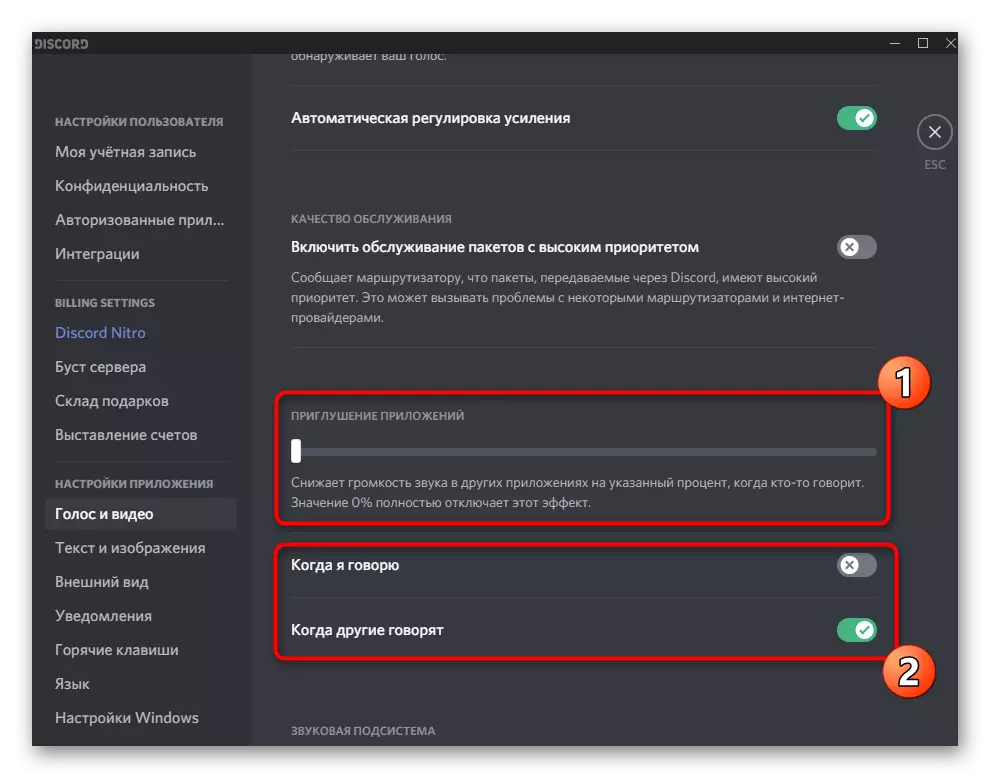
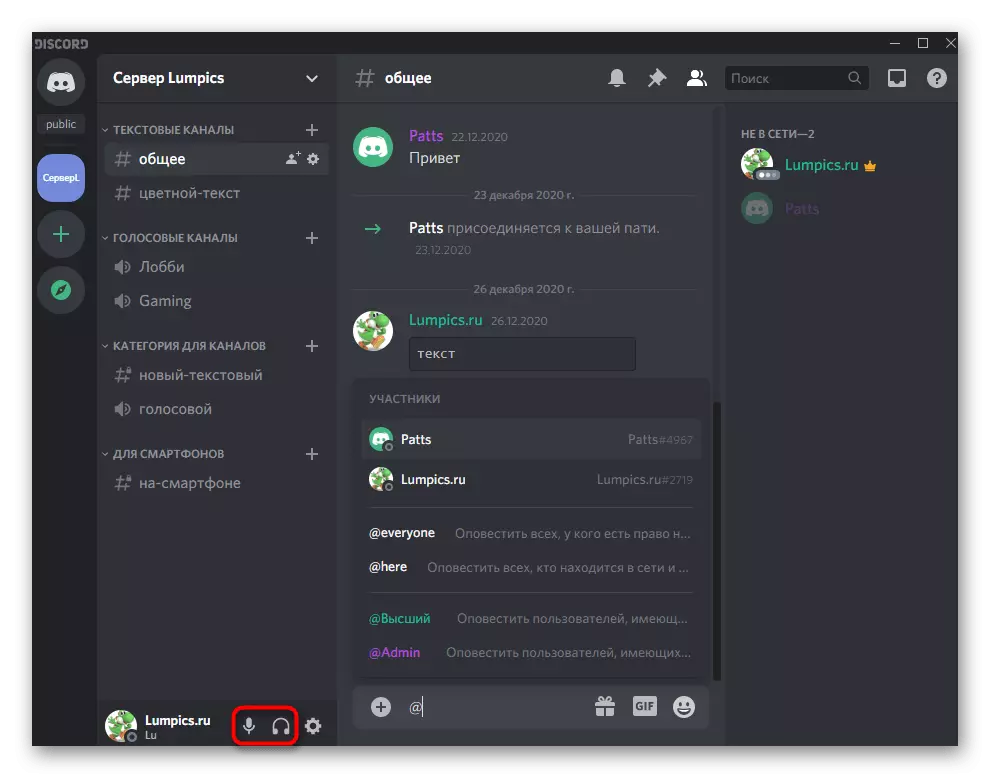
একটি আউটপুট ডিভাইস নির্বাচন করার সময়, বর্তমান বিকল্পগুলি ইনস্টল করার জন্য এটি বোঝা কঠিন হতে পারে। এখন আমরা ব্যবহার করা সরঞ্জামগুলির নাম খুঁজে পেতে ওএস প্যারামিটারগুলি ব্যবহার করে এবং তারপরে এটি ডিস্কর্ডে নির্বাচন করি।
- এটি করার জন্য, স্টার্ট বাটনে ক্লিক করুন এবং "প্যারামিটার" এ যান।
- সিস্টেম বিভাগ খুলুন।
- বামে প্যানেলের মাধ্যমে, "শব্দ" উপধারায় স্যুইচ করুন।
- শিলালিপি অধীনে "আউটপুট ডিভাইস নির্বাচন করুন" প্রদর্শন, কি স্পিকার এখন ব্যবহার করা হয়।
- স্লাইডারের উপর এটির মাধ্যমে একটি শব্দ বাজানো যখন "মোট ভলিউম" তে আপনি একটি ডাইনামিক স্ট্রিপটি দেখতে পাবেন যা আপনাকে বোঝার অনুমতি দেয় যে ডিভাইসটি শব্দটি ধরে রাখে কিনা।
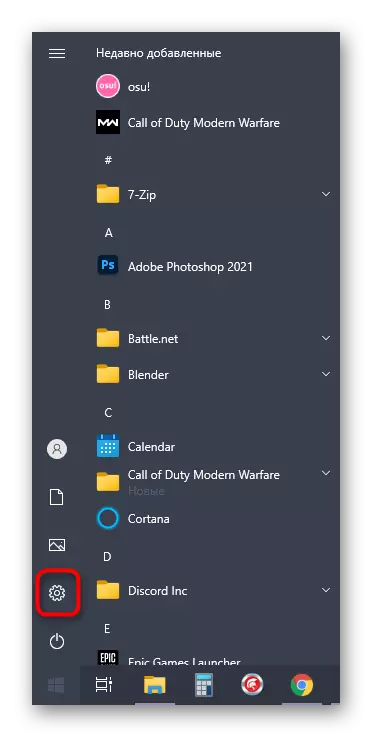
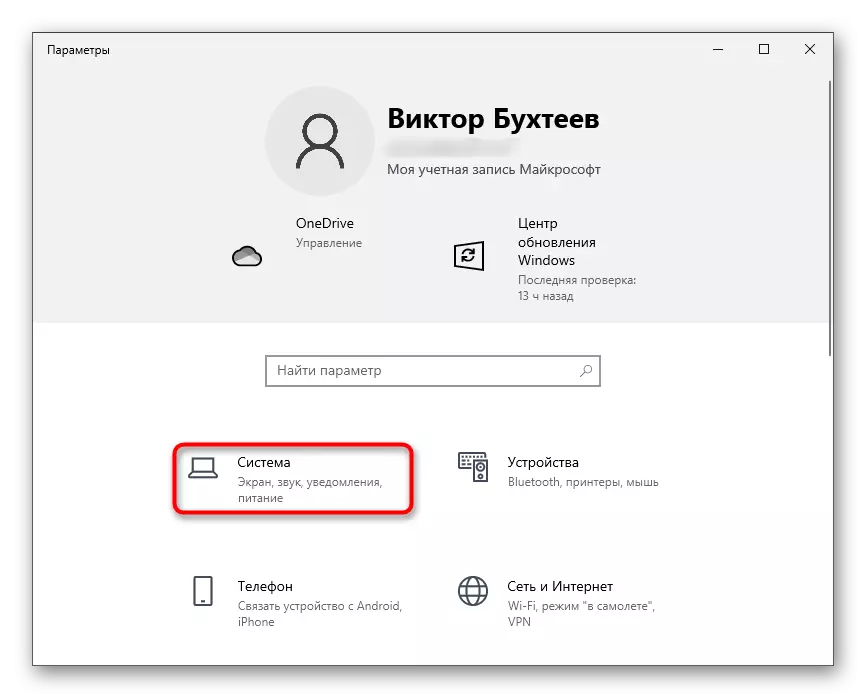
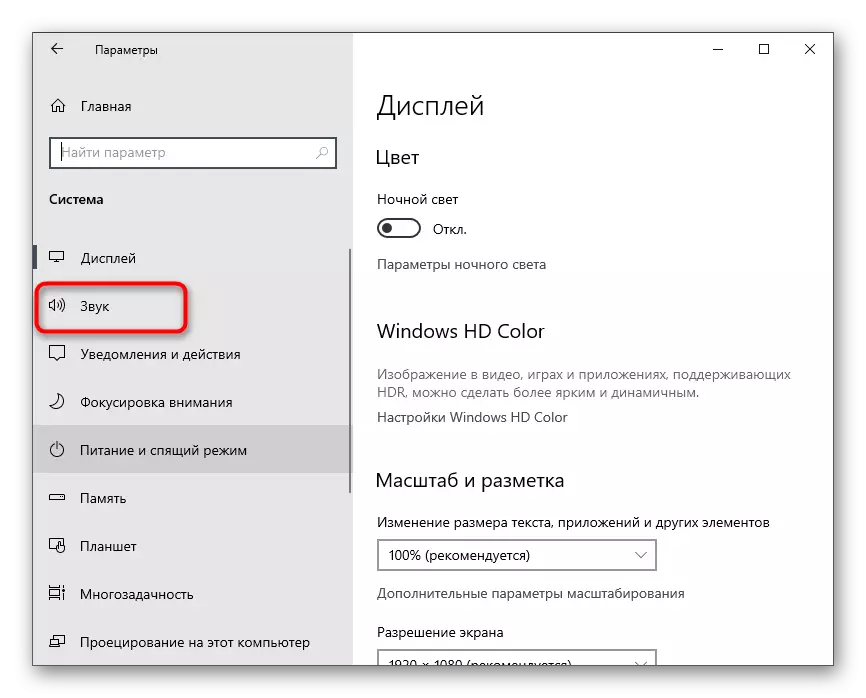
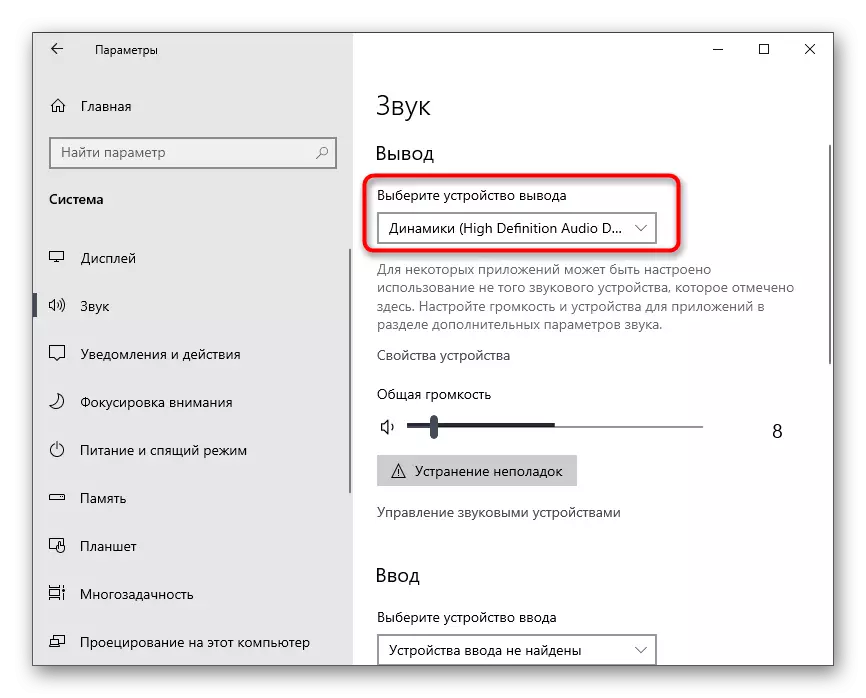
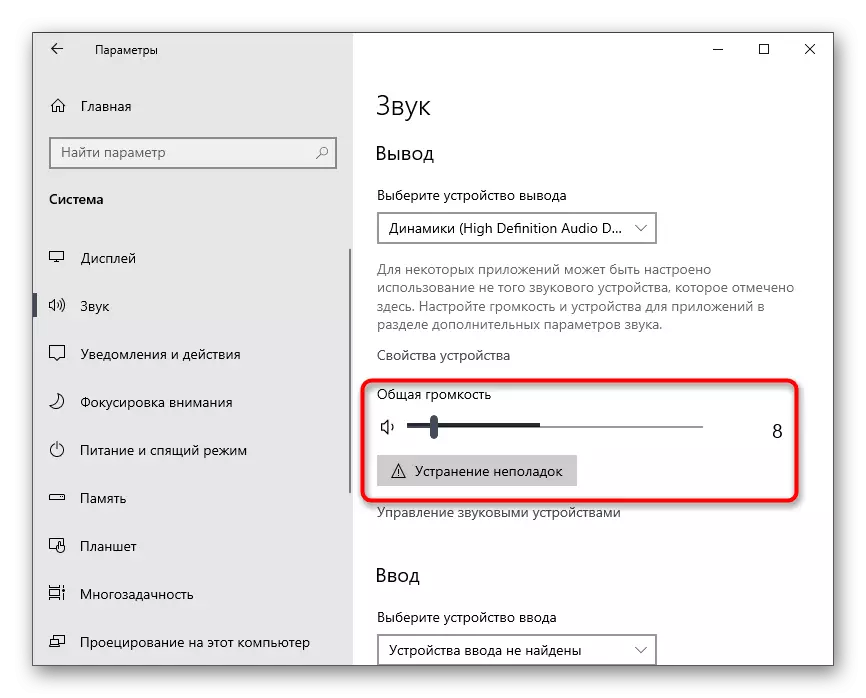
আপনি মৌলিক সেটিংস খুঁজে বের করার পরে, আপনি পরবর্তী ধাপে যেতে পারেন এবং ব্যবহারকারীদের সাথে স্ক্রীন বা ব্যক্তিগত কথোপকথনগুলি প্রদর্শনের সময় শব্দটি চালু করতে পারেন।
ভূমিকা জন্য শব্দ সেটিং
আমাদের নিবন্ধের এই ব্লকের মধ্যে, আমরা সার্ভারগুলিতে বিষয়টিকে সামান্য সেটিংসকে প্রভাবিত করব, যা তাদের নির্মাতা বা প্রশাসকদের কাছে উপকারী হবে। আপনি জানেন যে, কোনও ভূমিকার জন্য আপনি আপনার অধিকারগুলি কনফিগার করতে পারেন, যেখানে শব্দ ব্যবস্থাপনাটি বোঝায়। প্রতিটি ভূমিকা আলাদাভাবে একটি মাইক্রোফোন ব্যবহার করার বা একটি ওয়েবক্যাম ব্যবহার করে যোগাযোগ করার অধিকার বরাদ্দ করা হয়েছে।
- আপনি যদি সার্ভারের সৃষ্টিকর্তা হন বা ভূমিকা পরিচালনা করার উপযুক্ত অধিকার থাকেন তবে সার্ভারের নামের উপর ক্লিক করে শুরু করুন, শেষ পর্যন্ত আরও নির্দেশাবলী অনুসরণ করুন।
- প্রদর্শিত তালিকায়, আপনি সার্ভার সেটিংসে আগ্রহী।
- একটি নতুন উইন্ডো উপলব্ধ বিকল্পগুলির সাথে খোলে যেখানে আপনি "ভূমিকা" নির্বাচন করেন।
- বিদ্যমান ভূমিকা নামে ক্লিক করুন অথবা আলাদাভাবে কনফিগার করার জন্য একটি নতুন তৈরি করুন, এবং তারপরে আপনি অংশগ্রহণকারীদের কাছে সার্ভারে বরাদ্দ করা হবে।
- ডানটি সমস্ত উপলব্ধ অধিকারগুলির একটি তালিকা প্রদর্শিত হবে, যেখানে আপনাকে "ভয়েস চ্যানেল রাইটস" ব্লকটিতে পড়তে হবে এবং আপনি ব্যবহারকারীদের কথা বলতে বা ভিডিও ব্যবহার করার সুযোগ প্রদান করতে চান কিনা তা নির্দিষ্ট করুন।
- আইটেমগুলি "মাইক্রোফোন অংশগ্রহণকারীদের সংযোগ বিচ্ছিন্ন করুন" এবং "সাউন্ড অংশগ্রহণকারীদের অক্ষম করুন" ব্যবহারকারীরা ভয়েস চ্যানেলে ব্যবহারকারীদের পরিচালনা করার উদ্দেশ্যে, তাই শুধুমাত্র তাদের বিশেষাধিকারযুক্ত ভূমিকা, যা মডারেটর বা প্রশাসকদের জন্য সক্রিয় করুন।
- সার্ভার অংশগ্রহণকারীদের মধ্যে একটি কনফিগার করা ভূমিকা এখনও বিতরণ করা হয় না, "অংশগ্রহণকারীদের" বিভাগটি খুলুন।
- অ্যাকাউন্টের পক্ষ থেকে প্লাসের আকারে বোতামটি টিপুন।
- একটি ভূমিকা যোগ করুন যার জন্য সীমাবদ্ধতা বা বিশেষাধিকার নির্বাচন করা হয়েছে।
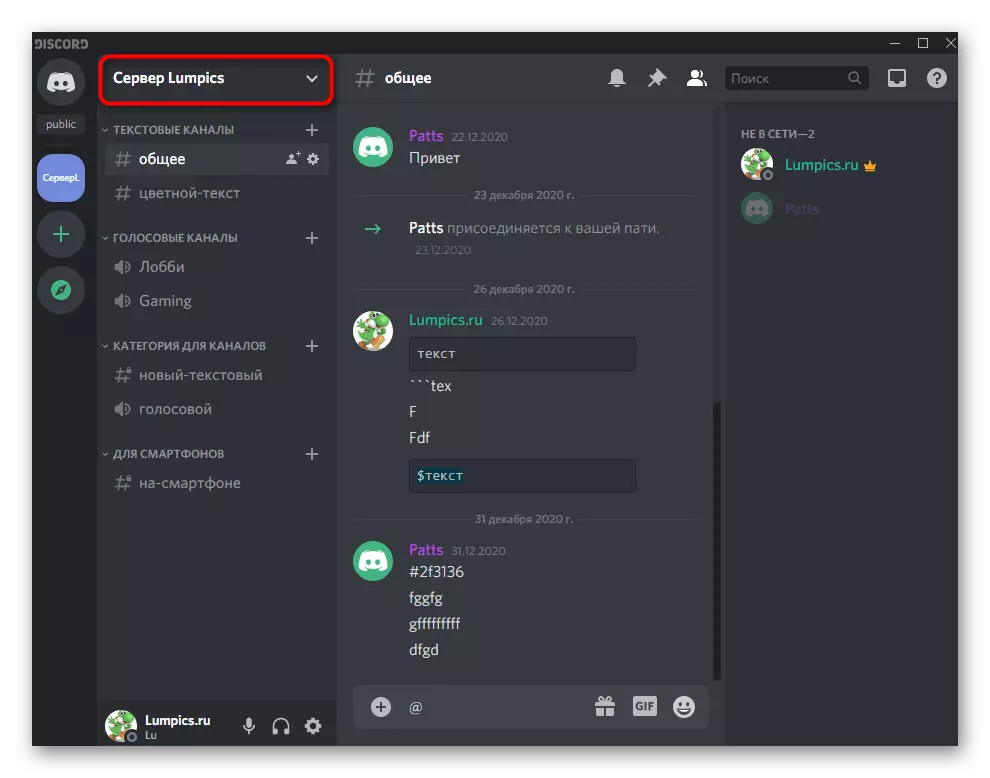
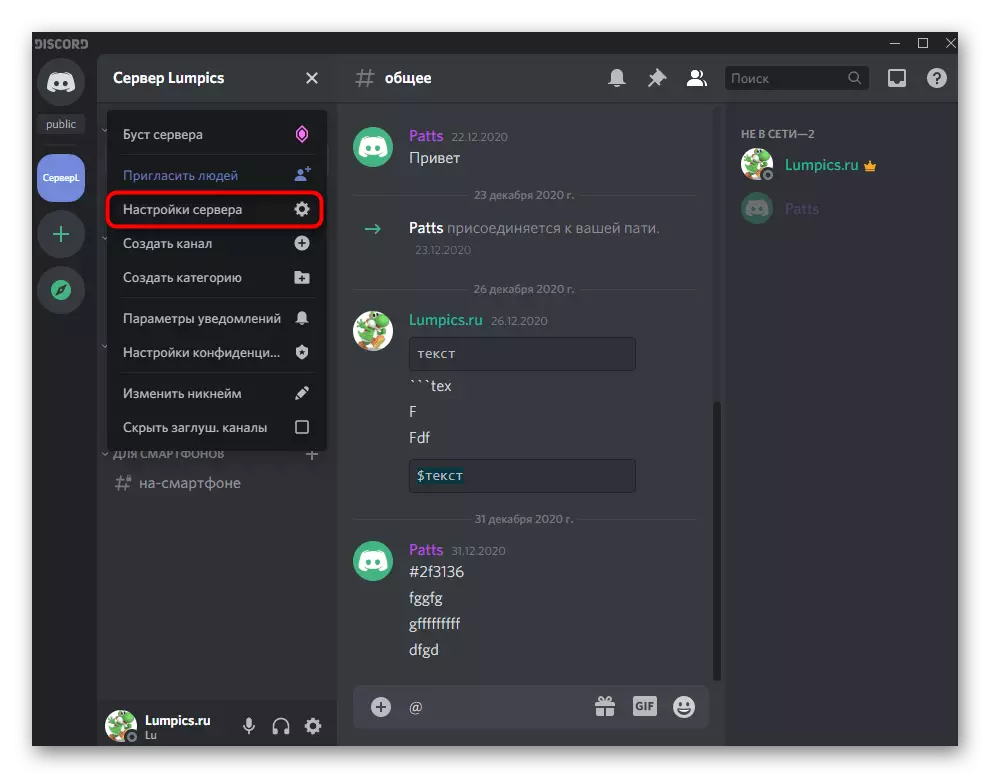
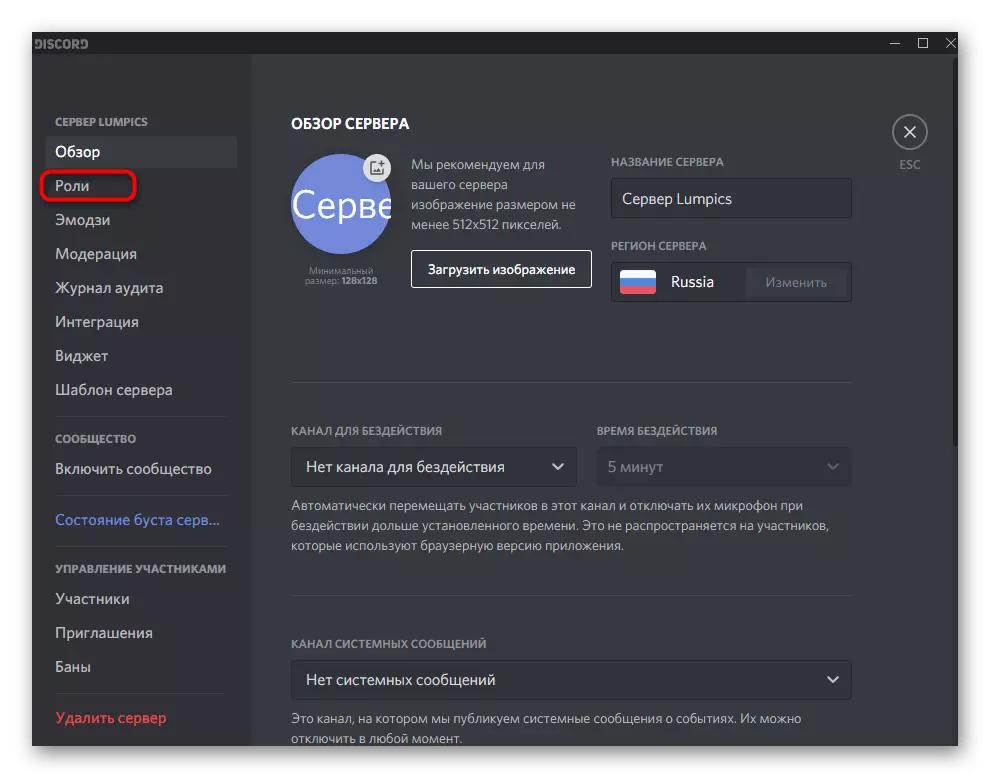
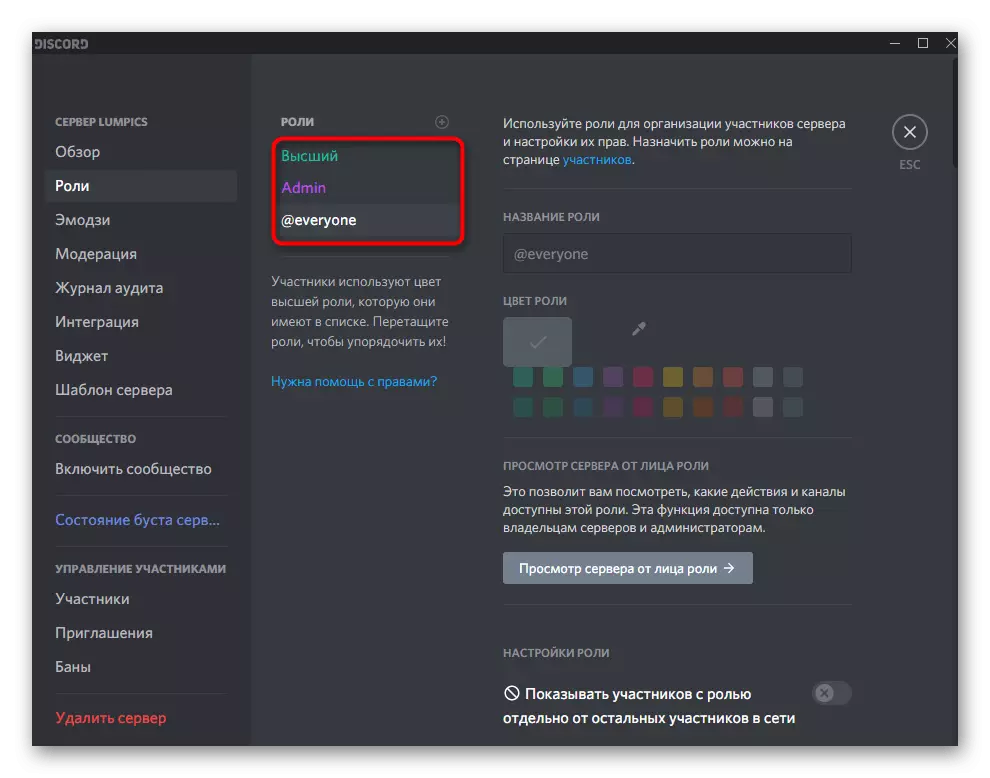
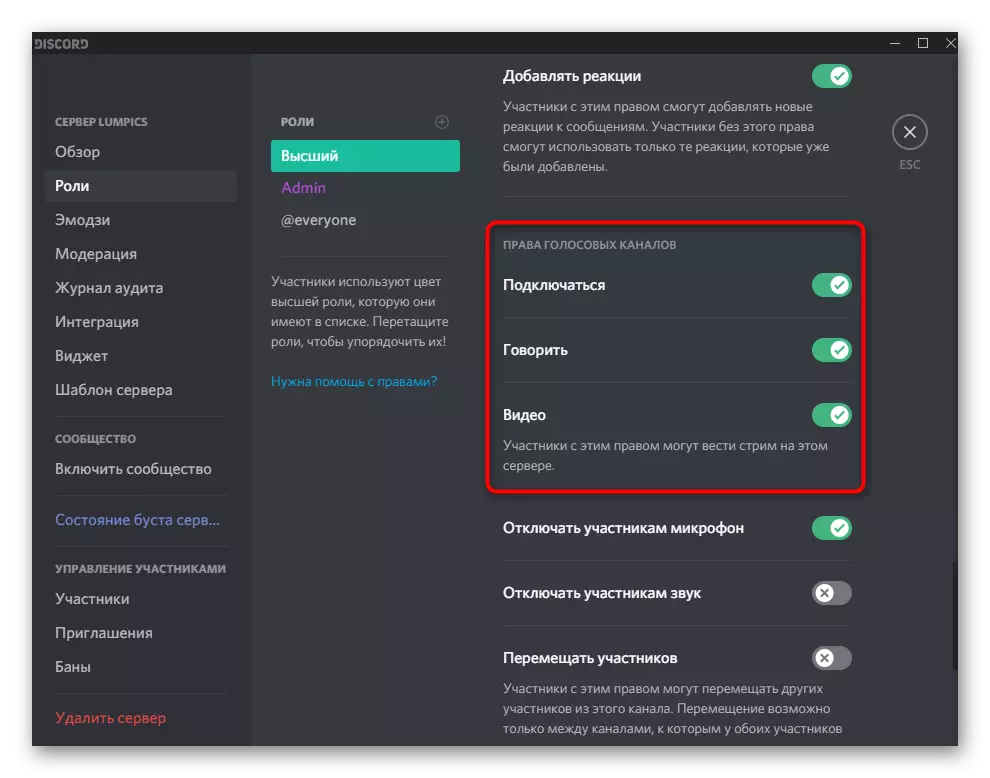
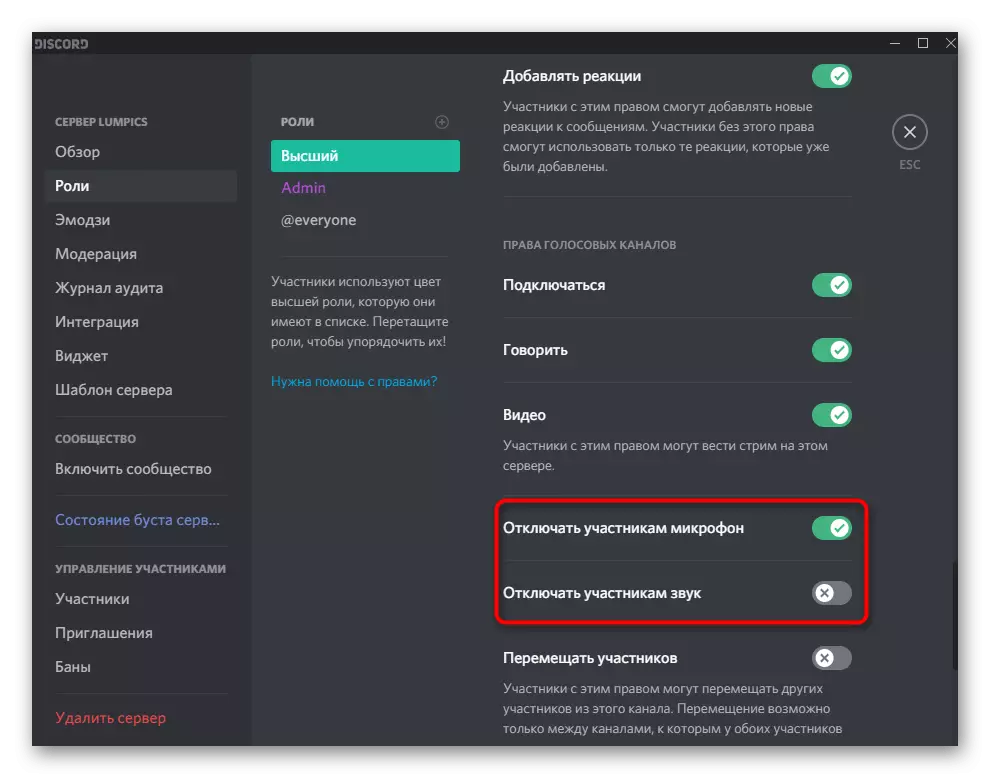
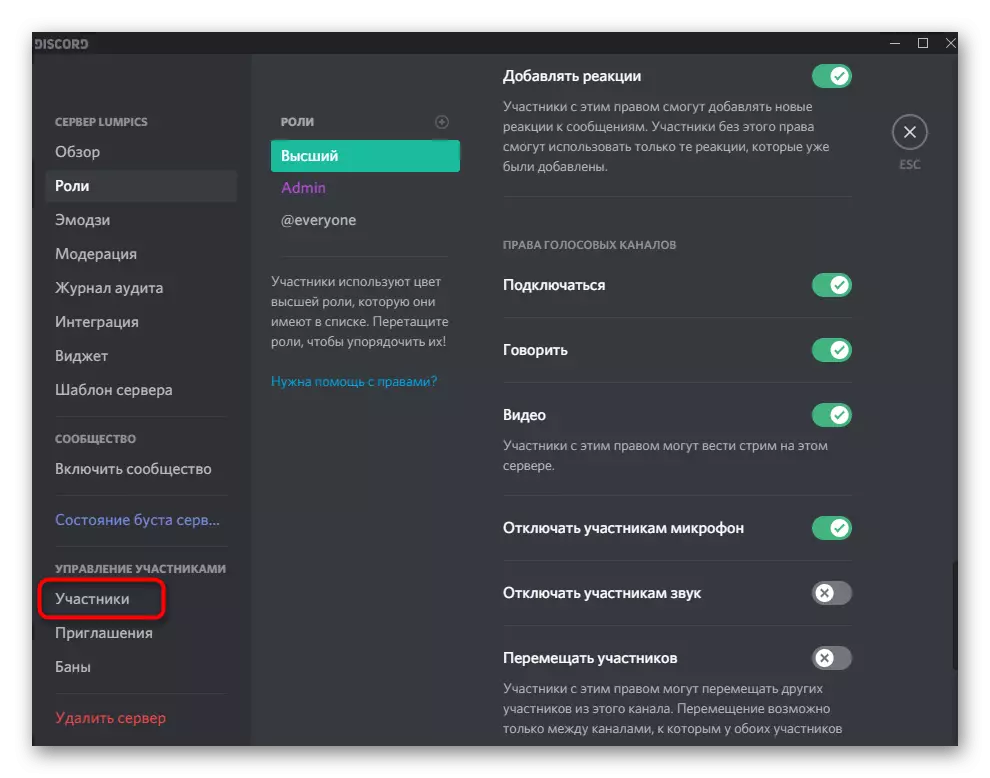
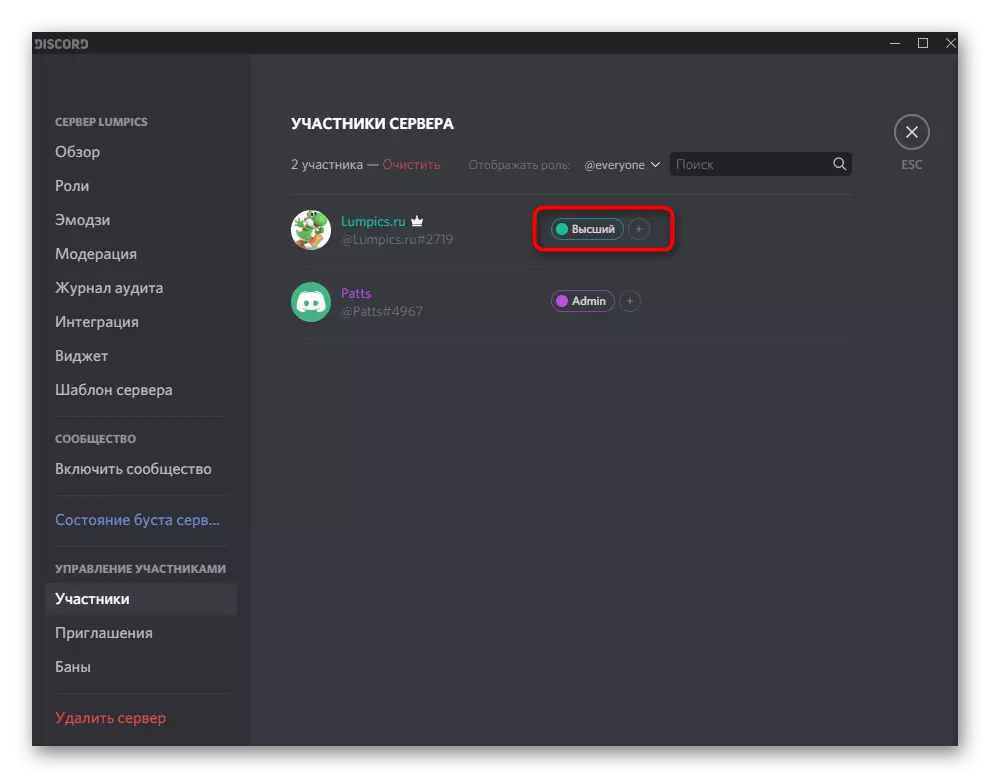
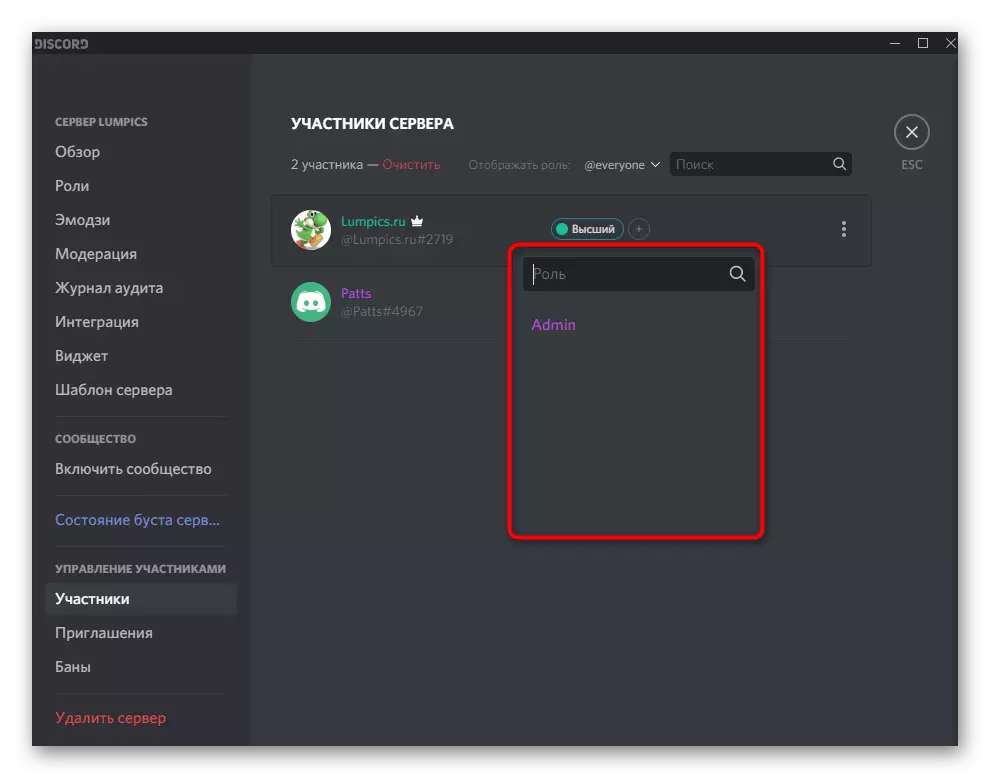
সমস্ত উপলব্ধ অধিকারের বিস্তারিত বিবরণ দিয়ে ভূমিকা সৃষ্টি ও বন্টনের আরও তথ্যের জন্য, আপনি নিম্নলিখিত লিঙ্কটিতে ক্লিক করে আমাদের ওয়েবসাইটে অন্য কোনও উপাদান খুঁজে পাবেন।
আরো পড়ুন: বিবাদে ভূমিকা তৈরি এবং বিতরণ কিভাবে
ভয়েস চ্যানেলে সাউন্ড ম্যানেজমেন্ট
নির্মাতাদের নির্মাতা এবং সার্ভার প্রশাসকদের জন্য দরকারী আরেকটি দরকারী তথ্য। ভয়েস চ্যানেলে সাউন্ড সেটিংস আপনাকে প্রতিটি ভূমিকা বা অংশগ্রহণকারীর জন্য ব্যক্তিগত অধিকারগুলি নির্বাচন করার অনুমতি দেয়, যার কোনও সাধারণ সীমাবদ্ধতা প্রয়োগ করা হয়। যখন আপনি এই ধরনের চ্যানেলে বন্যা এড়াতে বা নির্দিষ্ট অ্যাকাউন্টগুলিতে অনন্য অধিকার প্রদান করতে চান তখন এটি প্রাসঙ্গিক।
- প্রয়োজনীয় ভয়েস চ্যানেল সার্ভারে কার্সারটি সরান এবং সেটিংসে যাওয়ার জন্য গিয়ার আইকনে ক্লিক করুন।
- "অ্যাক্সেস রাইটস" বিভাগটি খুলুন এবং শব্দ অনুমতি সম্পর্কিত আইটেমগুলি পড়ুন। তারা ভূমিকা স্থাপন করার সময় কথিত একই জিনিসটির সাথে সম্পর্কিত।
- আপনি উপযুক্ত পরিবর্তন করতে চান এমন একটি অংশগ্রহণকারী বা ভূমিকা নির্বাচন করতে ভুলবেন না। অধিকারগুলি অনুলিপি করার সময়, "সিঙ্ক্রোনাইজ" বোতামটি কার্যকর হবে।
- উপরন্তু, আপনি প্রতিটি চ্যানেল অংশগ্রহণকারীর সাথে তার ডাক নামটি ডান-ক্লিক করে ইন্টারঅ্যাক্ট করতে পারেন।
- একটি প্রসঙ্গ মেনু প্রদর্শিত হবে, যা মাইক্রোফোনটি বন্ধ হয়ে যাবে এবং কোনও অংশগ্রহণকারী এবং সমগ্র সার্ভারে ব্যক্তিগতভাবে উভয় শব্দটি বন্ধ হয়ে যাবে।
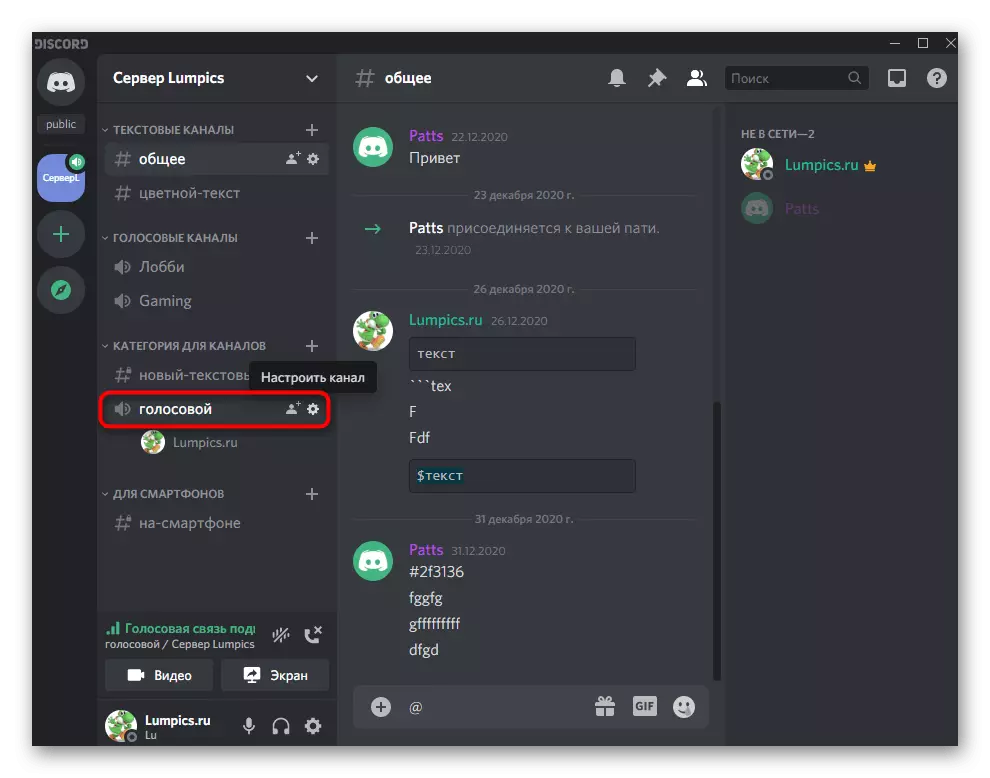
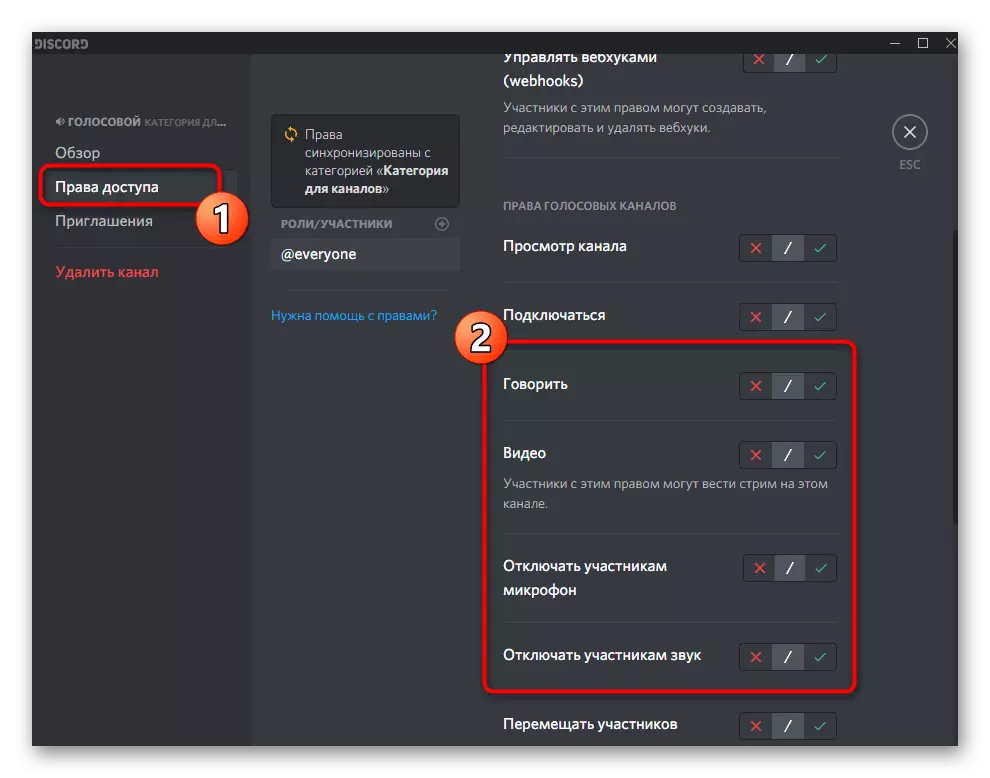
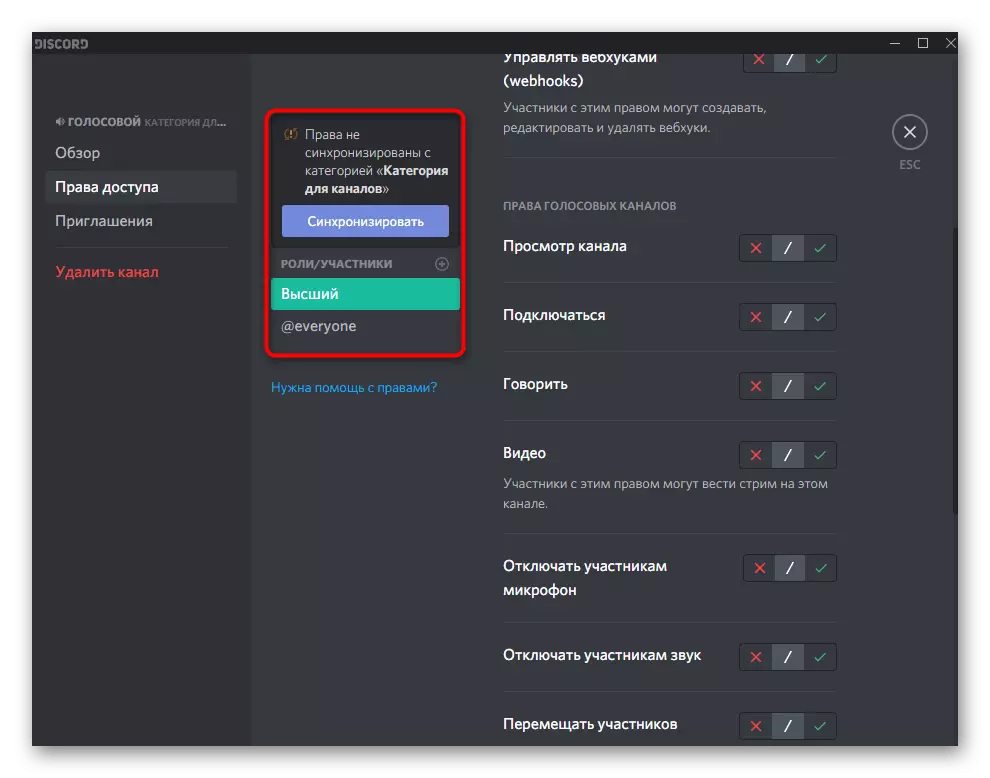
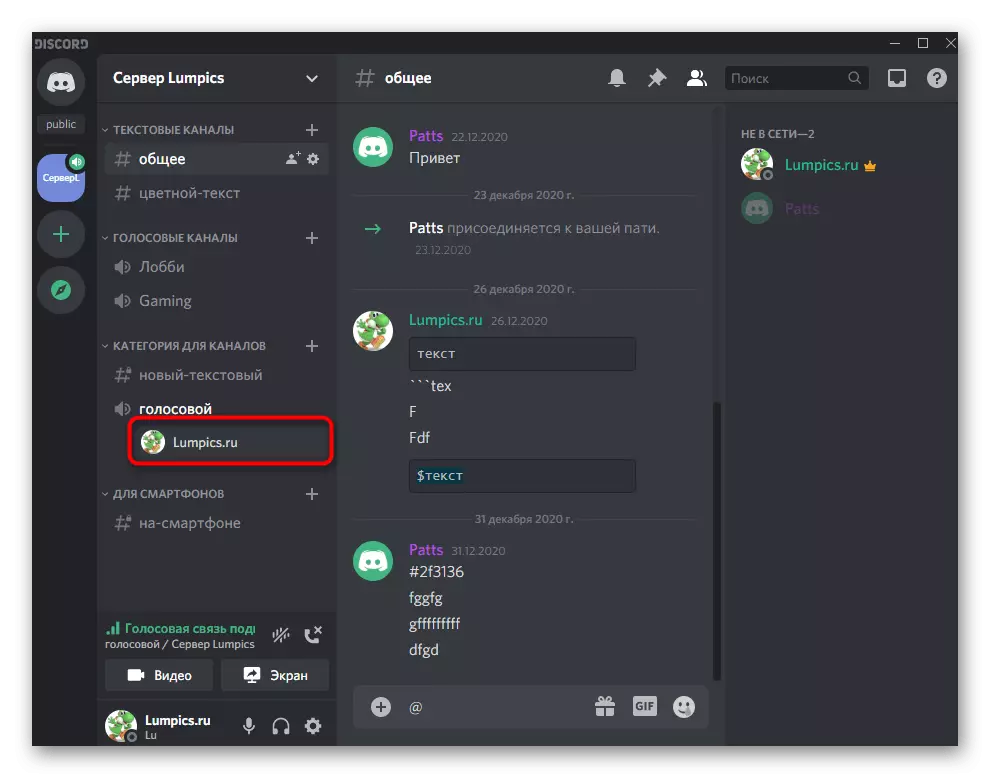
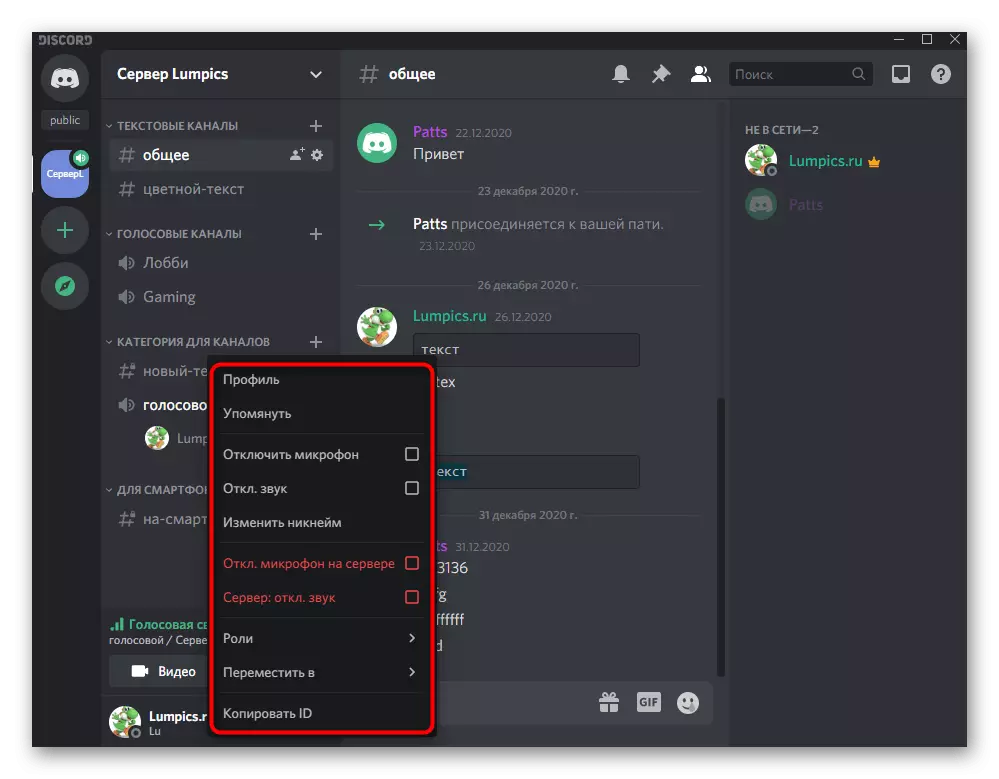
ভয়েস যোগাযোগ সঙ্গে শব্দ নিয়ন্ত্রণ
সম্পূর্ণভাবে, চ্যানেলগুলিতে বা ব্যক্তিগত ব্যবহারকারীর সংলাপে ভোট দেওয়ার সময় শব্দটি কীভাবে নিয়ন্ত্রিত হয় তা বিবেচনা করুন। এটি করার জন্য, একটি সহজ নিয়ন্ত্রণ প্যানেল আছে, যেখানে সমস্ত প্রয়োজনীয় ম্যানিপুলেশনগুলি সম্পন্ন হয়।
- প্রথমে, ব্যবহারকারীকে ব্যক্তিগত কল করুন অথবা পছন্দসই ভয়েস চ্যাটের সাথে সংযোগ করুন।
- স্ক্রিন বিক্ষোভ চালু করুন অথবা কল কন্ট্রোল উইন্ডো প্রদর্শিত হবে ওয়েব চেম্বারটি সক্রিয় করুন।
- ডাবল ক্লিক করুন প্রাকদর্শন উইন্ডোতে, যা ডানদিকে প্রদর্শিত হবে।
- এটিতে আপনি একটি ওয়েবক্যাম, ক্যাপচার এবং শব্দ পরিচালনা করতে পারেন। আপনি যদি আউটপুট ডিভাইসটি পরিবর্তন করতে চান তবে মাইক্রোফোন আইকনের কাছে তীরটিতে ক্লিক করুন।
- উপলব্ধ ডিভাইসগুলির একটি তালিকা প্রদর্শিত হবে, উপযুক্ত চিহ্নিতকারী চিহ্নিত করতে হবে। ব্যবহৃত সরঞ্জামগুলি কীভাবে নির্ধারিত হয় সে সম্পর্কে আমরা ইতিমধ্যে নিবন্ধটির পূর্ববর্তী বিভাগগুলির মধ্যে একটি ভাষায় কথা বলেছি।
- কল উইন্ডোটি বার্তাগুলির উপরে প্রদর্শিত হলে ব্যবহারকারীটির সাথে ব্যক্তিগত কথোপকথনের সাথে ঠিক একইভাবে সঞ্চালিত হয়।
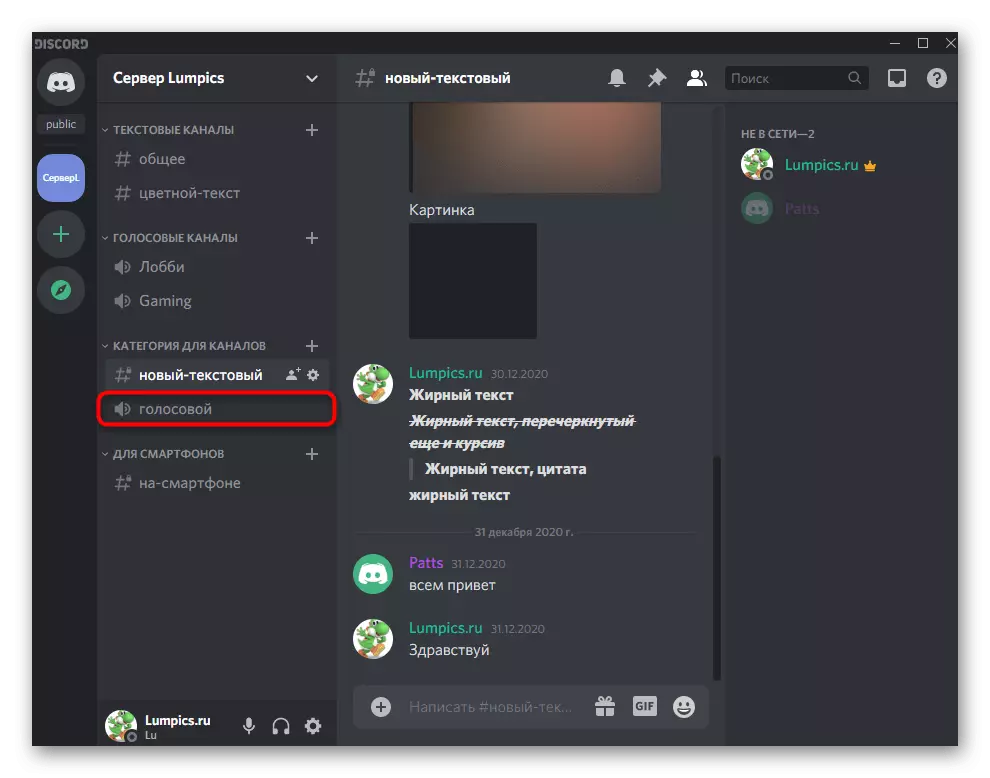
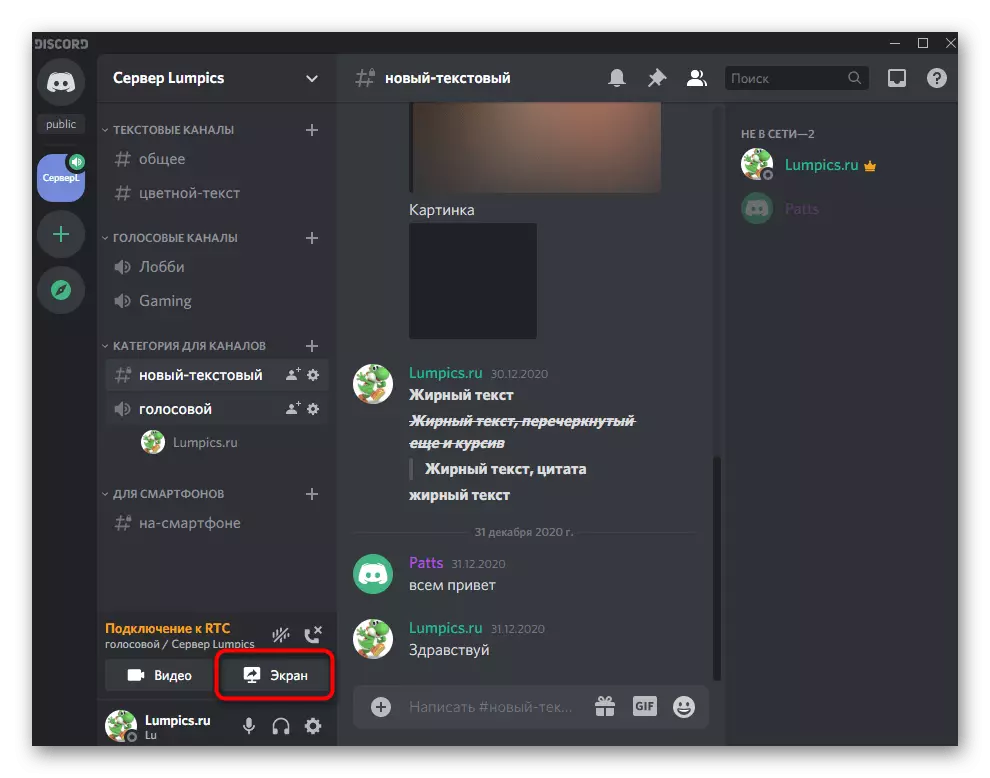
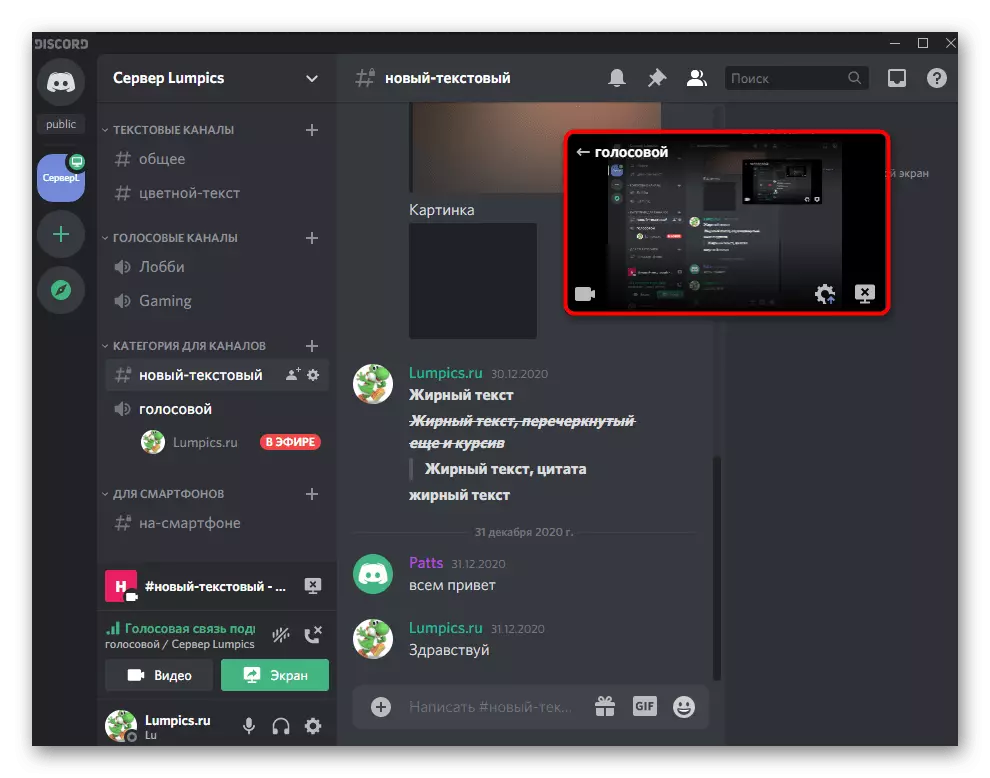
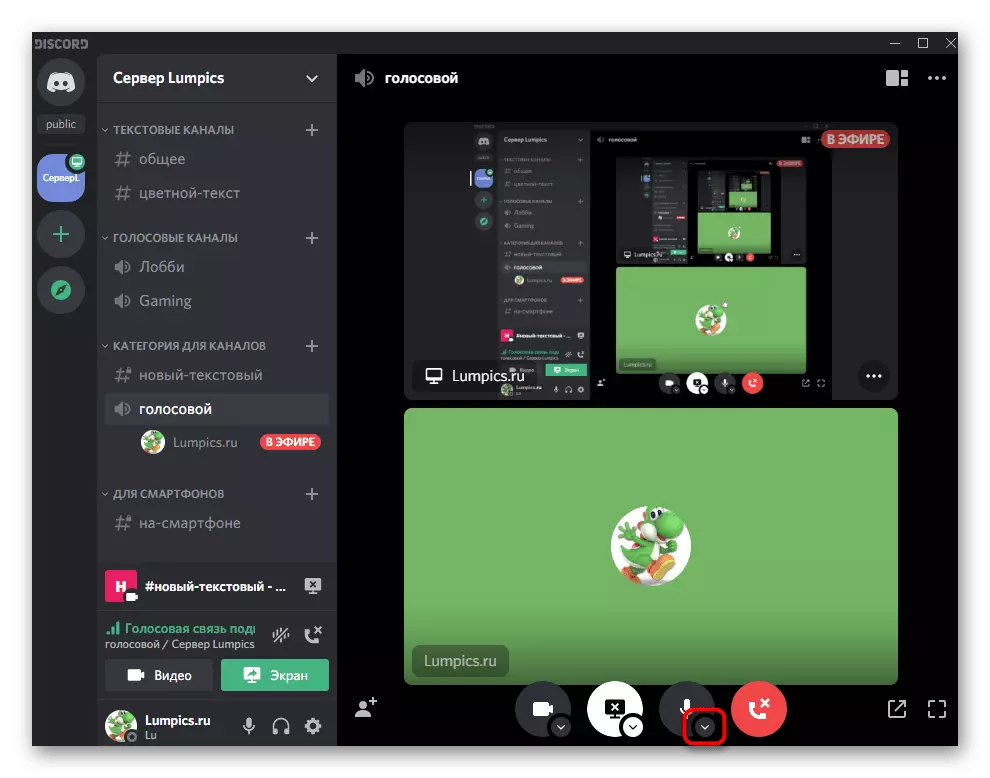
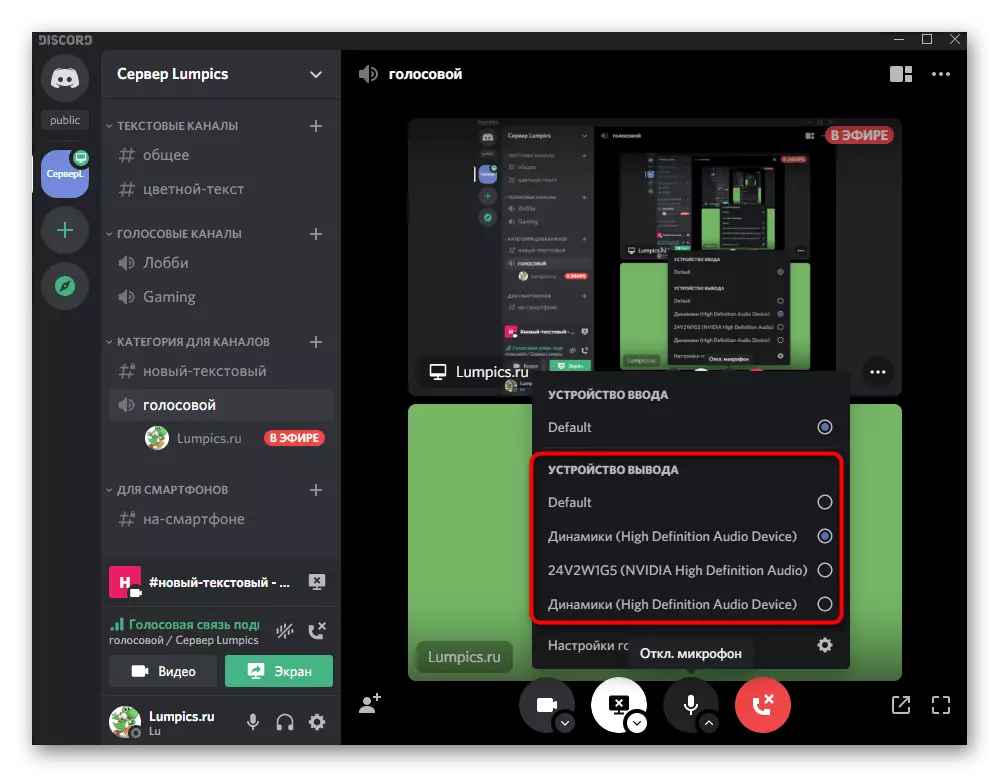
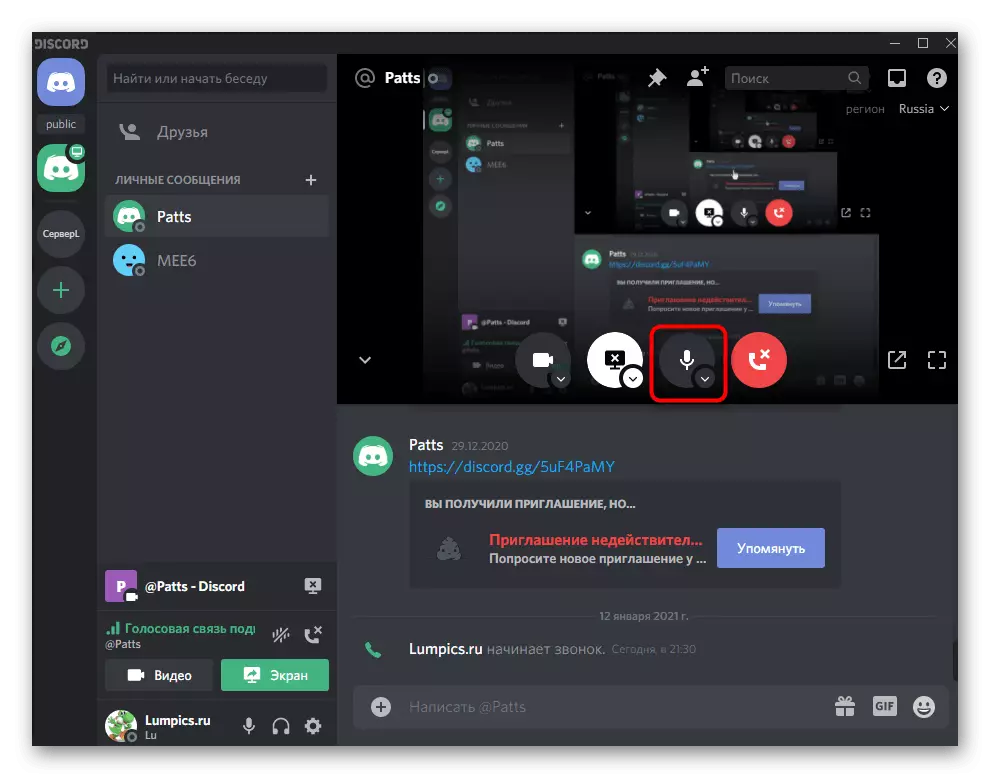
আপনি যদি একটি পর্দা প্রদর্শন বা একটি বাতিলের স্ট্রিমিংয়ের সময় অন্যান্য সেটিংস সম্পাদন করতে আগ্রহী হন তবে দয়া করে আমাদের ওয়েবসাইটে অন্য থিম্যাটিক গাইডের সাথে যোগাযোগ করুন।
আরো পড়ুন: Discord মধ্যে স্ক্রিন বিক্ষোভ সক্রিয় করুন
বিকল্প 2: মোবাইল অ্যাপ্লিকেশন
ডিস্কর্ড মোবাইল অ্যাপ্লিকেশন ব্যবহারকারীরাও শব্দটি কনফিগার করার প্রয়োজনীয়তার মুখোমুখি হন, যার সাথে আমরা আরও বোঝার জন্য সাহায্য করব, সাধারণ ব্যবহারকারীদের জন্য এবং মালিকদের বা সার্ভার প্রশাসকদের জন্য উভয় দিক বিস্তারিতভাবে পরীক্ষা করা।সাধারণ প্রোফাইল সেটিংস
আপনি সাধারণ অ্যাকাউন্ট সেটিংস দিয়ে শুরু করতে হবে, যেখানে শব্দ সেটিংস সম্পর্কিত বিভিন্ন গুরুত্বপূর্ণ প্যারামিটার রয়েছে। আমরা এই আইটেমগুলির সাথে পরিচিত হওয়ার জন্য সবাই সুপারিশ করি যাতে আপনাকে কোনও সমন্বয় করতে হবে যখন ভবিষ্যতে কোন সমস্যা নেই।
- নিচের প্যানেলে, অ্যাকাউন্ট ম্যানেজমেন্ট মেনু খুলতে আপনার অবতারটিতে ক্লিক করুন।
- "অ্যাপ্লিকেশন সেটিংস" ব্লকটিতে আপনাকে একটি আইটেম "ভয়েস এবং ভিডিও" দরকার, যা এটি ট্যাপ করা উচিত।
- উপযুক্ত স্লাইডার চলন্ত দ্বারা সামগ্রিক আউটপুট ভলিউম পরিবর্তন করুন।
- অন্যান্য সমস্ত প্যারামিটার শুধুমাত্র মাইক্রোফোনে প্রযোজ্য, তাই উপরের উপাদানগুলিতে তাদের সম্পর্কে পড়ুন।
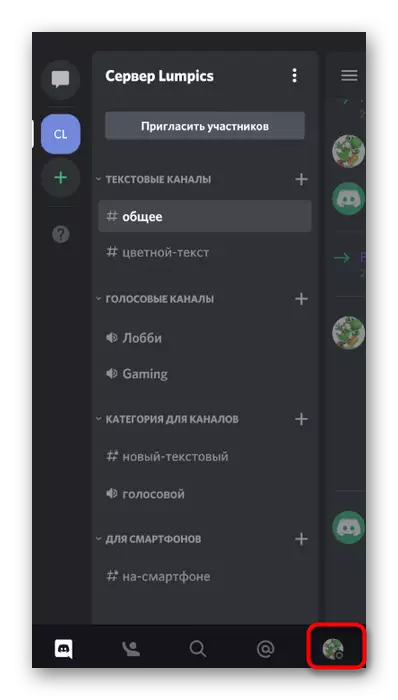
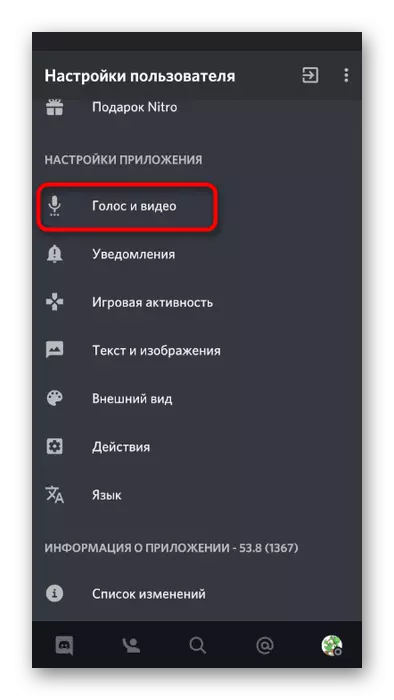
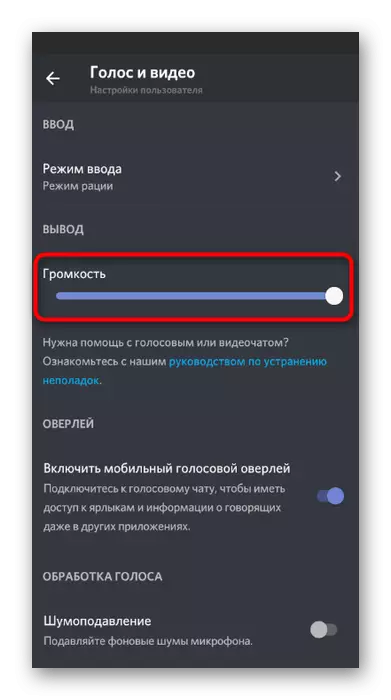
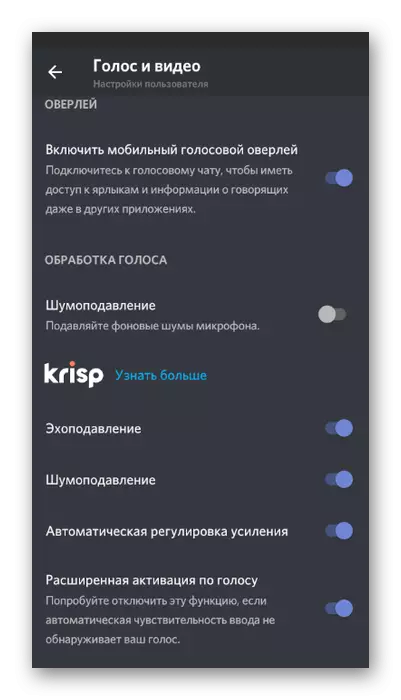
ভয়েস চ্যানেলে সাউন্ড ম্যানেজমেন্ট
আমরা মোবাইল ডিসকোডড অ্যাপ্লিকেশনে সাউন্ড ম্যানেজমেন্টের মৌলিক মুহুর্তগুলি সম্পর্কে বলব, যা সার্ভারে ভয়েস চ্যানেলের সাহায্যে যোগাযোগের সাথে সম্পর্কিত। এই ক্ষেত্রে, ব্যবহারকারীদের অন্যান্য অংশগ্রহণকারীদের তাদের শব্দ এবং মাইক্রোফোন হিসাবে অনেকগুলি পরিচালনা সুযোগ রয়েছে।
- ভয়েস চ্যানেল নির্বাচন করুন এবং এর সাথে সংযোগ করুন, এর নাম অনুসারে টেপিং করুন।
- একটি ছোট মেনু প্রদর্শিত হবে যার মধ্যে "ভয়েস চ্যানেলে যোগ দিন" এ ক্লিক করুন।
- আউটপুট ডিভাইস নির্বাচন করতে স্পিকার আইকনে ক্লিক করুন।
- এখানে আপনি উভয় ফোনটি নির্দিষ্ট করতে পারেন, অর্থাৎ, এটির অন্তর্নির্মিত স্পিকার এবং সংযুক্ত হেডফোনগুলি নির্দিষ্ট করতে পারেন।
- আপনি যদি অন্য চ্যানেল সদস্যের শব্দটি সক্ষম করতে বা এটি নিষ্ক্রিয় করতে চান তবে তার ডাকনামটিতে একটি ট্যাপ করুন।
- একই নিয়ন্ত্রণ মেনু আবার খুলবে, যেখানে আবার ব্যবহারকারীর ডাকনামটিতে ক্লিক করুন।
- তার মাইক্রোফোনের ভলিউম হ্রাস করুন অথবা এটি বন্ধ করুন।
- সৃষ্টিকর্তা বা সার্ভার প্রশাসক এটি মাইক্রোফোনটি ঘটাতে বা অন্যান্য শব্দগুলি অক্ষম করতে পারেন।
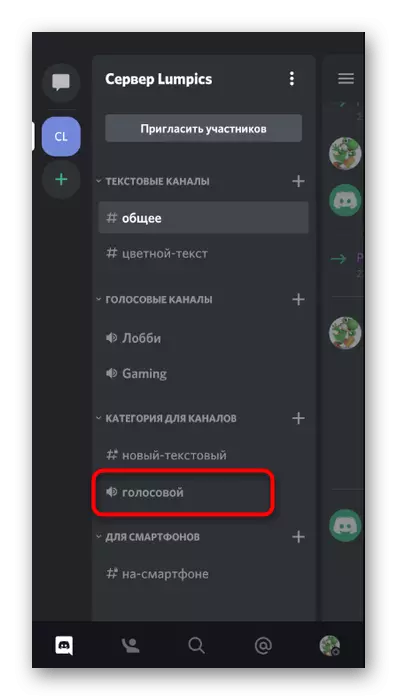
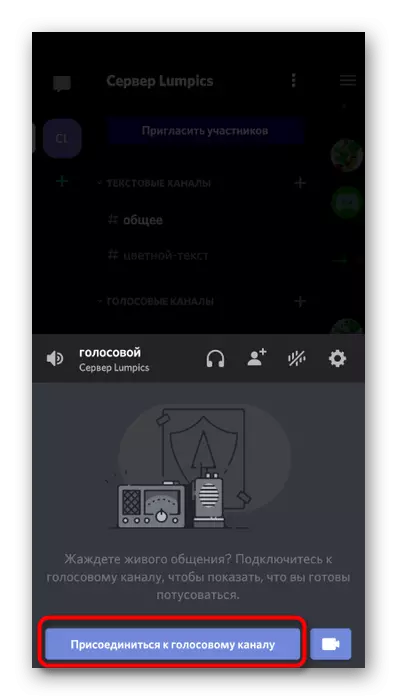
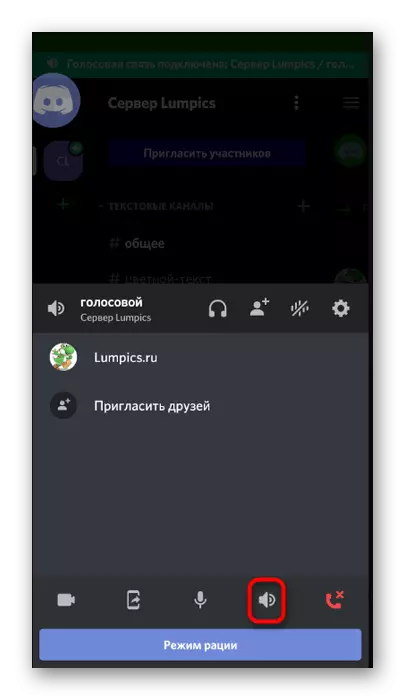
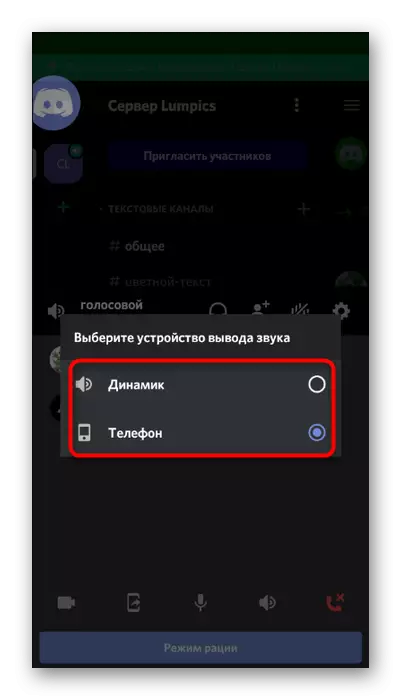
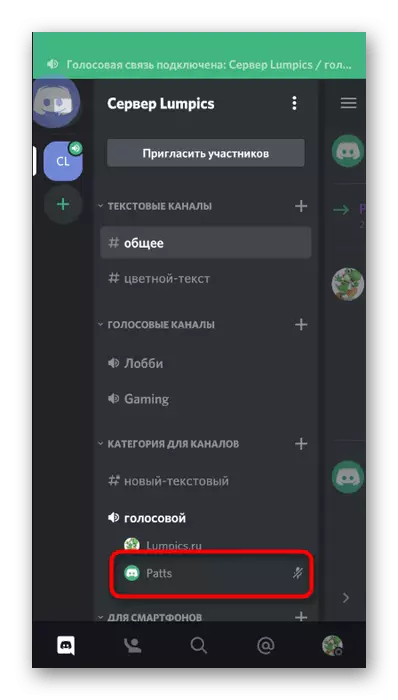
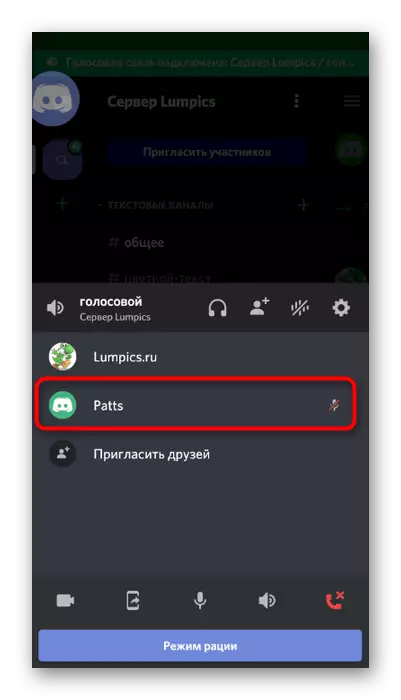
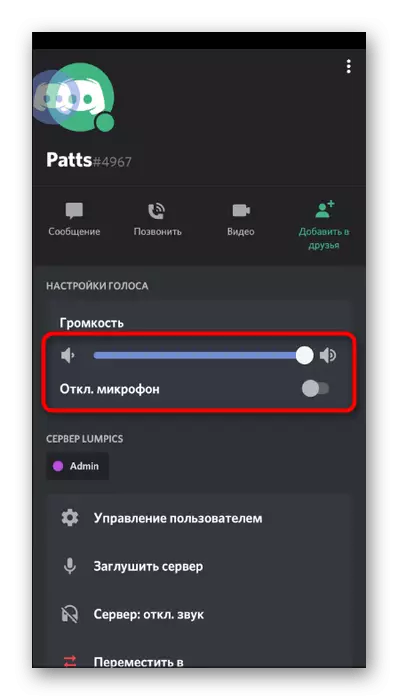
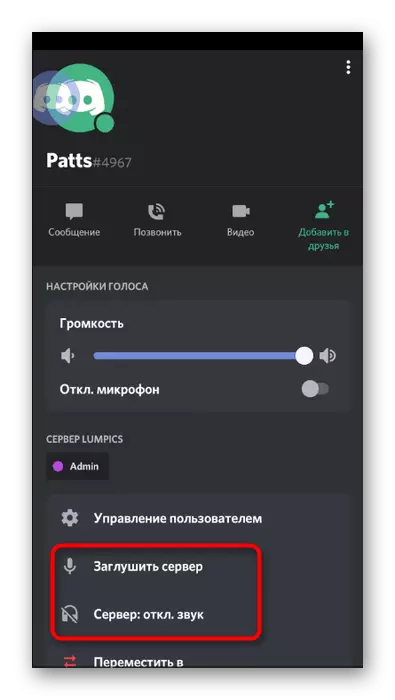
ওভারলে মাধ্যমে শব্দ নিয়ন্ত্রণ
আপনি যদি মোবাইল অ্যাপ্লিকেশনের মাধ্যমে একটি ভয়েস চ্যানেলে সংযোগ করেন বা ব্যক্তিগত কল পরিচালনা করেন তবে একটি ওভারলে ডিসকোড্ড প্রদর্শিত হয়, যার সাথে আপনি শব্দটি নিয়ন্ত্রণ করতে পারেন, যা নিম্নরূপ সঞ্চালিত হয়:
- দ্বিধা রোল এবং তার আইকনে ক্লিক করুন, যা পর্দায় বামে প্রদর্শিত হবে।
- ওভারলেম কন্ট্রোল মেনুতে, ডাইনামিকগুলিতে বন্ধ করতে বা শব্দটি চালু করতে আলতো চাপুন।
- যখন আপনি একটি কল ফিরে যান, একই বোতামে ক্লিক করে ওভারলে বন্ধ করুন।
- একটি আঙুল আপ ব্যয় করে কল কন্ট্রোল মেনু প্রসারিত করুন।
- "সাউন্ড আউটপুট ডিভাইস পরিবর্তন করুন" বোতামটি ব্যবহার করুন।
- এখন আপনি উপরে উল্লিখিত একই পরামিতি চয়ন করতে পারেন।
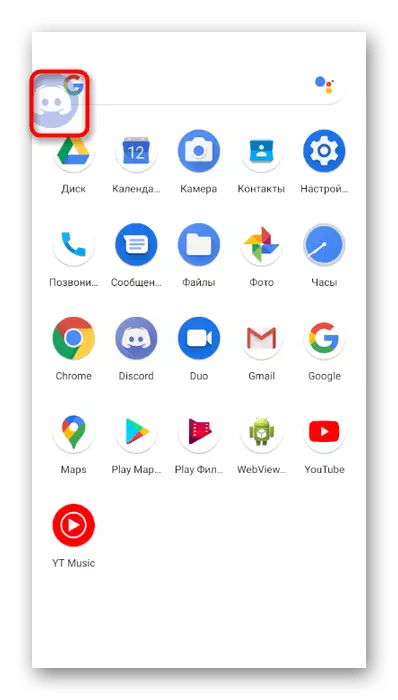
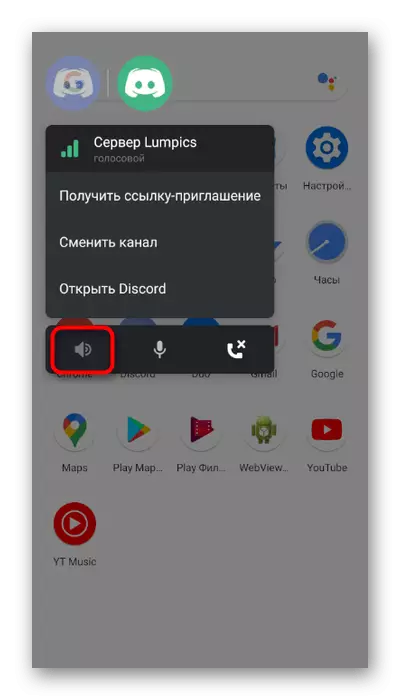
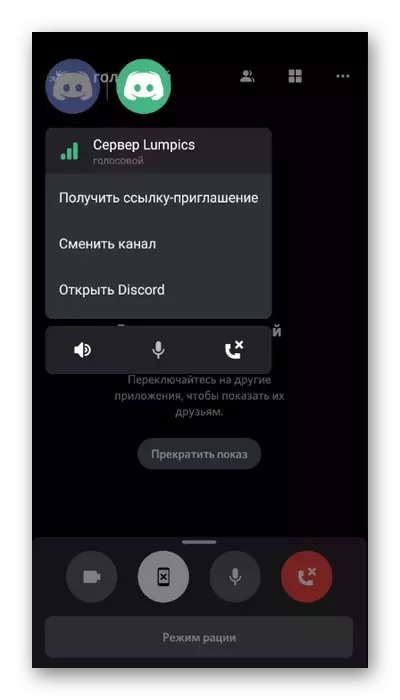
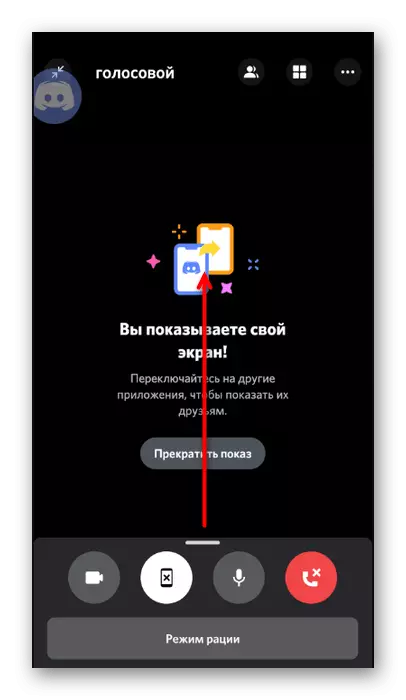
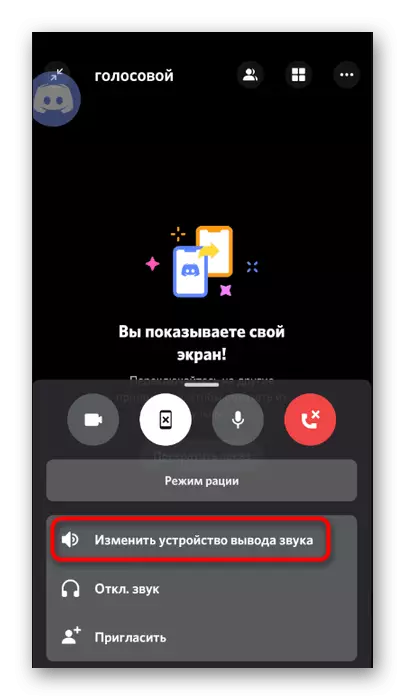

Discord জন্য অনুমতি কনফিগারেশন
যদি আপনি একটি ভয়েস কল করার চেষ্টা করেন তবে আপনি মাইক্রোফোনটি চালু না করেন বা আপনি অন্যান্য ব্যবহারকারীদের শব্দগুলি শুনতে পান না, সম্ভবত, এটি আপনাকে অ্যাপ্লিকেশনের জন্য প্রয়োজনীয় নিষেধাজ্ঞাগুলির কারণে বাতিল করতে হবে।
- এটি করার জন্য, বিজ্ঞপ্তিগুলির সাথে শাটারটি প্রসারিত করুন এবং ডিভাইস সেটিংসে যান।
- "অ্যাপ্লিকেশন এবং বিজ্ঞপ্তি" বিভাগটি নির্বাচন করুন।
- "Discord" তালিকাটি খুঁজুন এবং এর নাম অনুসারে আলতো চাপুন।
- এই অ্যাপ্লিকেশন জন্য অনুমতি তালিকা খুলুন।
- "নিষিদ্ধ" ব্লকটি ব্রাউজ করুন এবং, যদি মাইক্রোফোন বা স্পিকার থাকে তবে আইটেমগুলির একটিতে ক্লিক করুন।
- ডিভাইসের ব্যবহারের অনুমতি এবং অন্যান্য সমস্ত অনুমতিগুলির জন্য একই কাজ করার জন্য চিহ্নিতকারী আইটেমটি পরীক্ষা করুন।
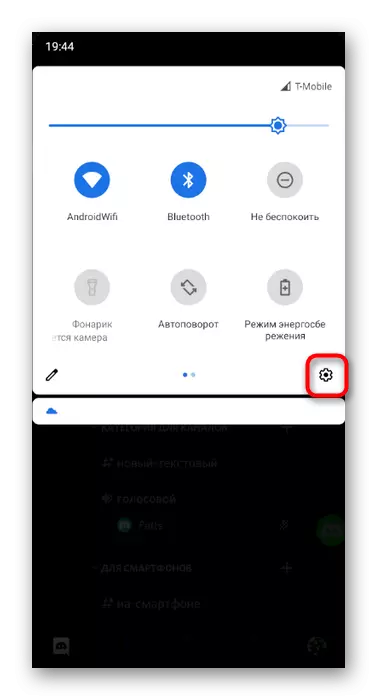
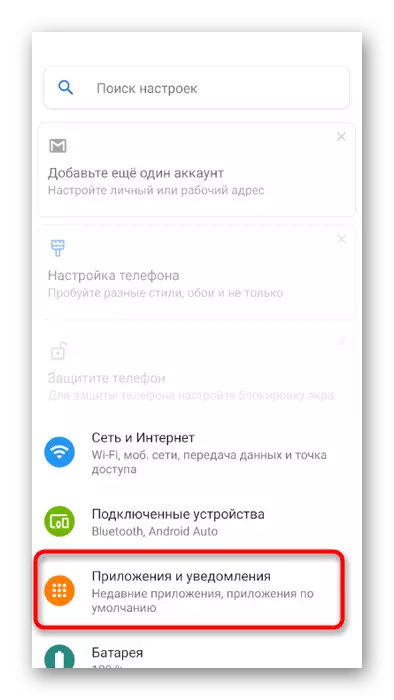
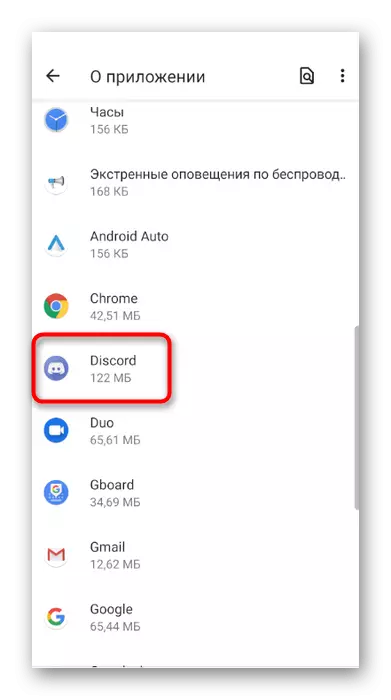
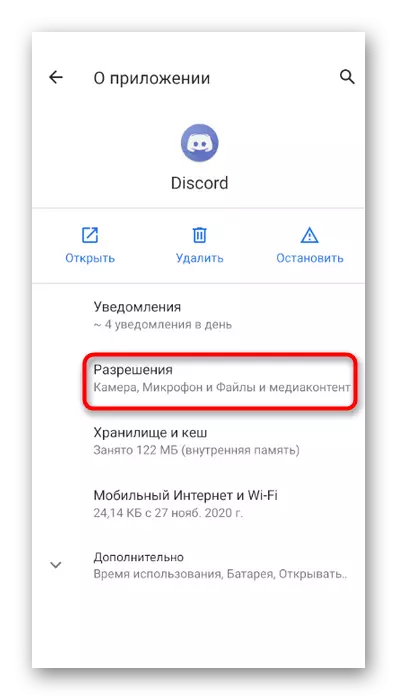
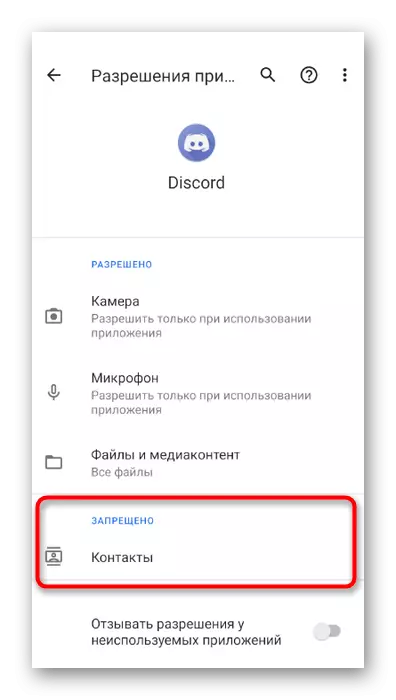
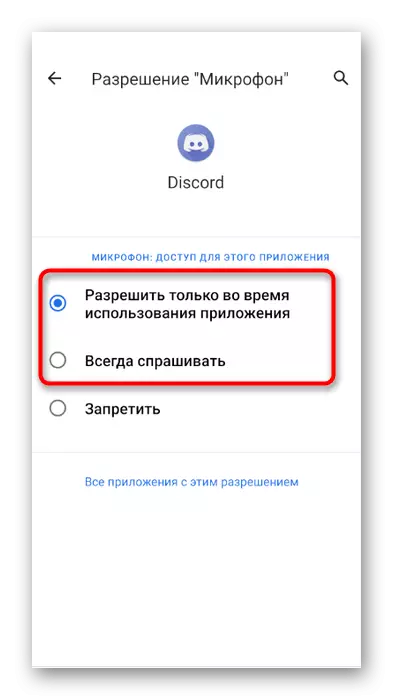
সার্ভারে ভূমি এবং ভয়েস চ্যানেলের ব্যবস্থাপনা
অবশেষে, আমরা যখন প্রশাসক বা নির্মাতা কিছু ভূমিকা বা অংশগ্রহণকারীদের জন্য ভয়েস চ্যানেলে শব্দটি ব্যবহার করতে অনুমতি বা নিষেধাজ্ঞা সেট করতে পারি তখন আমরা উল্লেখ করি। এই ক্ষেত্রে, দুটি সম্ভাব্য বিকল্প রয়েছে: ভূমিকা বা সর্বাধিক কণ্ঠস্বর চ্যানেলের অধিকার সম্পাদনা করুন, যার সাথে আমরা পরবর্তীতে পরিচিত হওয়ার প্রস্তাব দিয়েছি।
- বাম প্যানেলের মাধ্যমে ভূমিকাগুলির অধিকার সম্পাদনা করতে, আপনার সার্ভারটি খুলুন এবং তার নামে ক্লিক করুন।
- প্রদর্শিত মেনুতে, আপনি "সেটিংস" বোতামে আগ্রহী হন।
- সাধারণ পরামিতিগুলিতে রূপান্তর করার পরে, "অংশগ্রহণের ব্যবস্থাপনা" ব্লকের ড্রপ করুন এবং ভূমিকা নির্বাচন করুন।
- একটি নতুন ভূমিকা তৈরি করুন বা সম্পাদনা করার জন্য ইতিমধ্যে বিদ্যমান একটি নির্বাচন করুন।
- "ভয়েস চ্যানেল অধিকার" খুঁজুন এবং এই অধিকারের মালিকদের প্রদান করতে চান এমন অধিকারগুলির বিপরীতে টিকগুলি পরীক্ষা করুন।
- পূর্ববর্তী মেনুতে ফিরে যান এবং এই সময় "অংশগ্রহণকারীদের" আলতো চাপুন।
- ব্যবহারকারীর ডাকনামটিতে ক্লিক করুন যাকে একটি নতুন ভূমিকা বরাদ্দ করা দরকার।
- একটি চেক চিহ্ন দিয়ে এটি চিহ্নিত করুন এবং বর্তমান মেনু বন্ধ করুন।
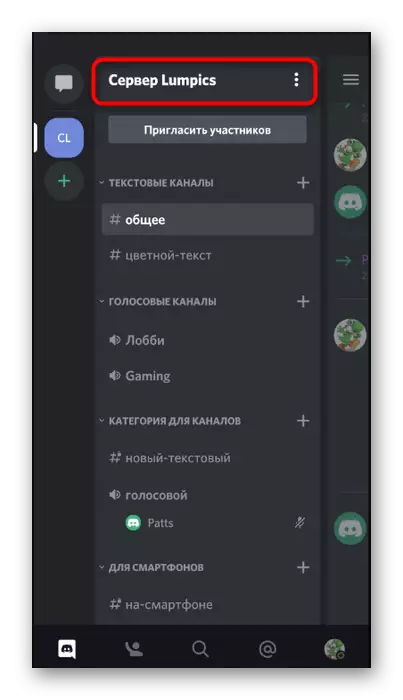
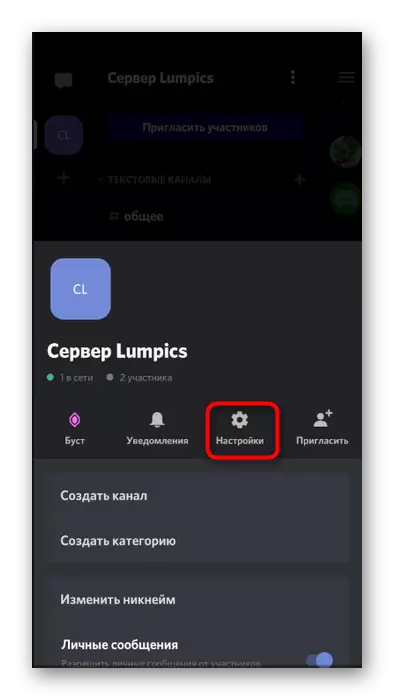
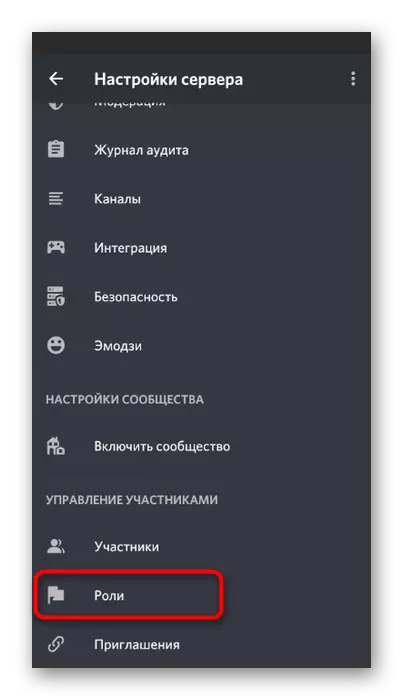
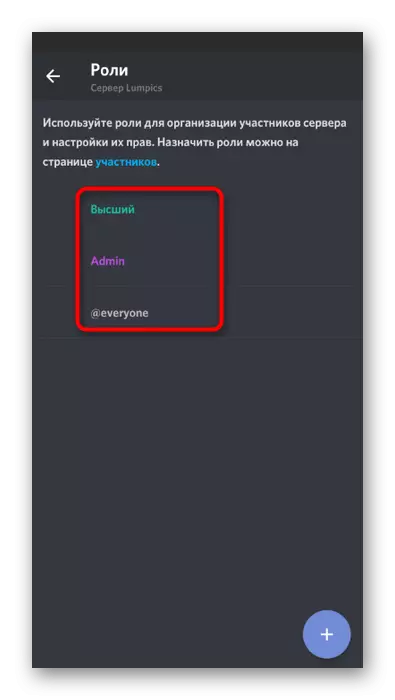
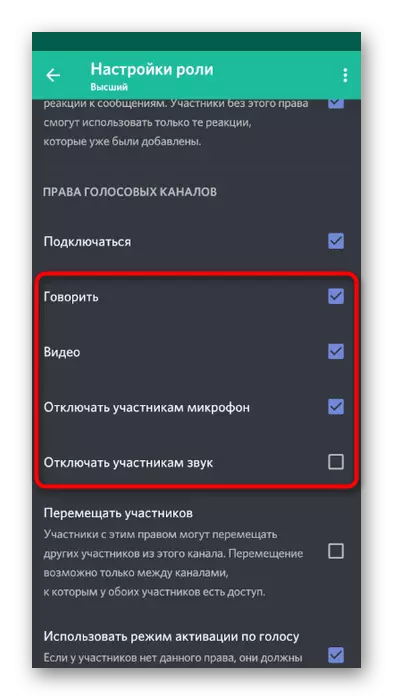
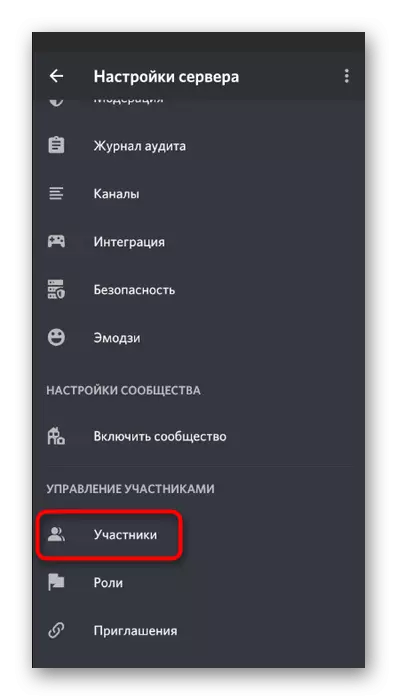
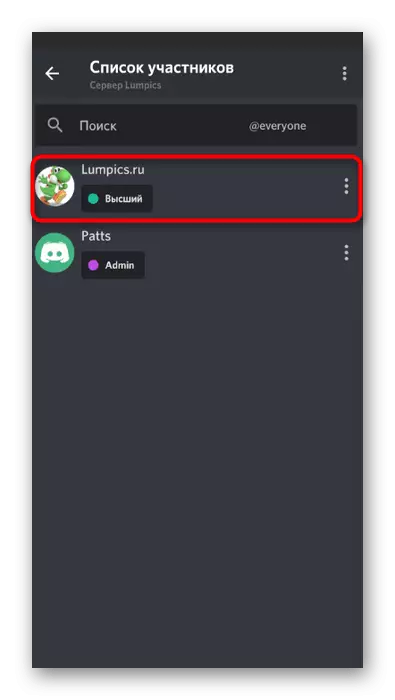
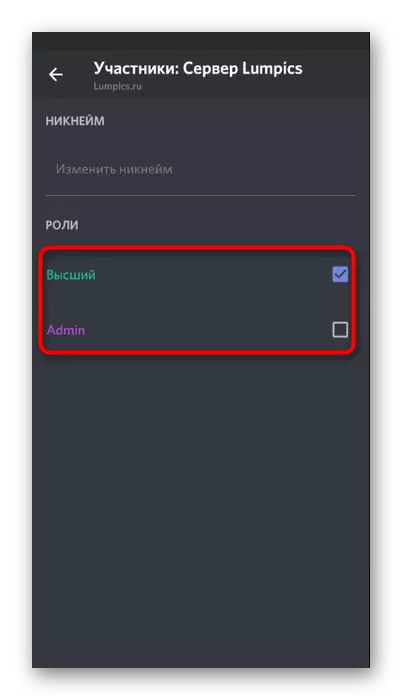
ভূমিকা কীভাবে সার্ভারে পরিচালিত হয় সে সম্পর্কে আরও তথ্য, আমরা পূর্ববর্তী সংস্করণের প্রাসঙ্গিক বিভাগে কথা বলেছিলাম, তাই যদি আপনি চান তবে আপনি এটি আরোহণ করতে পারেন এবং সমস্ত প্রয়োজনীয় তথ্যের সাথে নিজেকে পরিচিত করতে পারেন। এখন আমরা বিবেচনা করবো কিভাবে নির্দিষ্ট ভয়েস চ্যানেলে অধিকার পরিচালন ঘটবে।
- সেটিংস খুলতে তার নাম অনুসারে একটি দীর্ঘ ট্যাপ করুন।
- সেখানে "অ্যাক্সেস অধিকার" ক্লিক করুন।
- আপনি অনুমতি বা নিষেধাজ্ঞা স্থাপন করতে চান এমন একটি ভূমিকা বা সদস্য নির্বাচন করুন।
- "ভয়েস চ্যানেলের অধিকার" সব আইটেম চেক করুন। আপনি যদি নির্দিষ্ট অনুমতিগুলি সক্রিয় করতে চান তবে তাদের নিষিদ্ধ বা ভূমিকা বরাদ্দ করা ভূমিকা অনুযায়ী তাদের ছেড়ে দিতে চান।