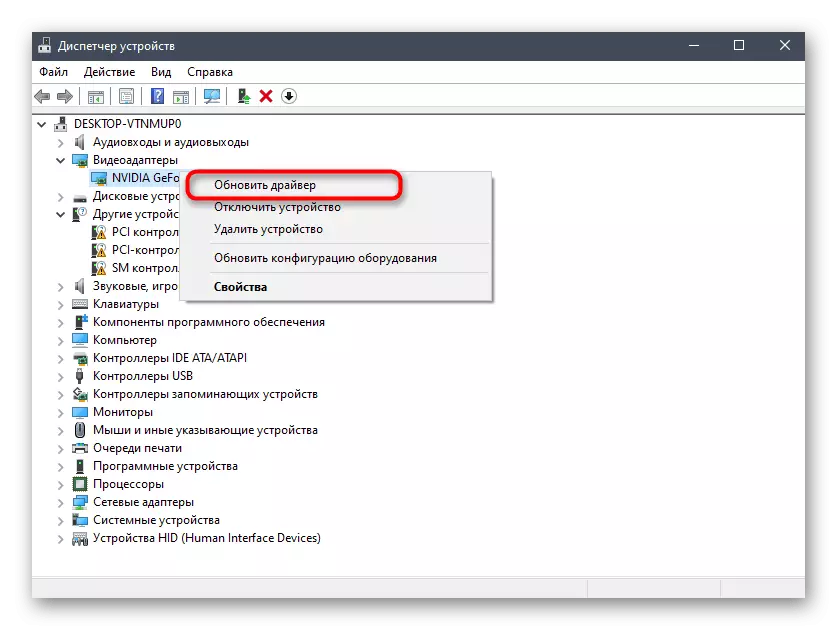এই নিবন্ধটি কম্পিউটারের জন্য ডিসকর্ড প্রোগ্রামে ওভারলে কাজ সম্পর্কে বিশেষভাবে আলোচনা করা হবে। মোবাইল ডিভাইসের জন্য, মেসেঞ্জারের অ্যাপ্লিকেশনের কোনও ফাংশন নেই, যা আপনাকে গেমের সময় ডানদিকে স্ক্রীনে তথ্য প্রদর্শন করতে দেয় এবং এটি প্রদর্শিত হয় না।
পদ্ধতি 1: খেলা ওভারলে কার্যকলাপ চেক
এটি সবচেয়ে নির্যাতন উপায় থেকে অনুসরণ করে, কারণ প্রায়শই তারা কার্যকর। ইনট্যাটিভ ব্যবহারকারীরা কেবল নিষ্ক্রিয় ওভারলে ফাংশনটি লক্ষ্য করে না বা এটি চালু করার জন্য ভুল কী টিপুন না, সেই কারণে প্রদর্শনের সমস্যাগুলি রয়েছে।
- ওভারলে কাজটি পরীক্ষা করার জন্য, প্রধান মেনুতে গিয়ারে ক্লিক করে ব্যবহারকারী সেটিংস খুলুন।
- "ওভারলে" বিভাগে যান।
- নিশ্চিত করুন যে তার ফাংশনটি সক্ষম করা আছে, এবং "চালু / বন্ধ কী কী মনোযোগ দিন। Overlea লক "- আরও নির্দেশাবলী সম্পাদন করার সময় তারা এখনও দরকারী হবে।
- নীচে "অবস্থান বিজ্ঞপ্তি" সেটিং হয়। সম্ভবত ওভারলে পর্দার অন্য দিকে অবস্থিত নয়, যেখানে আপনি এটি খুঁজছেন - স্ক্রীন অঞ্চলের সক্রিয় একটি তৈরি করে নিজের জন্য এই প্যারামিটারটি পরিবর্তন করুন।
- কখনও কখনও overlay নিষ্ক্রিয় খেলা কার্যকলাপ ফাংশনটির কারণে প্রদর্শিত হয় না, তাই সংশ্লিষ্ট নামের সাথে পার্টিশনে যান এবং নিশ্চিত করুন যে "আপনি বর্তমানে যে কোনও স্থিতিশীলতার খেলাটি প্রদর্শন করুন" একটি সক্রিয় অবস্থায় রয়েছে।
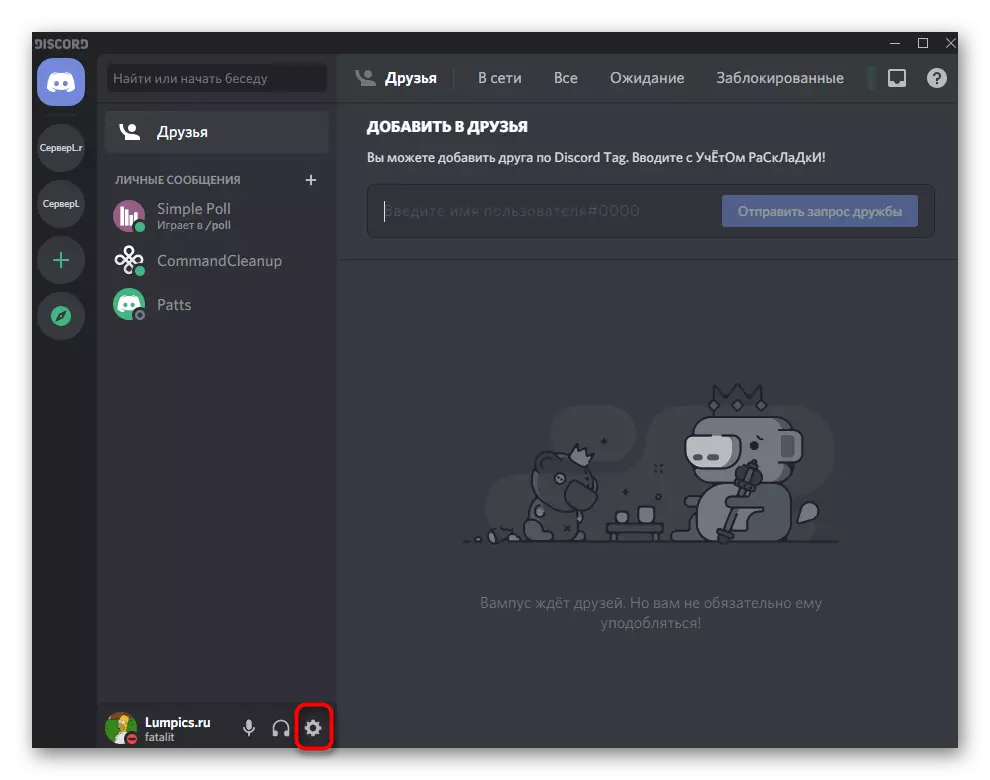

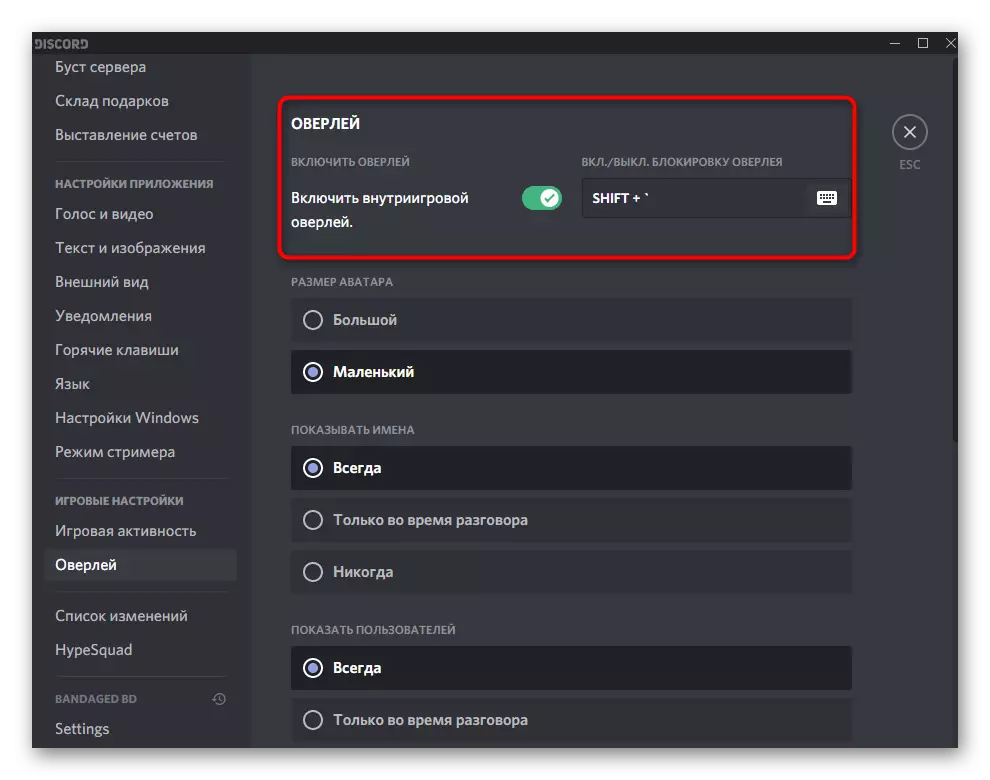

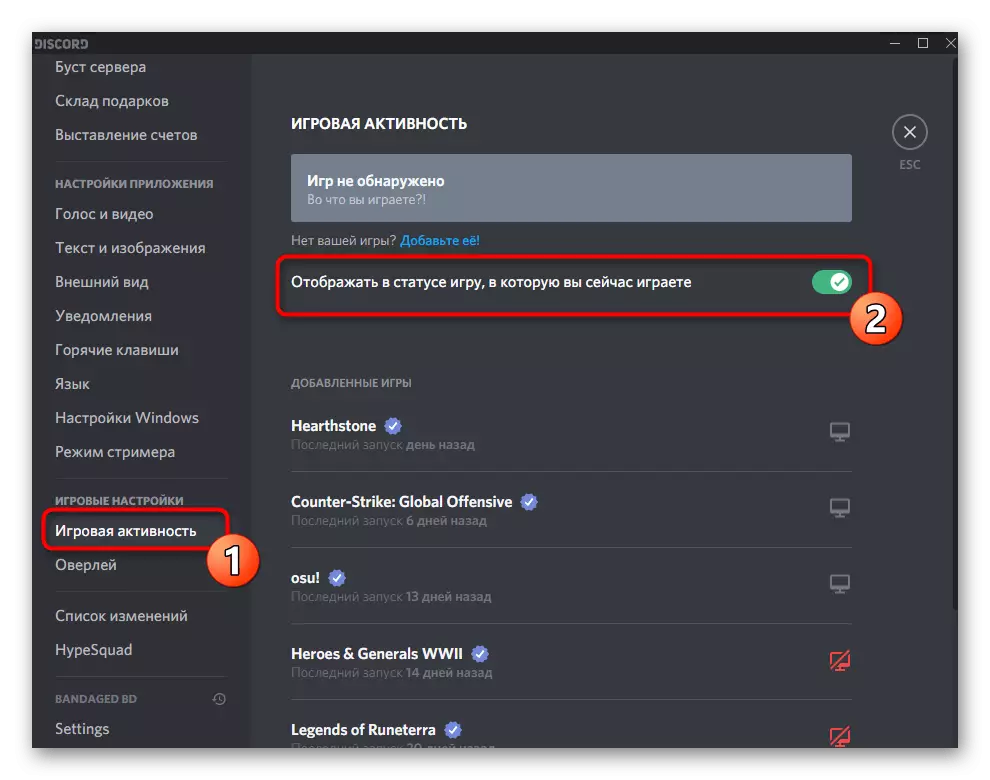
পদ্ধতি 2: ওভারলে লক ম্যানেজমেন্ট
Discord একটি পৃথক ফাংশন আছে যা আপনাকে ওভারলে স্ক্রিনগুলি নিয়ন্ত্রণ করতে দেয়। তদনুসারে, যদি তাদের সকলের অক্ষম থাকে তবে পর্দায় কোনও আইটেম উপস্থিত হবে না এবং উপেক্ষে প্রদর্শিত হবে যে ওভারলে অন্যান্য কারণে কাজ করে না। লকিংয়ের জন্য চেক করুন, সরাসরি খেলাটিতে নিয়ন্ত্রণ উইন্ডোটি খুলতে চেষ্টা করুন।
- এটি করার জন্য, আপনার মনে রাখতে হবে এমন একটি পূর্বে উল্লিখিত হট কী প্রয়োজন হবে।
- কনফিগারেশন উইন্ডোটি প্রদর্শনের জন্য এই সংমিশ্রণটি চালান এবং এই সংমিশ্রণটি চালান (ডিফল্ট Shift + `)।
- উদাহরণস্বরূপ, আমরা স্ক্রিনগুলির একটি প্রদর্শন প্রদর্শন করি যা সংযোগ বিচ্ছিন্ন বা সুরক্ষিত করা যেতে পারে। একটি ভয়েস চ্যাট সংযুক্ত যখন এই বিজ্ঞপ্তি ব্লক প্রদর্শিত হবে।
- প্রতিটি উইন্ডোটির কাছাকাছি একটি ক্লিপ সহ বোতামটি ব্যবহার করুন, লুকানো বা গেমটিতে উইন্ডোটি দেখানো। আপনি যদি এটি বাম মাউস বোতামটি ধরে রাখেন এবং সরানোর সাথে সাথে আপনি গেমটিতে উইন্ডোটির অবস্থানটি নির্বাচন করতে পারেন।
- পরিবর্তন করার পরে, আবার একই হট কী টিপে নিয়ন্ত্রণ উইন্ডোটি বন্ধ করুন এবং গেমটিতে প্রয়োজনীয় আইটেমগুলি প্রদর্শিত হবে কিনা তা পরীক্ষা করুন।

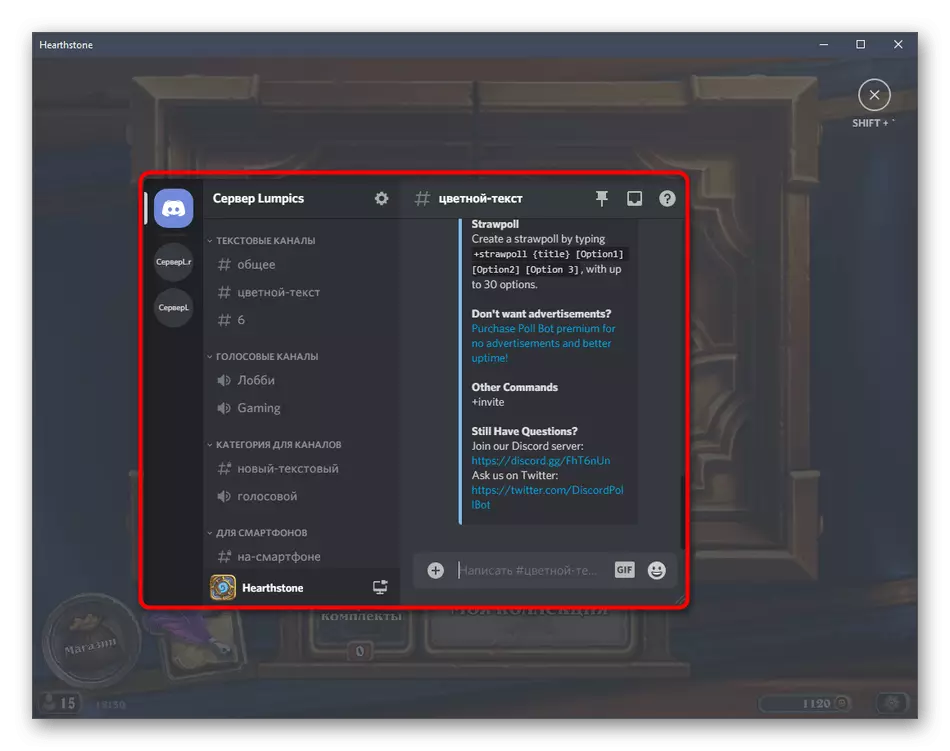
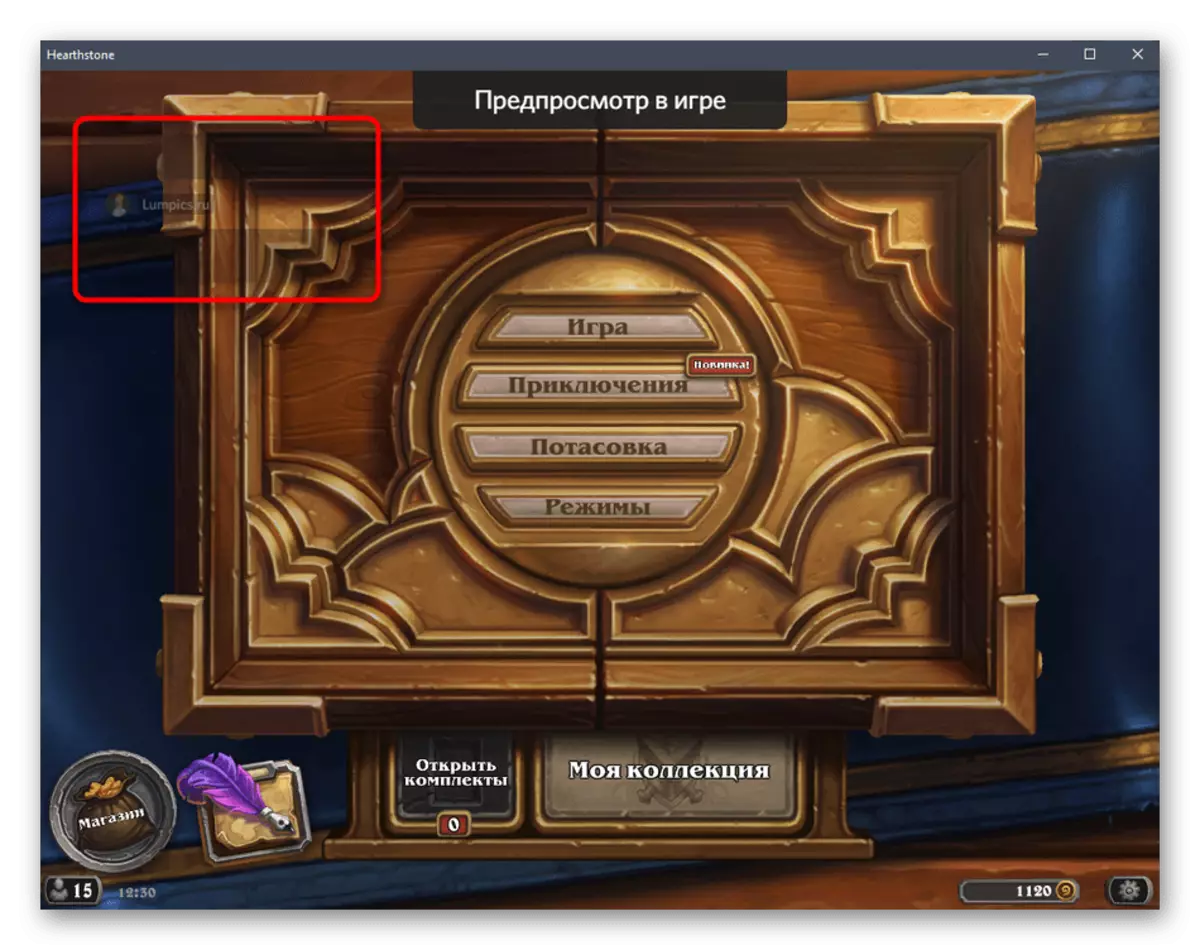
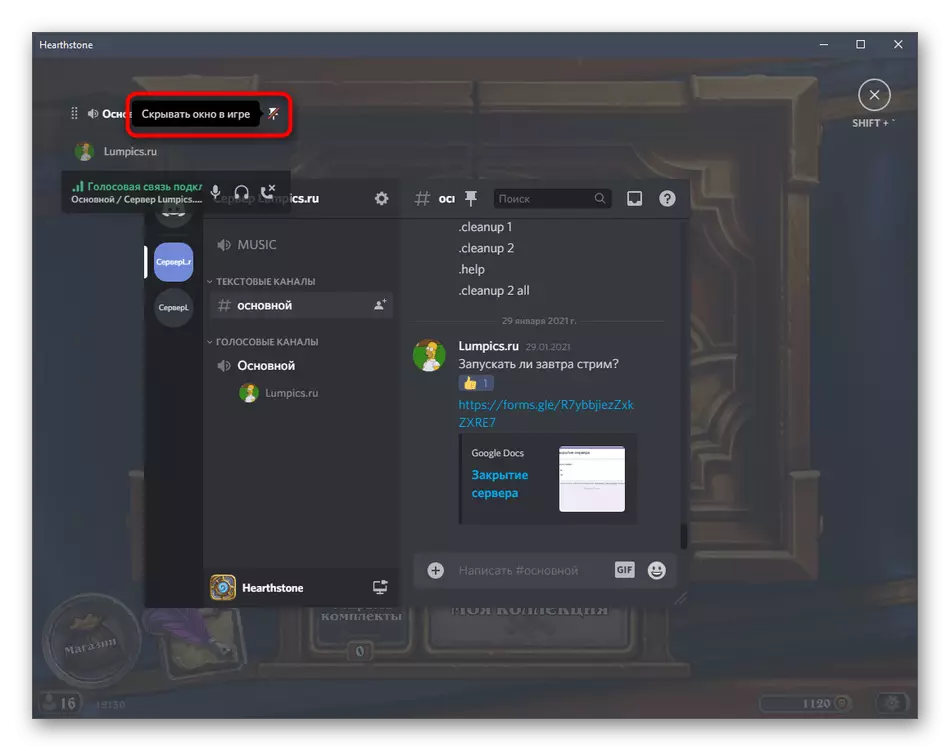
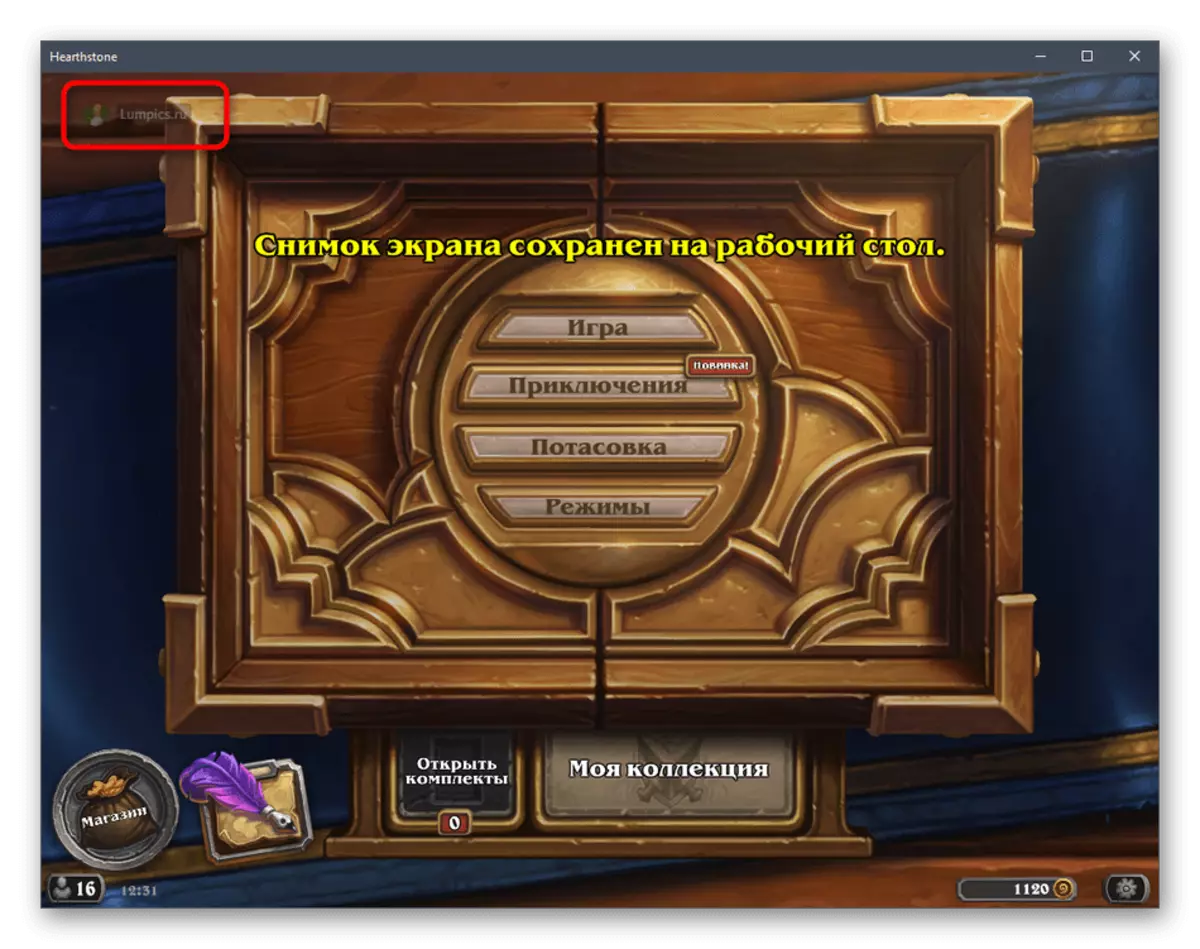
পদ্ধতি 3: হার্ডওয়্যার ত্বরণ নিষ্ক্রিয় করা
পূর্বে, সেটিংস সহ সেটিংসের সাথে একটি পৃথক বিভাগটি উপস্থিত ছিলেন, যেখানে প্রতিটি ব্যবহারকারী প্রোগ্রামের জন্য হার্ডওয়্যার অ্যাক্সিলারেশনটি বন্ধ করতে পারে, যা উপাদানগুলির লোডটি প্রভাবিত করে এবং কখনও কখনও একটি ওভারলে প্রদর্শনের সাথে বিভিন্ন ত্রুটিগুলি সমাধান করার অনুমতি দেয়। এখন এই প্যারামিটারটি প্রায়শই ভিডিও সম্প্রচারের জন্য ব্যবহৃত হয়, তবে অভ্যন্তরীণ সফ্টওয়্যার অ্যালগরিদমগুলির ক্রিয়াকলাপের কারণে এটি বিবেচনার ভিত্তিতে সমস্যা সমাধানের জন্য ইতিবাচকভাবে সংযোগ বিচ্ছিন্ন করা যেতে পারে।
- সেটিংস দিয়ে মেনু খুলুন এবং "ভয়েস এবং ভিডিও" বিভাগটি নির্বাচন করুন।
- H.264 হার্ডওয়্যার অ্যাক্সিলারেশন প্যারামিটার খুঁজুন এবং এটি সংযোগ বিচ্ছিন্ন করুন।
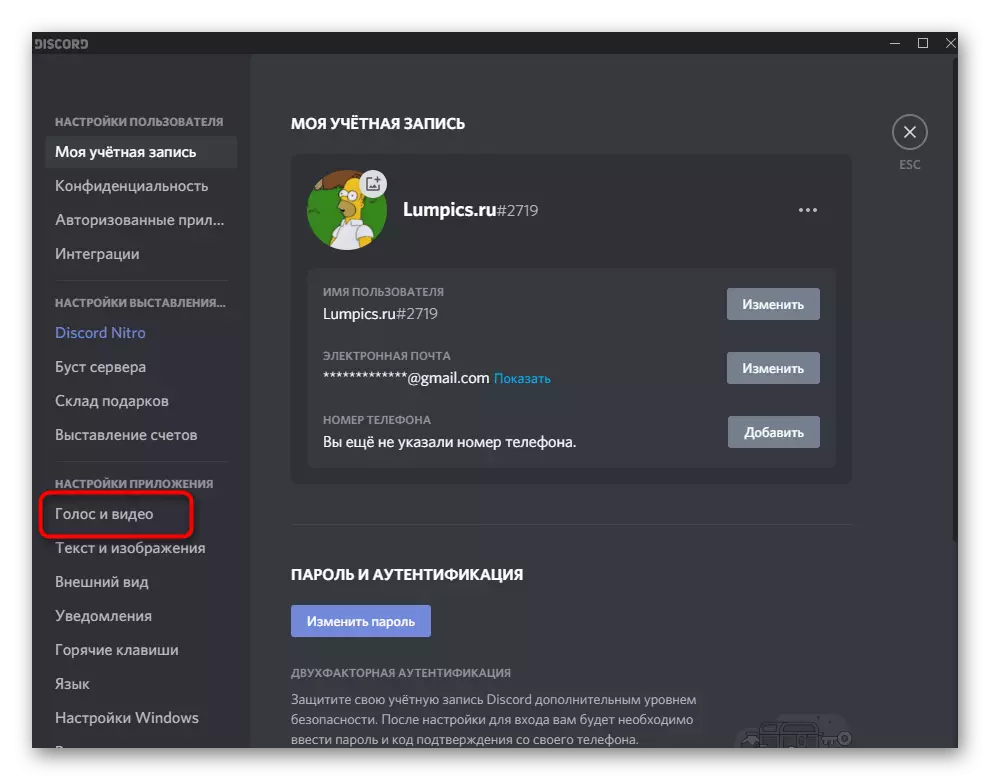

আরেকটি আইটেম "হার্ডওয়্যার অ্যাক্সিলারেশন" "চেহারা" সেটিংস বিভাগে পাওয়া যেতে পারে, যেখানে এটি ঠিকভাবে দেখানো হয়েছে ঠিক একইভাবে এটি বন্ধ হয়ে গেছে।
পদ্ধতি 4: পর্দা স্কেল পরিবর্তন করুন
উইন্ডোজ এ একটি অন্তর্নির্মিত ফাংশন রয়েছে যা আপনাকে স্ট্যান্ডার্ড মান আরামদায়ক ব্যবহারের জন্য যথেষ্ট নয় তবে স্ক্রীনে আইটেমগুলির স্কেলিং বাড়ানোর অনুমতি দেয়। এটি সাধারণত একটি ছোট ত্রিভুজ বা সংজ্ঞায়িত মনিটরগুলির সাথে ল্যাপটপগুলির জন্য প্রাসঙ্গিক, তবে কোনও ব্যবহারকারী এই প্যারামিটারটি পরিবর্তন করতে পারে। কখনও কখনও একটি বর্ধিত স্কেলের কারণে, ওভারলে স্ক্রীনগুলি কেবল দৃশ্যমান অঞ্চলে পড়ে না, তাই এটি মান মান সেট করার পরামর্শ দেওয়া হয়, যা হচ্ছে:
- স্টার্ট মেনু খুলুন এবং "পরামিতি" যান।
- প্রথম সেটিংস বিভাগ নির্বাচন করুন - "সিস্টেম"।
- এটি অবিলম্বে পছন্দসই বিভাগগুলি - "প্রদর্শন" খুলবে, যেখানে আপনি প্যারামিটারটিতে আগ্রহী "পাঠ্য, অ্যাপ্লিকেশন এবং অন্যান্য উপাদানগুলির আকার পরিবর্তন করছেন"। "100%" নির্বাচন করুন এবং নতুন সেটিংস প্রয়োগ করুন।
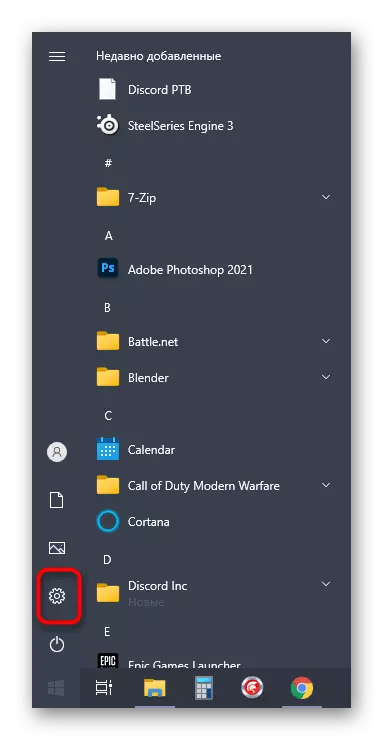
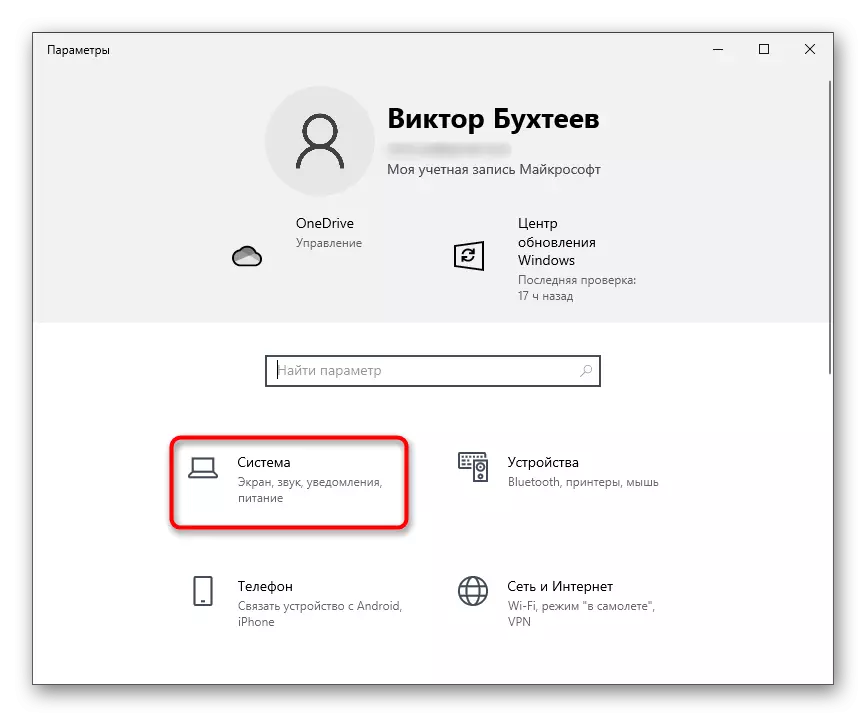
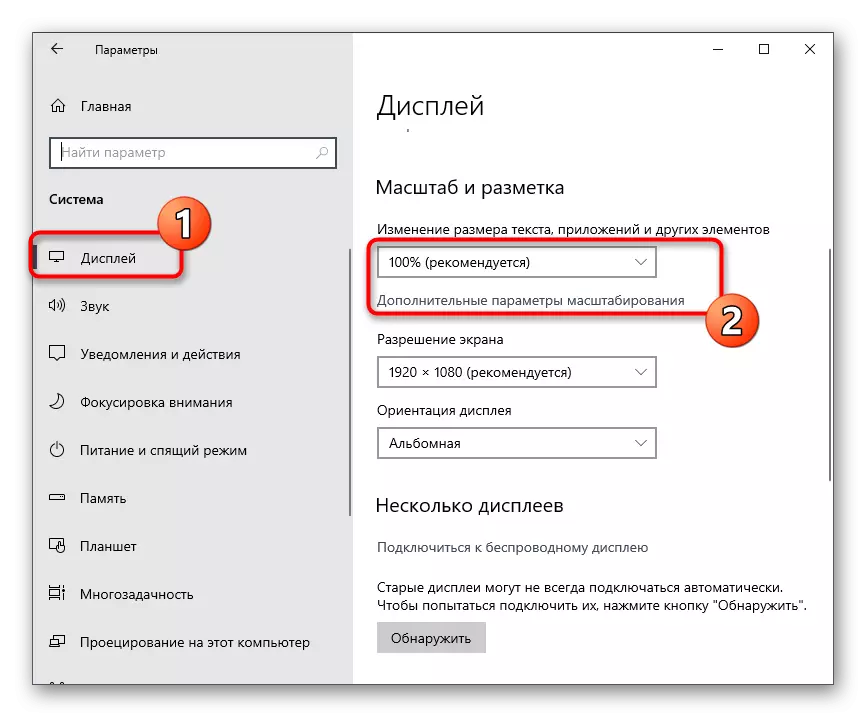
স্ট্যান্ডার্ডের স্কেল পরিবর্তন করার পরে, সংখ্যার কাছে ফিরে আসুন, পছন্দসই গেমটি শুরু করুন এবং তীর অবস্থানটি পরীক্ষা করুন। এই কর্মটি যদি ফলাফলটি না আনা না থাকে তবে সাবেক স্কেলটি যে কোনও সময়ে ফেরত যাবে।
পদ্ধতি 5: ওভারলে সেটিংস রিসেট করুন
কিছু ব্যবহারকারী একটি নির্দিষ্ট ওভারলে সেটিংস সেট করে, এটি কেবল এটি অদৃশ্য হয়ে যায় বা ভুলভাবে প্রদর্শিত হয়। এই পরিস্থিতিতে, সবচেয়ে কার্যকর এবং দ্রুত সমাধান বিকাশকারীর কনসোল-বিল্ট কনসোল প্রোগ্রামের মাধ্যমে পরিচালিত তার সেটিংস পুনরায় সেট করা হবে।
- কোনও বিভাগে ডিসকর্ডটি খুলুন এবং Ctrl + Shift + আমি Ctrl + Shift + আমি কী সংমিশ্রণটি খুলতে পারি।
- অতিরিক্ত ট্যাব প্রদর্শন করার জন্য ডান তীরটিতে ক্লিক করুন।
- "অ্যাপ্লিকেশন" নির্বাচন করুন।
- "স্টোরেজ" ব্লকটিতে, "স্থানীয় সঞ্চয়স্থান" খুলুন এবং সেখানে একমাত্র পথের মধ্য দিয়ে যান।
- কী তালিকায় একটি "overlaystorev2" স্ট্রিং আছে, যা আপনাকে ডান মাউস বোতামে ক্লিক করতে হবে।
- প্রদর্শিত প্রসঙ্গ মেনু থেকে, "মুছুন" নির্বাচন করুন। রিসেট সেটিংস প্রয়োগ করতে প্রোগ্রামটি পুনরায় বুট করুন এবং ডিফল্ট অবস্থায় বর্তমানে যে ওভারলে চেক করুন।
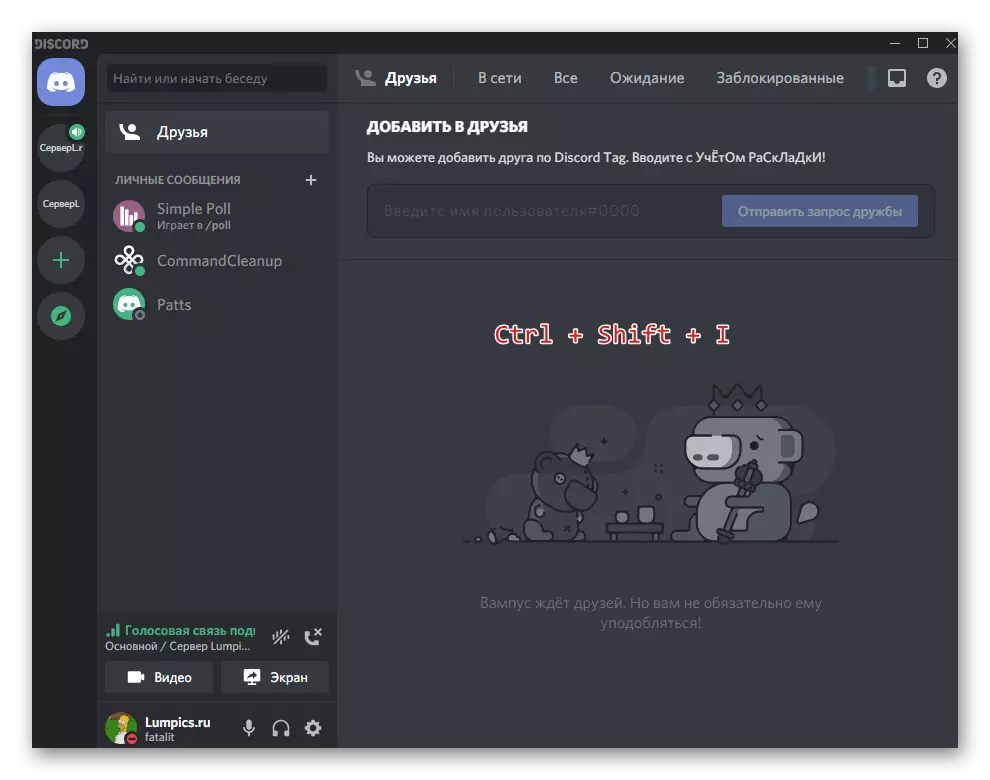
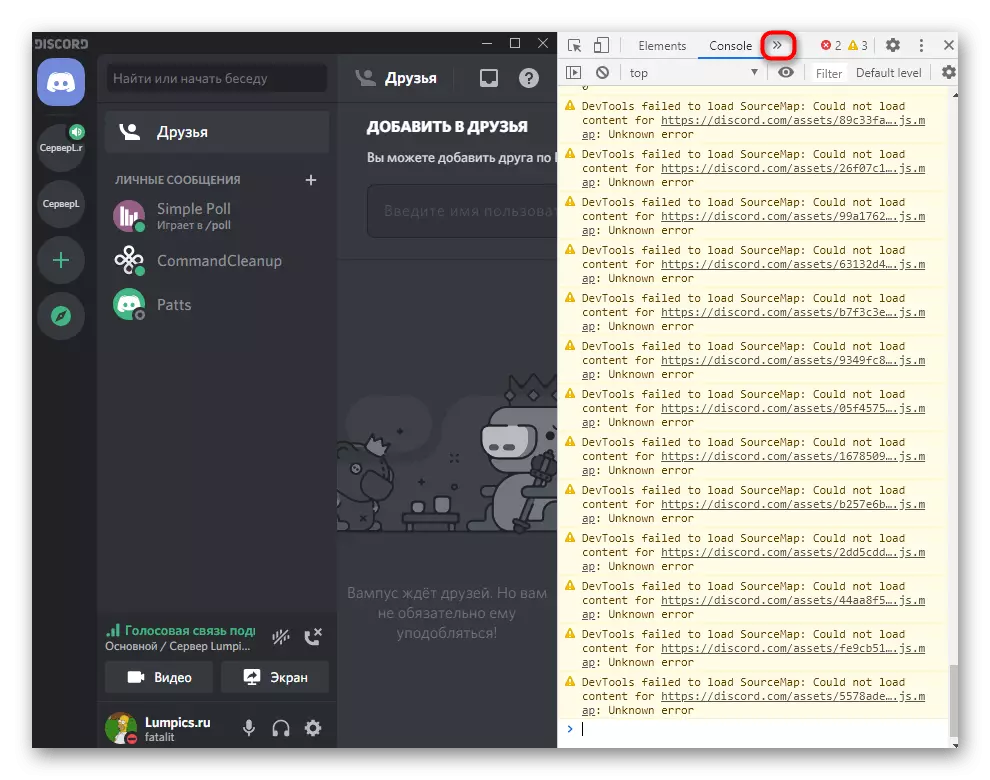
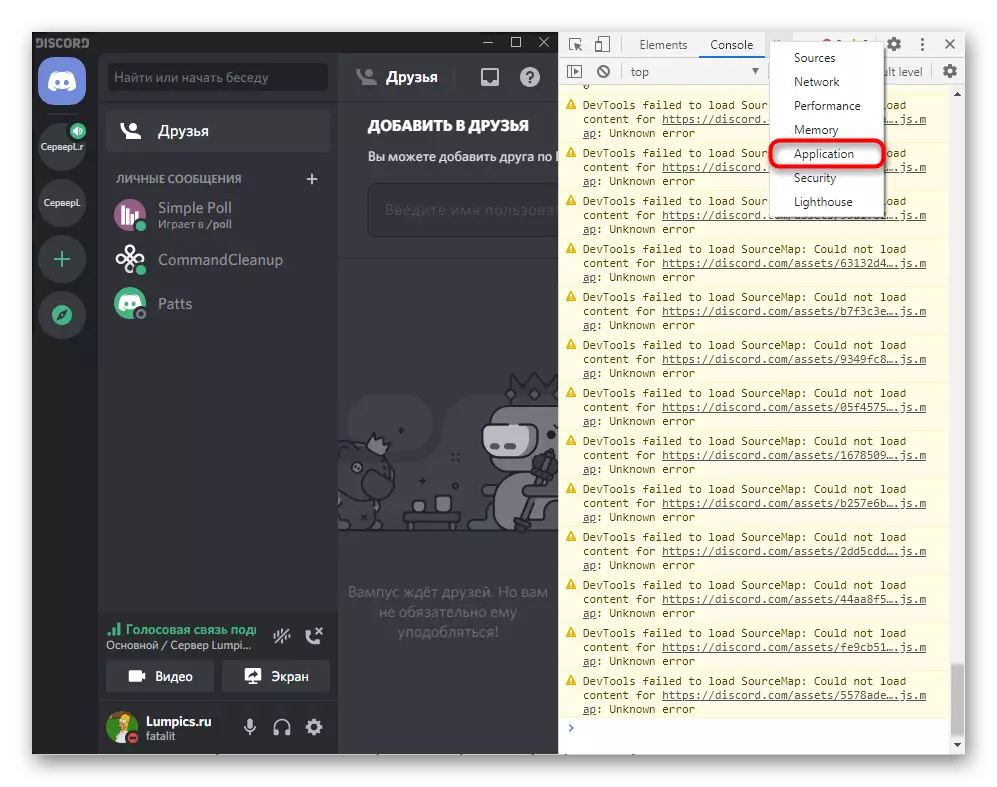

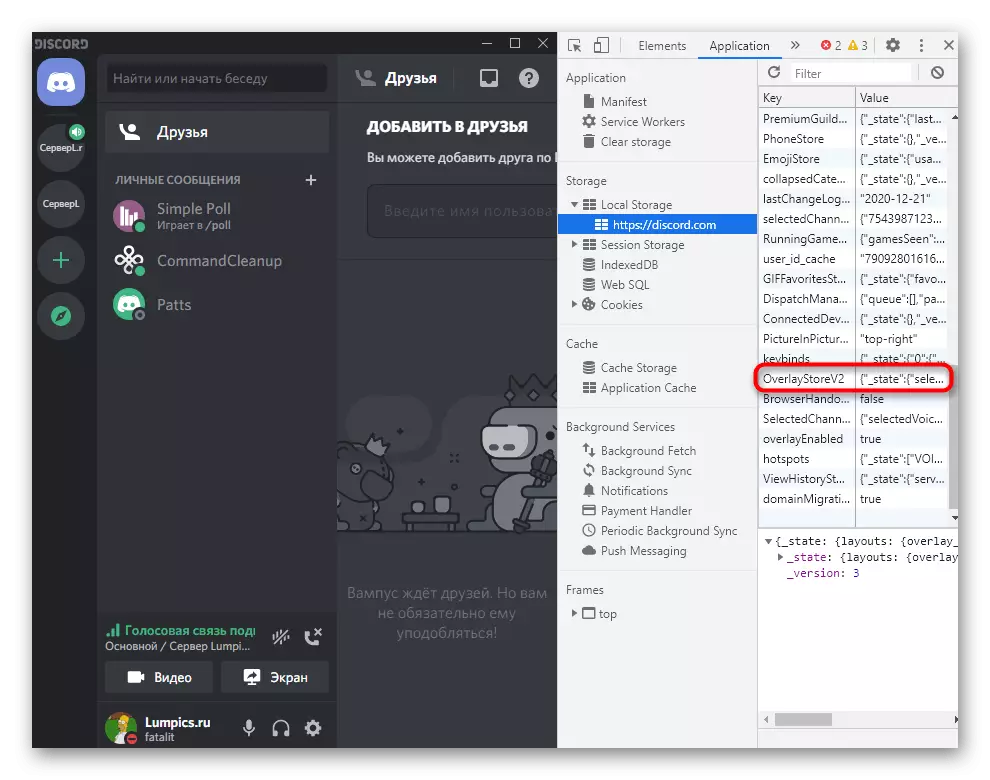
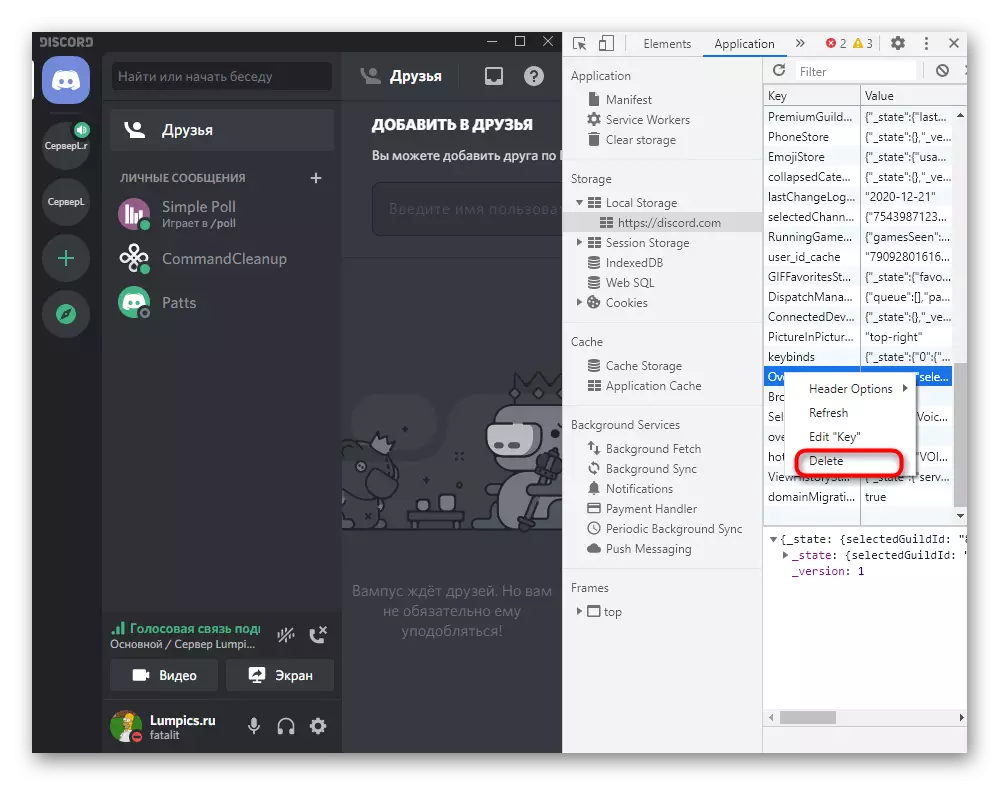
পদ্ধতি 6: সর্বশেষ সংস্করণে Discord আপডেট করুন
আপনি যদি দ্বন্দ্বের একটি পুরনো সংস্করণটি ব্যবহার করেন তবে প্রোগ্রামের পর্যায়ে দ্বন্দ্ব প্রদর্শিত হতে পারে বা অপ্রচলিত ওভারলে নির্বাচিত গেমটিতে সমর্থিত নয়। এই পরিস্থিতি কয়েক মিনিটের মধ্যে আক্ষরিকভাবে সংশোধন করা হয়। আপনি অফিসিয়াল সাইট থেকে মেসেঞ্জারের সর্বশেষ সংস্করণটি ডাউনলোড করতে হবে এবং কম্পিউটারে এটি ইনস্টল করতে হবে, আগের সমাবেশটি মুছে ফেলার সময় প্রয়োজনীয় নয়।
আরো পড়ুন: একটি কম্পিউটারে ডিস্কোড ইনস্টল করা

পদ্ধতি 7: প্রোগ্রাম ফাইল মুছে ফেলা হচ্ছে
উপরে কিছুই সাহায্য করেছে এবং আস্তরণ এখনও কাজ করে না, এটা খুবই সম্ভব যে দূষিত প্রোগ্রাম ফাইলে মিথ্যা সমস্যা এবং তারা প্রতিস্থাপন করা প্রয়োজন হয়। দুর্ভাগ্যবশত, এটা স্বয়ংক্রিয় মোডে ঘটবে না, তাই আপনি ম্যানুয়ালি যাতে পরের বার আপনি যখন অনুপস্থিত উপাদান সুত্রপাতের শুরু মুছে দিতে হবে।
- "চালান" ইউটিলিটি এই জন্য আদর্শ উইন + আর কীগুলি ব্যবহার করে খুলুন।% AppData% ক্ষেত্রে লিখুন এবং এই পথ দিয়ে যেতে Enter কী চাপুন।
- ডান মাউস বাটন সঙ্গে "বিভেদ" ডিরেক্টরির উপর ক্লিক করুন।
- মুছুন নির্বাচন করুন, যার ফলে ঝুড়ি এই ডিরেক্টরির চলন্ত।
- দ্বিতীয় পথ এগিয়ে যেতে "চালানো" ইতিমধ্যে পরিচিত ইউটিলিটি ব্যবহার -% Localappdata%।
- একই নামের সেখানে ফোল্ডারের রাখা এবং এটা মুছে ফেলুন।
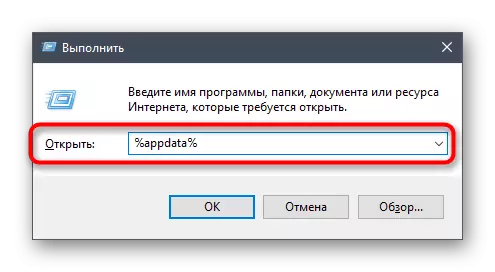
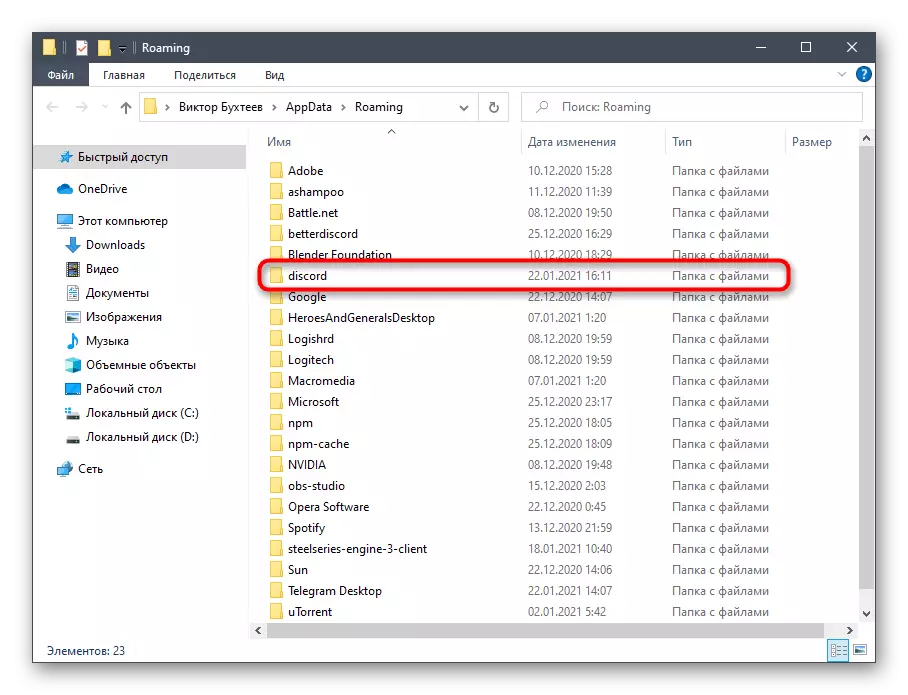
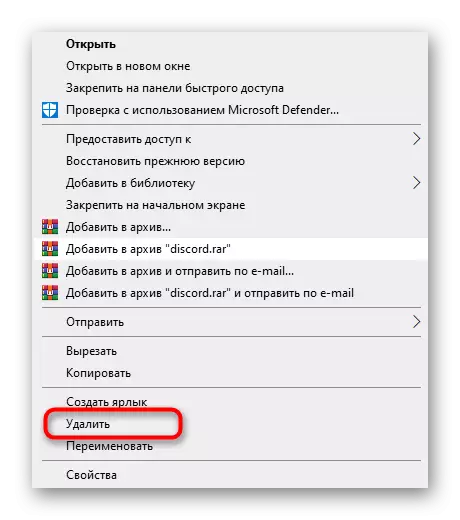


পদ্ধতি 8: অস্থায়ী অক্ষম এন্টি-ভাইরাস
উপান্ত্য পদ্ধতি খুব কমই কার্যকর, কিন্তু এখনও তৃতীয় পক্ষের antiviruses মালিকদের, অ্যাকশন যার নেতিবাচকভাবে অপারেটিং সিস্টেম অন্যান্য প্রোগ্রাম, বিভেদ সহ সঙ্গে কাজ প্রভাবিত করতে সাহায্য করে। একটি ওভারলে প্রদর্শন অভাব আস্তরণ কেশ সঙ্গে সংযুক্ত হতে পারে, এবং এই পদ্ধতি পরীক্ষা বেশ সহজ হতে পারে - সাময়িকভাবে অক্ষম অ্যান্টিভাইরাস। সাধারণ নির্দেশাবলী আমাদের ওয়েবসাইটে আরেকটি প্রবন্ধে নীচের লিঙ্কে ক্লিক করে পাওয়া যাবে।
আরো পড়ুন: অক্ষম অ্যান্টিভাইরাস
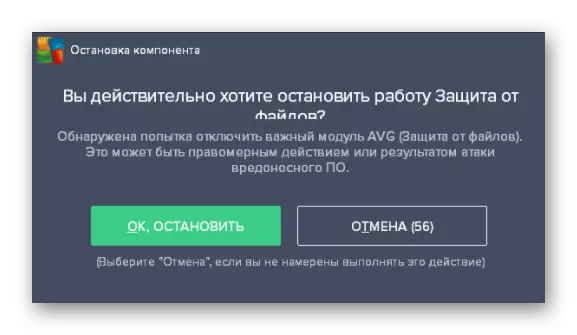
তাহলে হঠাৎ এটা প্রমাণিত যে এই অপশনটি সত্যিই সঠিক সাহায্য অসুবিধা, দেখা দেয় দুটো কারণে অবশ্যই, আপনি অ্যান্টি-ভাইরাস ক্রমাগত বিচ্ছিন্ন রাখা বা এ সব এটি সরানো পারে, কিন্তু এটি যেহেতু প্রতিটি সফ্টওয়্যার ব্যতিক্রম তালিকা সমর্থন করে, প্রয়োজন হয় না। আপনি চাইলে এটিকে বিভেদ যোগ করার জন্য, যাতে এখন সুরক্ষা এই প্রোগ্রামের কোনো মনোযোগ দিতে না প্রয়োজন হবে।
আরো পড়ুন: অ্যান্টিভাইরাস বাদ দেওয়ার একটি প্রোগ্রাম যোগ করার পদ্ধতি
পদ্ধতি 9: আপডেটিং ভিডিও কার্ড ড্রাইভার
তার কাজের সময়, দ্বিধা কখনও কখনও কিছু তথ্য প্রদর্শনের জন্য গ্রাফিকাল অ্যাডাপ্টারের বোঝায় বা ভিডিও কার্ডের অন্যান্য ফাংশনগুলি ব্যবহার করে। এই উপাদানটির জন্য সর্বশেষ ড্রাইভার আপডেটের অভাবের কারণে এটির সাথে ইন্টারঅ্যাক্ট করার সময় সমস্যাগুলি হতে পারে এবং ওভারলে গ্রাফিক উপাদানটির সাথে ঘনিষ্ঠভাবে ঘনিষ্ঠভাবে সম্পর্কিত হয়, তাই সর্বশেষটি আমাদের সুপারিশটি ভিডিও কার্ডের জন্য আপডেটটি পরীক্ষা করছে, যা পড়তে হয় নিম্নলিখিত নির্দেশনা।
আরো পড়ুন: ভিডিও কার্ড ড্রাইভার আপডেট করুন