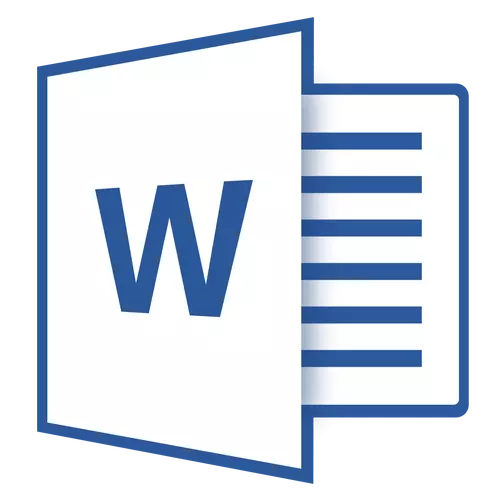
MS Word প্রোগ্রামে নথি সঙ্গে কাজ প্রায়শই যখন একটি একক নথি মধ্যে ঐ বা ডেটা স্থানান্তরের একটি প্রয়োজন নেই। বিশেষ করে প্রায়ই যেমন একটি প্রয়োজন দেখা দেয় দুটো কারণে যখন আপনি নিজেকে স্ট্রাকচারিং বিদ্যমান তথ্য কোর্সে, তা অন্যান্য উৎস থেকে বৃহৎ দস্তাবেজ বা সন্নিবেশ টেক্সট তৈরি করুন।
পাঠ: কিভাবে ওয়ার্ড পৃষ্ঠাগুলি করতে
এমনও হয় যে, আপনি শুধু যখন লেখার মূল বিন্যাস এবং অন্যান্য সমস্ত পৃষ্ঠাগুলির নথিতে অবস্থান বজায় রাখার, কিছু জায়গায় পৃষ্ঠাগুলি পরিবর্তন করতে হবে। কিভাবে এটা করবেন সম্পর্কে, আমরা আপনাকে নীচে বলতে হবে।
পাঠ: শব্দ টেবিল অনুলিপি করতে কিভাবে
পরিস্থিতি যেখানে এটি বাক্যে চাদর পরিবর্তন করা প্রয়োজন মধ্যে সবচেয়ে সহজ সমাধান, এটি প্রথম শীট (পৃষ্ঠা) কেটে দ্বিতীয় শীট পরে অবিলম্বে এটি সন্নিবেশ, যা প্রথম হয়ে যাবে হয়।
1. মাউস, যা বিভিন্ন স্থান পরিবর্তন করতে চান ব্যবহার দুটি পৃষ্ঠা প্রথম বিষয়বস্তু নির্বাচন করুন।
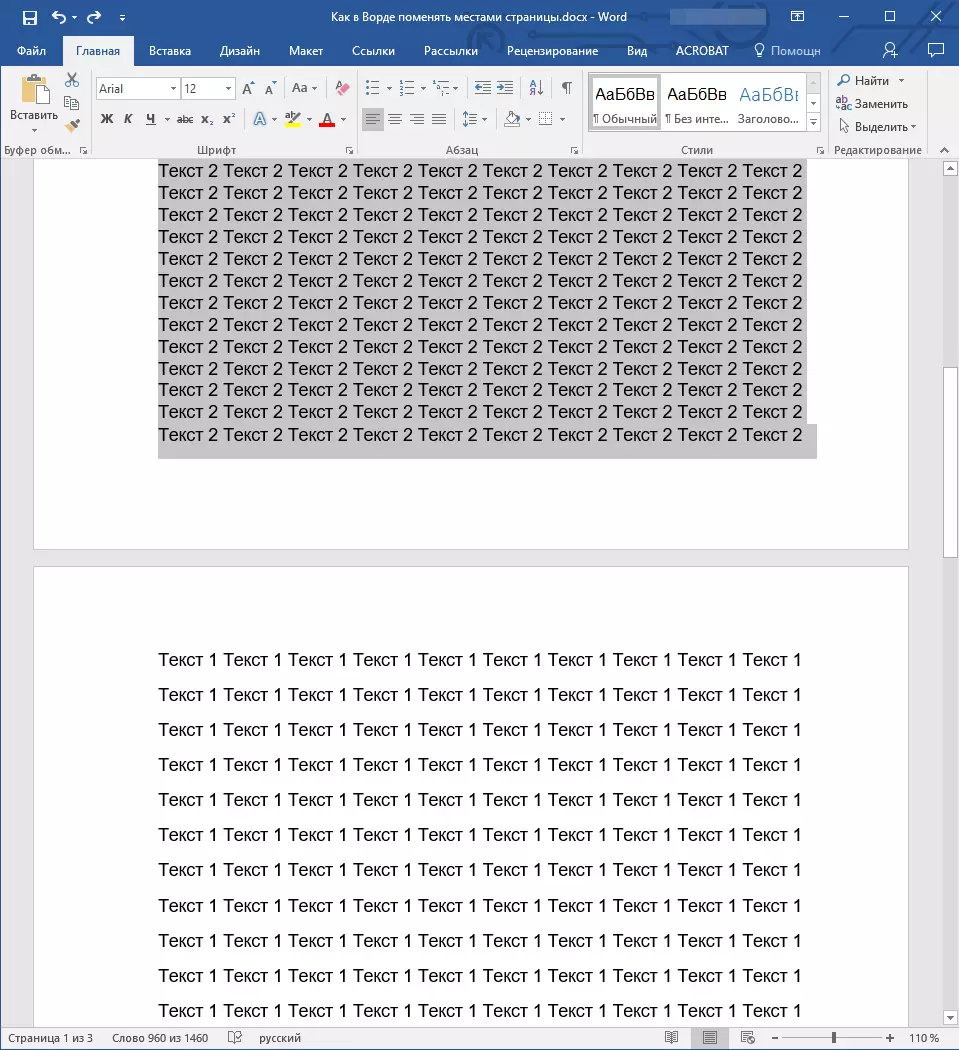
2. ট্যাপ "জন্য Ctrl + এক্স" (কমান্ড "কাটা").
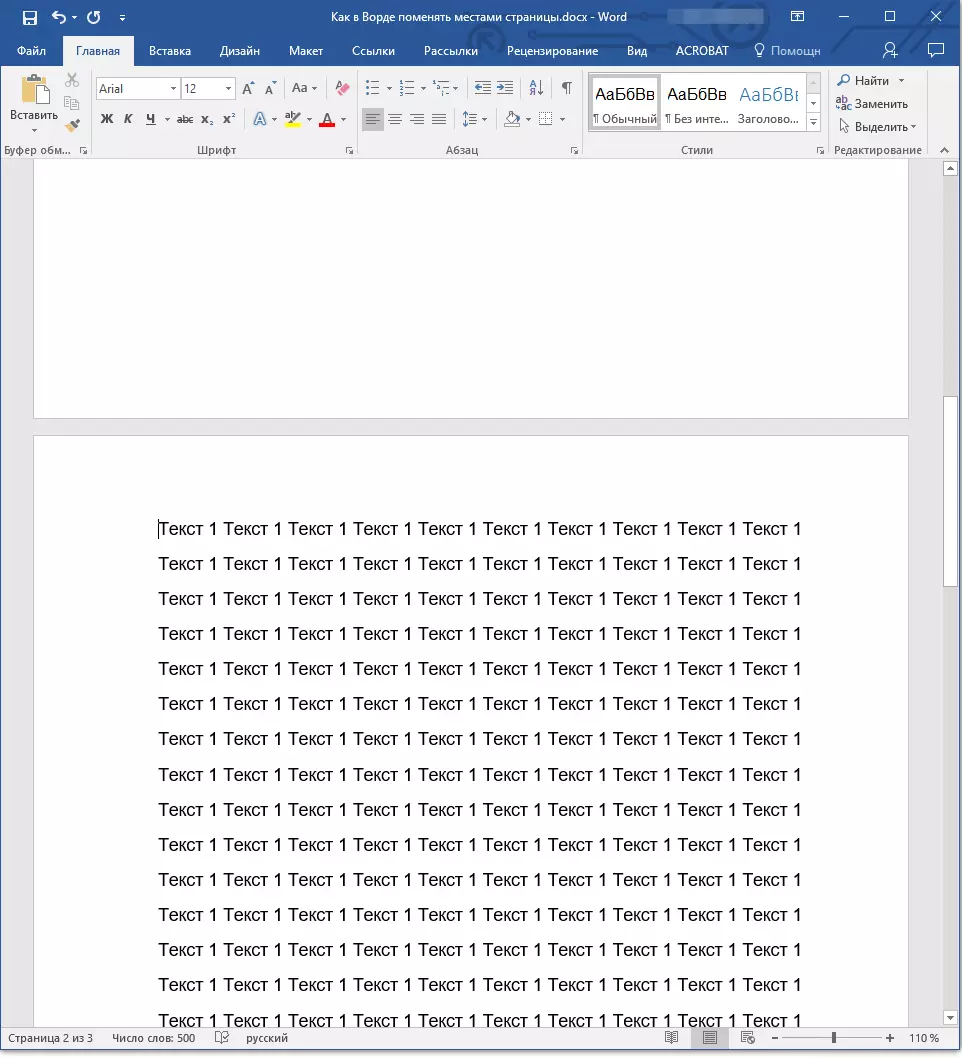
3. দ্বিতীয় পৃষ্ঠা পরে পরবর্তী অবিলম্বে স্ট্রিং উপর কার্সার পয়েন্টার ইনস্টল করুন (যা প্রথম হওয়া উচিত)।
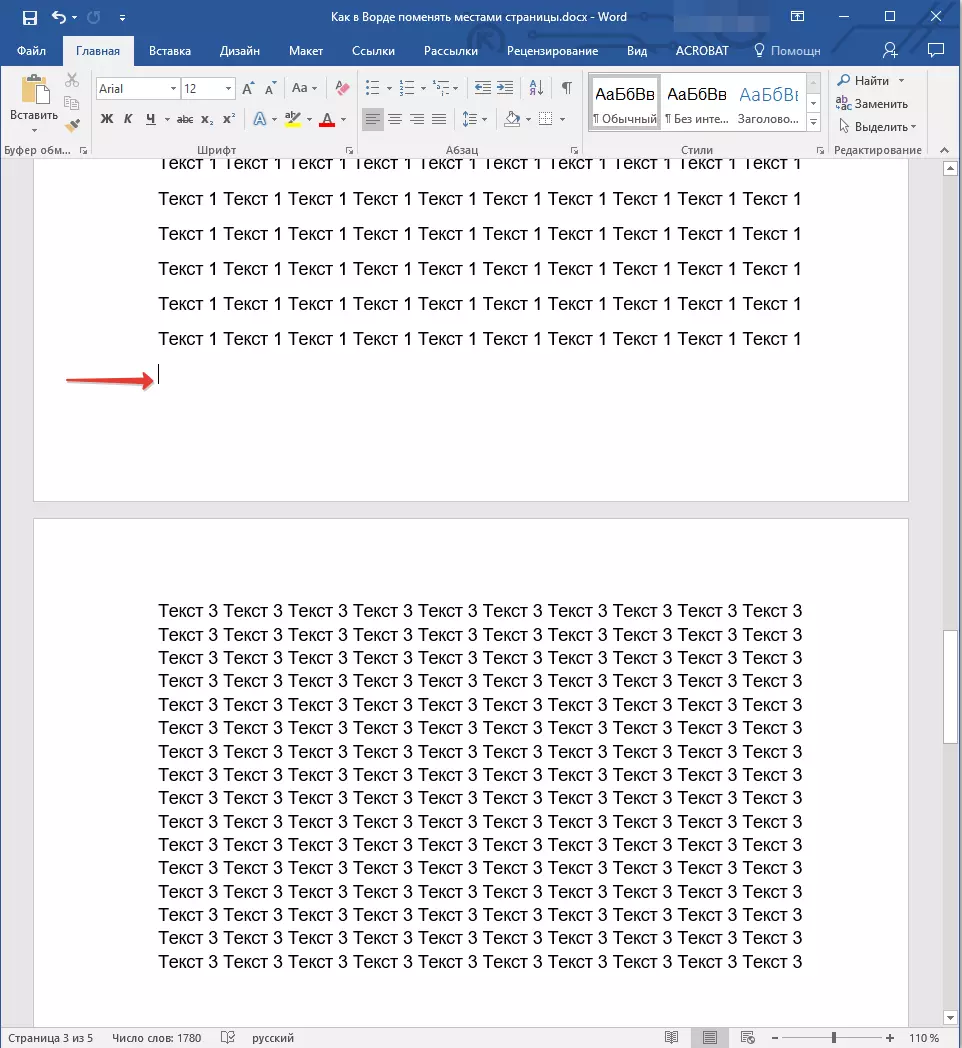
4. ক্লিক করুন "Ctrl + V" ("সন্নিবেশ করান").
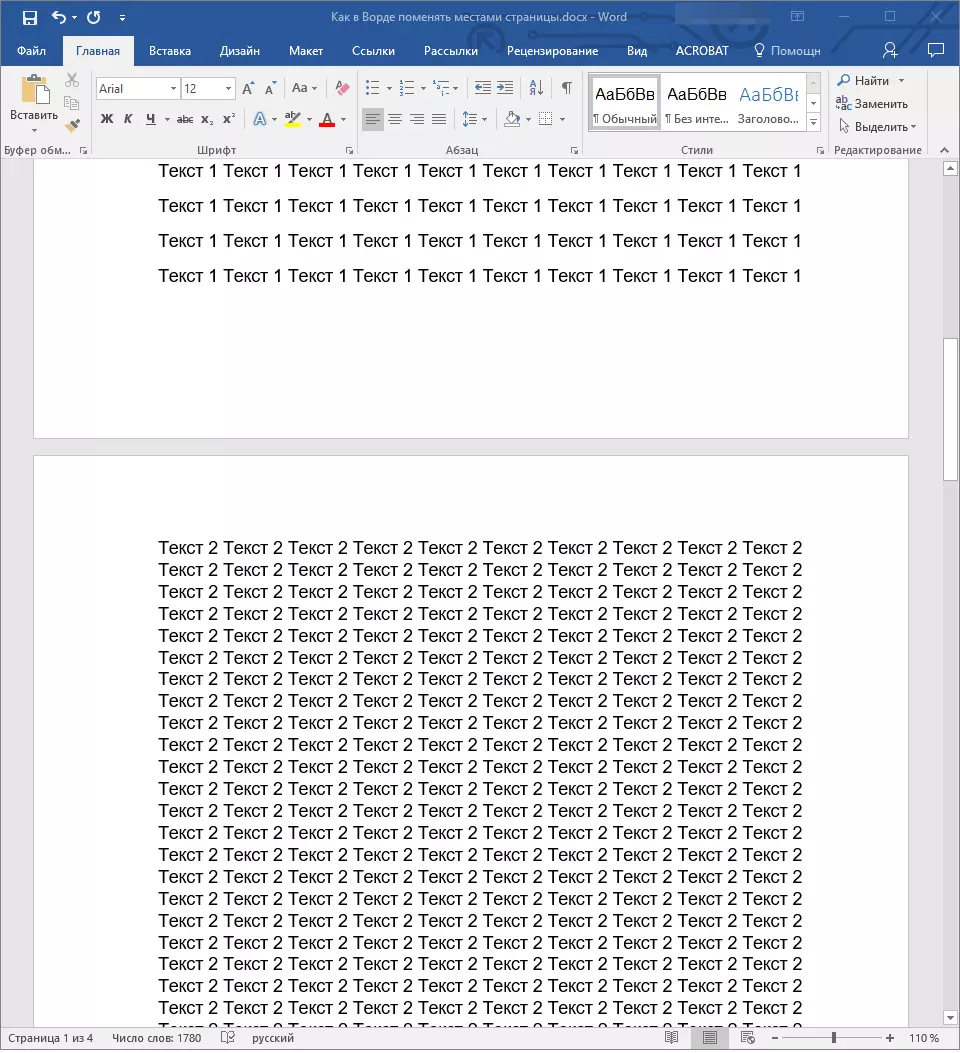
5. সুতরাং পৃষ্ঠাগুলি স্থানে পরিবর্তন করা হবে। একটি বাড়তি স্ট্রিং তাদের মধ্যে পরিস্থিতিতে, এটা কার্সার সেট এবং কী টিপুন। "মুছে ফেলা" অথবা "ব্যাকস্পেস".
পাঠ: বাক্যে দৃঢ় ব্যবধান পরিবর্তন করতে কিভাবে
উপায় দ্বারা, একই ভাবে, আপনি না শুধুমাত্র কিছু জায়গায় পৃষ্ঠাগুলি পরিবর্তন করতে পারেন, কিন্তু নথির এক জায়গা থেকে অন্য পাঠ্য সরাতে, অথবা এমনকি অন্য দস্তাবেজ বা অন্য প্রোগ্রাম সেটিকে সন্নিবেশ করুন।
পাঠ: কিভাবে উপস্থাপনার মধ্যে একটি টেবিল ওয়ার্ড সন্নিবেশ করতে
- পরামর্শ: টেক্সট যদি আপনি চান নথির অন্য জায়গায় মধ্যে সন্নিবেশ অথবা অন্য প্রোগ্রাম "কাটা" কমান্ড পরিবর্তে আপনার জায়গায় থাকা থাকেন ( "জন্য Ctrl + এক্স" ) তার নির্বাচন পরে কমান্ডটি ব্যবহার করুন। "কপি" ("Ctrl + C").
সব যে, এখন আপনি যদি আরও বেশি ওয়ার্ড বৈশিষ্ট্য সম্পর্কে জানি। সরাসরি এই নিবন্ধ থেকে তুমি কেমন নথিতে পৃষ্ঠাগুলি পরিবর্তন করতে শিখেছি। আমরা আপনাকে Microsoft থেকে এই উন্নত প্রোগ্রাম আরও উন্নয়নে সাফল্য কামনা করি।
