
ম্যাক্রো নির্দিষ্ট কর্ম কমান্ড এবং / অথবা নির্দেশাবলী এক হোলিস্টিক কমান্ড যে একটি টাস্ক স্বয়ংক্রিয় সঞ্চালনের প্রদান করে ভাগে ভাগ করা হয় একটি সেট। আপনি মাইক্রোসফট ওয়ার্ড একটি সক্রিয় ব্যবহারকারী হন তাহলে, আপনি তাদের জন্য উপযুক্ত ম্যাক্রো তৈরি করে ঘন ঘন সঞ্চালিত কর্ম স্বয়ংক্রিয়রূপে পারবেন না।
এটা কিভাবে একটি শব্দ, কিভাবে তৈরি এবং, প্রক্রিয়া সহজ কার্যপ্রবাহ ত্বরান্বিত তাদের ব্যবহার এবং এই প্রবন্ধে আলোচনা করা হবে করতে ম্যাক্রো অন্তর্ভুক্ত করা হয়। এবং এখনও, একটি শুরুর জন্য, তাই না আরো বিস্তারিত জিনিসটা কেন তারা এ সব প্রয়োজন হয় অতিরিক্ত হতে হবে।
ম্যাক্রো ব্যবহার এরিয়াস:
- 1. ঘন ঘন সঞ্চালিত অপারেশন ত্বরাণ্বিত। এই বিন্যাস এবং সম্পাদনা অন্তর্ভুক্ত করা হয়েছে।2. একটি হোলিস্টিক কর্ম "থেকে এবং" মধ্যে বরাদ্দ একাধিক দল। উদাহরণস্বরূপ, একটি ম্যাক্রো ব্যবহার করে, আপনার নির্দিষ্ট করা আকারের একটি টেবিল সারি এবং কলাম প্রয়োজনীয় সংখ্যক সঙ্গে ঢোকাতে পারবেন।
3. প্রক্রিয়া সহজ কিছু প্যারামিটার এবং সরঞ্জাম বিভিন্ন কর্মসূচি ডায়ালগ বাক্সে অবস্থিত অ্যাক্সেসের অনুমোদন দেয়।
4. কর্মের জটিল ক্রম অটোমেশন।
ম্যাক্রো ক্রম রেকর্ড বা একই নামের প্রোগ্রামিং ভাষায় ভিসুয়াল বেসিক এডিটর মধ্যে কোড লিখে গোড়া থেকে তৈরি করা যায়।
ম্যাক্রো চালু করলে তা
ডিফল্টরূপে, ম্যাক্রো মাইক্রোসফট ওয়ার্ড এর সব সংস্করণ উপলভ্য নয় আরো সঠিকভাবে, তারা কেবল অন্তর্ভুক্ত হয় না। তাদের সক্রিয় করার জন্য, আপনাকে বিকাশকারী সরঞ্জামসমূহ সক্ষম করতে হবে। এর পর, ট্যাব প্রোগ্রাম কন্ট্রোল প্যানেল প্রদর্শিত হবে "ডেভেলপার" । কিভাবে এটা করবেন সম্পর্কে নিচে পড়ুন।
বিঃদ্রঃ: তাদের সঙ্গে কাজ করতে প্রোগ্রামের সংস্করণ যা ম্যাক্রো প্রাথমিকভাবে পাওয়া যায় (উদাহরণস্বরূপ, শব্দ 2016), মানে ট্যাবে হয় "দেখুন" সঙ্গবদ্ধভাবে "ম্যাক্রো".

1. মেনু খুলুন "ফাইল" (Microsoft Office বোতাম তার আগে)।
2. নির্বাচন করুন "বিকল্প" (পূর্বে "বাক্য সেটিং")।
3. উইন্ডোতে খুলুন "বিকল্প" বিভাগ "বেসিক" এবং গ্রুপ যেতে "কাজ প্রধান পরামিতি".
4. আইটেমটি বিপরীত চেকবক্সটি ইনস্টল করুন বিকাশকারী "টেপ ট্যাব" "দেখান".
5. একটি ট্যাব কন্ট্রোল প্যানেল প্রদর্শিত হবে "ডেভেলপার" যা একটি আইটেম থাকবে "ম্যাক্রো".
ম্যাক্রো রেকর্ডিং
1. ট্যাবে "ডেভেলপার" বা, ওয়ার্ড সংস্করণের উপর নির্ভর করে ব্যবহার করা হয়, ট্যাবে "দেখুন" বোতামে ক্লিক করুন "ম্যাক্রো" এবং নির্বাচন করুন "ম্যাক্রো রেকর্ড".

2. নির্মিত ম্যাক্রো জন্য নাম নির্ধারণ করুন।

বিঃদ্রঃ: আপনি একটি নতুন ম্যাক্রো তৈরি, তাকে ঠিক একই নাম দিতে পারেন বিল্ট-ইন প্রোগ্রাম, একটি নতুন ম্যাক্রো আপনি দ্বারা লিখিত কর্ম আউট বিনিময় মান মধ্যে সম্পন্ন করা হবে হিসাবে। বোতাম মেনু ডিফল্টরূপে মাইক্রোসফট ওয়ার্ড পাওয়া ম্যাক্রো দেখতে, "ম্যাক্রো" পছন্দ করা "বাক্য টিম".
3. অনুচ্ছেদে "ম্যাক্রো জন্য উপলব্ধ" নির্বাচন কি এটি উপলব্ধ হবে: যেখানে এটি সংরক্ষণ করা হবে একটি টেমপ্লেট বা নথি।

- পরামর্শ: যদি আপনি চান ম্যাক্রো আপনি ভবিষ্যতে কাজ সমস্ত দস্তাবেজে তৈরি করা হলে, প্যারামিটার নির্বাচন "Normal.dotm".
4. ক্ষেত্রের মধ্যে "বিবরণ" নির্মিত ম্যাক্রো জন্য বিবরণ লিখুন।

5. নিচের ক্রিয়ার মধ্যে একটি সঞ্চালন:
- ক্লিক "বোতাম";
- দস্তাবেজ বা নথি নির্বাচন করুন যা আপনি শর্টকাট প্যানেলে নির্মিত ম্যাক্রো যোগ করতে চান (অধ্যায় "দ্রুত প্রবেশ প্যানেল নির্ধারণ");

- পরামর্শ: একটি ম্যাক্রো সব নথি জন্য তৈরি করা তৈরি করতে হলে, একটি প্যারামিটার নির্বাচন করুন। "Normal.dotm".

উইন্ডোতে "এর ম্যাক্রো" (পূর্বে "থেকে কমান্ড নির্বাচন করুন" ) লিখতে ম্যাক্রো নির্বাচন করুন, ক্লিক করুন "যোগ করুন".

- আপনি এই বাটনে কনফিগার করতে চান, ক্লিক করুন "পরিবর্তন";
- বোতাম মাঠে তৈরি করা হচ্ছে জন্য উপযুক্ত প্রতীক নির্বাচন করুন। "প্রতীক";
- ম্যাক্রো নাম লিখুন ক্ষেত্র পরবর্তী প্রদর্শন করা হবে। "নাম প্রদর্শন";
- বাটনে ম্যাক্রো দুবার ক্লিক রেকর্ড সূচনা করতে "ঠিক আছে".

আপনার নির্বাচিত অক্ষরটি শর্টকাট প্যানেলে প্রদর্শিত হবে। যখন আপনি এই চরিত্র কার্সার পয়েন্টার কার্সার রেখে, তোমার নাম প্রদর্শিত হবে।
- বোতামে ক্লিক করুন "কি" (পূর্বে "কীবোর্ড");

- অধ্যায় "টিম" লিখতে ম্যাক্রো নির্বাচন করুন;

- অধ্যায় "নতুন কী সমন্বয়" কোনো সমন্বয় আপনার জন্য সুবিধাজনক লিখুন, এবং তারপরে ক্লিক করুন "বরাদ্দ";

- ম্যাক্রো ক্লিক রেকর্ড সূচনা করতে "বন্ধ".
6. সমস্ত ধাপ ম্যাক্রো অন্তর্ভুক্ত করা সম্পাদন করুন।
বিঃদ্রঃ: ম্যাক্রো রেকর্ডিং চলাকালীন, আপনি হাইলাইট করা পাঠ্য মাউস ব্যবহার করতে পারবেন না, কিন্তু এটা কমান্ড এবং পরামিতি নির্বাচন করার জন্য এটি ব্যবহার করা প্রয়োজন। যদি প্রয়োজন হয় তাহলে, কীবোর্ড ব্যবহার করে পাঠ্য নির্বাচন করুন।
পাঠ: শব্দ মধ্যে গরম কী
7. ম্যাক্রো রেকর্ডিং বন্ধ করতে, ক্লিক "স্টপ রেকর্ডিং" এই কমান্ডের বোতাম মেনুতে অবস্থিত। "ম্যাক্রো" কন্ট্রোল প্যানেল অন।

ম্যাক্রো জন্য কী সমন্বয় পরিবর্তন
1. উইন্ডো খুলুন "বিকল্প" (তালিকা "ফাইল" বা বাটন "মাইক্রোসফট অফিস").
2. নির্বাচন করুন "সেটআপ".
3. বাটনে ক্লিক করুন "সেটআপ" ক্ষেত্র কাছাকাছি অবস্থিত "কীবোর্ড শর্টকাট".
4. বিভাগে "শ্রেণিবিভাগুলি" পছন্দ করা "ম্যাক্রো".
5. তালিকা খুলে গেল সেখানে নির্বাচন ম্যাক্রো পরিবর্তন করা।
6. ক্ষেত্রের উপর ক্লিক করুন "নতুন কী সমন্বয়" এবং কী বা কী সমন্বয় আপনি একটি নির্দিষ্ট ম্যাক্রো জন্য নির্ধারণ করতে চান চাপুন।
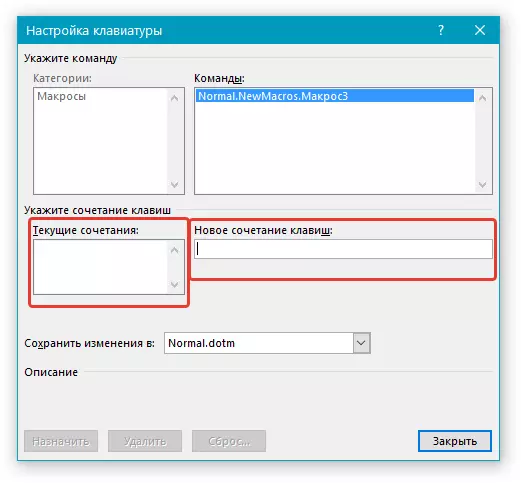
(ক্ষেত্র 7. নিশ্চিত করুন নিয়োগ কী সমন্বয় অন্য কাজের সম্পাদন করতে ব্যবহার করা হয় না "বর্তমান সমন্বয়").
8. বিভাগে "পরিবর্তনগুলোর সংরক্ষন" যথাযথ বিকল্পটি (স্থান) স্থান যেখানে ম্যাক্রো শুরু হবে সেভ করতে নির্বাচন করুন।

- পরামর্শ: আপনি ম্যাক্রো সমস্ত দস্তাবেজে ব্যবহার করতে চান, তাহলে বিকল্প নির্বাচন "Normal.dotm".
9. ক্লিক করুন "বন্ধ".
লঞ্চ করুন ম্যাক্রো
1. বাটনে ক্লিক করুন "ম্যাক্রো" (ট্যাব "দেখুন" অথবা "ডেভেলপার" , প্রোগ্রাম সংস্করণের উপর নির্ভর করে ব্যবহৃত হয়)।

2. ম্যাক্রো আপনি চালাতে চান (তালিকা নির্বাচন করুন "ম্যাক্রো নাম").
3. আলতো চাপুন "রান".

একটি নতুন ম্যাক্রো তৈরি করা হচ্ছে
1. বোতাম টিপুন "ম্যাক্রো".

2. উপযুক্ত ক্ষেত্রে নতুন ম্যাক্রোর জন্য নাম নির্ধারণ করুন।

3. বিভাগে "থেকে ম্যাক্রো" যার জন্য ম্যাক্রো সংরক্ষণ করা হবে একটি টেমপ্লেট বা নথির নির্বাচন করুন।
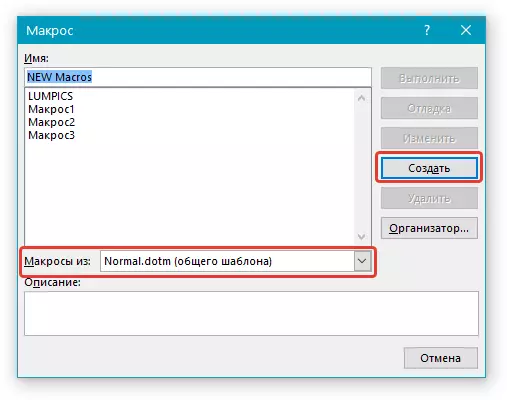
- পরামর্শ: আপনি ম্যাক্রো সমস্ত দস্তাবেজে উপলব্ধ করতে চান তাহলে, প্যারামিটার নির্বাচন "Normal.dotm".
4. ক্লিক করুন "সৃষ্টি" । সম্পাদক খোলা হবে ভিসুয়াল বেসিক। যেখানে এটি ভিসুয়াল বেসিক একটি নতুন ম্যাক্রো তৈরি করা সম্ভব হবে।

যে সব, এখন আপনি কি জানেন মাইক্রোসফট ওয়ার্ড মধ্যে ম্যাক্রো হয়, কেন তারা তাদের সাথে কাজ করা, প্রয়োজন হয় সেগুলি তৈরি করতে কিভাবে এবং কিভাবে। আমরা আশা করি, এই নিবন্ধটি থেকে তথ্য আপনার জন্য উপযোগী হতে হবে এবং সত্যিই আপনি প্রক্রিয়া সহজ সাহায্য, এই ধরনের একটি উন্নত অফিস প্রোগ্রামের সাথে কাজ আপ গতি।
