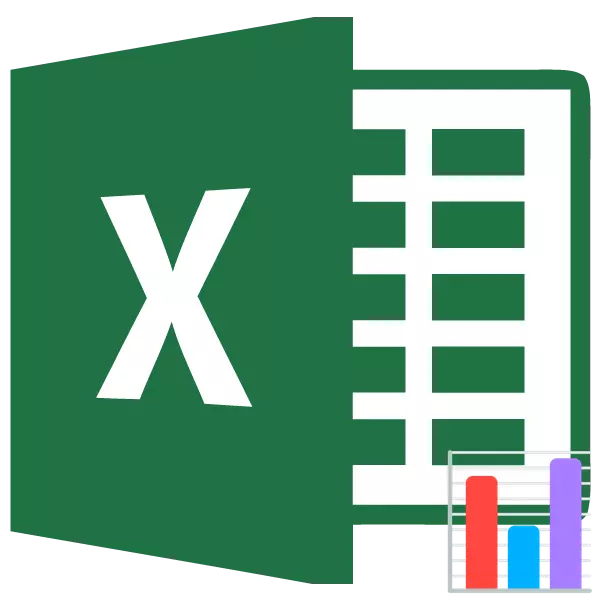
হিস্টোগ্রাম একটি চমৎকার তথ্য কল্পনা সরঞ্জাম। এটি একটি চাক্ষুষ চার্ট যার সাথে আপনি অবিলম্বে সামগ্রিক পরিস্থিতির প্রশংসা করতে পারেন, শুধুমাত্র এটির দিকে তাকিয়ে, টেবিলের সংখ্যাসূচক ডেটা অধ্যয়ন না করেই এটি দেখছেন। মাইক্রোসফ্ট এক্সেলের বিভিন্ন ধরণের হিস্টোগ্রাম তৈরি করার উদ্দেশ্যে বিভিন্ন সরঞ্জাম রয়েছে। এর বিল্ডিং বিভিন্ন উপায়ে একটি চেহারা নিতে দিন।
পাঠ: কিভাবে মাইক্রোসফ্ট ওয়ার্ড একটি হিস্টোগ্রাম তৈরি করতে
একটি হিস্টোগ্রাম নির্মাণ
Excele মধ্যে হিস্টোগ্রাম তিনটি উপায়ে তৈরি করা যেতে পারে:- গ্রুপ "চার্ট" অন্তর্ভুক্ত করা সরঞ্জাম ব্যবহার করে;
- শর্তাধীন বিন্যাস ব্যবহার করে;
- Superstructure ব্যবহার করে, বিশ্লেষণ প্যাকেজ।
এটি একটি পৃথক বস্তু হিসাবে তৈরি করা যেতে পারে এবং শর্তাধীন বিন্যাসকরণ ব্যবহার করার সময়, কোষের অংশ।
পদ্ধতি 1: চার্ট ব্লকের একটি সহজ হিস্টোগ্রাম তৈরি করা
"চার্ট টুলবার" ফাংশনে ফাংশনটি ব্যবহার করে স্বাভাবিক হিস্টোগ্রামটি করা সহজতম।
- আমরা একটি টেবিল তৈরি করি যা ভবিষ্যতে ডায়াগ্রামে প্রদর্শিত তথ্য ধারণ করে। আমরা ঐতিহাসিক অক্ষগুলিতে প্রদর্শিত টেবিলের সেই কলামগুলি হাইলাইট করি।
- "চার্ট টুলবার" ব্লকের টেপে অবস্থিত "হিস্টোগ্রাম" বোতামে ক্লিক করে "সন্নিবেশ" ট্যাবে থাকা ট্যাবটি হচ্ছে।
- উদ্বোধনী তালিকায়, পাঁচটি ধরণের সহজ চার্ট নির্বাচন করুন:
- বার গ্রাফ;
- ভলিউম;
- নলাকার;
- মোচাকার;
- Pyramidal।
সমস্ত সহজ চিত্র তালিকায় অবস্থিত বাম দিকে অবস্থিত।
পছন্দ করার পরে, এক্সেল শীটটিতে একটি হিস্টোগ্রাম তৈরি করা হয়।

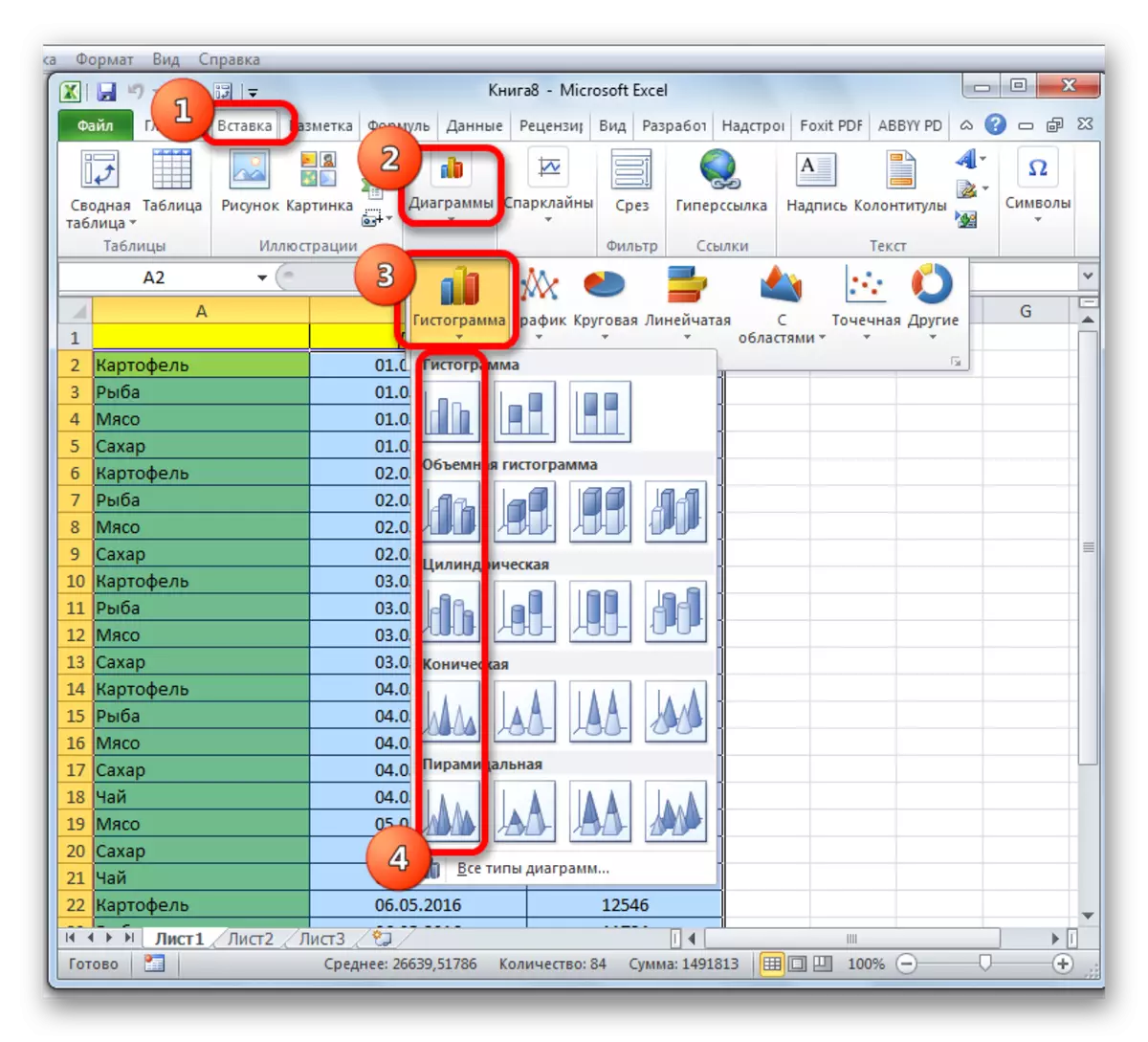
"চার্টের সাথে কাজ" ট্যাবটিতে অবস্থিত সরঞ্জামগুলি ব্যবহার করে, আপনি ফলাফলের বস্তুটি সম্পাদনা করতে পারেন:
- কলাম শৈলী পরিবর্তন করুন;
- একটি সম্পূর্ণ হিসাবে চিত্রের নাম সাইন ইন করুন, এবং তার পৃথক অক্ষ;
- নাম পরিবর্তন করুন এবং কিংবদন্তি মুছে দিন, ইত্যাদি

পাঠ: কিভাবে এক্সেল একটি চার্ট করতে
পদ্ধতি 2: সংশ্লেষণের সাথে একটি হিস্টোগ্রাম তৈরি করা
সংশ্লেষ হিস্টোগ্রামে কলাম রয়েছে যা একবারে বিভিন্ন মান অন্তর্ভুক্ত করে।
- সংশ্লেষের সাথে একটি চার্ট তৈরির আগে, আপনাকে নিশ্চিত করতে হবে যে চরম বাম কলামে শিরোনামের কোন নাম নেই। যদি কোন নাম থাকে তবে এটি মুছে ফেলা উচিত, অন্যথায় চার্টের নির্মাণগুলি ব্যর্থ হয়।
- আমরা ঐতিহাস্যটি তৈরি করা হবে যার ভিত্তিতে টেবিলটি হাইলাইট করি। "সন্নিবেশ" ট্যাবে, "হিস্টোগ্রাম" বোতামে ক্লিক করুন। প্রদর্শিত চিত্রগুলির তালিকায়, আমাদের প্রয়োজনীয় সংশ্লেষণের সাথে হিস্টোগ্রামের ধরন নির্বাচন করুন। তাদের সব তালিকার ডান দিকে অবস্থিত।
- এই কর্মের পরে, হিস্টোগ্রাম শীট প্রদর্শিত হবে। নির্মাণের প্রথম পদ্ধতি বর্ণনা করার সময় কথোপকথনটি অনুসরণ করা একই সরঞ্জামগুলির সাহায্যে এটি সম্পাদনা করা যেতে পারে।



পদ্ধতি 3: "বিশ্লেষণের প্যাকেজ" ব্যবহার করে বিল্ডিং
বিশ্লেষণ প্যাকেজ ব্যবহার করে একটি হিস্টোগ্রাম গঠনের পদ্ধতিটি ব্যবহার করার জন্য আপনাকে এই প্যাকেজটি সক্রিয় করতে হবে।
- "ফাইল" ট্যাবে যান।
- নামটি "প্যারামিটার" বিভাগে ক্লিক করুন।
- উপধারা "Addstructure" যান।
- "ম্যানেজমেন্ট" ব্লকের মধ্যে, আমরা স্যুইচটিকে "এক্সেল অ্যাড-ইন" অবস্থানে পুনর্বিন্যাস করি।
- "বিশ্লেষণ প্যাকেজ" আইটেমের কাছে খোলা উইন্ডোতে, আমরা একটি টিক সেট করি এবং "ঠিক আছে" বোতামে ক্লিক করি।
- আমরা "ডেটা" ট্যাবে চলে যাই। আমরা টেপে অবস্থিত বোতামটিতে ক্লিক করুন "ডাটা বিশ্লেষণ"।
- খোলা ছোট উইন্ডোতে, "হিস্টোগ্রাম" নির্বাচন করুন। "ঠিক আছে" বোতামে ক্লিক করুন।
- একটি হিস্টোগ্রাম সেটিংস উইন্ডো খোলে। "ইনপুট ব্যবধান" ক্ষেত্রের মধ্যে, কোষের পরিসরের ঠিকানাটি প্রবেশ করান, যার হিস্টোগ্রাম আমরা প্রদর্শন করতে চাই। বিন্দুতে "গ্রাফিক্স উপসংহার" বাক্সটি রাখতে ভুলবেন না। ইনপুট প্যারামিটার, আপনি হিস্টোগ্রাম প্রদর্শিত হবে তা নির্দিষ্ট করতে পারেন। ডিফল্টরূপে - একটি নতুন শীট উপর। আপনি নির্দিষ্ট কোষে বা একটি নতুন বইতে এই শীটে আউটপুটটি সম্পন্ন করা হবে তা নির্দিষ্ট করতে পারেন। সমস্ত সেটিংস প্রবেশ করার পরে, "ঠিক আছে" বাটনে ক্লিক করুন।


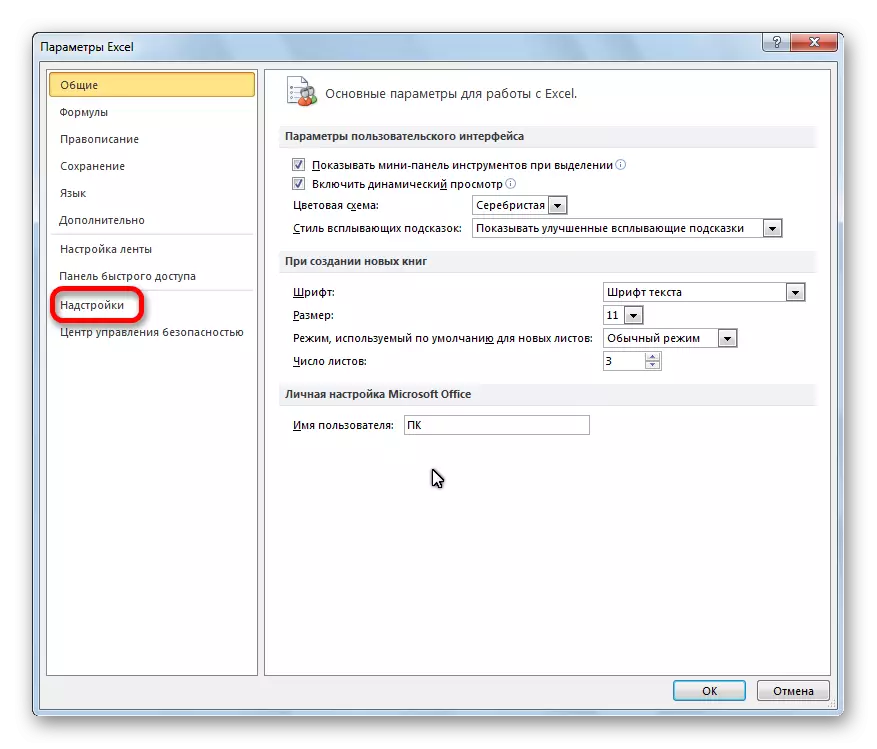





আপনি দেখতে পারেন, আপনি নির্দিষ্ট স্থানে histogram গঠিত হয়।

পদ্ধতি 4: শর্তাধীন বিন্যাস সঙ্গে histograms
Histograms এছাড়াও কক্ষের শর্তাধীন বিন্যাসে প্রদর্শিত হতে পারে।
- আমরা একটি হিস্টোগ্রাম হিসাবে বিন্যাস করতে চান যে তথ্য সঙ্গে কোষ হাইলাইট।
- টেপের "হোম" ট্যাবে আমরা "শর্তাধীন বিন্যাসকরণ" বোতাম টিপুন। ড্রপ ডাউন মেনুতে "হিস্টোগ্রাম" আইটেমটিতে ক্লিক করুন। তালিকার তালিকাতে, একটি কঠিন এবং গ্রেডিয়েন্টের সাথে ইতিহাসের সাথে ইতিহাসটি চয়ন করুন যা আমরা প্রতিটি ক্ষেত্রে আরও প্রাসঙ্গিক বিবেচনা করি।

এখন, আমরা দেখি, প্রতিটি ফরম্যাটযুক্ত কোষে একটি সূচক রয়েছে, যা একটি হিস্টোগ্রাম আকারে এটির পরিমাণের পরিমাণগত ওজনকে চিহ্নিত করে।

পাঠ: এক্সেল মধ্যে শর্তাধীন বিন্যাস
আমরা নিশ্চিত করতে পেরেছিলাম যে এক্সেল ট্যাবুলার প্রসেসরটি একটি সম্পূর্ণ ভিন্ন আকারে ইতিহাসের মতো একটি সুবিধাজনক সরঞ্জামটি ব্যবহার করার সুযোগ দেয়। এই আকর্ষণীয় বৈশিষ্ট্য ব্যবহার তথ্য বিশ্লেষণ অনেক বেশি visually করে তোলে।
