
পদ্ধতি 1: মাইক্রোসফ্ট পাওয়ারপয়েন্ট
মাইক্রোসফ্ট পাওয়ারপয়েন্টটি ভিডিও সন্নিবেশ সম্পর্কিত বিভিন্ন সেটিংস রয়েছে: কেবলমাত্র কয়েকটি রোলার ট্রান্সফার পদ্ধতির উপস্থিতি এবং স্লাইডে এটি ফরম্যাট করে। শীটটিতে ভিডিও যোগ করার পরে, উপলব্ধ প্যারামিটারগুলির একটি তালিকা খোলে, যেখানে আপনি কোনও ফাংশনটি খুঁজে পেতে পারেন যা সংযোগ বিচ্ছিন্ন বা শব্দটি চালু করার জন্য দায়ী। সংরক্ষণ করার আগে, শব্দটি সত্যিই সেখানে আছে তা নিশ্চিত করুন। সমাপ্ত ফাইলটি আবার সামগ্রী পুনরুত্পাদন করার জন্য খেলেছে।
আরো পড়ুন: মাইক্রোসফ্ট পাওয়ারপয়েন্ট উপস্থাপনায় ভিডিও ঢোকান

পদ্ধতি 2: ওপেনঅফিস ইমপ্রেস
যদিও পূর্ববর্তী পদ্ধতি থেকে প্রোগ্রামটি উপস্থাপনাগুলির সাথে কাজ করার জন্য সবচেয়ে জনপ্রিয় সমাধান হিসাবে বিবেচিত হয় তবে তার ক্রয় সমস্ত ব্যবহারকারীদের কাছে উপলব্ধ নয়, তাই এখন আমরা বিনামূল্যে analogues উপর ফোকাস করা হবে। এটি একটি নতুন বা বিদ্যমান প্রকল্পে অনুরূপ ফাংশন এবং ভিডিও সম্পাদনা সরঞ্জাম সহ ওপেনঅফিস ইমপ্রেস।
- উপস্থাপনা এখনো না থাকলে আপনি স্ক্র্যাচ থেকে এটি তৈরি করতে যাচ্ছেন, স্বাগত জানানো উইন্ডোতে, "উপস্থাপনা" বিকল্পটি নির্বাচন করুন। আপনার যদি কোনও সমাপ্ত প্রকল্প থাকে যেখানে আপনি শব্দটির সাথে এক বা একাধিক ভিডিও সন্নিবেশ করতে চান তবে "খুলুন" বোতামটি ব্যবহার করুন।
- "এক্সপ্লোরার" উইন্ডোতে, উপস্থাপনা ফাইলটি খুঁজুন এবং প্রোগ্রামটিতে খুলতে এটিতে ডাবল ক্লিক করুন।
- ভিডিও সন্নিবেশ সরানো।
- "সন্নিবেশ করান" ক্রিয়াগুলির সাথে একটি তালিকা খুলুন এবং "ভিডিও এবং শব্দ" বিকল্পটি খুঁজুন।
- "এক্সপ্লোরার" আবার প্রদর্শিত হবে, যেখানে সমর্থিত বিন্যাসে রোলারটি খুঁজে পেতে এবং উপস্থাপনাটির সংযোজন নিশ্চিত করতে হবে।
- প্রদর্শিত পয়েন্টগুলি গ্রহণযোগ্য ফলাফল পৌঁছানোর আগে শীটে রোলারের আকার এবং অবস্থানটি সামঞ্জস্য করে।
- প্লেব্যাক প্যানেলে মনোযোগ দিন: এখানে প্লেব্যাক কন্ট্রোল বোতামগুলি এবং সবচেয়ে গুরুত্বপূর্ণ - ভলিউমটি বন্ধ করা। এটি নিষ্ক্রিয় করতে এবং ভলিউম স্লাইডারটি সামঞ্জস্য করতে ভুলবেন না যাতে ভিডিওটির শব্দটি স্বাভাবিক পর্যায়ে থাকে।
- যদি রোলারটি একটি পৃথক স্লাইড উপস্থাপন করতে হয় তবে "স্লাইড" প্যানেলে এবং প্রসঙ্গ মেনুতে একটি খালি স্থানে ডান-ক্লিক করুন, "নতুন স্লাইড" বিকল্পটি নির্বাচন করুন।
- ডানদিকে আপনি ভিডিওর সাথে একটি ছোট বোতামটি দেখতে পাবেন, শুধু একটি বেলন যুক্ত করতে চেয়েছিলেন।
- "এক্সপ্লোরার" এর মাধ্যমে এটি খুঁজুন এবং প্রকল্পটিতে এটি সন্নিবেশ করান।
- ইতিমধ্যে উপরে প্রদর্শিত হিসাবে একই ভাবে সম্পাদনা করুন।
- সমাপ্তির পরে, "ফাইল" মেনু সম্প্রসারিত করুন এবং "সংরক্ষণ করুন" এ ক্লিক করুন। পরিবর্তে, আপনি স্ট্যান্ডার্ড কী সমন্বয় Ctrl + S. টিপুন
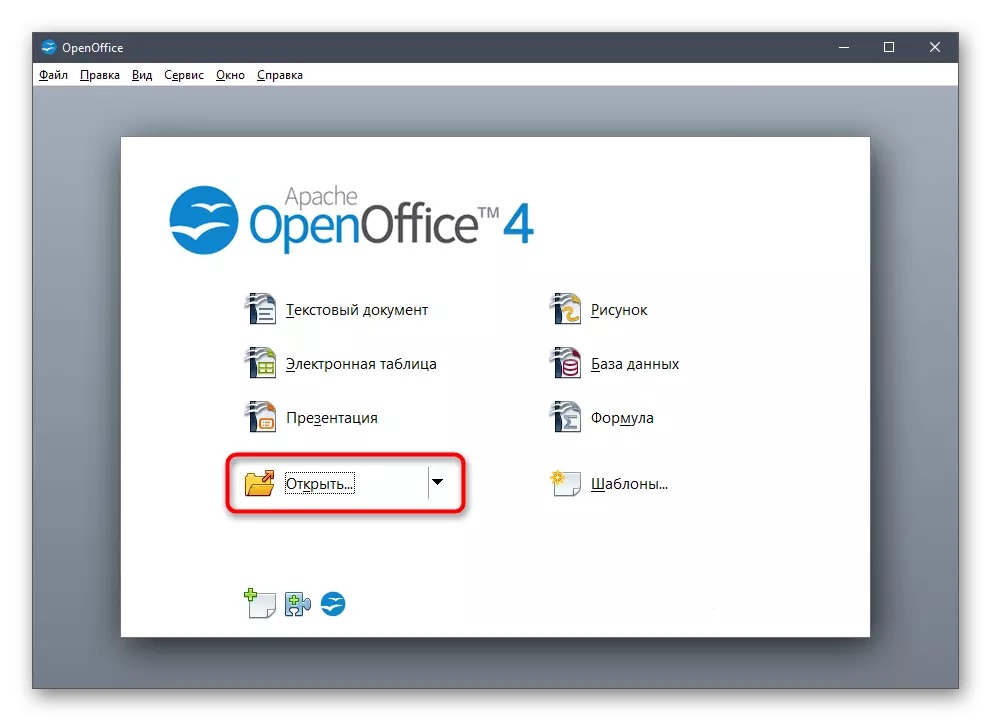

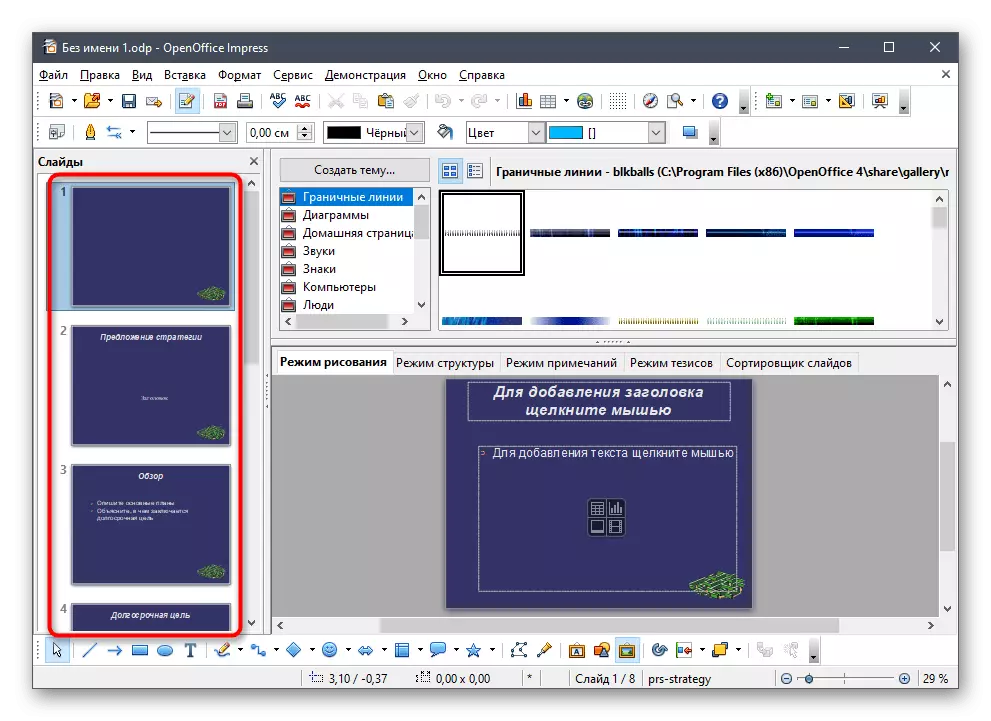

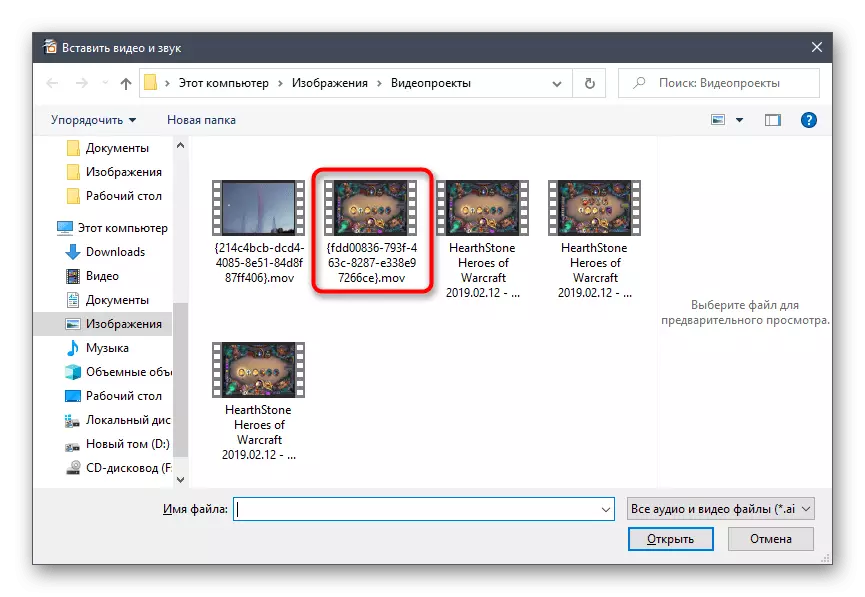
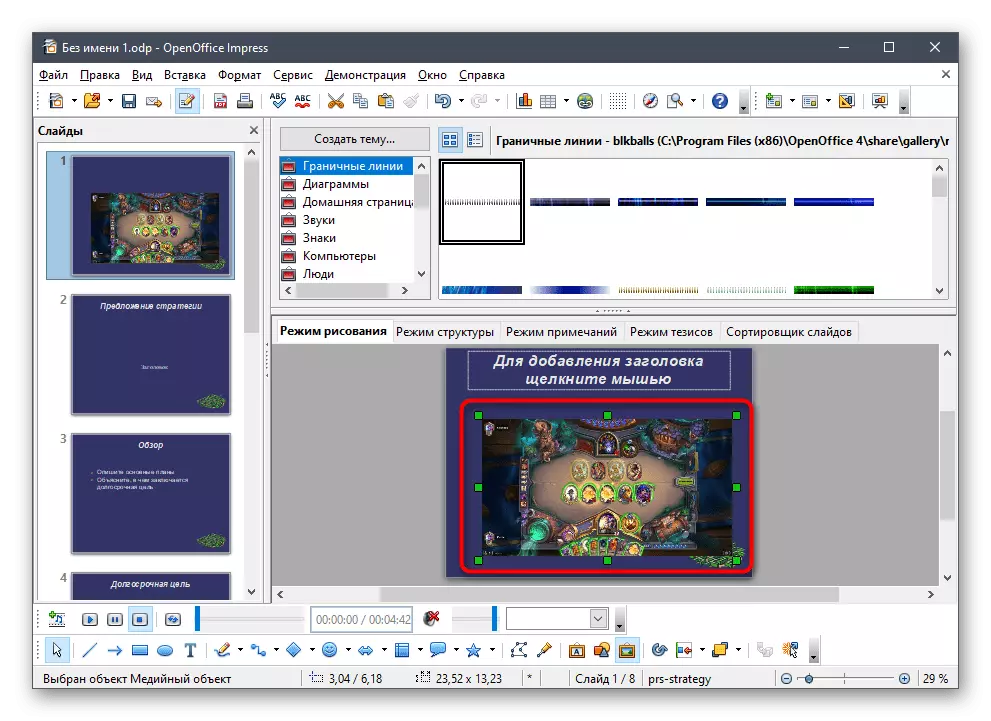


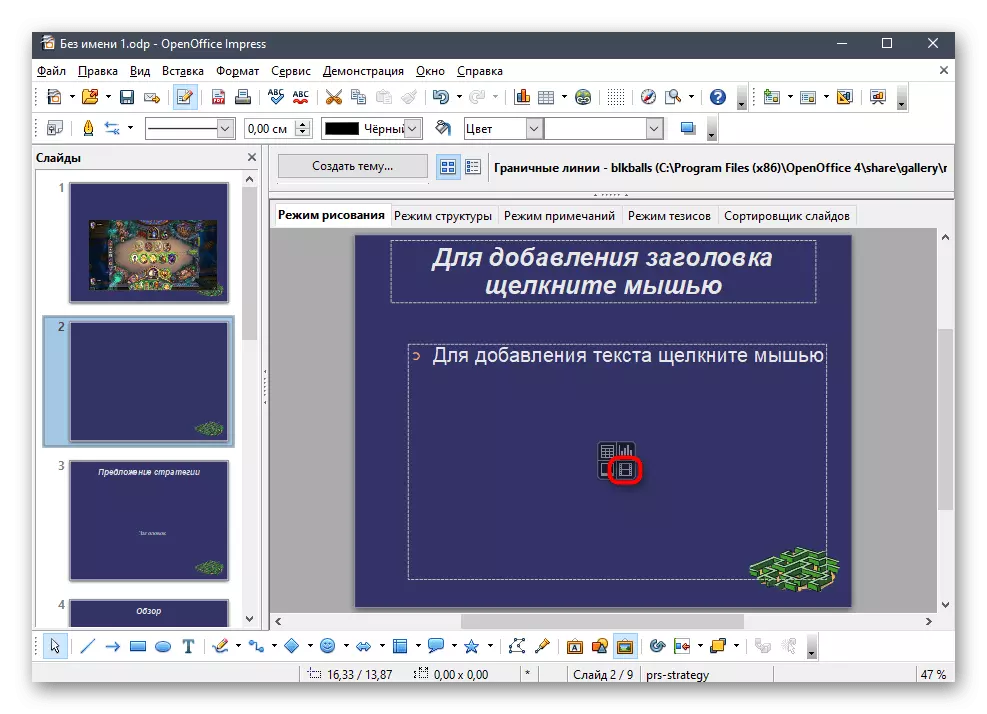
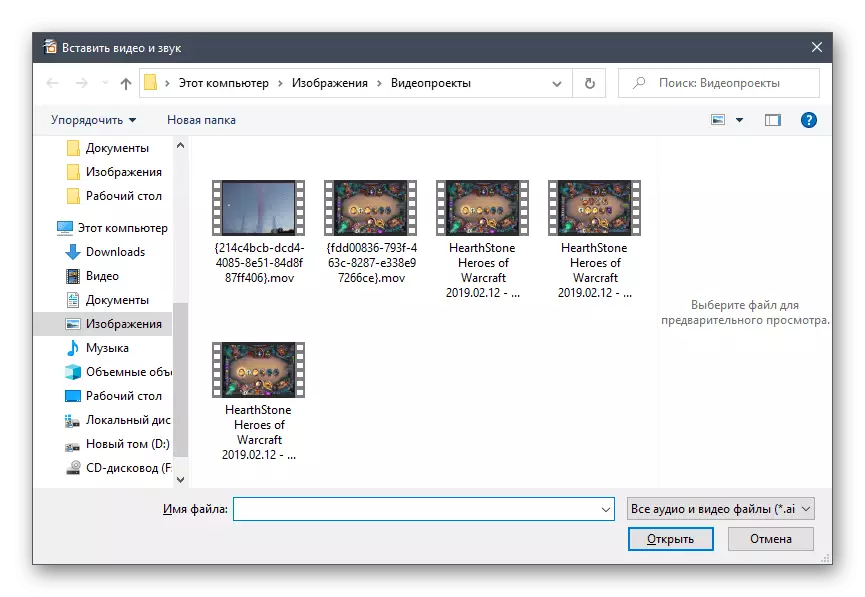
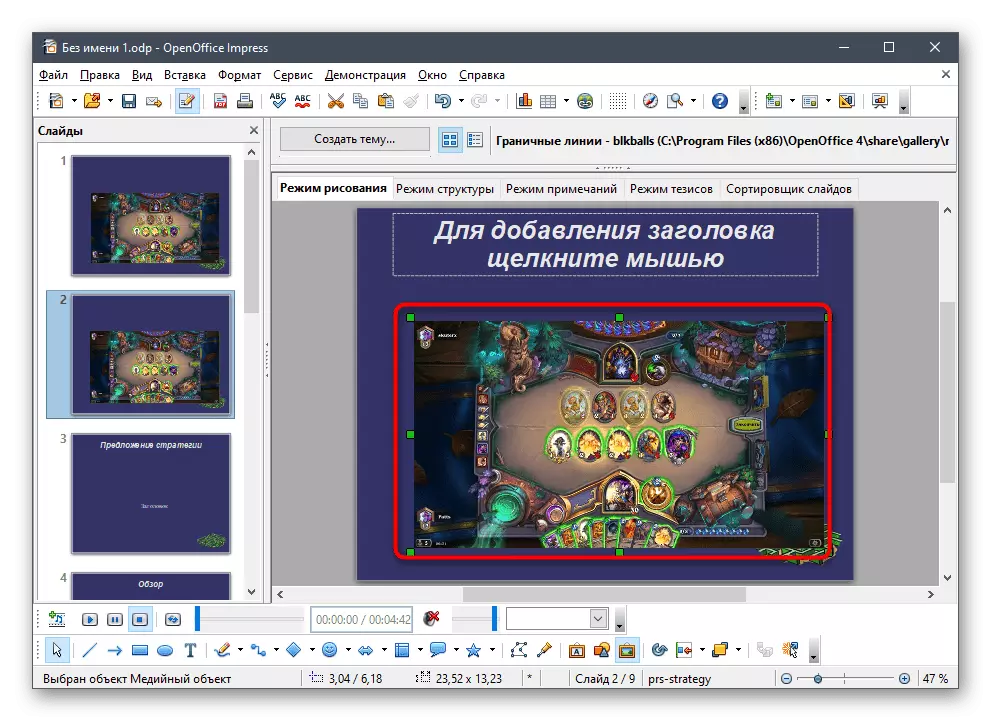
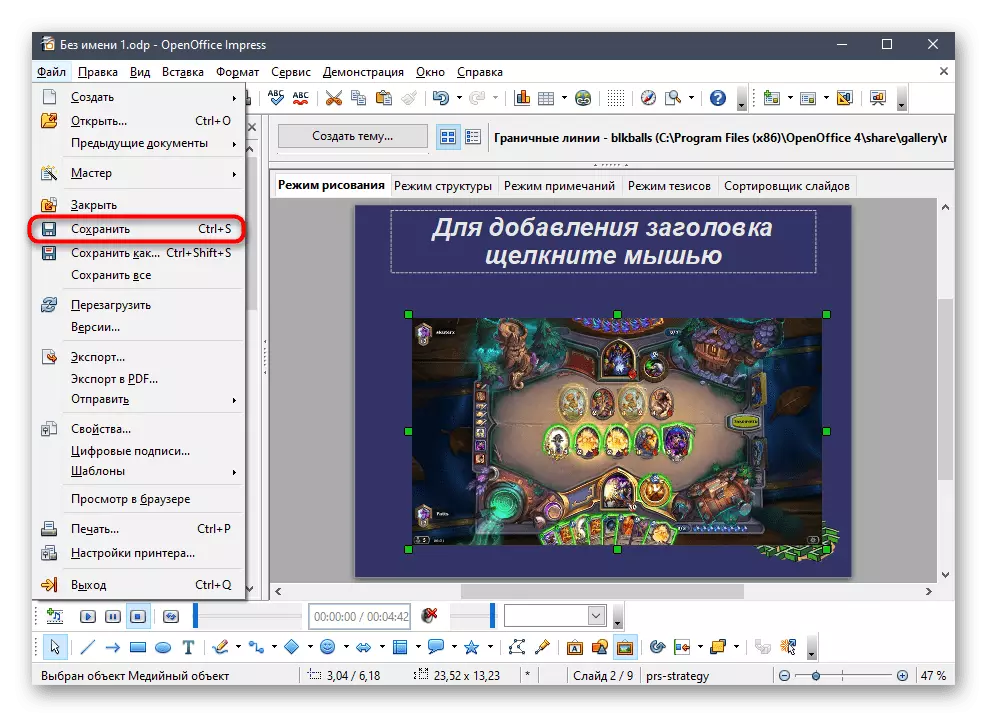
3: Sway পদ্ধতি
মাইক্রোসফ্ট প্রস্থাগুলির সাথে কাজ করার জন্য আরেকটি অ্যাপ্লিকেশন সরবরাহ করে। এটি উইন্ডোজ 10 এবং অফিসিয়াল ওয়েবসাইটে স্টোরের মাধ্যমে বিনামূল্যে প্রযোজ্য, তবে নির্দিষ্ট সীমাবদ্ধতা রয়েছে। শুধুমাত্র পিডিএফ এবং ওয়ার্ড ফরম্যাটের সমর্থনের সাথে সবচেয়ে গুরুত্বপূর্ণভাবে যুক্ত, তাই এটি পিপিটি ফরম্যাট, পিপিএসএক্স এবং ODT এ প্রস্তুত তৈরি প্রকল্পগুলির সাথে কাজ করবে না। পরিবর্তে, এই বিকল্পটি উপযুক্ত হলে PPT তে PDF তে রূপান্তরিত করতে পিপিটি রূপান্তর করা যেতে পারে।
আরো পড়ুন: পিপিটি থেকে PPT ফর্ম্যাটে রূপান্তর করুন
যদি আপনার একটি প্রস্তুত তৈরি উপস্থাপনা বা উৎস উৎস থাকে তবে আপনি ইতিমধ্যেই সরল দ্বারা Sway এর মাধ্যমে ভিডিওটি সন্নিবেশ করা শুরু করতে পারেন।
সরকারী সাইট থেকে Sway ডাউনলোড করুন
- উপরের লিঙ্কে ক্লিক করে বা মাইক্রোসফ্ট স্টোরে অ্যাপ্লিকেশনটি খুঁজে বের করে Sway লোড করুন।
- স্বাগত জানানো উইন্ডোতে, একটি নতুন প্রকল্প তৈরি করুন অথবা "ডকুমেন্ট থেকে শুরু করুন" বিকল্পটি নির্বাচন করুন।
- আমরা যদি পিডিএফ ফরম্যাটে তৈরি ফাইল সম্পর্কে কথা বলি, তবে সংশ্লিষ্ট উইন্ডোটি দিয়ে এটি খুলুন।
- নথি প্রক্রিয়াকরণ একটি নির্দিষ্ট সময় লাগে, তাই আপনি একটি বিট অপেক্ষা করতে হবে।
- পরবর্তীতে উপস্থাপনাগুলিতে আইটেমগুলি যুক্ত করতে "সন্নিবেশ করান" বোতামটি ব্যবহার করুন।
- প্রস্তাবিত বিকল্পগুলি থেকে, "আমার ডিভাইস" উল্লেখ করুন।
- ভিডিওটি খুঁজুন এবং ওপেন বোতামে ক্লিক করুন।
- ফাইল প্রক্রিয়াকরণ এবং স্লাইডে এটি ঢোকান। তিনি যখন যান, আপনি একটি উপস্থাপনা সঙ্গে অন্যান্য কর্মে ব্যস্ত, বাকি স্লাইড সম্পাদনা করতে পারেন।
- শেষ পর্যন্ত, তার প্লেব্যাকটি পরীক্ষা করার জন্য বেলনটিতে ক্লিক করুন।
- পরিবর্তে, আপনি "কনস্ট্রাক্টর" এ যেতে পারেন এবং অবিলম্বে সমগ্র উপস্থাপনাটি হারান, পরিবর্তনগুলি মূল্যায়ন করেন।
- আপনি দেখতে পাবেন যে রোলারটি এটির জন্য নির্বাচিত স্লাইডে জিতেছে, সঠিকভাবে নাটক এবং এমনকি প্লেব্যাক স্থগিত করার জন্য নিয়ন্ত্রণ বোতামগুলিও রয়েছে, এটি সম্পূর্ণ পর্দায় খুলুন বা শব্দটি বন্ধ করুন।
- সম্পাদনা করার পরে, তিনটি অনুভূমিক পয়েন্টগুলিতে ডানদিকে ক্লিক করে প্রধান মেনু কল করুন এবং এটিতে রপ্তানি আইটেমটি খুঁজে পান।
- একটি আউটপুট বিন্যাস হিসাবে, পিডিএফ বা শব্দ উল্লেখ করুন। এই ফাইল ফরম্যাটগুলিকে সমর্থনকারী কোনও সম্পাদকের মাধ্যমে সমাপ্ত প্রকল্পটি খোলা যেতে পারে, তবে সেরাটি এটির সাথে মোকাবিলা করবে।
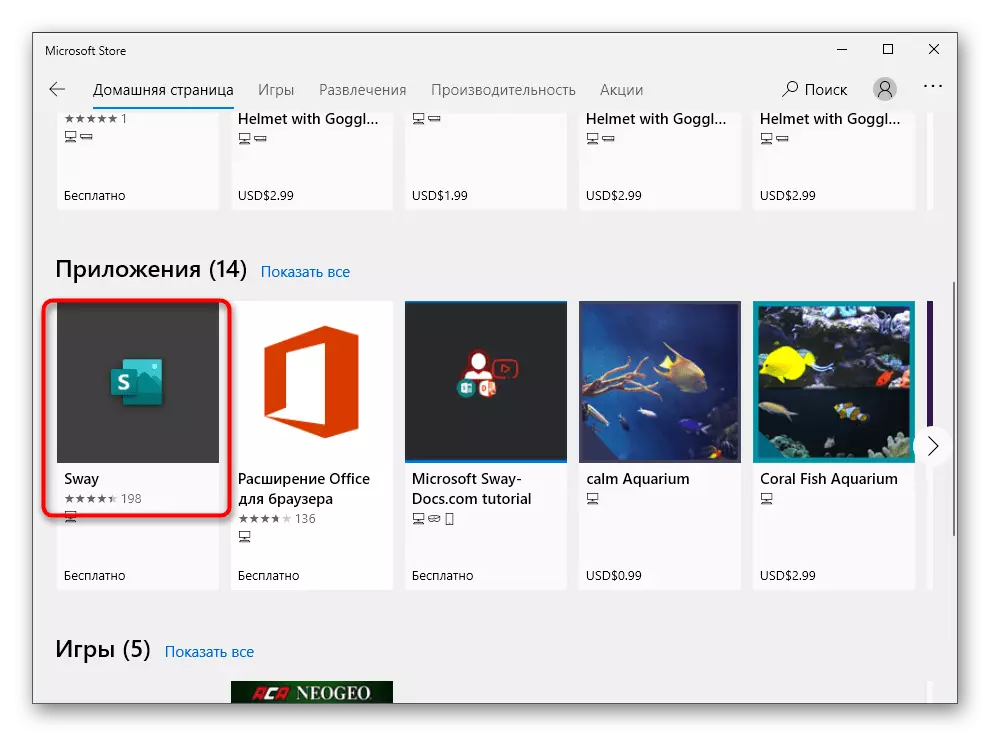
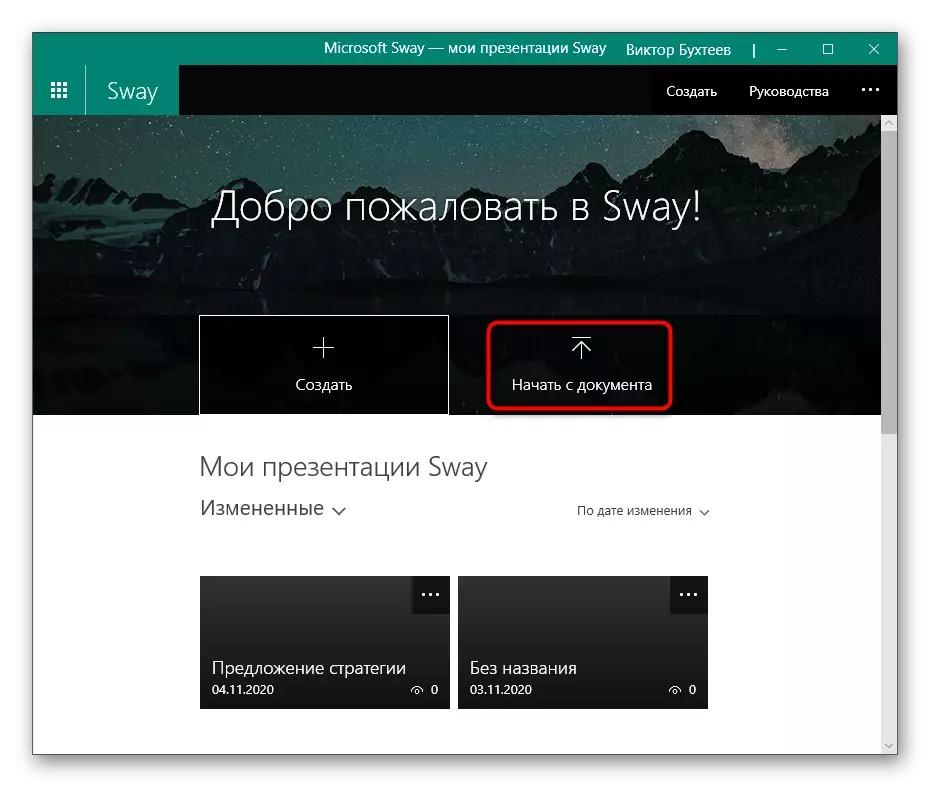
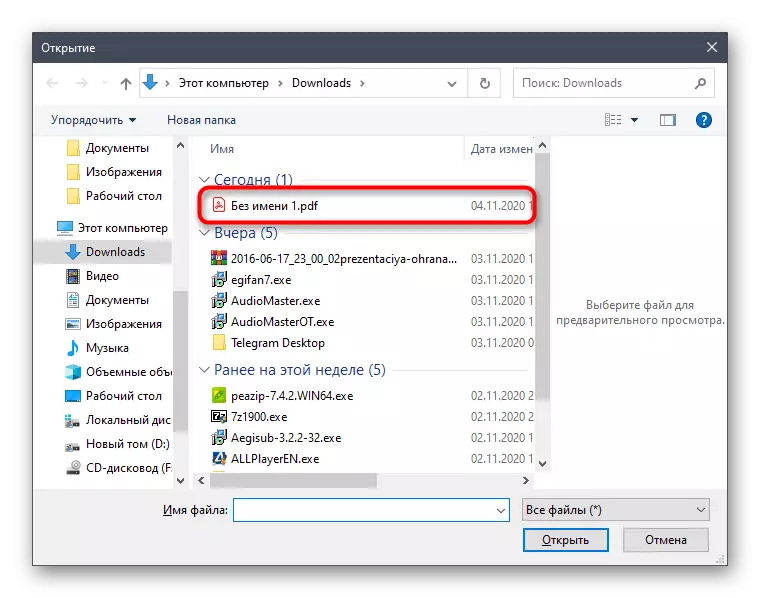
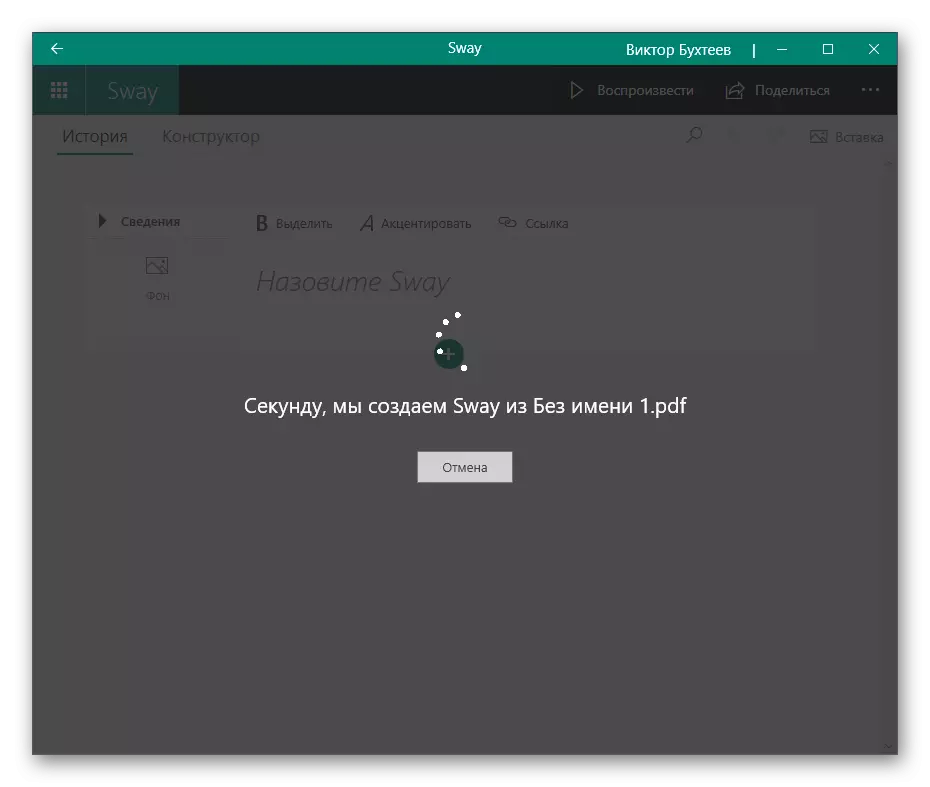

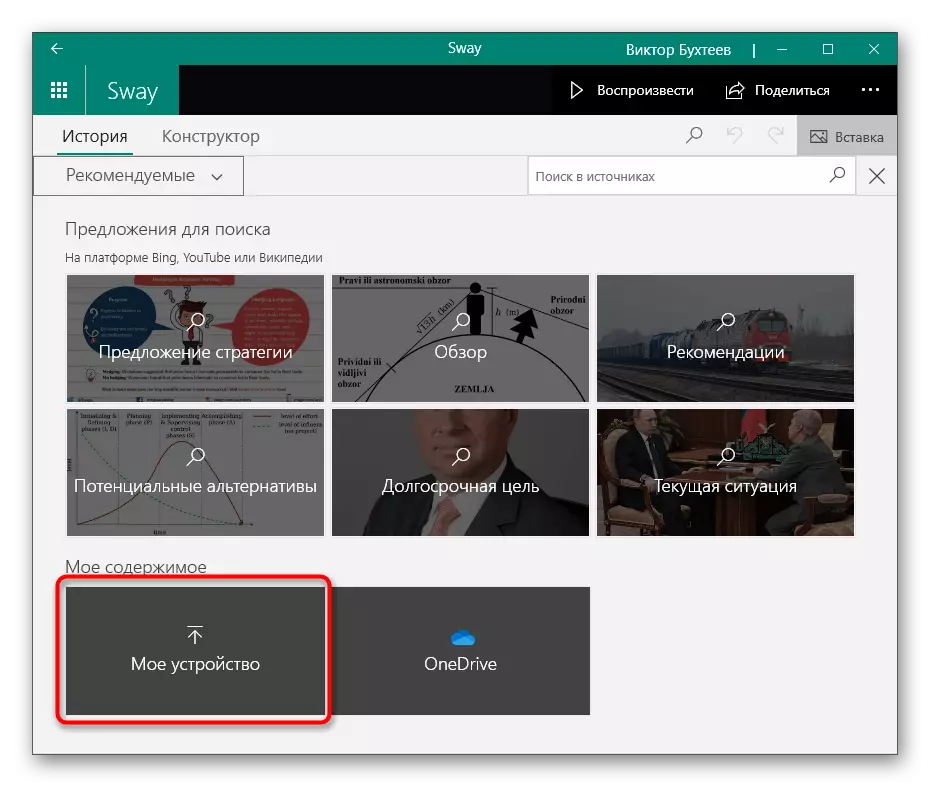
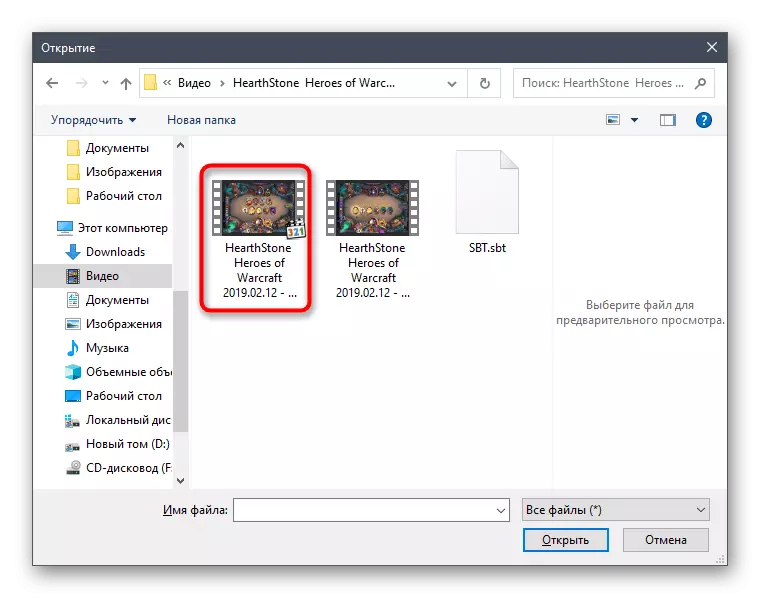
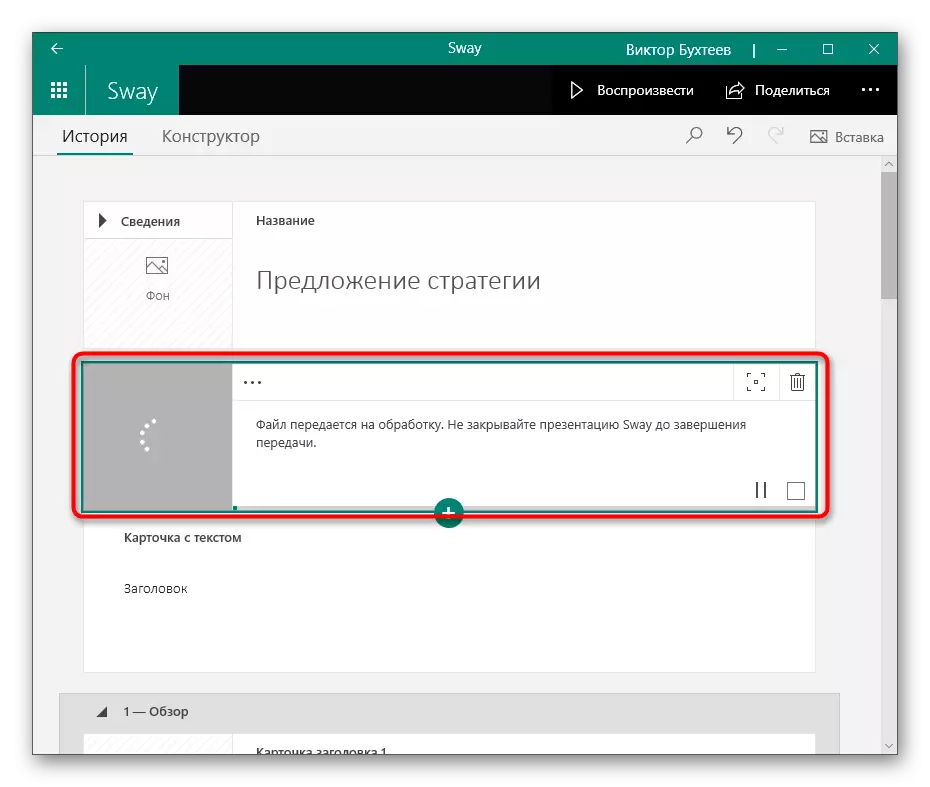
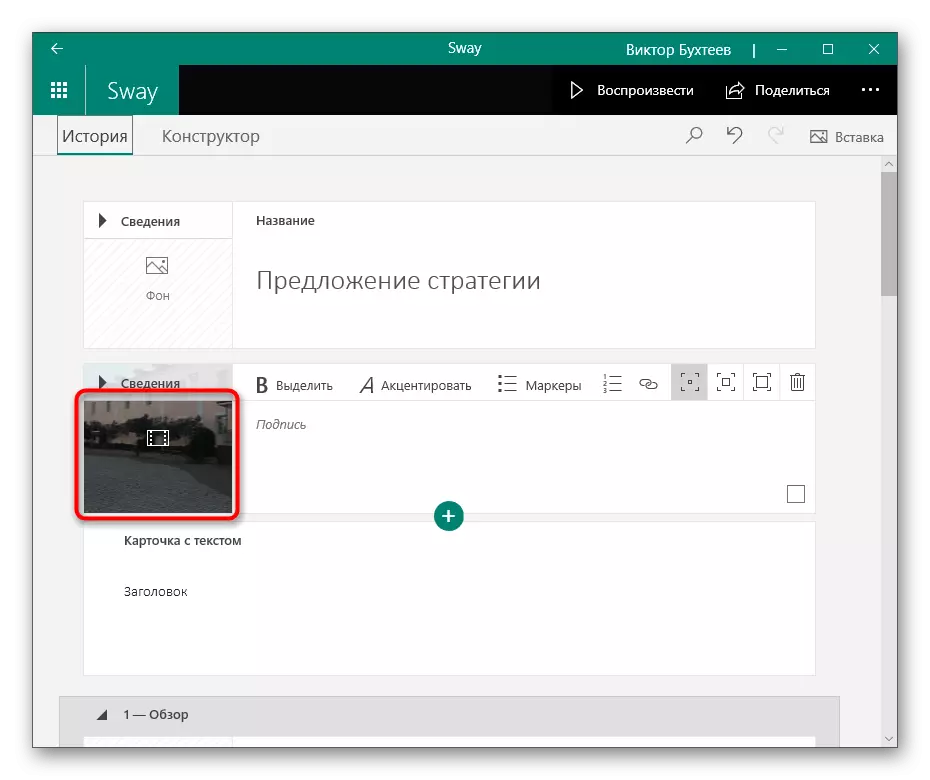
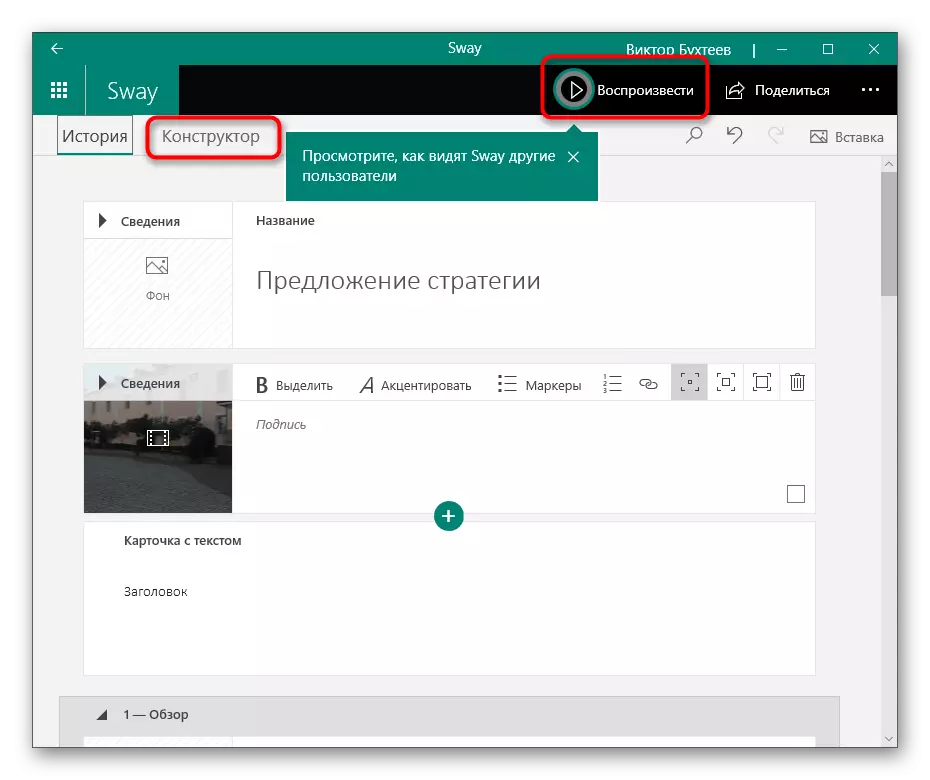
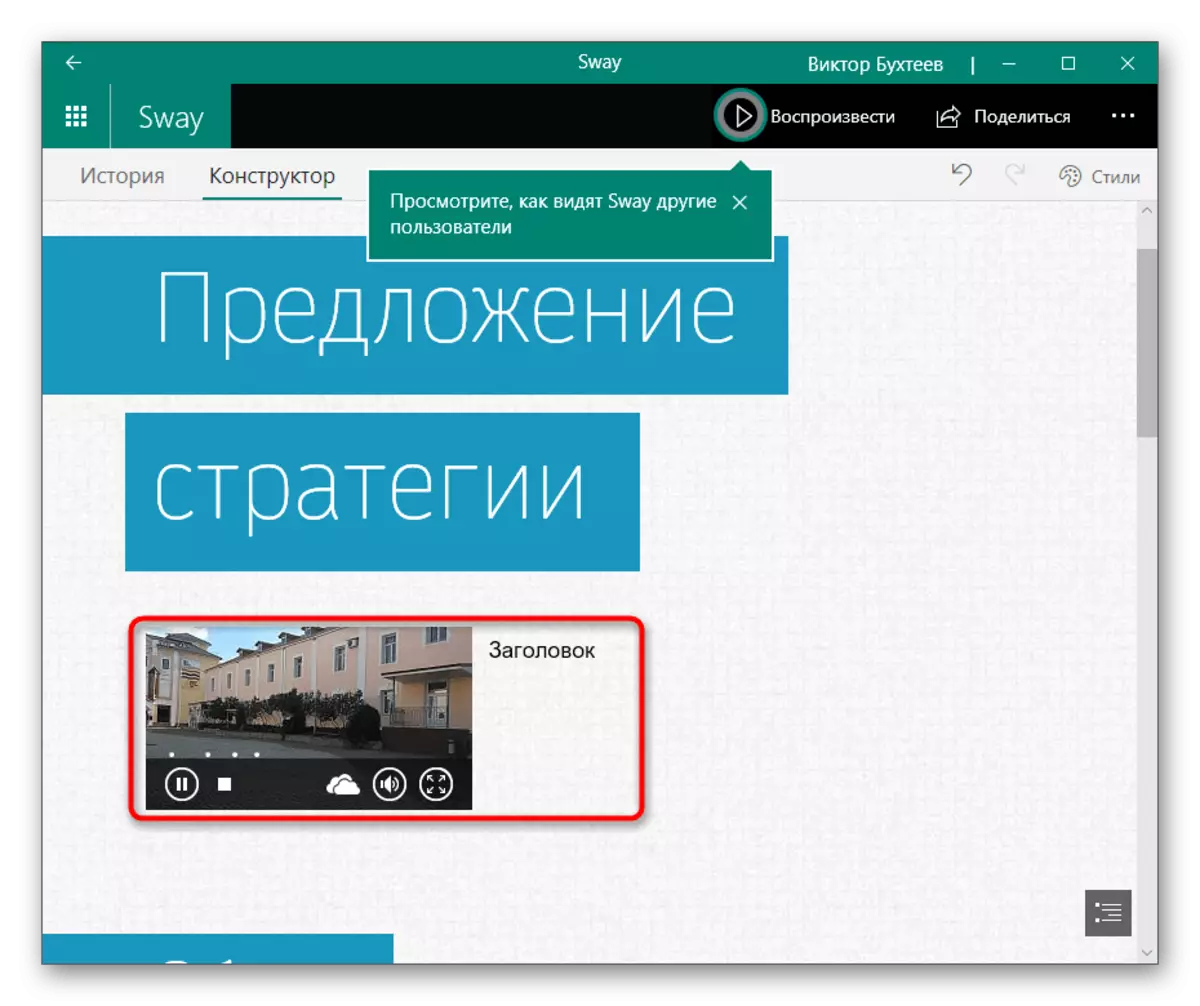
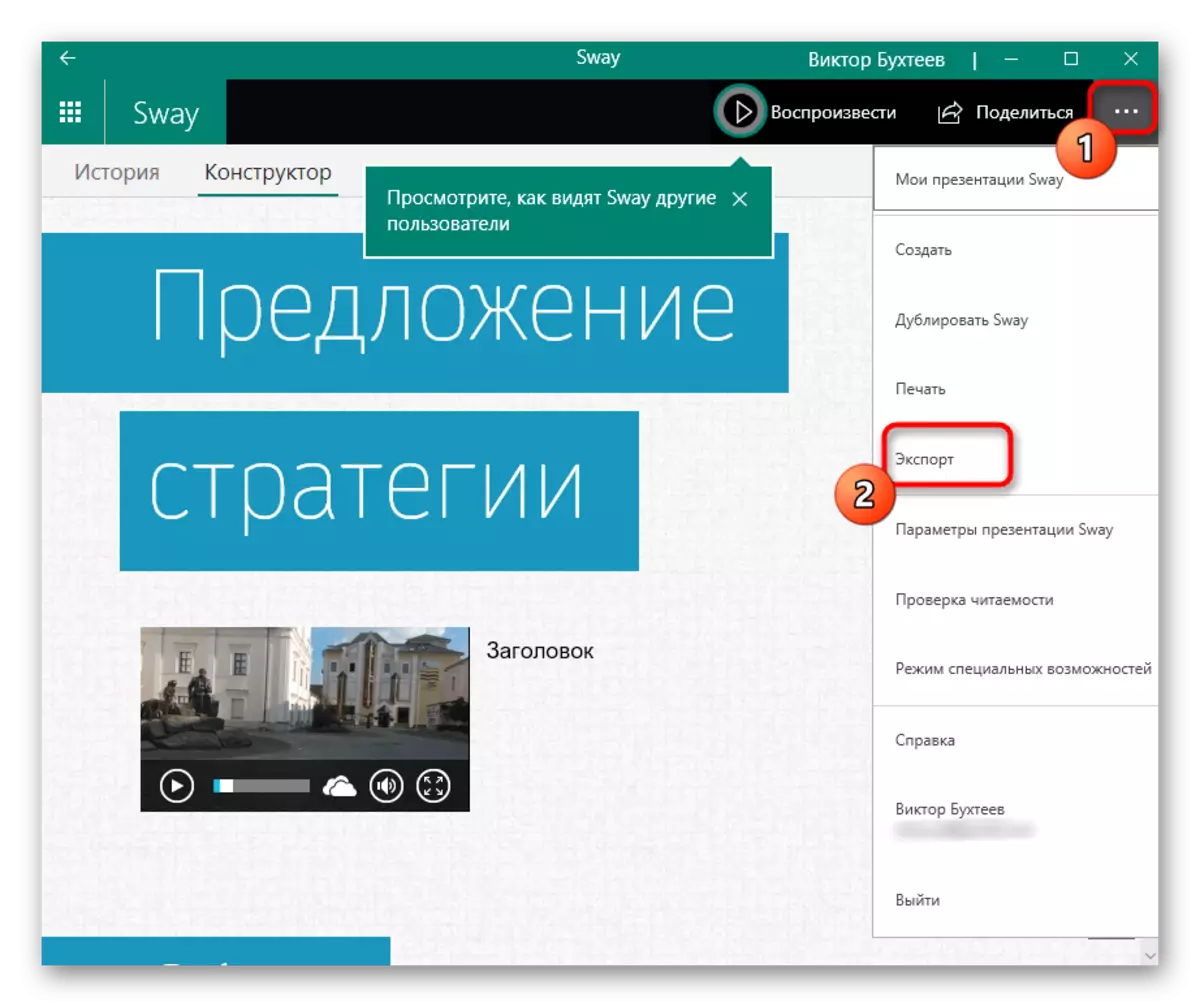
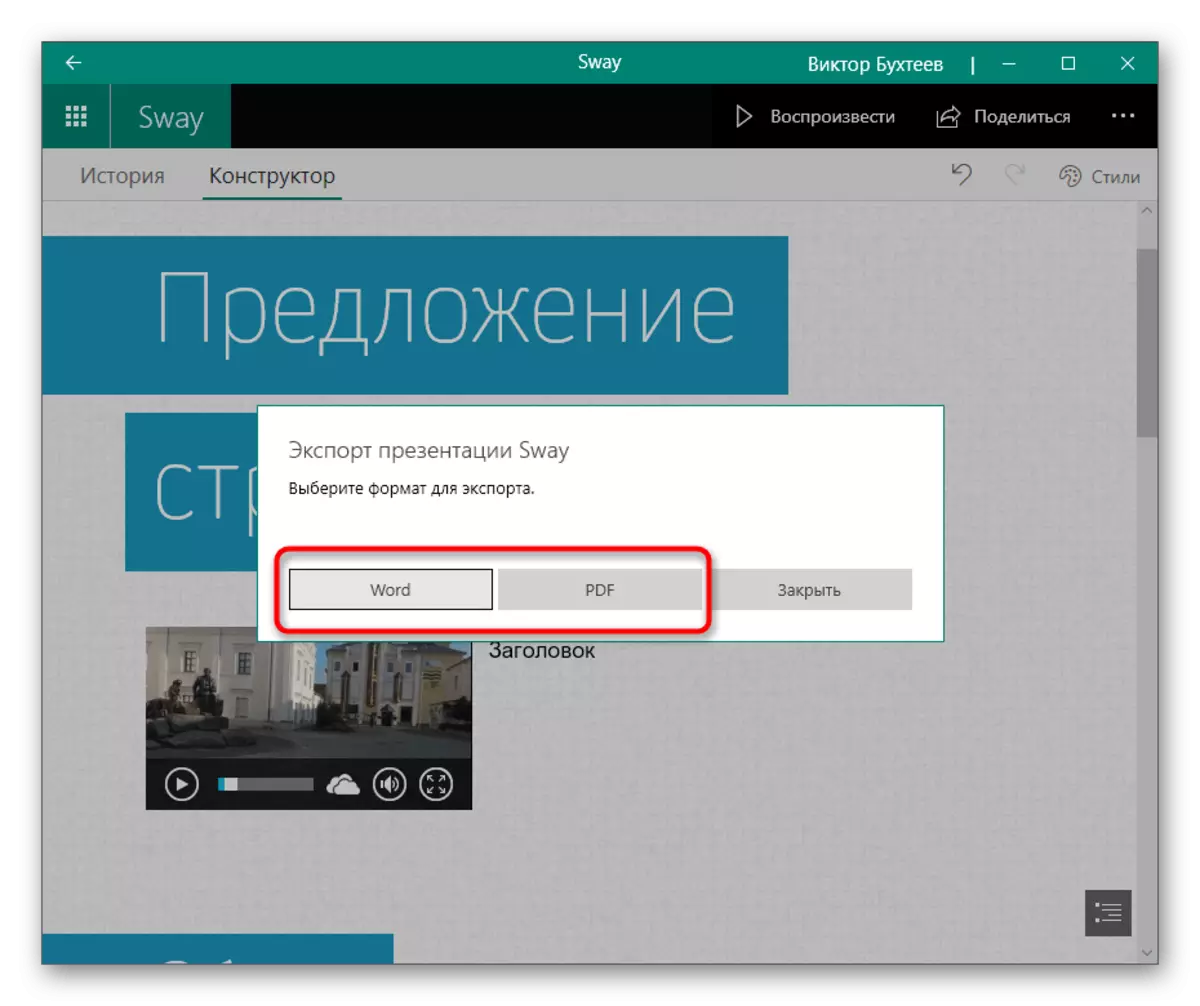
পদ্ধতি 4: গুগল উপস্থাপনা
সমস্ত ব্যবহারকারীরা প্রোগ্রাম উপস্থাপন করার জন্য উপযুক্ত নয়, কারণ কখনও কখনও সমস্ত সম্পাদনা একটি রেডি তৈরি প্রকল্পে শব্দের সাথে ভিডিও যোগ করার উপর ভিত্তি করে তৈরি হয়। এটি করার জন্য, আপনি অনলাইন পরিষেবাদিতে যোগাযোগ করতে পারেন এবং একটি উদাহরণ হিসাবে, বিনামূল্যে Google উপস্থাপনা সরঞ্জামটি নিন।
গুগল উপস্থাপনা অনলাইন সেবা যান
- আপনার Google প্রোফাইলে লগ ইন করুন অথবা এটি অনুপস্থিত থাকলে এটি তৈরি করুন। অনলাইন পরিষেবাদির প্রধান পৃষ্ঠাটি খোলার পরে, "খালি ফাইল" টালিটিতে ক্লিক করুন।
