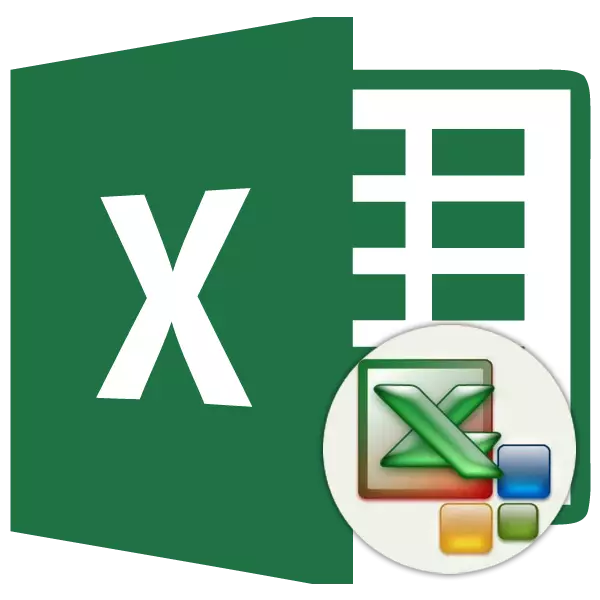
এক্সেল প্রোগ্রামে কাজ করার সময় সবচেয়ে গুরুত্বপূর্ণ প্রক্রিয়াগুলির মধ্যে একটি ফর্ম্যাটিং হয়। এটির সাথে, এটি কেবল টেবিলের চেহারা নয়, বরং একটি নির্দিষ্ট কোষ বা পরিসরের মধ্যে অবস্থিত তথ্যটি কীভাবে বোঝাতে হবে তা ইঙ্গিত দেয়। এই টুলের ক্রিয়াকলাপের নীতির বোঝার ব্যতীত, এই প্রোগ্রামটি ভাল করার পক্ষে এটি অসম্ভব। Excele মধ্যে ফর্ম্যাট করা হয় এবং কিভাবে তারা ব্যবহার করা উচিত তা বিস্তারিতভাবে খুঁজে বের করা যাক।
পাঠ: মাইক্রোসফ্ট ওয়ার্ডে টেবিল ফরম্যাট কিভাবে
বিন্যাস টেবিল
ফরম্যাটিং টেবিল এবং গণনা করা ডেটা এর জন্য সমন্বয় ব্যবস্থাগুলির একটি সম্পূর্ণ সেট। এই এলাকায় প্রচুর পরিমাণে পরামিতিগুলিতে একটি পরিবর্তন রয়েছে: ফন্টের আকার, টাইপ এবং রঙ, কোষের পরিধি, পূরণ, সীমানা, ডেটা ফরম্যাট, সারিবদ্ধকরণ এবং আরও অনেক কিছু। আমরা নীচের এই বৈশিষ্ট্য সম্পর্কে আরো কথা বলতে হবে।Automatting.
তথ্য সহ শীট কোন পরিসীমা স্বয়ংক্রিয় বিন্যাস প্রয়োগ করা যেতে পারে। প্রোগ্রামটি একটি টেবিল হিসাবে নির্দিষ্ট এলাকাটি গঠন করে এবং প্রাক-ইনস্টল করা বৈশিষ্ট্যগুলি নির্ধারণ করে।
- কোষ বা টেবিল পরিসীমা নির্বাচন করুন।
- "হোম" ট্যাবে থাকা হচ্ছে, "টেবিল হিসাবে বিন্যাস" বোতামে ক্লিক করুন। এই বাটনটি "শৈলী" সরঞ্জাম ব্লকগুলিতে টেপে স্থাপন করা হয়। তারপরে, শৈলীগুলির একটি বড় তালিকা প্রাক-ইনস্টল করা বৈশিষ্ট্যগুলির সাথে খোলে যা ব্যবহারকারীটি তার বিবেচনার ভিত্তিতে বেছে নিতে পারে। এটা উপযুক্ত বিকল্পের উপর ক্লিক করার জন্য যথেষ্ট।
- তারপর একটি ছোট উইন্ডো খোলে, যা আপনাকে প্রবেশ পরিসীমা সমন্বয়গুলির সঠিকতা নিশ্চিত করতে হবে। যদি আপনি প্রকাশ করেন যে তারা সঠিকভাবে প্রবেশ করা হয় না তবে পরিবর্তনগুলি পরিবর্তন করা যেতে পারে। "শিরোনাম সহ টেবিলের সাথে" প্যারামিটারটি মনোযোগ দিতে খুব গুরুত্বপূর্ণ। আপনার টেবিলের শিরোনাম থাকলে (এবং এটির বেশিরভাগ ক্ষেত্রে এটির বেশিরভাগ ক্ষেত্রেই), তারপরে একটি চেক চিহ্নটি এই পরামিতিটির বিপরীতে দাঁড়ানো উচিত। বিপরীত ক্ষেত্রে, এটি মুছে ফেলা আবশ্যক। যখন সমস্ত সেটিংস সম্পন্ন হয়, তখন "ঠিক আছে" বোতামটি টিপুন।



তারপরে, টেবিলটি নির্বাচিত বিন্যাসে থাকবে। কিন্তু এটি সর্বদা আরো সঠিক বিন্যাস সরঞ্জাম ব্যবহার করে সম্পাদনা করা যেতে পারে।
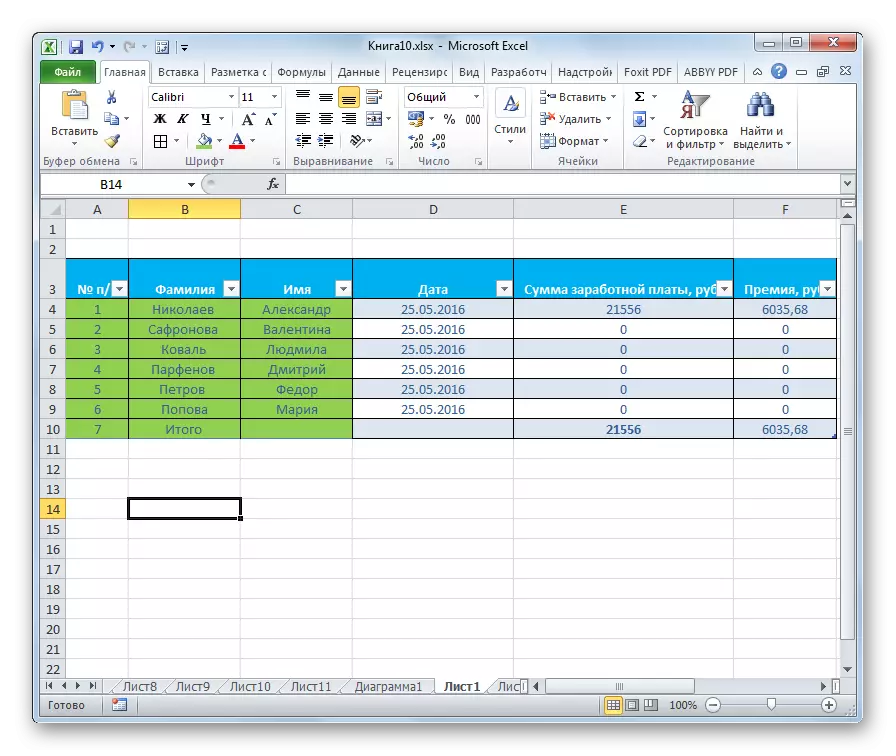
বিন্যাসে রূপান্তর
ব্যবহারকারীরা সমস্ত ক্ষেত্রেই অটোফরম্যাটে উপস্থাপিত বৈশিষ্ট্যগুলির সেটটিকে সন্তুষ্ট করে না। এই ক্ষেত্রে, বিশেষ সরঞ্জামগুলি ব্যবহার করে টেবিলটি ম্যানুয়ালিটি তৈরি করা সম্ভব।
বিন্যাসকরণ টেবিলগুলিতে যান, অর্থাৎ, তাদের চেহারা পরিবর্তন করতে, আপনি প্রসঙ্গ মেনু বা টেপ সরঞ্জামগুলি ব্যবহার করে পদক্ষেপগুলি সম্পাদন করতে পারেন।
প্রসঙ্গ মেনু মাধ্যমে বিন্যাসে যাওয়ার জন্য আপনাকে নিম্নলিখিত ধাপগুলি সম্পাদন করতে হবে।
- একটি টেবিল বা একটি টেবিলের পরিসীমা নির্বাচন করুন যা আমরা বিন্যাস করতে চাই। ডান মাউস বাটনে ক্লিক করুন। প্রসঙ্গ মেনু খোলে। এটিতে এটি নির্বাচন করুন "সেল ফর্ম্যাট ..."।
- এর পরে, সেল ফর্ম্যাট উইন্ডোটি খোলে যেখানে আপনি বিভিন্ন ধরণের বিন্যাস তৈরি করতে পারেন।
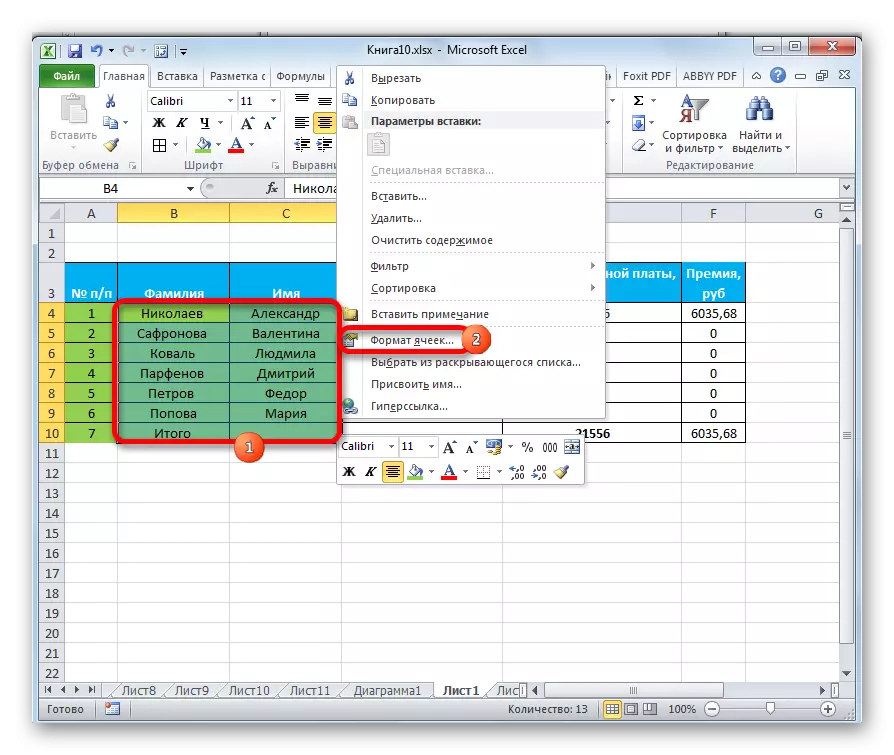
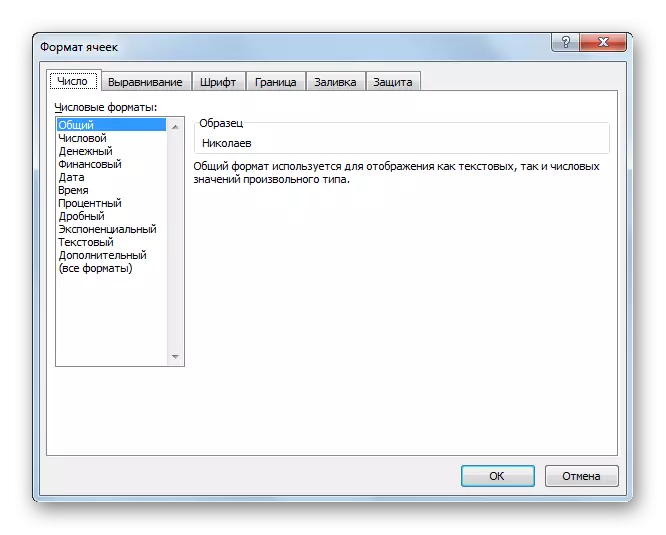
রিবন উপর ফরম্যাটিং সরঞ্জাম বিভিন্ন ট্যাব হয়, কিন্তু সব "হোম" ট্যাবে অধিকাংশ। তাদের ব্যবহার করার জন্য, আপনাকে শীটে সংশ্লিষ্ট উপাদানটি নির্বাচন করতে হবে এবং তারপরে টেপের টুল বোতামে ক্লিক করুন।
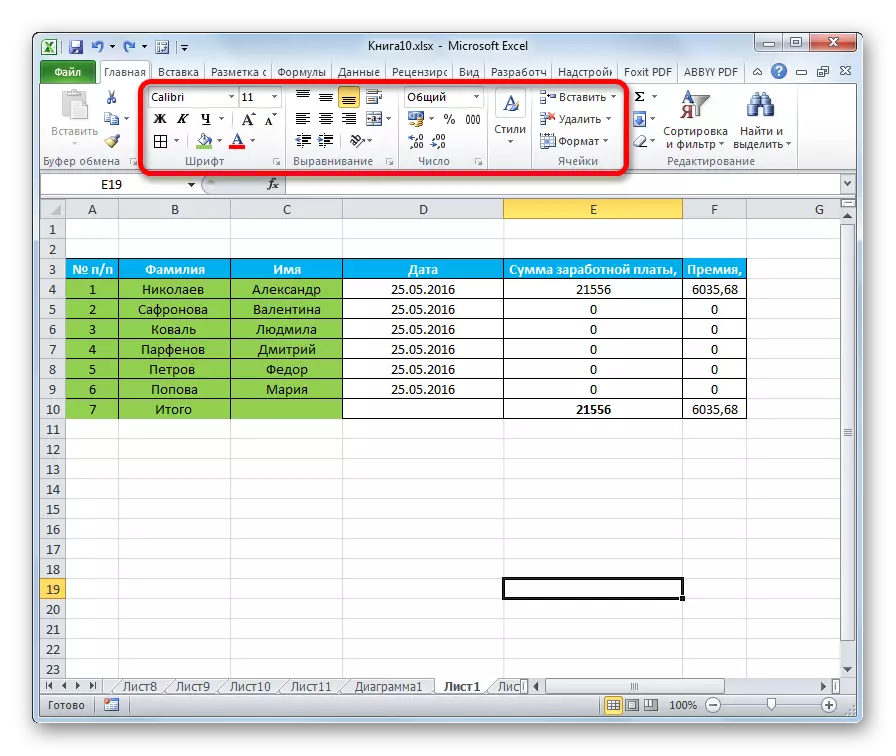
তথ্য বিন্যাস
ফর্ম্যাটিং সবচেয়ে গুরুত্বপূর্ণ ধরনের এক ডাটা টাইপ বিন্যাস। এটি এমন কারণে যে এটি প্রদর্শিত তথ্যের চেহারাটি এতটুকু নির্ধারণ করে না, প্রোগ্রামটি কীভাবে প্রক্রিয়া করতে হয় তা কীভাবে নির্দেশ করে তা নির্দেশ করে। এক্সেল সংখ্যাসূচক, পাঠ্য, আর্থিক মান, তারিখ এবং সময় ফরম্যাটের প্রক্রিয়াকরণ থেকে সম্পূর্ণ ভিন্ন। আপনি প্রসঙ্গ মেনু এবং টেপ টুল ব্যবহার করে নির্বাচিত পরিসরের ডাটা টাইপ ফর্ম্যাট করতে পারেন।
আপনি যদি প্রসঙ্গ মেনু দিয়ে "সেল ফর্ম্যাট" উইন্ডোটি খুললে, পছন্দসই সেটিংস "সংখ্যাসূচক বিন্যাস" প্যারামিটারগুলিতে "সংখ্যা" ট্যাবে অবস্থিত হবে। আসলে, এই ট্যাবের একমাত্র ব্লক। ডাটা ফরম্যাটগুলির একটি পছন্দ আছে:
- সংখ্যাসূচক;
- পাঠ্যক্রম;
- সময়;
- তারিখ;
- আর্থিক;
- সাধারণ, ইত্যাদি
পছন্দ করার পরে, আপনাকে "ঠিক আছে" বোতামে ক্লিক করতে হবে।
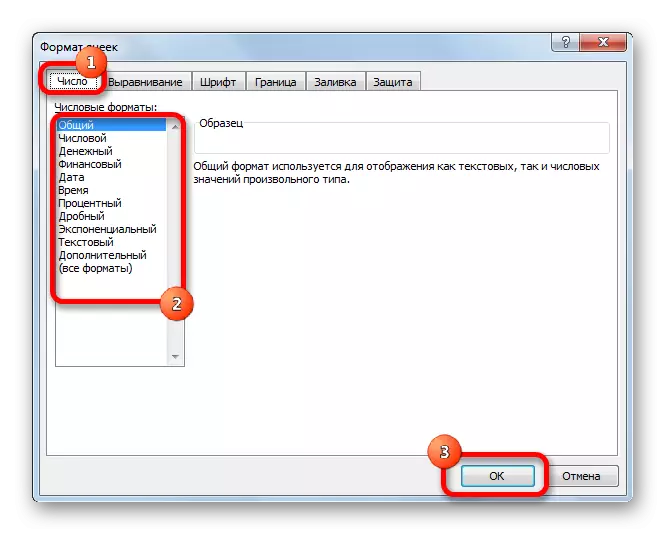
উপরন্তু, অতিরিক্ত সেটিংস কিছু পরামিতি জন্য উপলব্ধ। উদাহরণস্বরূপ, উইন্ডোটির ডান পাশে একটি সংখ্যাসূচক বিন্যাসের জন্য, আপনি ভগ্নাংশ সংখ্যাগুলিতে কমা প্রদর্শিত হওয়ার পরে কতগুলি চিহ্ন নির্ধারণ করতে পারেন এবং বিভাজক সংখ্যার মধ্যে ডিসচার্জগুলির মধ্যে দেখানো হয় কিনা।
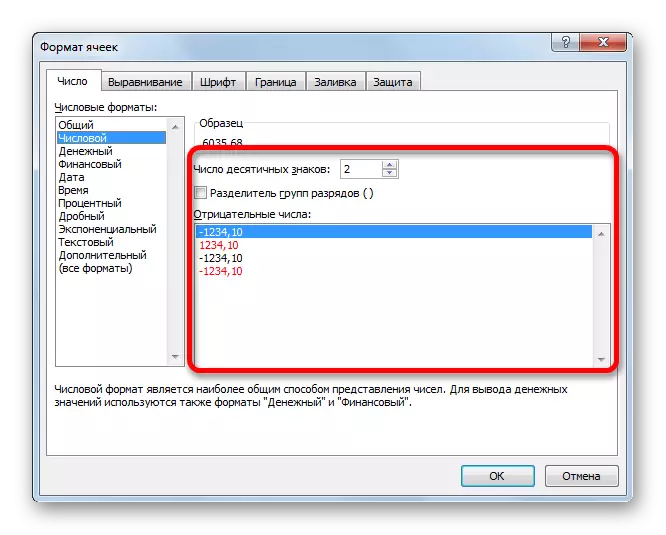
"তারিখ" প্যারামিটারের জন্য, ইনস্টল করার ক্ষমতাটি কোন তারিখে প্রদর্শিত হবে (শুধুমাত্র সংখ্যা, সংখ্যা এবং মাসের নাম ইত্যাদি) তারিখে প্রদর্শিত হবে।
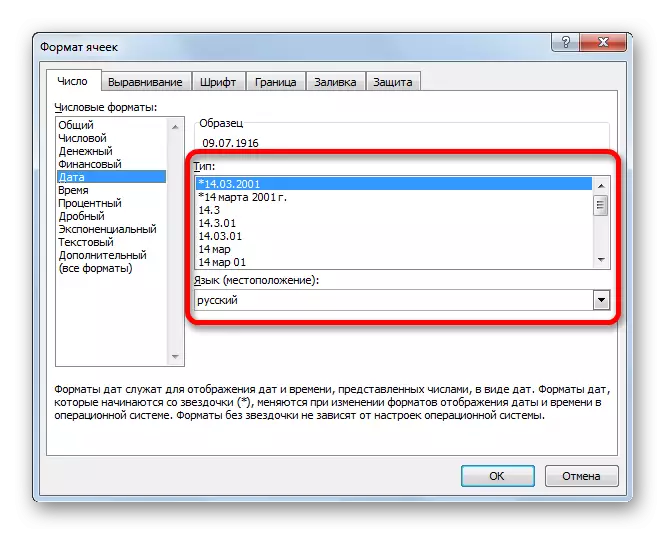
একই সেটিংস "টাইম" বিন্যাসে পাওয়া যায়।
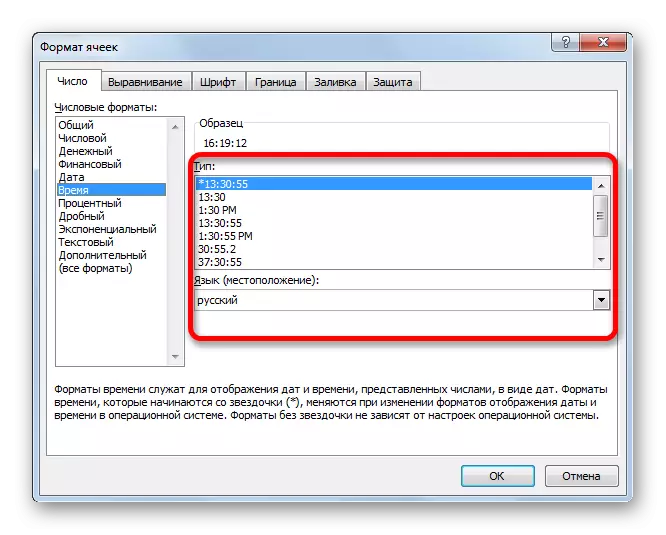
আপনি যদি "সমস্ত ফরম্যাট" নির্বাচন করেন তবে সমস্ত উপলব্ধ ডেটা ফরম্যাটিং সাবটাইপগুলি এক তালিকায় দেখানো হবে।

আপনি যদি টেপের মাধ্যমে ডেটা ফরম্যাট করতে চান তবে "হোম" ট্যাবটিতে আপনাকে "নম্বর" টুলবারে অবস্থিত ড্রপ-ডাউন তালিকাতে ক্লিক করতে হবে। তারপরে, মৌলিক ফরম্যাটের তালিকা প্রকাশ করা হয়। সত্য, এটি এখনও পূর্বে বর্ণিত সংস্করণের চেয়ে কম বিস্তারিত।

যাইহোক, যদি আপনি আরো সঠিকভাবে বিন্যাস করতে চান তবে আপনাকে "অন্যান্য সাংখ্যিক ফরম্যাটে ..." এ ক্লিক করতে হবে। "সেল ফরম্যাট" উইন্ডো সেটিংসে পরিবর্তনের সম্পূর্ণ তালিকা দিয়ে খুলবে।
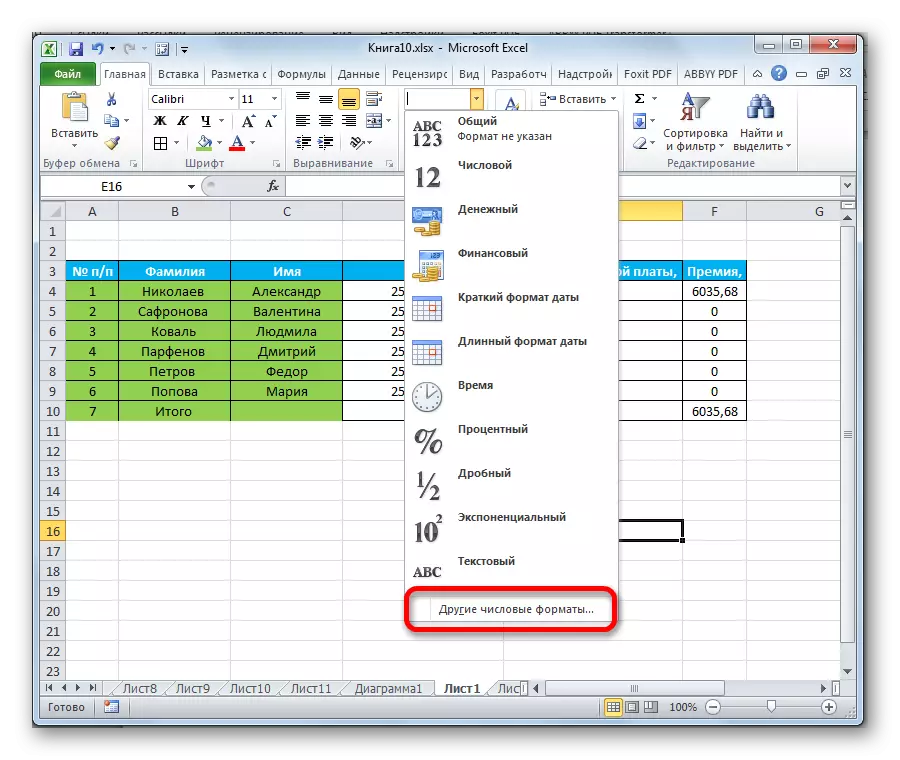
পাঠ: এক্সেল মধ্যে সেল ফরম্যাট পরিবর্তন কিভাবে
Alignment.
"সেল ফরম্যাট" উইন্ডোতে "অ্যালাইনমেন্ট" ট্যাবে সরঞ্জামগুলির একটি সম্পূর্ণ ব্লক উপস্থাপন করা হয়।
সংশ্লিষ্ট প্যারামিটারের কাছাকাছি পাখিগুলি ইনস্টল করে, আপনি নির্বাচিত ঘরগুলি একত্রিত করতে পারেন, প্রস্থের প্রস্থটি তৈরি করতে এবং শব্দটি অনুসারে পাঠ্য স্থানান্তরিত করুন যদি এটি সেল সীমানাতে উপযুক্ত না হয়।
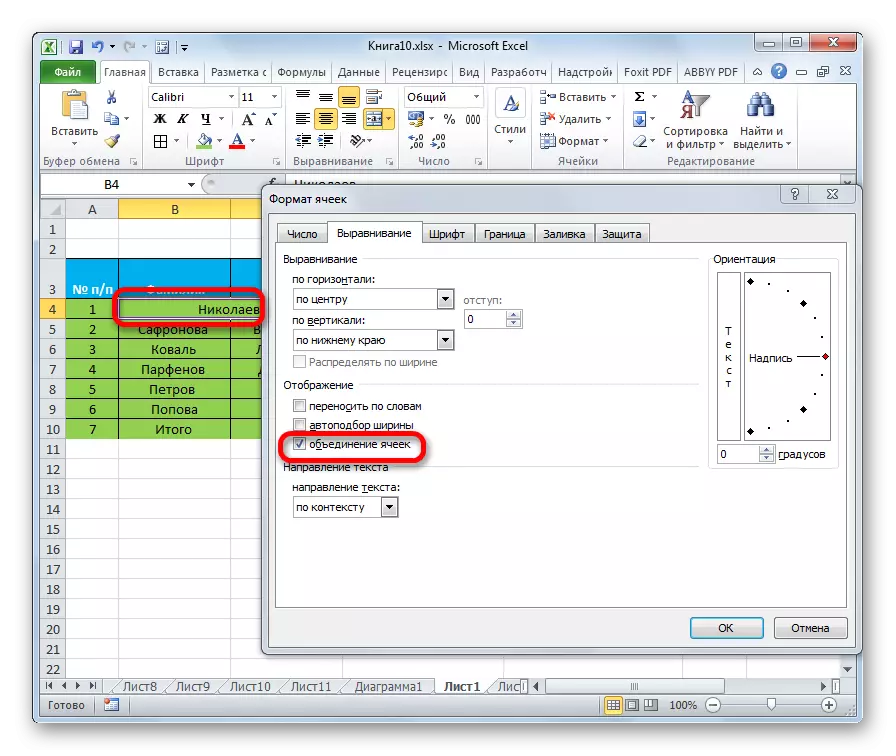
উপরন্তু, একই ট্যাবে, আপনি অনুভূমিক সেল এবং উল্লম্ব কোষের ভিতরে পাঠ্যটি অবস্থান করতে পারেন।
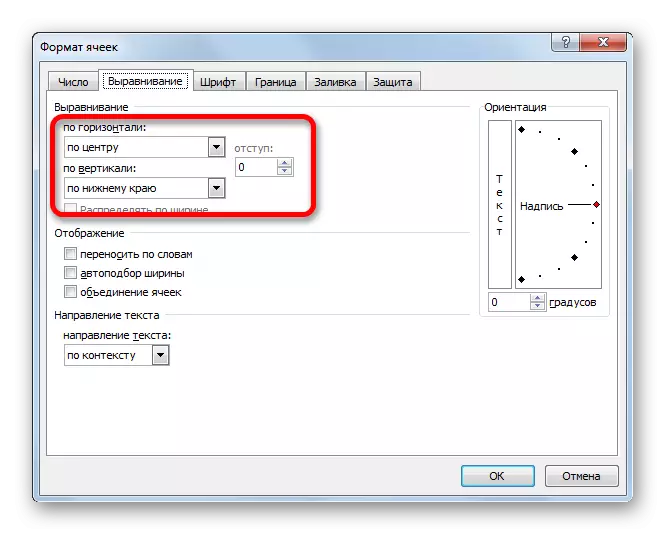
"অভিযোজন" প্যারামিটারটি টেবিল সেলের পাঠ্য বিন্যাসের কোণ ব্যবহার করে।
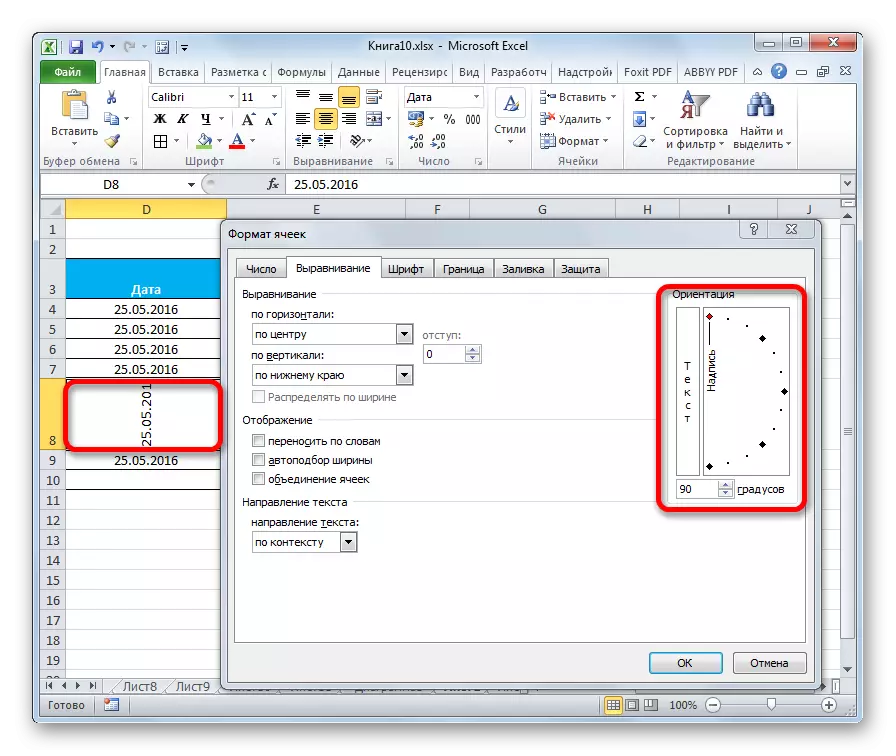
"অ্যালাইনমেন্ট" টুল ব্লকটি হোম ট্যাবে টেপে রয়েছে। "কোষের বিন্যাস" হিসাবে একই বৈশিষ্ট্যগুলি রয়েছে, তবে আরও বেশি ছিন্নভিন্ন সংস্করণে রয়েছে।

ফন্ট
"ফন্ট" ট্যাবে, ফরম্যাটিং উইন্ডোজগুলিতে ডেডিকেটেড পরিসরের ফন্ট স্থাপনের জন্য যথেষ্ট সুযোগ রয়েছে। এই বৈশিষ্ট্য নিম্নলিখিত পরামিতি পরিবর্তন অন্তর্ভুক্ত:
- ফন্টের ধরন;
- শিলালিপি (ইটালিক, সাহসী, স্বাভাবিক)
- আকার;
- রঙ;
- সংশোধন (প্রতিস্থাপন, দৃঢ়, পার)।
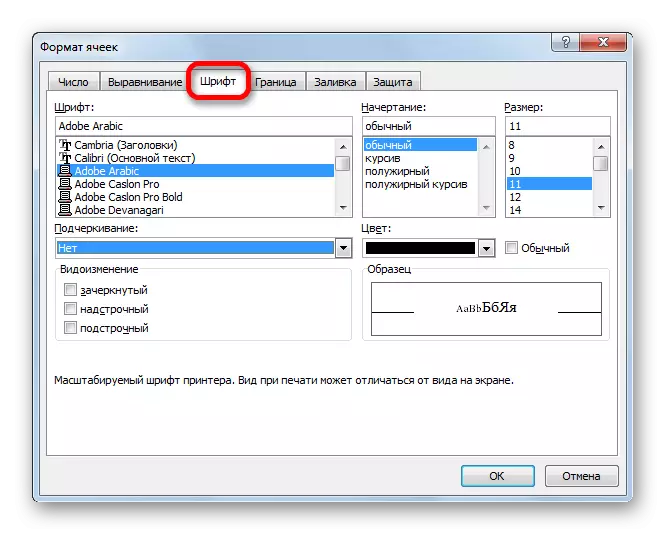
টেপে, একই ক্ষমতা সহ একটি টুল ব্লক রয়েছে, যা "ফন্ট" নামেও পরিচিত।

সীমানা
"সীমানা" ট্যাবে, বিন্যাস উইন্ডোটি লাইনের ধরন এবং তার রঙ কনফিগার করা যেতে পারে। অবিলম্বে এটি নির্ধারিত হয় কোন সীমানা হবে: অভ্যন্তরীণ বা বহিরাগত। আপনি সাধারণত সীমানাটি সরিয়ে ফেলতে পারেন, এমনকি যদি এটি ইতিমধ্যে টেবিলে পাওয়া যায়।

কিন্তু টেপে সীমান্ত সেটিংসের জন্য সরঞ্জামগুলির কোন পৃথক ব্লক নেই। এই উদ্দেশ্যে, শুধুমাত্র একটি বাটনটি হোম ট্যাবে হাইলাইট করা হয়, যা ফন্ট টুলগ্রুপে অবস্থিত।
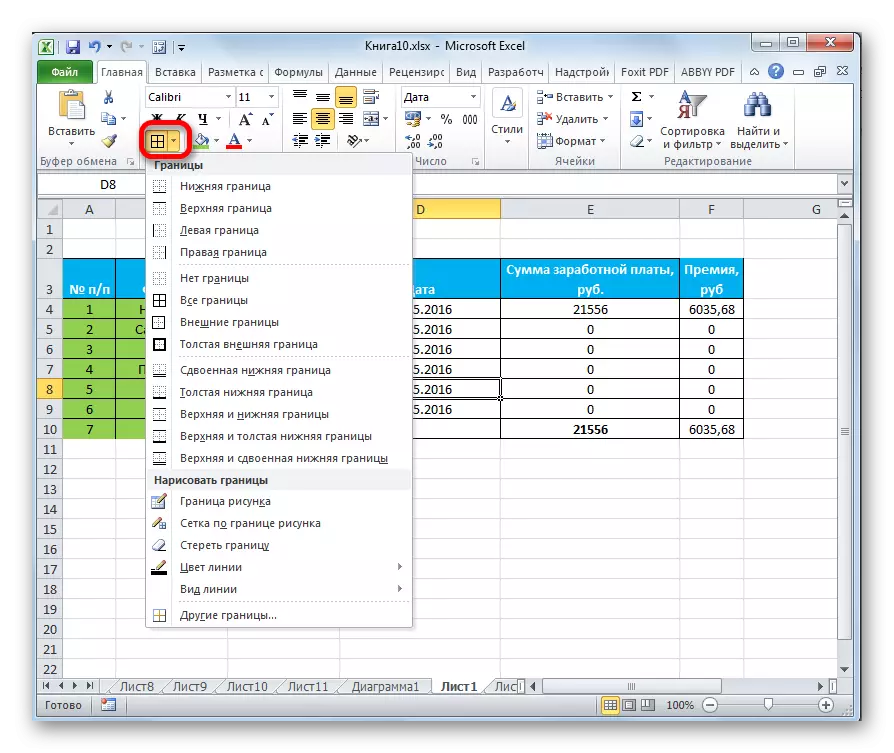
পূরণ করুন
পূরণ ট্যাবে, বিন্যাস উইন্ডোটি টেবিলের টেবিলের রঙ সেট আপ করা যেতে পারে। উপরন্তু, আপনি নিদর্শন ইনস্টল করতে পারেন।

টেপে, পূর্বের পূরণ ফাংশনের জন্য, শুধুমাত্র একটি বোতাম বরাদ্দ করা হয়। এটি "ফন্ট" টুলবারেও স্থাপন করা হয়।
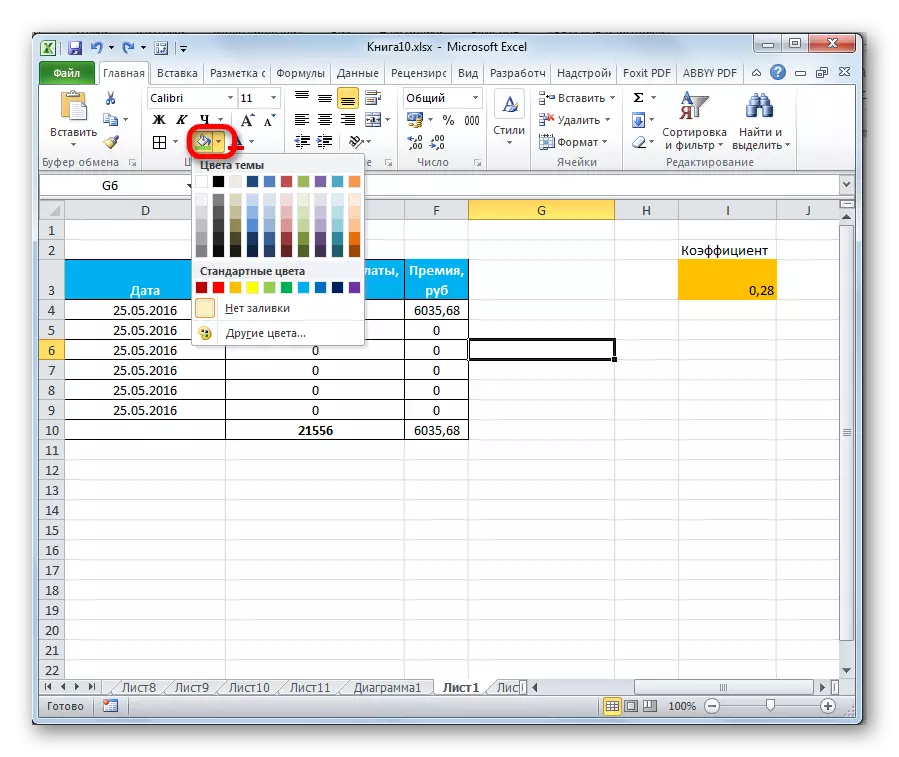
যদি স্ট্যান্ডার্ড রংগুলি আপনাকে উপস্থাপিত হয় এবং আপনি টেবিলের রঙে মৌলিকতা যুক্ত করতে চান তবে আপনাকে "অন্যান্য রং ..." আইটেমটি দিয়ে যেতে হবে।
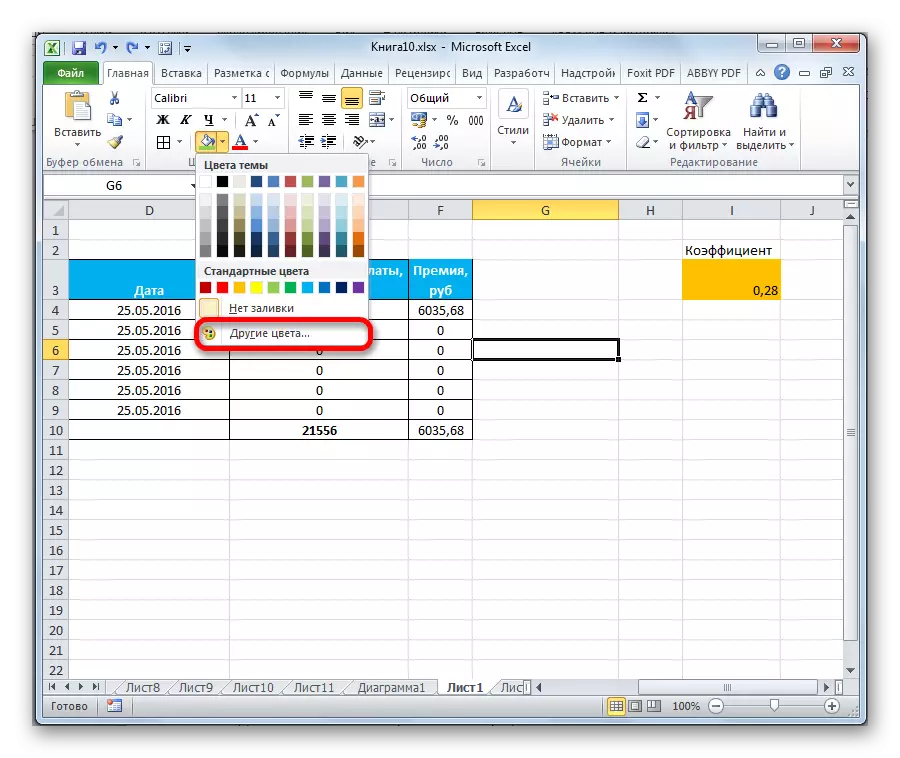
তারপরে, রং এবং ছায়াগুলির আরো সঠিক নির্বাচনের জন্য একটি উইন্ডো খোলা থাকে।

সুরক্ষা
এক্সেল ইন, এমনকি সুরক্ষা বিন্যাস এলাকা বোঝায়। "কোষের বিন্যাসে" একই নামের সাথে একটি ট্যাব রয়েছে। এটিতে, আপনি একটি শীট লক সেট করার ক্ষেত্রে, একটি ডেডিকেটেড পরিসীমা সুরক্ষিত থাকবে কিনা তা নির্ধারণ করতে পারেন। অবিলম্বে আপনি লুকান সূত্র অন্তর্ভুক্ত করতে পারেন।
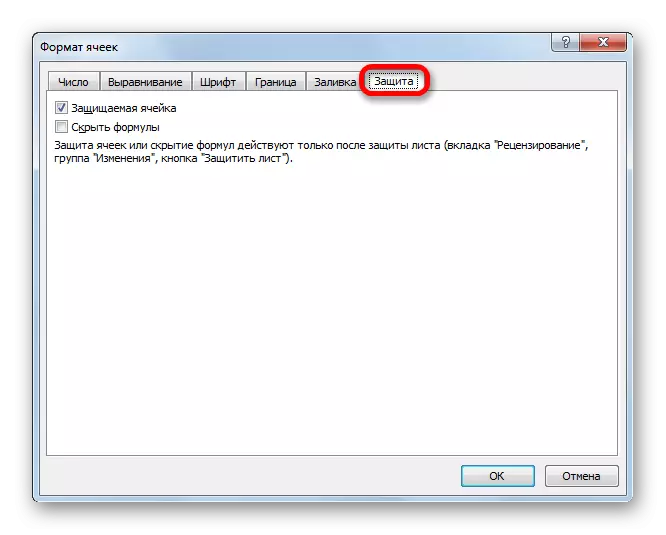
টেপে, "ফরম্যাট" বোতামে ক্লিক করার পরে অনুরূপ ফাংশন দেখা যেতে পারে, যা "সেল" টুলবারে "হোম" ট্যাবে অবস্থিত। আপনি দেখতে পারেন, একটি তালিকা প্রদর্শিত হবে যার মধ্যে একটি "সুরক্ষা" সেটিংস গ্রুপ আছে। তাছাড়া, আপনি কেবলমাত্র "রক্ষার পাতার সুরক্ষা ..." আইটেমটি ক্লিক করে অবিলম্বে শীটটিকে ক্লিক করে অবিলম্বে সেলের আচরণটি কেবলমাত্র কনফিগার করতে পারবেন না। তাই এটি এমন একটি বিরল ক্ষেত্রেগুলির মধ্যে একটি হল যখন রিবন বিন্যাসন গোষ্ঠীর একটি গোষ্ঠী "সেল ফর্ম্যাট" উইন্ডোতে অনুরূপ ট্যাবের তুলনায় আরও বিস্তৃত কার্যকারিতা রয়েছে।
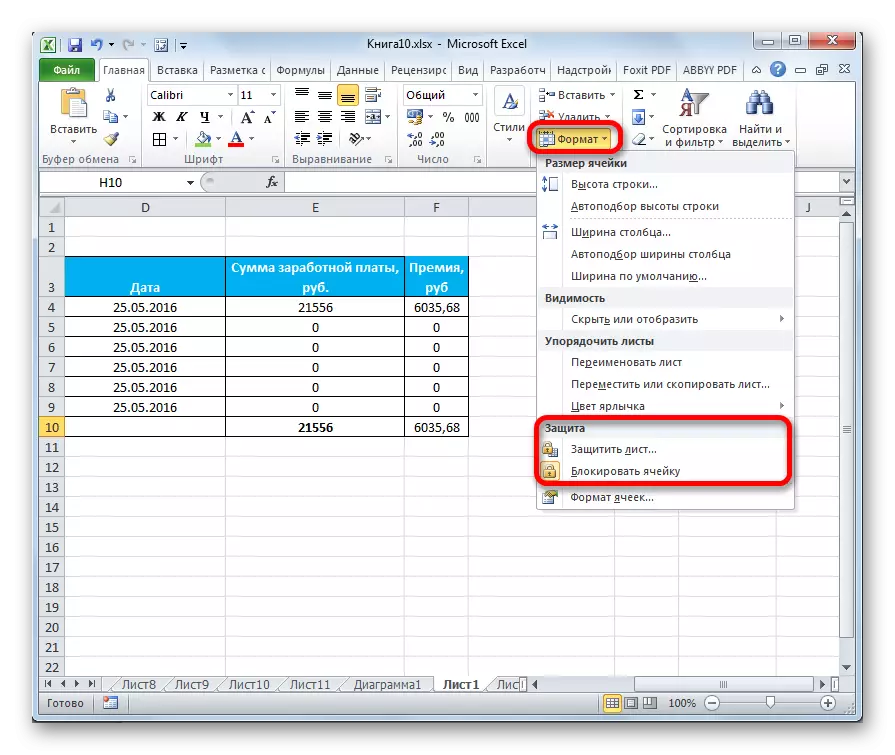
.
পাঠ: কিভাবে এক্সেল থেকে পরিবর্তন থেকে সেল রক্ষা করবেন
আপনি দেখতে পারেন, এক্সেল প্রোগ্রাম টেবিল বিন্যাস করার জন্য একটি খুব বিস্তৃত কার্যকারিতা আছে। একই সময়ে, আপনি প্রাক-ইনস্টল করা বৈশিষ্ট্যগুলির সাথে শৈলীর বিভিন্ন সংস্করণ ব্যবহার করতে পারেন। "সেল ফরম্যাট" উইন্ডোতে এবং টেপের সরঞ্জামগুলির একটি সম্পূর্ণ সেট ব্যবহার করে আপনি আরও সঠিক সেটিংস তৈরি করতে পারেন। বিন্যাস উইন্ডোতে একটি বিরল ব্যতিক্রমের সাথে, টেপের চেয়ে বিন্যাস পরিবর্তন করার আরও ব্যাপক সম্ভাবনার উপস্থাপন করা হয়।
