
কিন্তু কিছু অন্যান্য ননেন্সি স্পষ্ট নাও হতে পারে, বিশেষত নবীন ব্যবহারকারীদের জন্য, উদাহরণস্বরূপ: অ-অ্যাক্টিভেটেড উইন্ডোজ 10-এ ওয়ালপেপারটি কীভাবে পরিবর্তন করবেন, ওয়ালপেপার স্বয়ংক্রিয় স্থানান্তর কনফিগার করবেন, কেন ডেস্কটপে ছবিটি তারা যেখানেই থাকে তা হারাচ্ছে ডিফল্টরূপে সংরক্ষিত এবং ডেস্কটপে অ্যানিমেটেড ওয়ালপেপার তৈরি করা সম্ভব। এই সব এই নিবন্ধটি বিষয়।
- কিভাবে ইনস্টল এবং ওয়ালপেপার পরিবর্তন করবেন (ওএস সক্রিয় না হলে সহ)
- স্বয়ংক্রিয় স্থানান্তর (স্লাইডশো)
- যেখানে উইন্ডোজ 10 সংরক্ষণ করা হয়
- মানের ডেস্কটপ ওয়ালপেপার
- অ্যানিমেটেড ওয়ালপেপার
কিভাবে (পরিবর্তন) ওয়ালপেপার উইন্ডোজ 10 ডেস্কটপ করা যায়
প্রথম এবং সহজ - কিভাবে আপনার ডেস্কটপে আপনার ছবি বা চিত্রটি ইনস্টল করবেন। এটি করার জন্য, উইন্ডোজ 10 এ, এটি একটি খালি ডেস্কটপে ডান মাউস বোতামে ক্লিক করতে এবং ব্যক্তিগতকরণ মেনু আইটেমটি নির্বাচন করুন।
ব্যক্তিগতকরণ সেটিংসের "পটভূমি" বিভাগে, "ফটো" নির্বাচন করুন (যদি নির্বাচনটি উপলব্ধ না হয়, সিস্টেমটি সক্রিয় না থাকলে, এটির চারপাশে কীভাবে পেতে হবে তা পরবর্তী), এবং তারপরে - প্রস্তাবিত একটি ফটো তালিকা বা "ওভারভিউ" বোতামে ক্লিক করে আপনার নিজের ছবিটি ডেস্কটপ ওয়ালপেপার হিসাবে সেট করে (যা আপনার কম্পিউটারে আপনার কোনও ফোল্ডারে সংরক্ষণ করা যেতে পারে)।
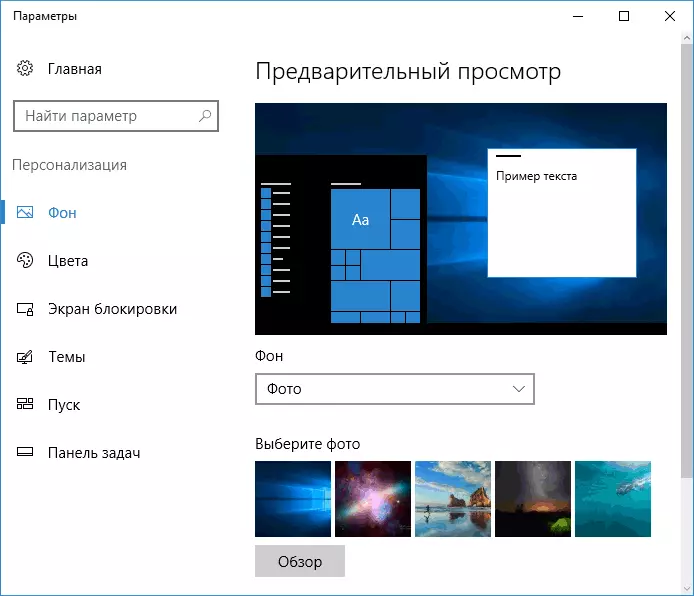
অন্যান্য সেটিংসের পাশাপাশি, "এক্সটেনশান", "প্রসারিত", "ভর্তি", "ভর্তি", "ইন সাইজ" এবং "কেন্দ্রে" এবং "কেন্দ্রে" এবং "দ্য সেন্টারে" এবং " যদি ছবিটি পর্দার রেজোলিউশনের বা অনুপাতের সাথে মেলে না তবে আপনি নির্দিষ্ট বিকল্পগুলি ব্যবহার করে ওয়ালপেপারটি আরও সুন্দর দৃশ্যে আনতে পারেন তবে আমি কেবল আপনার স্ক্রিন রেজোলিউশনের সাথে মেলে এমন ওয়ালপেপারগুলি খুঁজে পাচ্ছি।
অবিলম্বে, প্রথম সমস্যাটি আপনার জন্যও অপেক্ষা করতে পারে: আপনি যদি উইন্ডোজ 10 এর অ্যাক্টিভেশনের সাথে সমস্ত না হন তবে ব্যক্তিগতকরণ পরামিতিগুলিতে আপনি একটি বার্তা দেখতে পাবেন যে "আপনাকে কম্পিউটারে ব্যক্তিগতকৃত করার জন্য উইন্ডোজ সক্রিয় করতে হবে।"
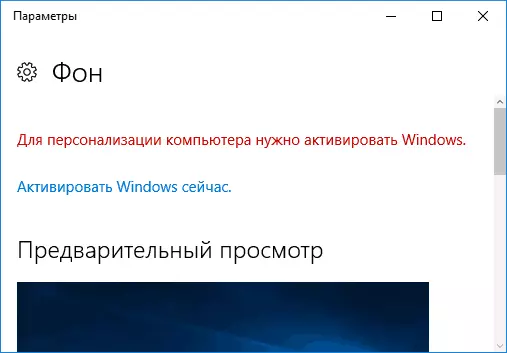
যাইহোক, এই ক্ষেত্রে, আপনার কাছে ডেস্কটপ ওয়ালপেপার পরিবর্তন করার ক্ষমতা রয়েছে:
- আপনার কম্পিউটারে কোনও চিত্র নির্বাচন করুন, এটি ডান মাউস বোতামে ক্লিক করুন এবং "ডেস্কটপ পটভূমি চিত্রটি তৈরি করুন" আইটেমটি নির্বাচন করুন।

- একই ফাংশনটি ইন্টারনেট এক্সপ্লোরারেও সমর্থিত (এবং এটি আপনার উইন্ডোজ 10 তে, শুরুতে - স্ট্যান্ডার্ড উইন্ডোজ): আপনি যদি এই ব্রাউজারে ছবিটি খুলেন এবং ডান মাউস বোতামে ক্লিক করেন তবে আপনি এটি তৈরি করতে পারেন পৃষ্ঠভূমি প্যাটার্ন.
সুতরাং, আপনার সিস্টেমটি সক্রিয় না থাকলেও, আপনি এখনও ডেস্কটপ ওয়ালপেপারটি পরিবর্তন করতে পারেন।
ওয়ালপেপার স্বয়ংক্রিয় স্থানান্তর
উইন্ডোজ 10 ডেস্কটপে স্লাইডশোয়ের কাজটি সমর্থন করে। আপনার নির্বাচিত মধ্যে ওয়ালপেপার স্বয়ংক্রিয় স্থানান্তর। এই বৈশিষ্ট্যটি ব্যবহার করার জন্য, ব্যক্তিগতকরণ প্যারামিটারগুলিতে, "ব্যাকগ্রাউন্ড" ক্ষেত্রে, স্লাইডশো নির্বাচন করুন।

তারপরে আপনি নিম্নলিখিত প্যারামিটার সেট করতে পারেন:
- ডেস্কটপ ওয়ালপেপারটি ব্যবহার করার জন্য ফোল্ডারটি ব্যবহার করা হবে (ফোল্ডারটি নির্বাচিত হলে ফোল্ডারটি নির্বাচিত হয়, অর্থাৎ "ওভারভিউ" টিপে এবং ইমেজ ফোল্ডারে প্রবেশ করার পরে, আপনি দেখতে পাবেন যে এটি "খালি", এটি এটির স্বাভাবিক ক্রিয়াকলাপ উইন্ডোজ 10 এ বৈশিষ্ট্য, ওয়ালপেপার এখনও ডেস্কটপে দেখানো হবে)।
- ওয়ালপেপার স্বয়ংক্রিয় পরিবর্তন ব্যবধান (তারা ডেস্কটপে ডান ক্লিকের উপর পরবর্তী ক্লিকে পরিবর্তিত হতে পারে)।
- অর্ডার এবং ডেস্কটপে অবস্থান টাইপ।
কিছুই জটিল এবং ব্যবহারকারীদের কাছ থেকে যে কেউ একই ছবি দেখতে সব সময় উদাস হয়, ফাংশন দরকারী হতে পারে।
যেখানে উইন্ডোজ 10 ডেস্কটপ ওয়ালপেপার সংরক্ষণ করা হয়
উইন্ডোজ 10 এ ডেস্কটপ চিত্র কার্যকরী সম্পর্কিত প্রায়শই জিজ্ঞাসিত প্রশ্নগুলির মধ্যে একটি হল কম্পিউটারে ওয়ালপেপারের সাথে আদর্শ ফোল্ডার অবস্থিত। উত্তর পুরোপুরি স্পষ্ট নয়, তবে এটিতে আগ্রহী যারা তাদের জন্য দরকারী হতে পারে।
- লক স্ক্রিনের জন্য ব্যবহৃত যারা সহ স্ট্যান্ডার্ড ওয়ালপেপারগুলি, আপনি C: \ Windows \ Web \ ফোল্ডারে স্ক্রীন এবং ওয়ালপেপার সাবফোল্ডারগুলিতে খুঁজে পেতে পারেন।
- ফোল্ডার সি: \ ব্যবহারকারী \ user_name \ appdata \ রোমিং \ মাইক্রোসফ্ট \ উইন্ডোজ \ থিমগুলি আপনি ট্রান্সকোডডওয়ালপ্যাপার ফাইলটি পাবেন, যা বর্তমান ডেস্কটপ ওয়ালপেপার। বিস্তার ছাড়া ফাইল, কিন্তু আসলে এটি একটি নিয়মিত JPEG, I.E. আপনি এই ফাইলটির নামে .jpg এক্সটেনশনটি প্রতিস্থাপন করতে পারেন এবং উপযুক্ত ফাইলের ধরনটি প্রক্রিয়া করতে কোনও প্রোগ্রাম খুলতে পারেন।
- আপনি যদি উইন্ডোজ 10 রেজিস্ট্রি এডিটর এ যান তবে HKEY_CURRENT_USER \ সফ্টওয়্যার \ মাইক্রোসফ্ট \ ইন্টারনেট এক্সপ্লোরার \ ডেস্কটপ \ জেনারেল, ডেস্কটপের বর্তমান ওয়ালপেপারটির পথ নির্দেশ করে আপনি WallPapersource Parameter দেখতে পাবেন।
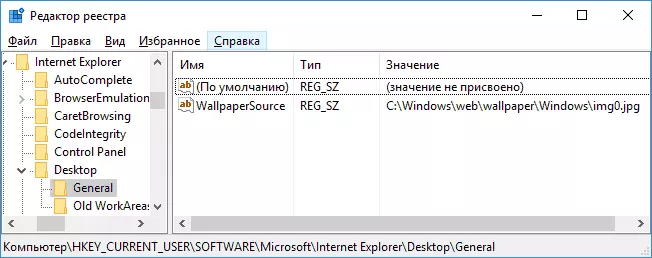
- ফোল্ডারে আপনি যে বিষয়গুলি খুঁজে পেতে পারেন সেগুলি থেকে ওয়ালপেপার সি: \ ব্যবহারকারী \ user_name \ appdata \ স্থানীয় \ মাইক্রোসফ্ট \ উইন্ডোজ \ থিমস
এই সমস্ত প্রধান অবস্থান যেখানে উইন্ডোজ 10 ওয়ালপেপার সংরক্ষণ করা হয়, কম্পিউটারে সেই ফোল্ডারগুলি ব্যতীত যেখানে আপনি তাদের সংরক্ষণ করেন।
ডেস্কটপে ওয়ালপেপার মানের
ব্যবহারকারীদের ঘন ঘন অভিযোগগুলির মধ্যে একটি ডেস্কটপ ওয়ালপেপারগুলির দরিদ্র গুণমান। এর কারণগুলি নিম্নোক্ত পয়েন্ট হিসাবে কাজ করতে পারে:- ওয়ালপেপার রেজোলিউশন আপনার পর্দার রেজল্যুশন মেলে না। সেগুলো. যদি আপনার মনিটর 1২0 × 1080 এর একটি রেজোলিউশন থাকে তবে ওয়ালপেপার পরামিতিগুলির সেটিংসে "এক্সটেনশান" বিকল্পগুলি "এক্সটেনশন" বিকল্পগুলি ব্যবহার না করেই একই রেজোলিউশনের সাথে ওয়ালপেপারটি ব্যবহার করা উচিত। সর্বোত্তম বিকল্পটি "কেন্দ্রিক" (বা মোজাইক জন্য "বন্ধ")।
- উইন্ডোজ 10 ওয়ালপেপারটি চমৎকার মানের মধ্যে ছিল, যা তাদের নিজস্ব পথে JPEG তে সঙ্কুচিত করে, যা একটি খারাপ-দরিদ্র মানের দিকে পরিচালিত করে। এই circumventented করা যেতে পারে, তারপর কিভাবে এটি করতে বর্ণনা করা হয়েছে।
উইন্ডোজ 10 এর ওয়ালপেপার ইনস্টলেশনের জন্য, তারা মানের মধ্যে হারিয়ে যায় না (অথবা এতটাই গুরুত্বপূর্ণ নয়), আপনি রেজিস্ট্রি প্যারামিটারগুলির একটি পরিবর্তন করতে পারেন যা JPEG কম্প্রেশন প্যারামিটারগুলি নির্ধারণ করে।
- রেজিস্ট্রি এডিটর এ যান (উইন + আর, regedit লিখুন) এবং HKEY_CURRENT_USER \ কন্ট্রোল প্যানেল \ ডেস্কটপ বিভাগে যান।
- রেজিস্ট্রি এডিটরটির ডান পাশে ডান-ক্লিক করে, একটি নতুন ডওয়ার্ড প্যারামিটার তৈরি করুন JPeGimPortquality
- নতুন তৈরি প্যারামিটারে ডাবল ক্লিক করুন এবং এটি 60 থেকে 100 পর্যন্ত মানটি সেট করুন, যেখানে 100 টি সর্বাধিক ইমেজ গুণমান (কম্প্রেশন ছাড়া)।
রেজিস্ট্রি এডিটরটি বন্ধ করুন, কম্পিউটারটি পুনরায় চালু করুন বা কন্ডাকটরটি পুনরায় চালু করুন এবং ভাল মানের মধ্যে প্রদর্শিত ডেস্কটপ ওয়ালপেপারটি পুনরায় ইনস্টল করুন।
ডেস্কটপে উচ্চ মানের ওয়ালপেপার ব্যবহার করার জন্য দ্বিতীয় বিকল্পটি C: \ ব্যবহারকারীদের \ user_name \ AppData \ Roaming \ Microsoft \ WindowTata \ থিমগুলি আপনার মূল ফাইলটি প্রতিস্থাপন করতে।
উইন্ডোজ 10 এ অ্যানিমেটেড ওয়ালপেপার
এই প্রশ্নটি উইন্ডোজ 10 এ লাইভ অ্যানিমেটেড ওয়ালপেপার তৈরি করতে হয়, ভিডিওটি ডেস্কটপ পটভূমি হিসাবে রাখুন - প্রায়শই জিজ্ঞাসিত ব্যবহারকারীদের মধ্যে একটি। সর্বাধিক এমবেডেড ফাংশনে, এই উদ্দেশ্যে কোনও নয়, এবং একমাত্র সমাধান তৃতীয় পক্ষের সফ্টওয়্যার ব্যবহার করা হয়।
কি সুপারিশ করা যেতে পারে, এবং কি ঠিক কাজ করে - ডেস্কস্কেপস প্রোগ্রাম, যা, যদিও, প্রদান করা হয়। তাছাড়া, কার্যকারিতা অ্যানিমেটেড ওয়ালপেপার সীমাবদ্ধ নয়। আপনি অফিসিয়াল সাইট থেকে ডেস্কস্কেপগুলি ডাউনলোড করতে পারেন http://www.stardock.com/products/dekscapes/
আমি এটা শেষ করেছি: আমি আশা করি আপনি এখানে ডেস্কটপ ওয়ালপেপার এবং কী উপকারী ছিল তা এখানে জানেন না।
