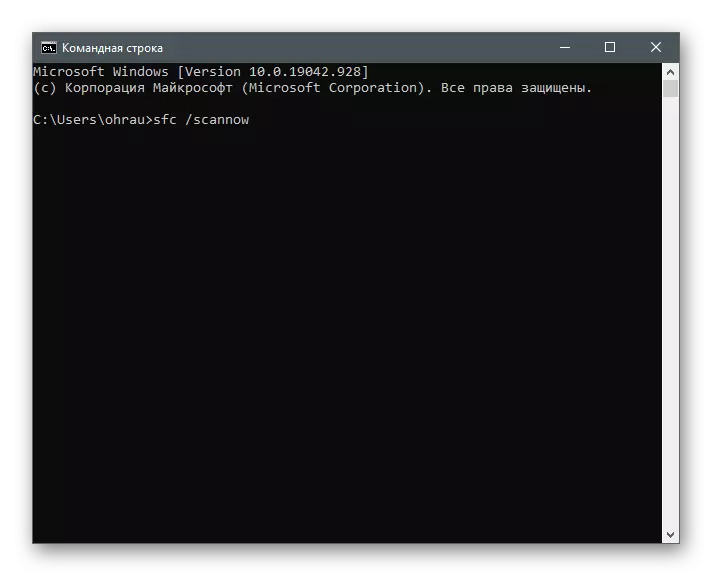মাইক্রোসফ্ট স্টোরের ত্রুটি কোড 0x80131500 এর কারণ
নিবন্ধে এ ধরনের বিপুল পরিমাণ মালফেকশন পদ্ধতির উপস্থিতি বোঝার জন্য, এটির চেহারাটির কারণগুলির সাথে মোকাবিলা করা দরকার। তাদের চার আছে।- মাইক্রোসফ্ট স্টোর;
- ভুল তারিখ এবং সময় সেটিংস;
- ইন্টারনেট সংযোগ;
- DNS সার্ভার ত্রুটি।
আপনি একটি মাইক্রোসফ্ট স্টোরটি শুরু বা ব্যবহার করার সময় কোড 0x80131500 এর সাথে কমপক্ষে একটি সমস্যাটির আবির্ভাবের সূচনা করতে পারেন। পদ্ধতিগুলি এখনও কারণ সম্পর্কিত গোষ্ঠীতে বিভক্ত করা হয় না, তবে সিরিজে উপস্থাপিত হয়: বাস্তবায়ন এবং কার্যকর এবং সংকীর্ণ নিয়ন্ত্রিত থেকে সরলতম থেকে। অতএব, এটি প্রথম থেকে এটি মূল্যবান, যদি ত্রুটিটি স্থির না হয় তবে পরবর্তীতে চলে যায়।
পদ্ধতি 1: সময় এবং তারিখ সেটিংস চেক করা হচ্ছে
বিভ্রান্ত বা ভুল সময় সেটিংস এবং তারিখগুলি প্রায়শই নির্দিষ্ট প্রোগ্রামগুলিতে সমস্যাগুলির দিকে পরিচালিত করে, কারণ তারা ইন্টারনেটের মাধ্যমে তথ্য সিঙ্ক্রোনাইজ করতে পারে না। এটি এই এবং মাইক্রোসফ্ট স্টোরের উদ্বেগ, তাই আমরা বর্তমান পরামিতি খোলার এবং চেক করার পরামর্শ দিই। সময় ভুল হলে, আমাদের পৃথক নিবন্ধ থেকে নির্দেশাবলী অনুসারে এটি পরিবর্তন করুন।
আরো পড়ুন: উইন্ডোজ 10 পরিবর্তন সময়
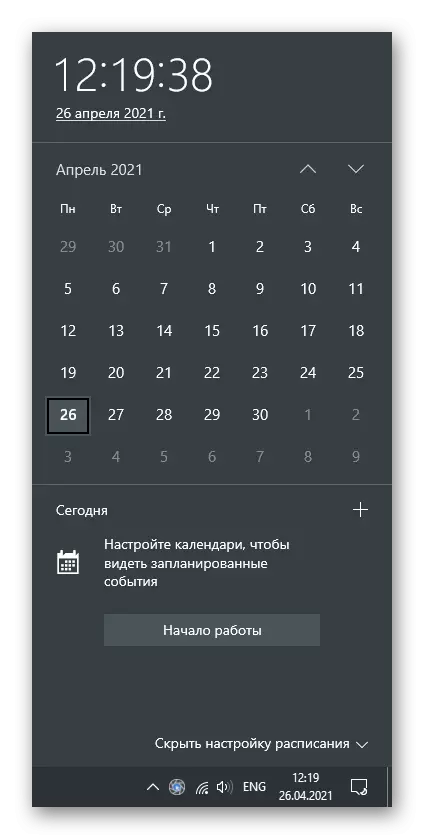
একটি নির্দিষ্ট মান একটি ধ্রুবক রিসেট সঙ্গে, যেমন একটি সমস্যা জন্য বিভিন্ন কারণ চেক করা প্রয়োজন। প্রায়শই, মাদারবোর্ডে তীক্ষ্ণ ব্যাটারিটি প্রায়শই দোষারোপ করা হয়, তবে কখনও কখনও অপারেটিং সিস্টেম অ্যাক্টিভেটর বা নির্বাচিত সময় অঞ্চলটির ক্রিয়াকলাপের কারণে তারিখটি পুনরায় সেট করা হয়।
পদ্ধতি 3: দোকান কেশা রিসেট করুন
অভ্যন্তরীণ অ্যাপ্লিকেশন বাগগুলি কোড 0x80131500 এর সাথে একটি ত্রুটির সবচেয়ে ঘন ঘন কারণগুলির মধ্যে একটি। অস্থায়ী ফাইল এবং অন্যান্য ট্র্যাশ মুছে ফেলা হয় যখন তাদের অধিকাংশ ক্যাশে রিসেট দ্বারা সমাধান করা হয়, বিভিন্ন ফল্ট নেতৃস্থানীয় হয়। উইন্ডোজগুলিতে, একটি বিল্ট-ইন টুল রয়েছে যা স্বয়ংক্রিয়ভাবে রিসেট সঞ্চালন করে, তাই এটি কেবল চালু করতে হবে।
- এটি করার জন্য, WES + R কীগুলির সমন্বয় বন্ধ করে "রান" ইউটিলিটিটি খুলুন, WSRESET.EXE ক্ষেত্রে প্রবেশ করান এবং কমান্ডটি ব্যবহার করতে Enter টিপুন।
- একটি কমান্ড লাইন উইন্ডো প্রদর্শিত হবে, যা বন্ধ করা যাবে না কারণ এটি ক্যাশে রিসেট প্রক্রিয়া চলছে।
- কিছু সময়ের পর, স্টোর উইন্ডো প্রদর্শিত হবে, যার অর্থ অপারেশন সফল সমাপ্তি।
- যদি এর সাথে সাথে, উপলব্ধ আপডেটের আইকনটি ডানদিকে প্রদর্শিত হয়, তবে মাইক্রোসফ্ট স্টোরের নতুন সংস্করণটি ডাউনলোড করুন এবং এটির সাথে স্বাভাবিক মিথস্ক্রিয়াতে যান।
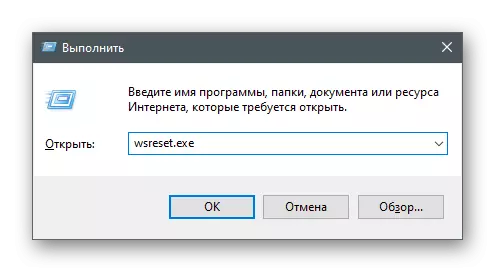
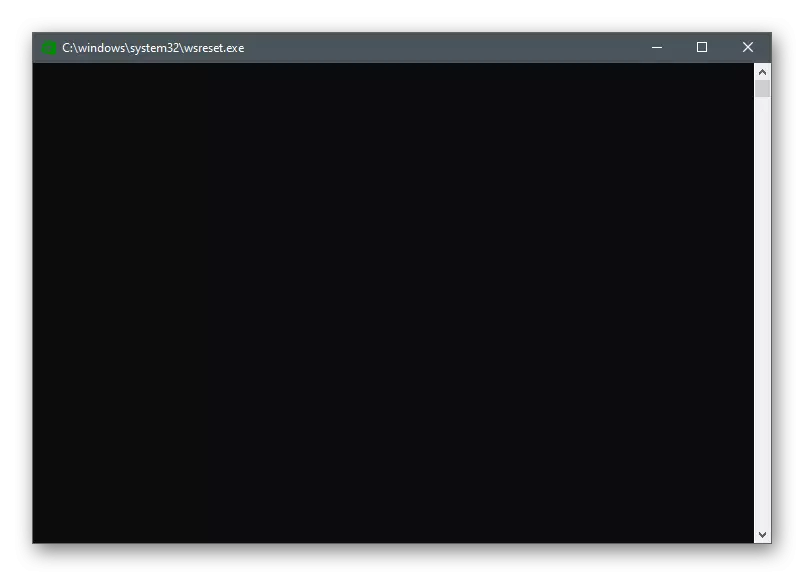
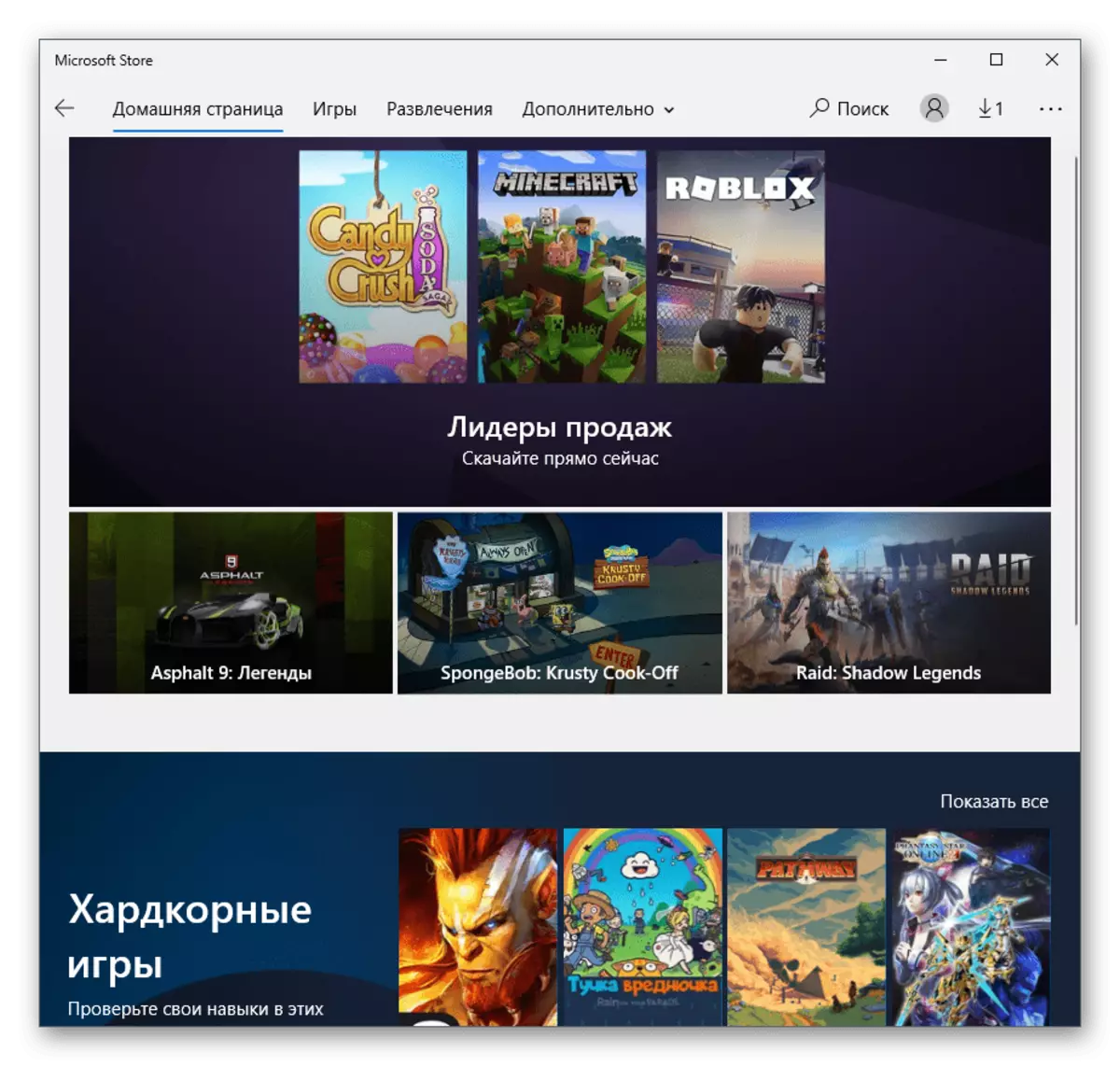
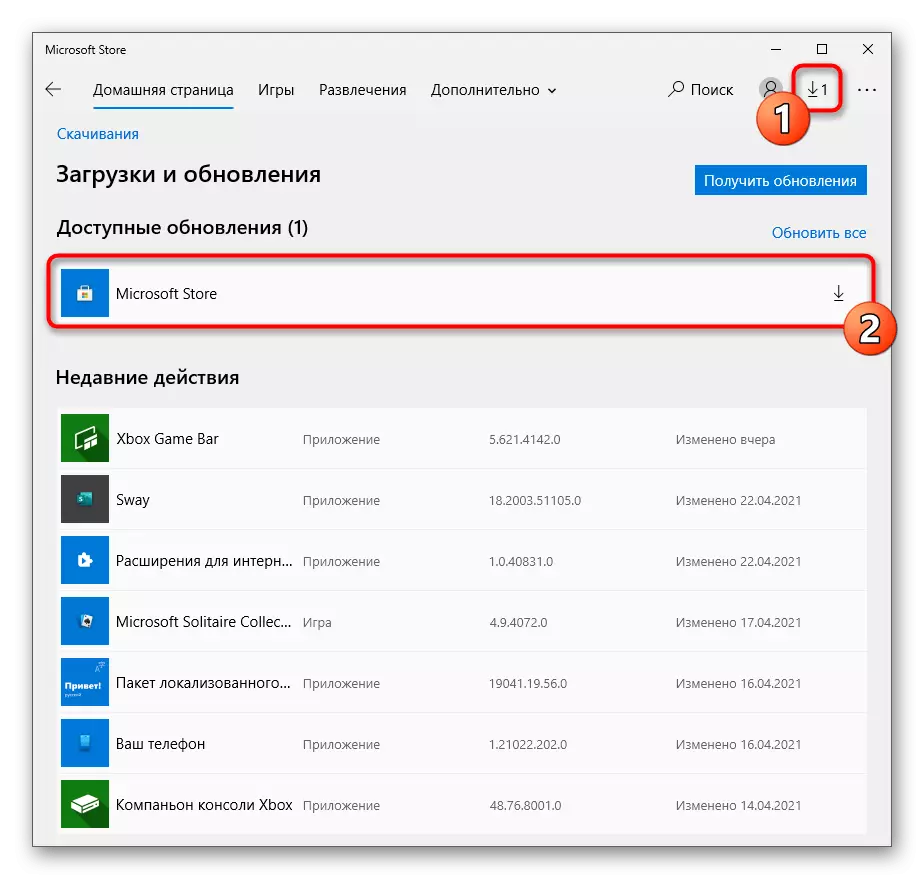
পদ্ধতি 4: উইন্ডোজ দ্রুত শুরু নিষ্ক্রিয় করুন
দ্রুত চলমান উইন্ডোজের অস্থায়ী শাটডাউন র্যামটি রিসেট করে, যা স্বয়ংক্রিয়ভাবে ব্যবহারকারীর সমস্ত সম্ভাব্য ত্রুটিগুলি বা নির্দিষ্ট OS উপাদানগুলির ভুল ক্রিয়াকলাপের সাথে সম্পর্কিত সমস্ত সম্ভাব্য ত্রুটিগুলি থেকে নির্মূল করে। এটি বিবেচনার ভিত্তিতে সমস্যার সাথে সাহায্য করতে পারে, তাই আমরা নিম্নলিখিত পদক্ষেপগুলি সম্পাদনের সুপারিশ করি।
- "প্যারামিটার" অ্যাপ্লিকেশনটিতে, সিস্টেম টাইল নির্বাচন করুন।
- "খাদ্য এবং ঘুম মোড" বিভাগে যান।
- "সম্পর্কিত প্যারামিটারস" ব্লকটিতে, "উন্নত শক্তি পরামিতি" শিলালিপিটিতে ক্লিক করুন।
- উইন্ডো প্রদর্শিত হলে, "পাওয়ার বোতামের ক্রিয়া" যান।
- "প্যারামিটারগুলি পরিবর্তন করে যা এখন উপলব্ধ নয়" সক্রিয় করুন।
- "রান সক্ষম করুন" আইটেম থেকে চেকবাক্সটি সরান এবং পরিবর্তনগুলি প্রয়োগ করুন।
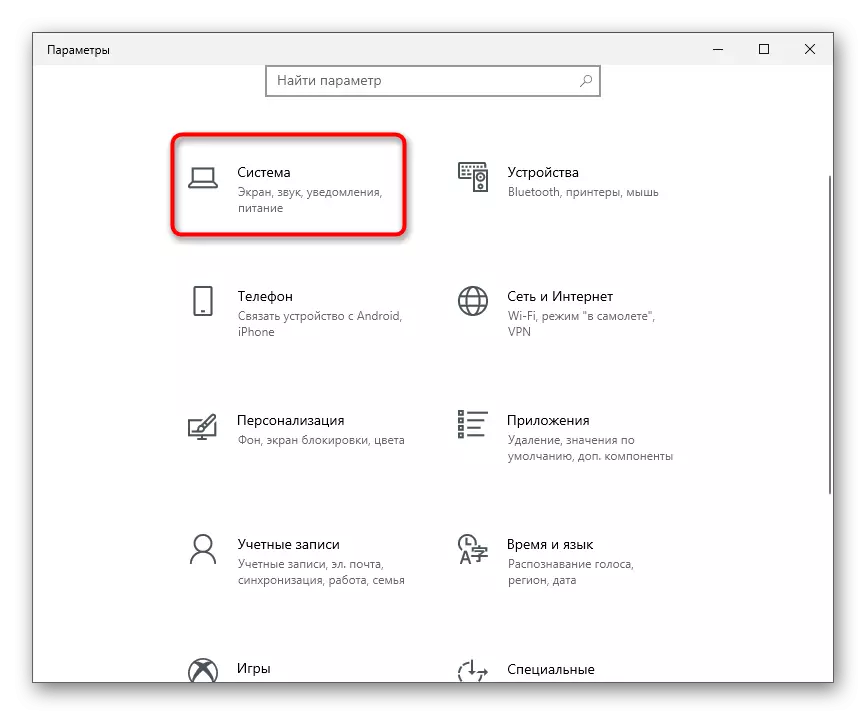
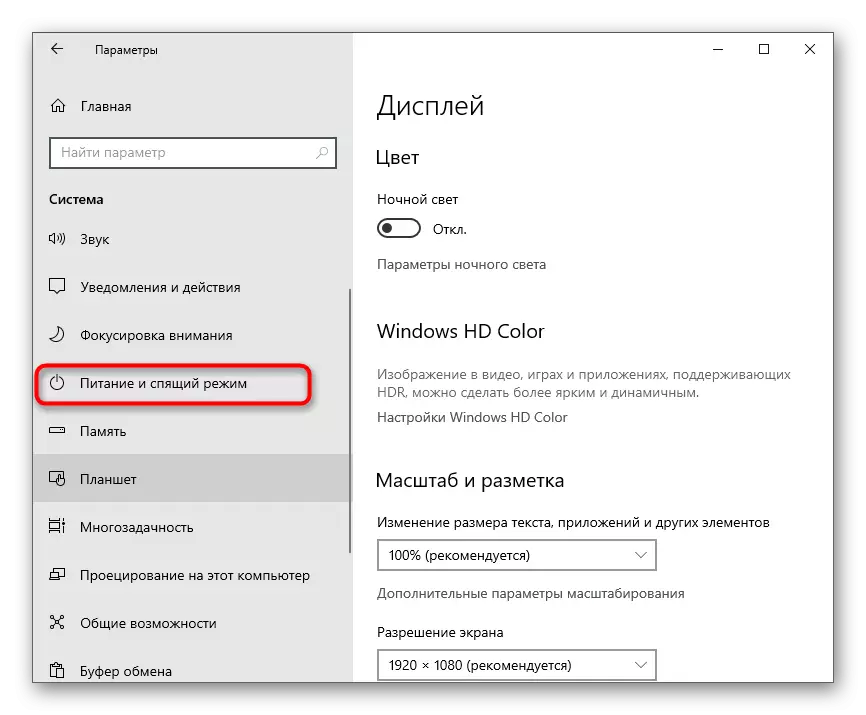
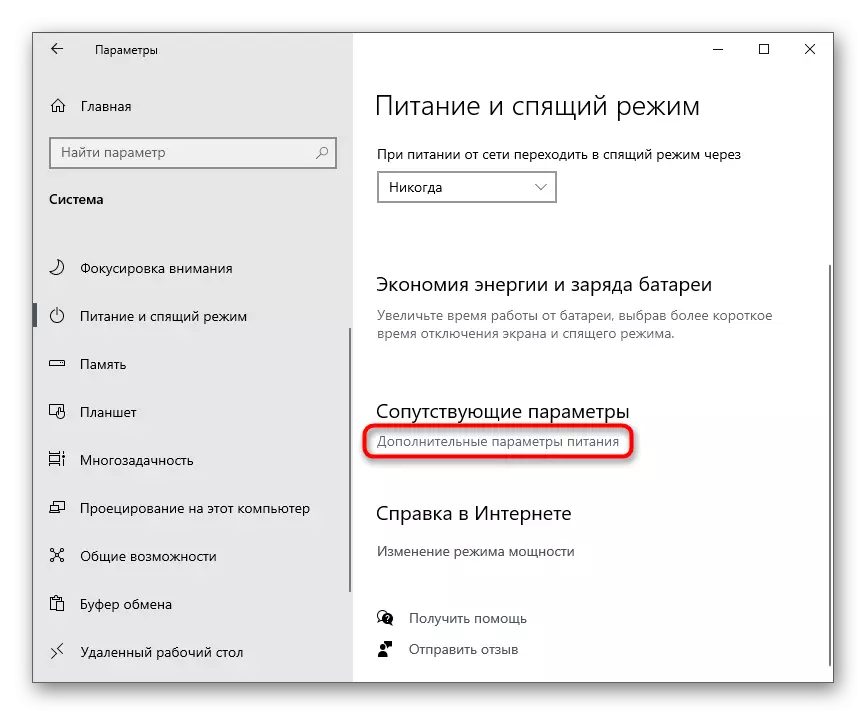
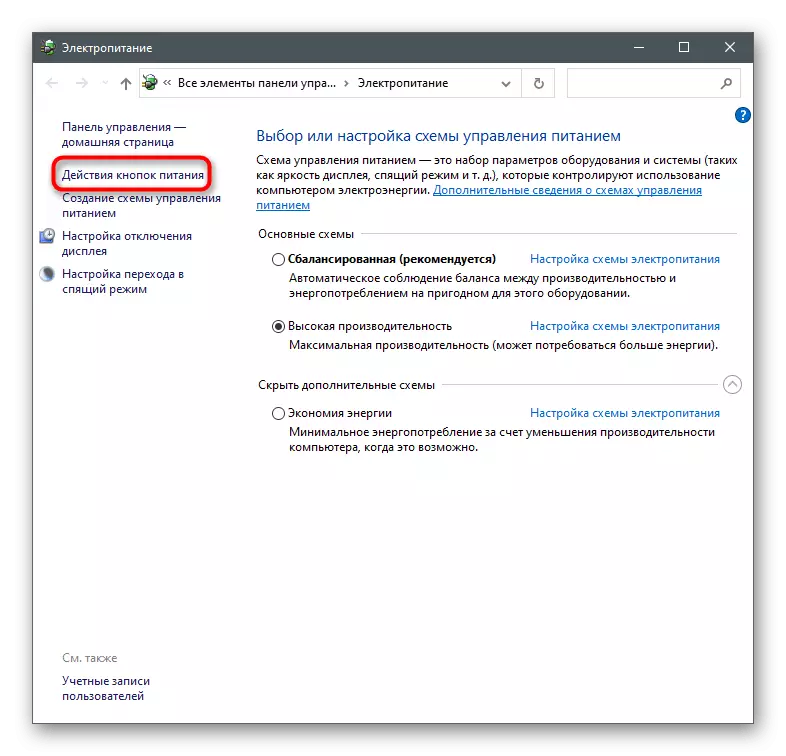
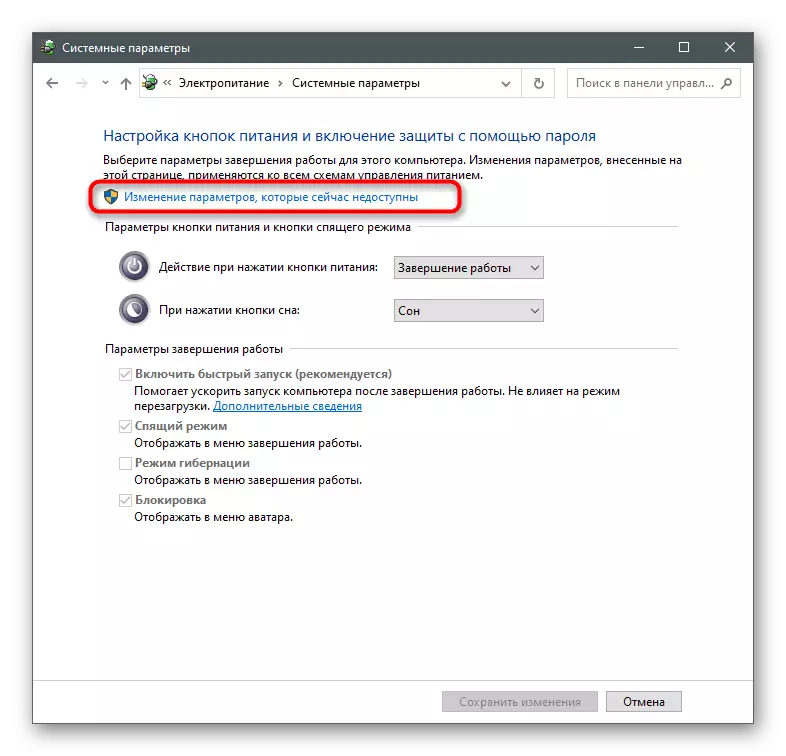
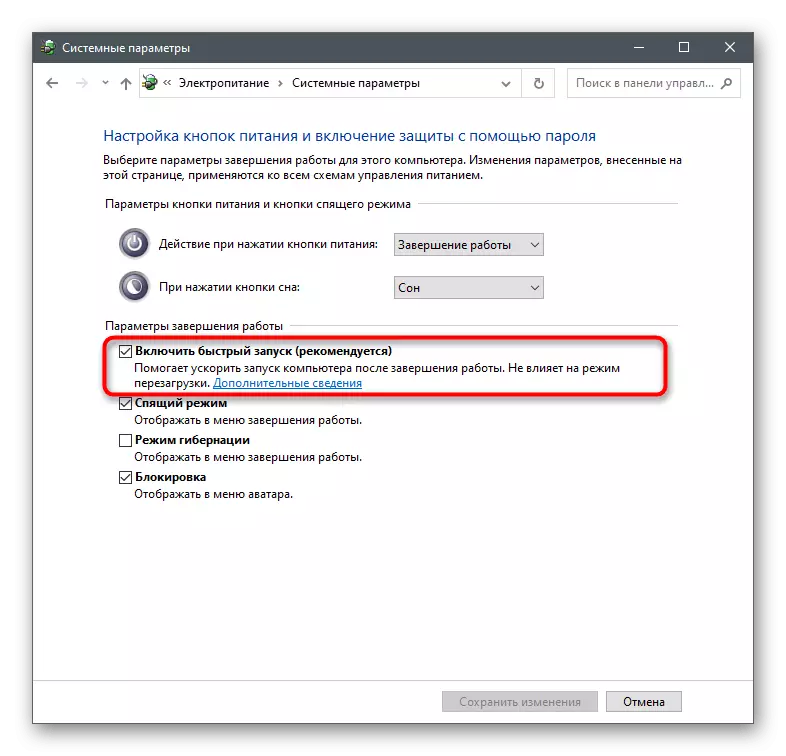
ক্যাশে এবং অস্থায়ী ফাইলগুলি রিসেট করতে কম্পিউটারটি পুনরায় চালু করতে ভুলবেন না। নতুন উইন্ডোজ সেশনে, মাইক্রোসফ্ট স্টোর চালানো এবং সমস্যাটি নির্মূল করা হয়েছে কিনা তা পরীক্ষা করুন।
পদ্ধতি 5: নেটওয়ার্ক পরামিতি রিসেট করুন
নেটওয়ার্ক সংযোগ সমস্যা শুধুমাত্র তার অনুপস্থিতি কারণে প্রদর্শিত হতে পারে। কখনও কখনও ফল্টগুলি ইনস্টল প্যারামিটারগুলির কারণে ঘটে এবং ফাইল লগে সংরক্ষিত হয়। অপারেটিং সিস্টেমে এমন পরিস্থিতিতে সমাধান করার জন্য, নেটওয়ার্ক পরামিতিগুলি রিসেট করার জন্য বিল্ট-ইন সরঞ্জাম রয়েছে।
- স্টার্ট মেনুতে, "কমান্ড লাইন" খুঁজুন এবং প্রশাসকের পক্ষ থেকে এটি চালান।
- নেটস উইনসক রিসেট কমান্ডটি লিখুন এবং এটি নিশ্চিত করতে Enter টিপুন।
- পুনর্নির্মাণ বার্তা প্রদর্শিত হওয়ার পরে, নিম্নলিখিত কমান্ডটি লিখুন - NetSh Int IP রিসেট করুন।
- Ipconfig / রিলিজ সঙ্গে একই কাজ।
- তারপর ipconfig / পুনর্নবীকরণ মাধ্যমে একটি নতুন কনফিগারেশন পেতে।
- অবশেষে, ipconfig / flushdns প্রবেশ করে DNS ক্যাশে রিসেট করুন।
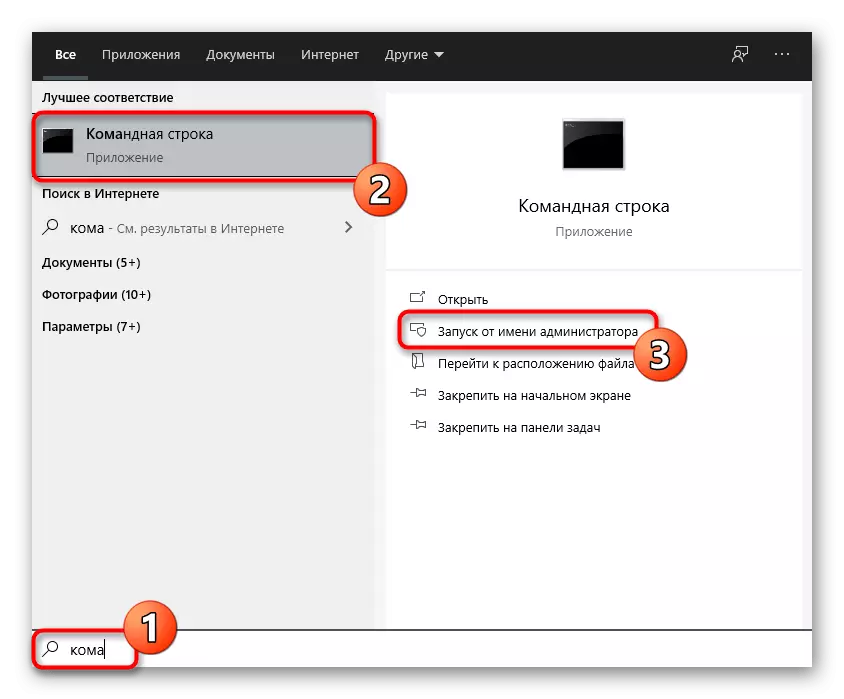
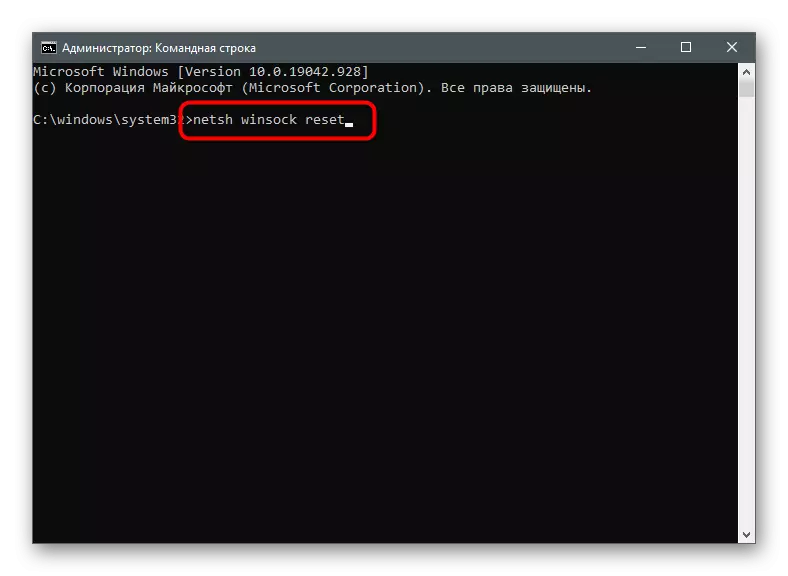
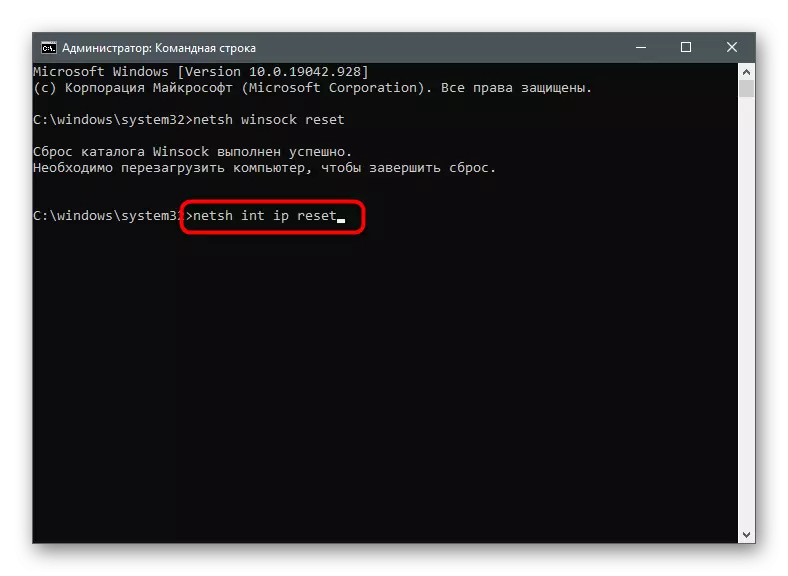
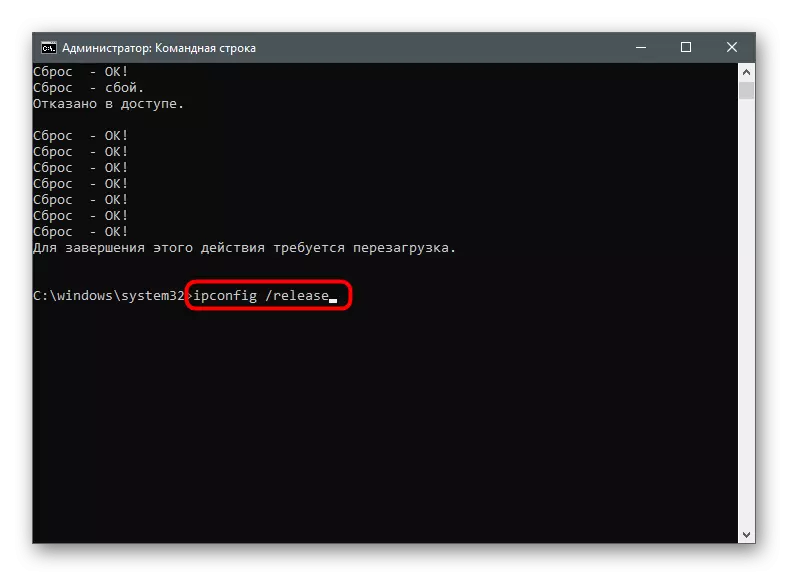
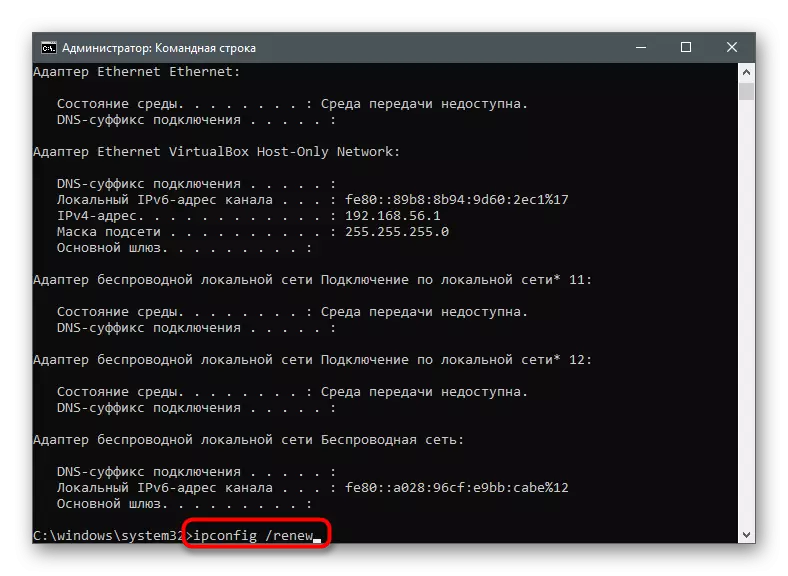
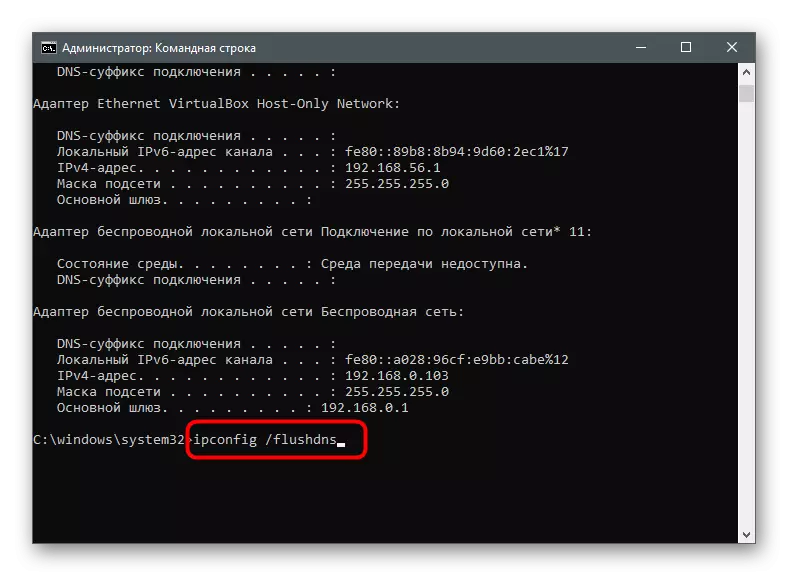
সম্ভবত আপনি একটি রিবুট প্রয়োজন হবে।
পদ্ধতি 6: প্রক্সি সার্ভার নিষ্ক্রিয় করুন
ব্যবহারকারীর প্রক্সি সার্ভারগুলিকে সমর্থন করার জন্য OS এর অন্তর্নির্মিত ফাংশন রয়েছে, তবে যখন আপনি এই প্রযুক্তিটি সক্রিয় করেন, তখন ইন্টারনেট সম্পর্কিত কিছু অ্যাপ্লিকেশন ঘটতে পারে। আপনিও জানেন না যে এটি কোনও প্রক্সি পিসিতে চালু না হওয়া পর্যন্ত এটি পরীক্ষা করে দেখুন।
- "পরামিতি" মাধ্যমে, "নেটওয়ার্ক এবং ইন্টারনেট" যান।
- শেষ অধ্যায়টি নির্বাচন করুন - "প্রক্সি সার্ভার"।
- নিশ্চিত করুন যে "স্বয়ংক্রিয়ভাবে গণনা করা পরামিতিগুলি স্বয়ংক্রিয়ভাবে" মোড নির্বাচন করা হয়। যদি এটি না হয় তবে স্যুইচটি যথাযথ অবস্থানে সরান।
- ম্যানুয়াল সমন্বয় মোডে একটি প্রক্সি সার্ভার ব্যবহার করেও অক্ষম করা উচিত।
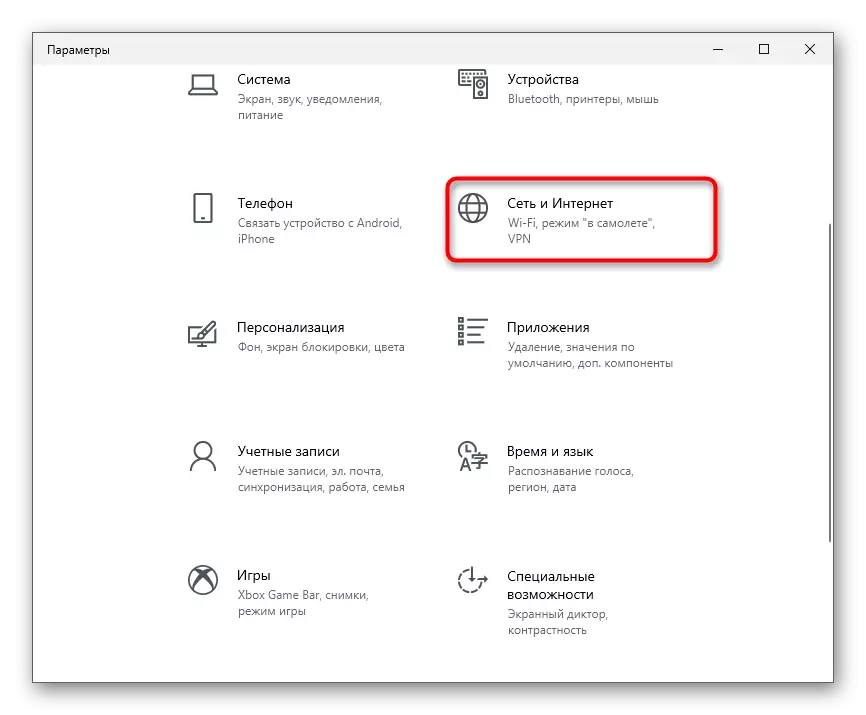
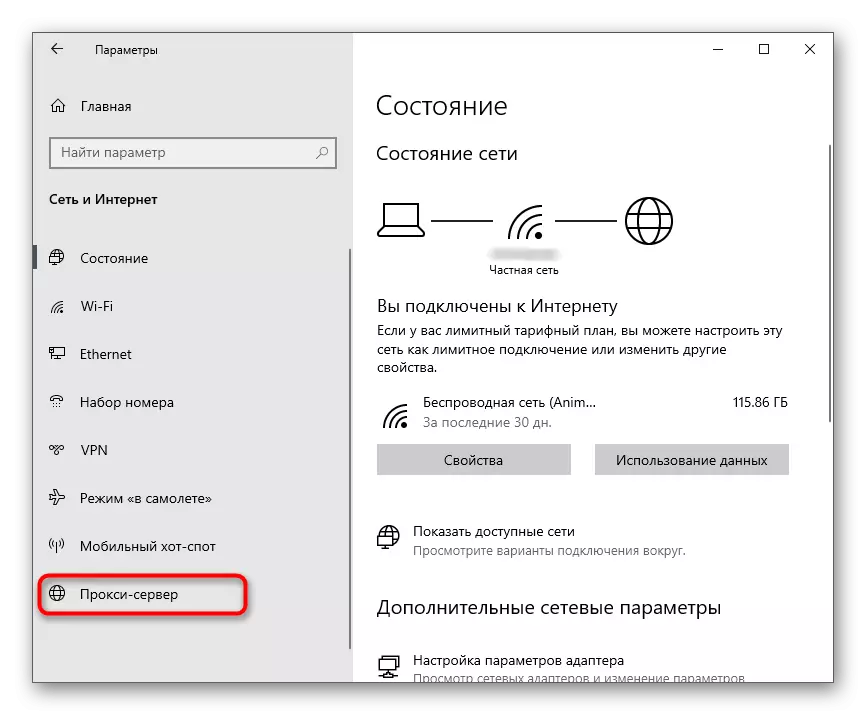
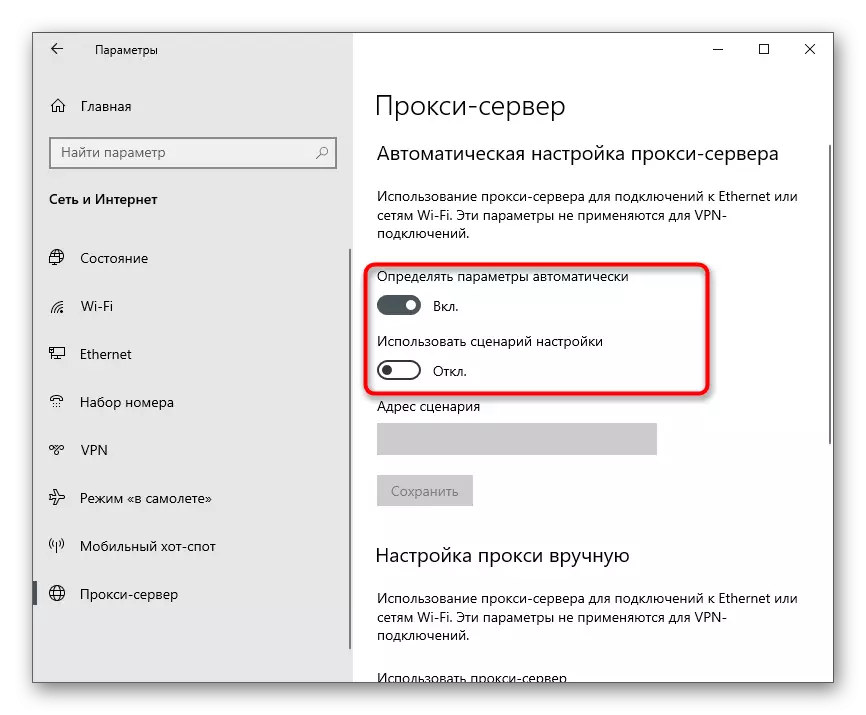
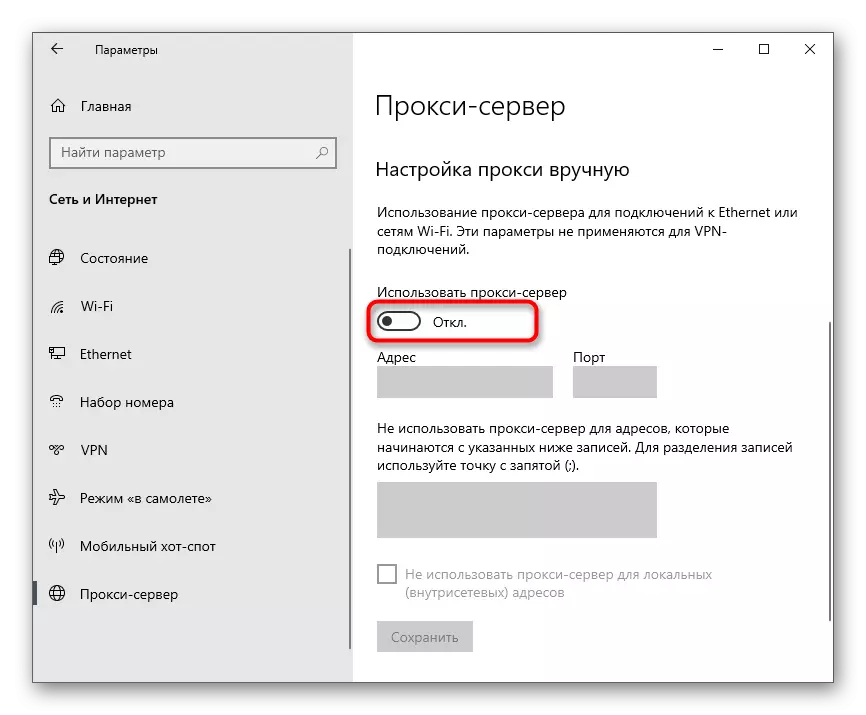
আপনি যদি এই পর্যায়ে কিছু সেটিংস তৈরি করেন তবে কম্পিউটারটি পুনরায় চালু করুন।
পদ্ধতি 7: ম্যানুয়াল DNS সেটআপ
নিবন্ধটি শুরুতে বলা হয়েছে যে DNS সার্ভারের সমস্যাগুলি একটি ত্রুটি 0x80131500 এর চেহারাও প্রভাবিত করতে পারে। প্রায়শই, প্রদানকারীর পক্ষে ইনস্টল করা নির্দিষ্ট স্বয়ংক্রিয়ভাবে নির্দিষ্ট প্যারামিটারগুলি অনুপযুক্ত কারণ হয়ে উঠছে। এই তত্ত্বটি যাচাই করতে, DNS প্রাপ্তির মোড পরিবর্তন এবং Google সার্ভারগুলিকে বরাদ্দ করা প্রয়োজন।
- "উন্নত নেটওয়ার্ক সেটিংস" ব্লকের একই মেনু "নেটওয়ার্ক এবং ইন্টারনেট", "অ্যাডাপ্টার সেটিংস" সারিতে ক্লিক করুন।
- আপনি ব্যবহৃত নেটওয়ার্ক অ্যাডাপ্টারের উপর ডান-ক্লিক করুন এবং প্রসঙ্গ মেনু থেকে "বৈশিষ্ট্যাবলী" নির্বাচন করুন।
- এই উপাদানটি কনফিগার করার জন্য "আইপি সংস্করণ 4 (টিসিপি / আইপিভি 4) লাইন" ডাবল-ক্লিক করুন।
- চিহ্নিতকারীর কাছে "নিম্নোক্ত DNS সার্ভারগুলি ব্যবহার করুন ঠিকানাটি ব্যবহার করুন" চিহ্নিত করুন, 8.8.8.8, এবং বিকল্প - 8.8.4.4। পরামিতি এবং প্রস্থান করার জন্য, "ঠিক আছে" ক্লিক করুন।
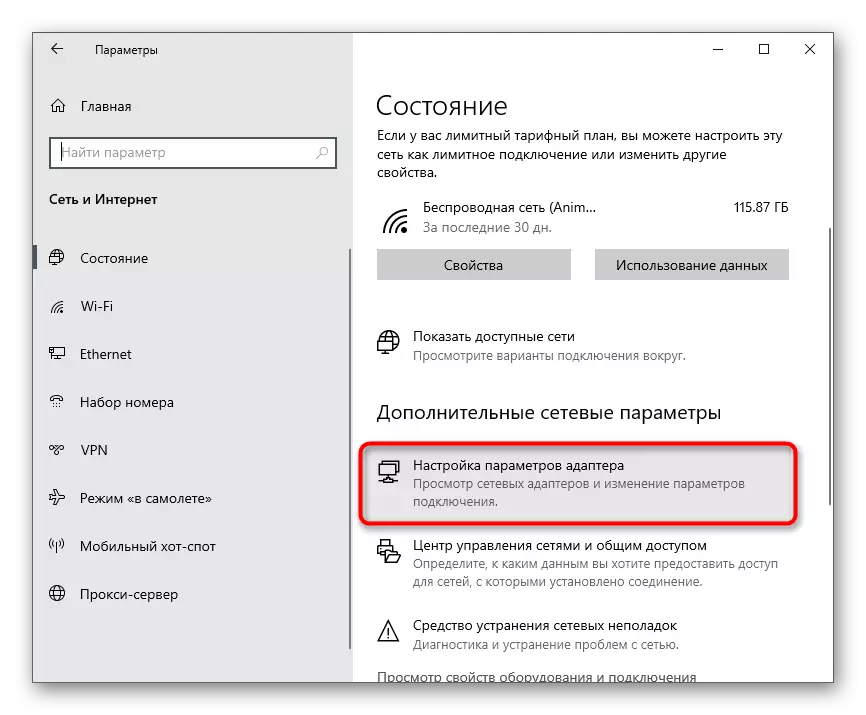
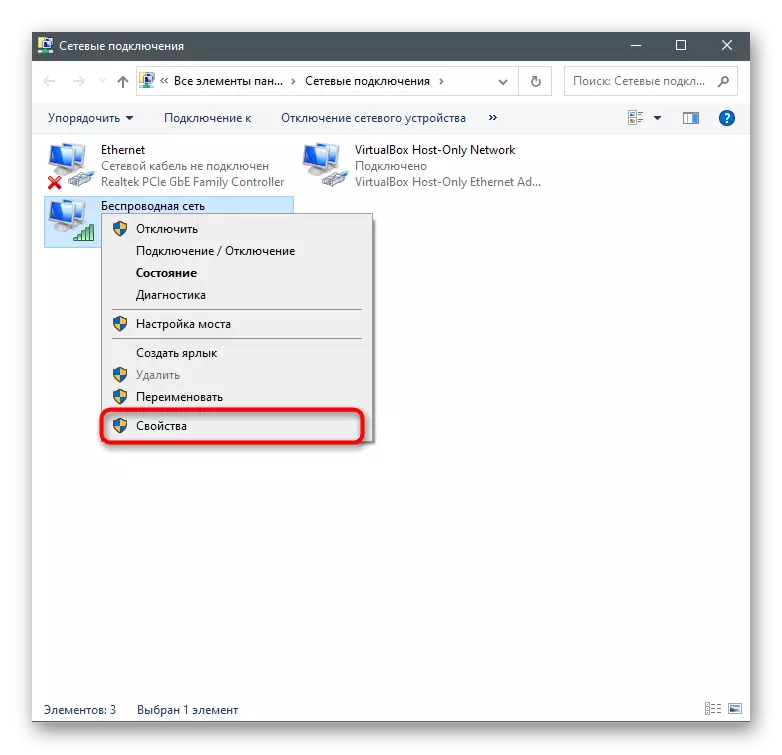
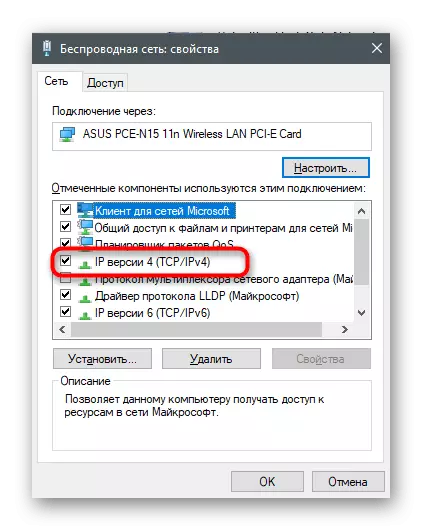
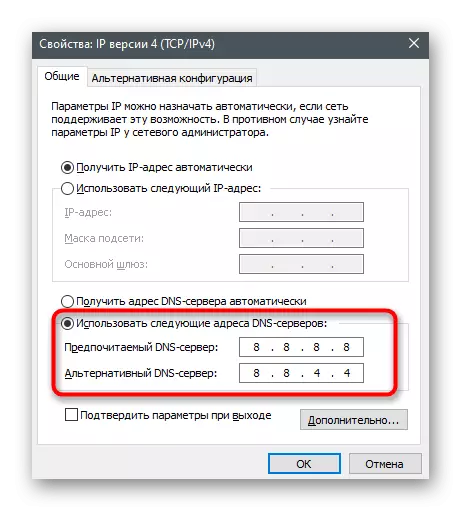
পদ্ধতি 8: TLS 1.2 চালু
টিএলএস নেটওয়ার্কে ডেটা সুরক্ষা প্রদান করে একটি প্রোটোকল। তার অনেক সংস্করণ আছে, যার প্রতিটি নিজস্ব বৈশিষ্ট্য আছে। ওএস উপাদানগুলির স্বাভাবিক কার্যকারিতা জন্য, TLS 1.2 প্রয়োজন, ব্রাউজারের বৈশিষ্ট্যগুলিতে ডিফল্টরূপে সক্রিয় করা হয়। যাইহোক, কখনও কখনও এটি সংযোগ বিচ্ছিন্ন করা হয় - উদাহরণস্বরূপ, যখন ব্যবহারকারী নিজেই উইন্ডোজের লাইসেন্সহীন সংস্করণটি পরিবর্তন করে বা ব্যবহার করে। প্রোটোকল সক্ষম করতে, যেমন নির্দেশাবলী অনুসরণ করুন:
- "শুরু করুন" খুলুন এবং অনুসন্ধানের মাধ্যমে "কন্ট্রোল প্যানেল" দেখুন।
- একটি নতুন উইন্ডোতে, "ব্রাউজার বৈশিষ্ট্যাবলী" বিকল্পগুলি খুঁজুন।
- "উন্নত" ট্যাবে ক্লিক করুন এবং "TLS 1.2" চেকবাক্সটি চেক করুন। বাইরে যাওয়ার আগে, "প্রয়োগ করুন" এ ক্লিক করতে ভুলবেন না।
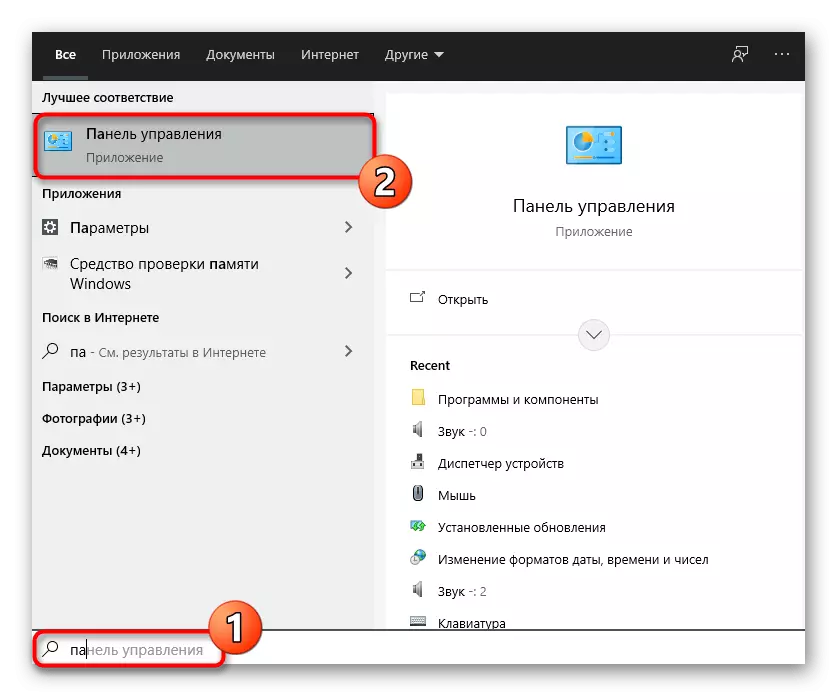
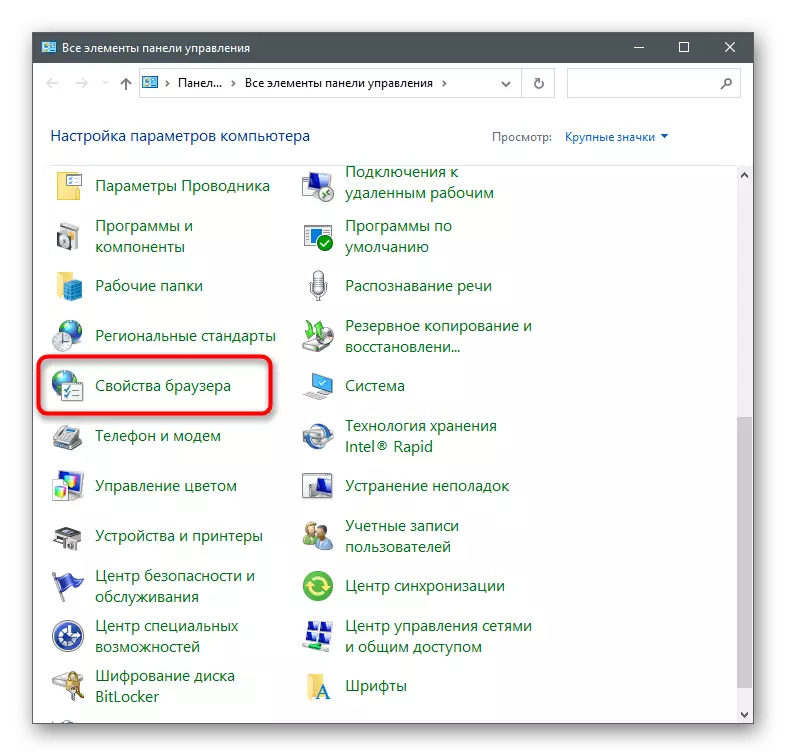
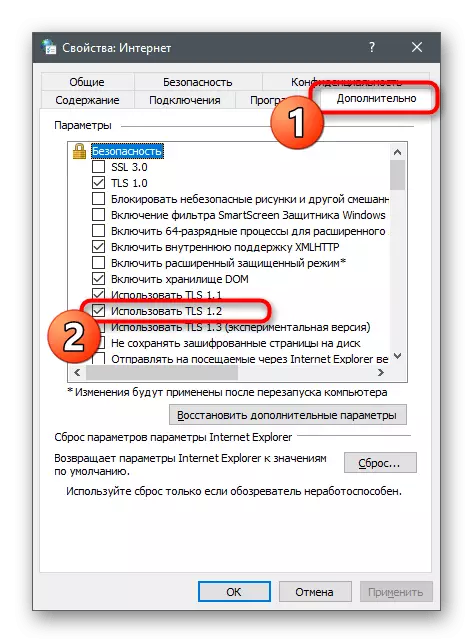
পদ্ধতি 9: একটি নতুন অ্যাকাউন্ট তৈরি করা
মাইক্রোসফ্ট একাউন্টের সাথে সরাসরি সংশ্লিষ্ট ত্রুটিগুলির একটি সম্ভাবনা রয়েছে যার দ্বারা স্টোরের দোকানটি সঞ্চালিত হয়। মাইক্রোসফ্ট একাউন্টে বাঁধাই না করে একটি নতুন প্রোফাইল তৈরি করে এটি খুব সহজ হতে পারে তা পরীক্ষা করুন।
- এটি করার জন্য, "স্টার্ট" খুলুন এবং "পরামিতি" তে যাওয়ার জন্য গিয়ার আইকনে ক্লিক করুন।
- খুলুন "অ্যাকাউন্ট"।
- "পরিবার এবং অন্যান্য ব্যবহারকারীদের" বিভাগে যান এবং "এই কম্পিউটারে ব্যবহারকারী যুক্ত করুন" বাটনে ক্লিক করুন।
- প্রদর্শিত উইন্ডোতে, লিঙ্কটিতে ক্লিক করুন "আমার কাছে এই ব্যক্তিটি প্রবেশ করতে ডেটা নেই।"
- "Microsoft অ্যাকাউন্ট ছাড়া ব্যবহারকারী যুক্ত করুন" বিকল্পটি ব্যবহার করুন।
- আপনার তথ্য পূরণ করুন এবং সৃষ্টি নিশ্চিত করুন।
- প্রস্তুতি দ্বারা, মাইক্রোসফ্ট স্টোর খুলুন এবং নতুনটি ব্যবহার করা অ্যাকাউন্টটি পরিবর্তন করুন।
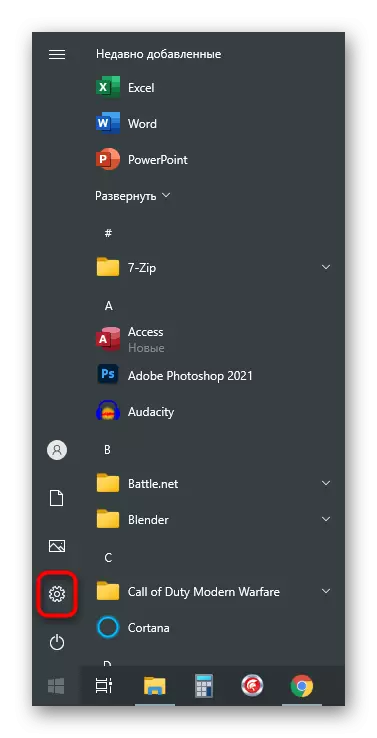
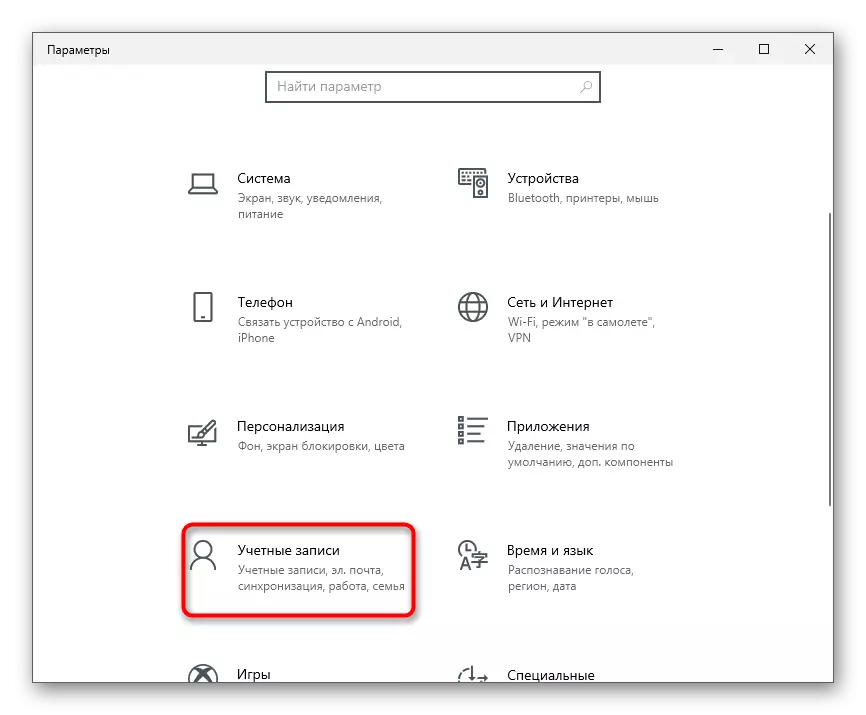
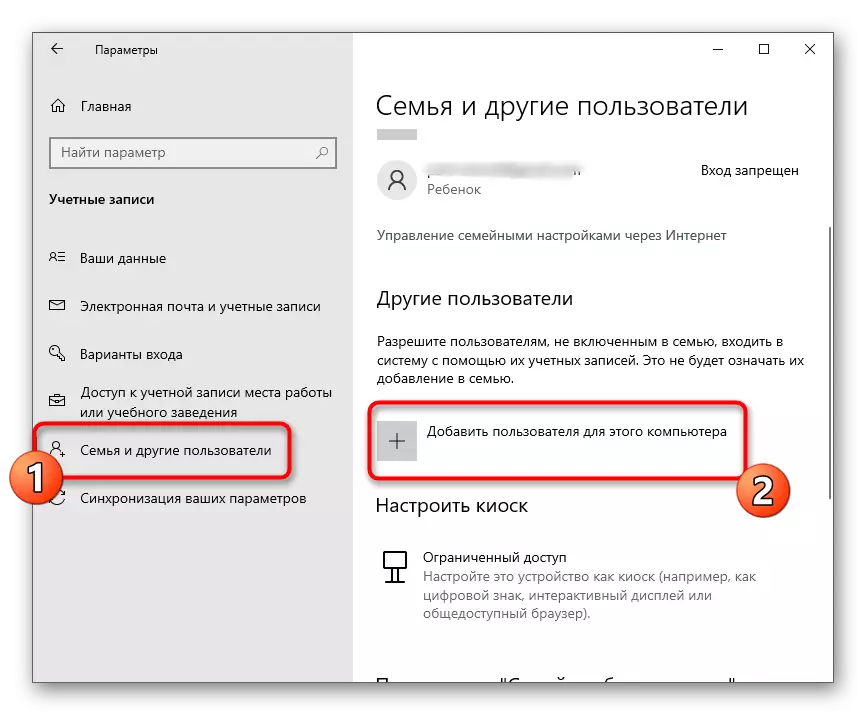
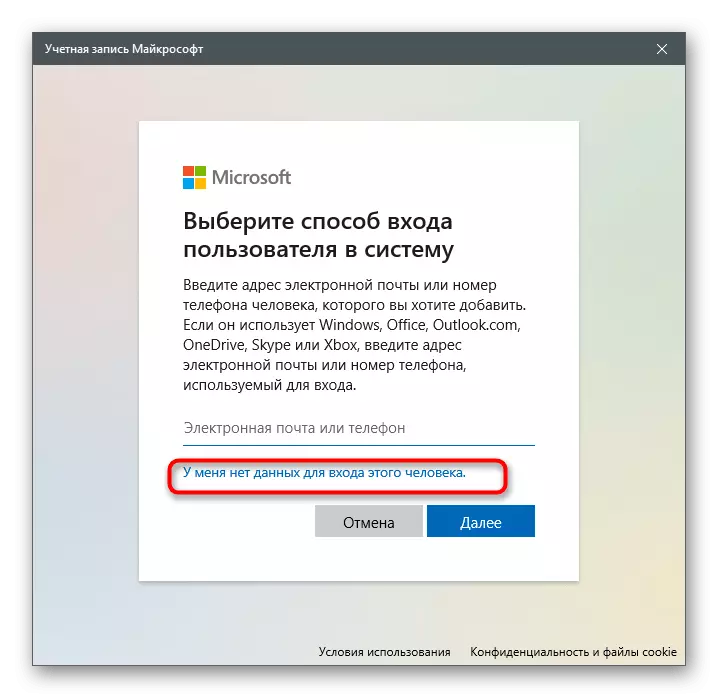
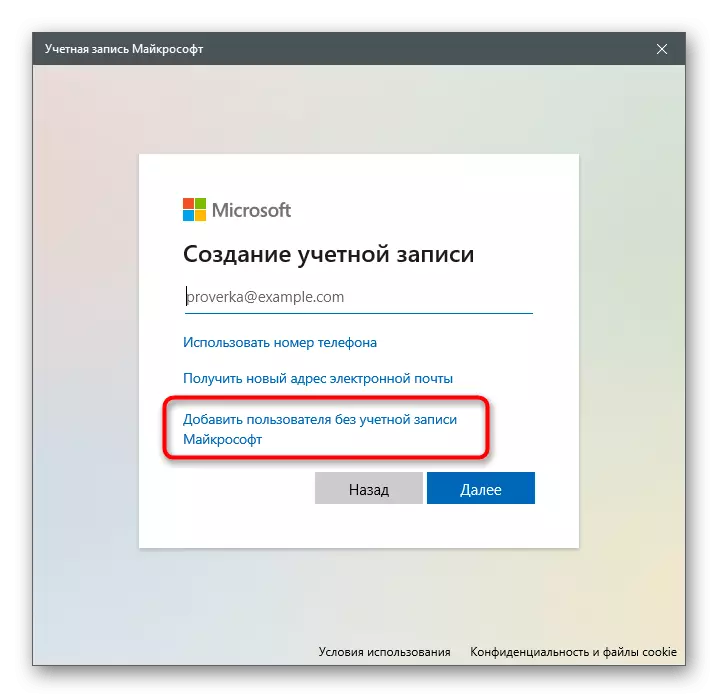
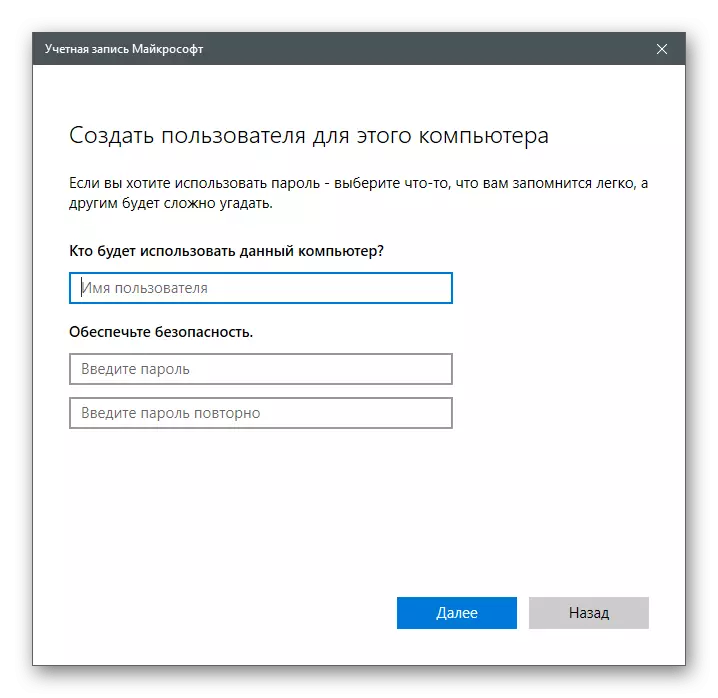
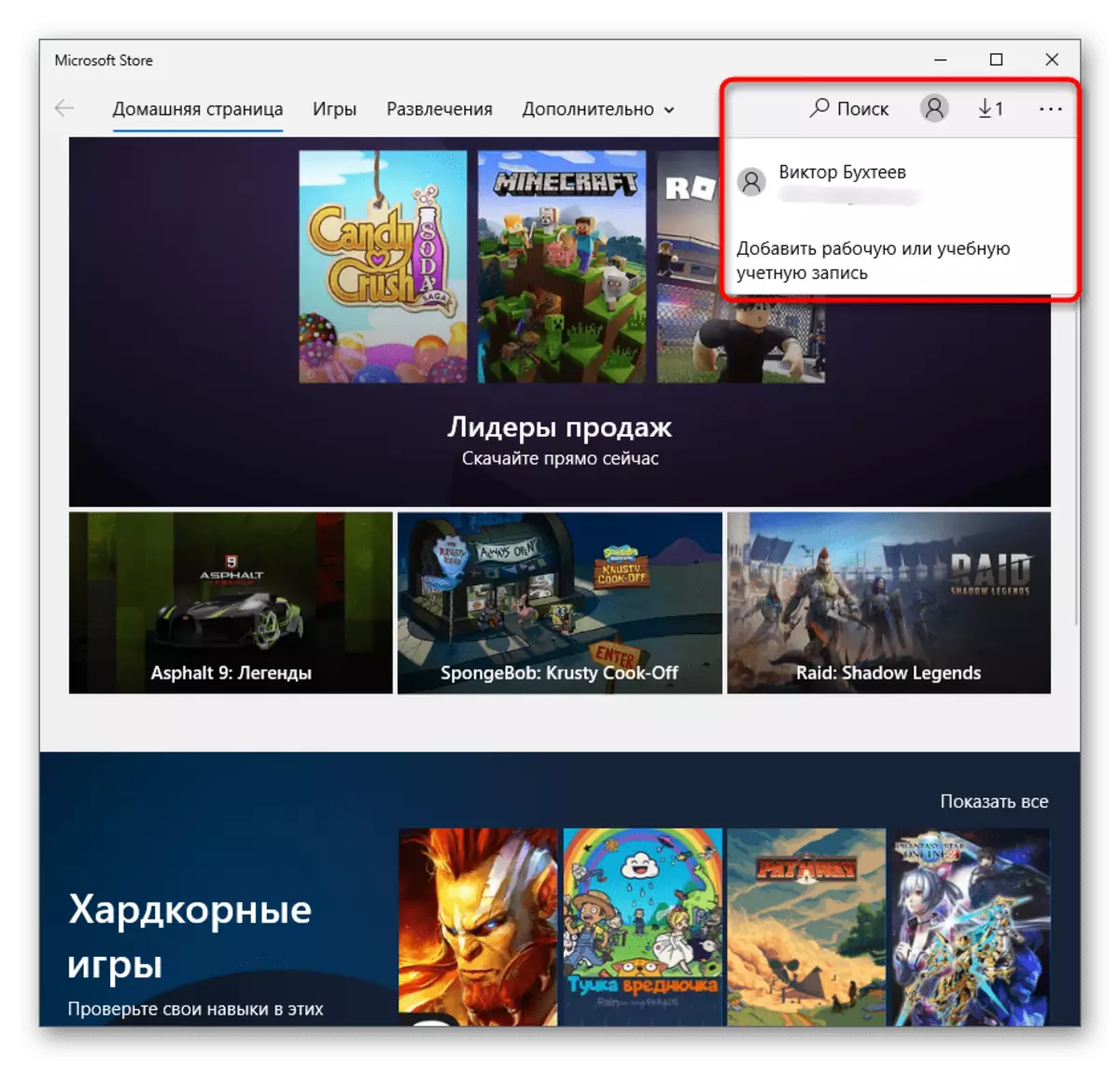
পদ্ধতি 10: মাইক্রোসফ্ট স্টোর পুনরাবৃত্তি
এই পদ্ধতিটি সবচেয়ে মৌলবাদী এবং উপরের কোনও কিছুই যদি সঠিক ফলাফল নিয়ে আসে তবে এটিতে যান। পাওয়ারশেল স্ন্যাপ ব্যবহার করে অপারেটিং সিস্টেমে স্টোরটি পুনরায় চালু করা।
- স্টার্ট বাটনে এবং প্রসঙ্গ মেনুতে পিসিএমটি ক্লিক করুন, "উইন্ডোজ পাওয়ারশেল" নির্বাচন করুন।
- অনুলিপি করুন এবং পেস্ট করুন এবং পেস্ট করুন-এক্সেকশনপলিস্টিভিডেড অ্যাড-অ্যাপক্সপেক্সপ্যাকেজ-ডিআইটি সেটিভপ্লেমমেন্টমোড -dister $ env: systemroot \ উইনস্টোর \ appxmanifest.xml, এর পরে আপনি এন্টার টিপে এটি সক্রিয় করুন।
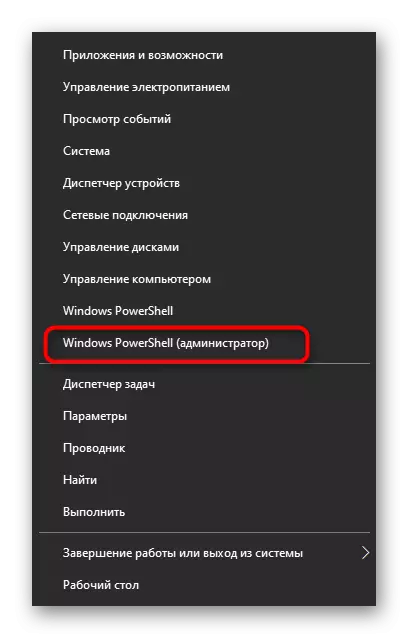
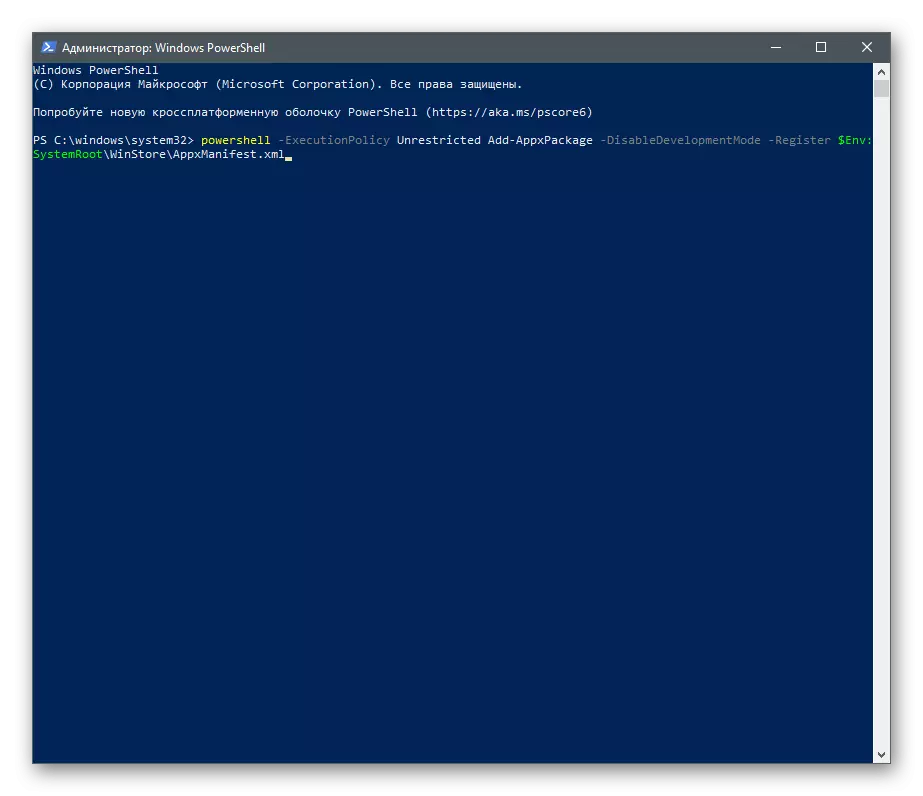
পর্দায় প্রদর্শিত বার্তা জন্য দেখুন। যদি এই কমান্ডটি সম্পাদন করার সময় ত্রুটিগুলি ঘটে তবে Get-AppxPackage এর সাথে এটি প্রতিস্থাপন করুন Foreach {Add-Appxpackage -disabledevelopmentMode -ReGister "$ ($ _। ইনস্টলেশনের) \ AppxManifest.xml"}। যখন ত্রুটি বার বার প্রদর্শিত এই লাইন লিখুন:
- PowerShell-executionpolicy unrestricted.
- $ ম্যানিফেস্ট = (Get-AppxPackage Microsoft.windowsstore) .Installlocation + '\ AppxManifest.xml'; Add-AppxPackage -DISESTELEVELOPMENTMODE - $ ম্যানিফেস্ট করুন
- Get-AppxPackage -Allusers | Foreach {Add-Appxpackage -disabledevelopmentMode -ReGister "$ ($ _। ইনস্টলেশান) \ AppxManifest.xml"}
পদ্ধতি 11: সিস্টেম ফাইলের অখণ্ডতা চেক করা হচ্ছে
চূড়ান্ত পদ্ধতিটি ক্ষতিগ্রস্থ সিস্টেম ফাইলগুলির জন্য সম্পূর্ণ অপারেটিং সিস্টেম স্ক্যান করা বোঝায় - তারা সনাক্ত এবং স্বয়ংক্রিয়ভাবে বিশেষ ইউটিলিটি মুছে ফেলা হয়। যদি OS এর অখণ্ডতাটি আসলে দোকান দ্বারা প্রভাবিত হয়, ফিক্সিং অ্যালগরিদমটি ইউটিলিটিতে এবং কম্পিউটারটি পুনরায় চালু করার পরে, এটি কোনও সমস্যা ছাড়াই আবার খোলা থাকা উচিত।
আরো পড়ুন: উইন্ডোজ 10 এ সিস্টেম ফাইল ইন্টিগ্রিটি পরীক্ষা এবং পুনরুদ্ধার করুন