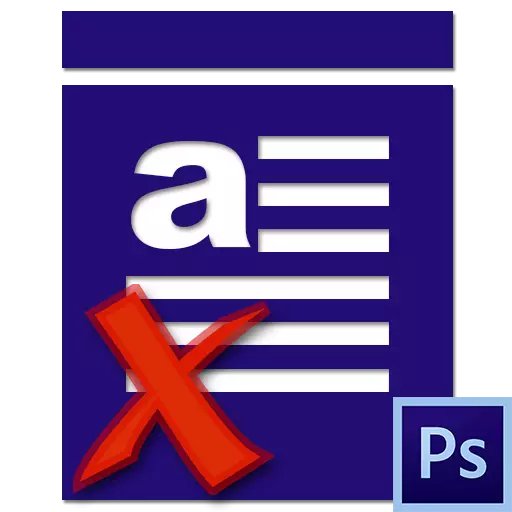
অনভিজ্ঞ ফটোশপ ব্যবহারকারীদের সম্পাদক কাজ করার সময় বিভিন্ন সমস্যার সম্মুখীন হয়। তাদের মধ্যে একটি হল পাঠ্য লেখার সময় প্রতীকগুলির অভাব, অর্থাৎ, এটি কেবল ক্যানভাসে দৃশ্যমান নয়। সর্বদা, ব্যতীত কারণ, প্রধানটি অবহেলিত।
এই নিবন্ধে, ফটোশপে লেখাটি কেন লেখা হয় না এবং এটি কীভাবে মোকাবেলা করতে হয় তা নিয়ে কথা বলা আসুন।
লেখার গ্রন্থে সমস্যা
সমস্যা সমাধানের শুরু করার আগে, নিজেকে জিজ্ঞাসা করুন: "আমি ফটোশপের গ্রন্থে কি জানি?" সম্ভবত প্রধান "সমস্যা" জ্ঞানের একটি ফাঁক, যা আমাদের ওয়েবসাইটে পাঠকে সাহায্য করবে তা পূরণ করুন।পাঠ: ফটোশপে তৈরি এবং সম্পাদনা করুন
পাঠগুলি অধ্যয়ন করা হলে, আপনি কারণগুলি সনাক্ত করতে এবং সমস্যার সমাধান করতে পারেন।
কারণ 1: টেক্সট রঙ
ফটোকোফার এর সবচেয়ে সাধারণ ধারণা। অর্থটি হল পাঠ্যের রঙটি লেয়ারের সাথে থাকা লেয়ারের রঙের সাথে (পটভূমি) এর রঙের রঙের সাথে মিলে যায়।
এটা হল সবচেয়ে প্রায়ই ঘটে পর ক্যানভাস প্যালেট বসতি স্থাপন কোনো আভা সঙ্গে ভর্তি করা হয়, এবং যেহেতু এটি সব সরঞ্জাম ব্যবহার করে, তারপর টেক্সট স্বয়ংক্রিয়ভাবে এই রঙ স্বীকার করে।
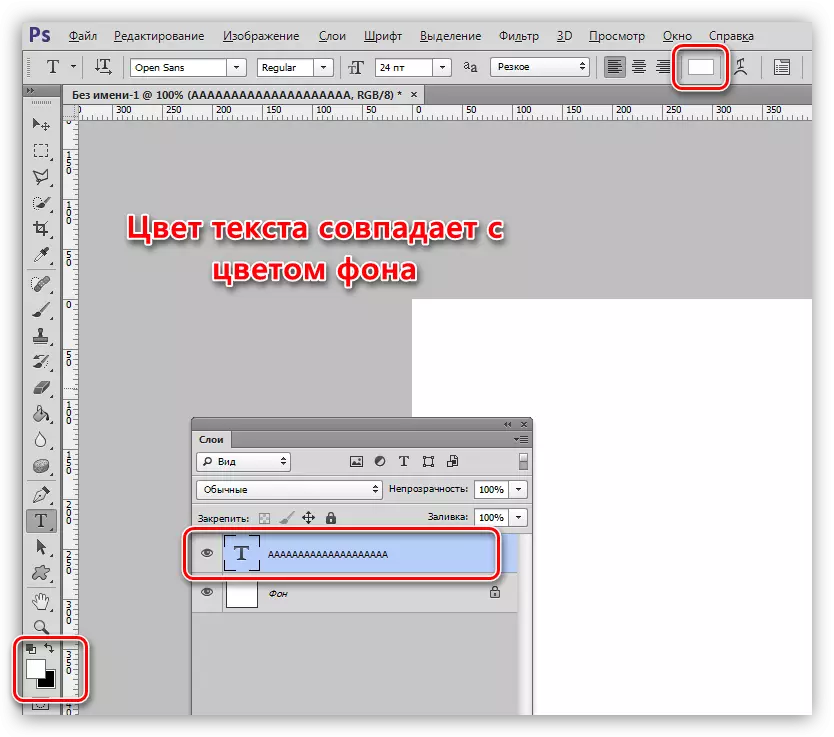
সমাধান:
- পাঠ্য স্তরটি সক্রিয় করুন, "উইন্ডো" মেনুতে যান এবং "প্রতীক" নির্বাচন করুন।
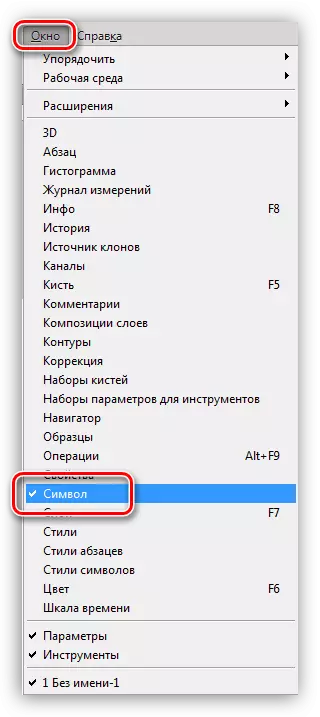
- খোলা উইন্ডোতে, ফন্টের রঙ পরিবর্তন করুন।
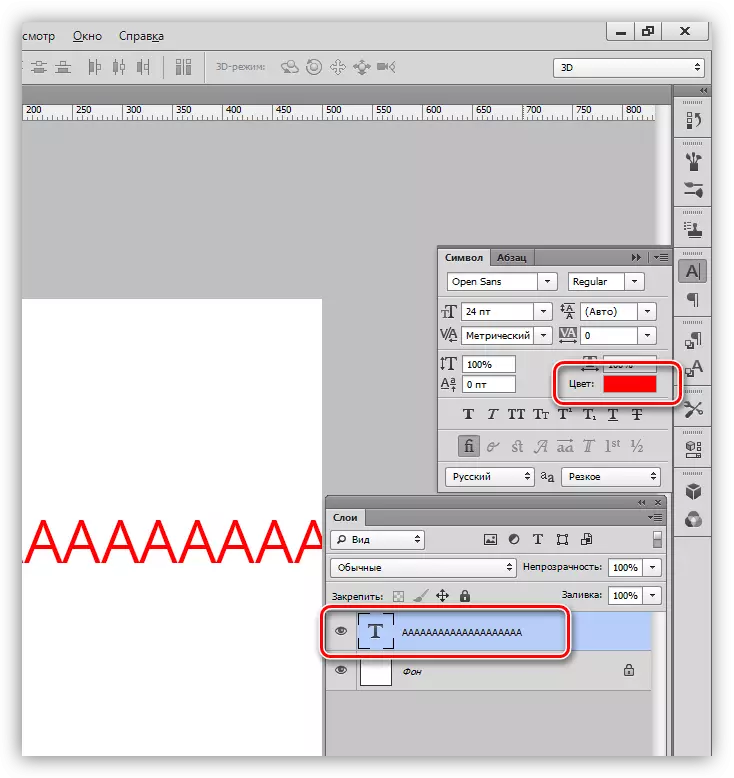
কারণ 2: ওভারলে
ফটোশপের লেয়ারগুলির উপর তথ্য প্রদর্শনের মূলত laying মোডে (মিক্সিং) উপর নির্ভর করে। কিছু মোড লেয়ার পিক্সেলকে এমনভাবে প্রভাবিত করে যে তারা সম্পূর্ণরূপে চেহারা থেকে অদৃশ্য হয়ে যায়।
পাঠ: ফটোশপে স্তর ওভারলে মোড
উদাহরণস্বরূপ, যদি গুণটি প্রয়োগ করা হয় তবে একটি কালো পটভূমিতে সাদা পাঠ্য সম্পূর্ণরূপে অদৃশ্য হয়ে যাবে।
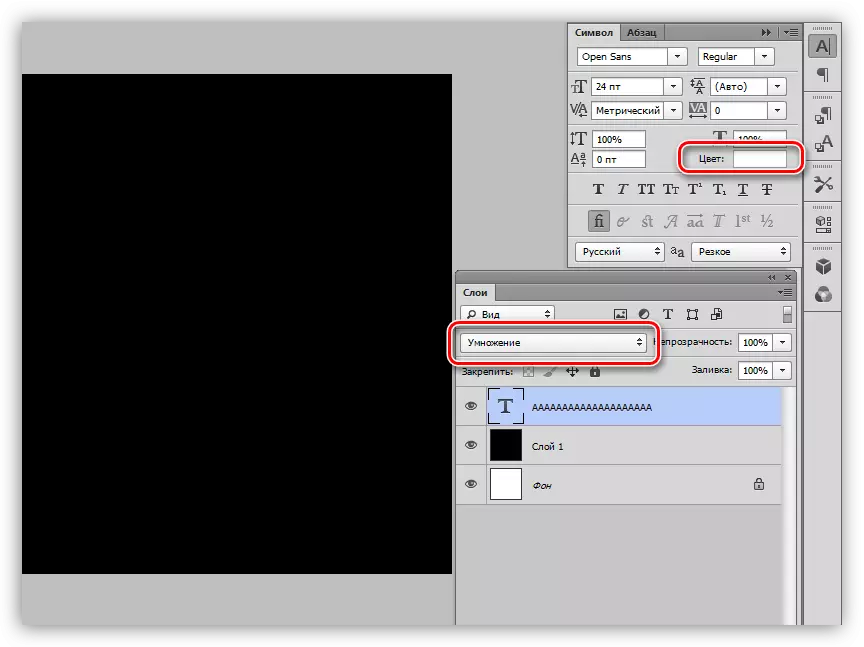
যদি আপনি "পর্দা" মোডটি প্রয়োগ করেন তবে কালো ফন্টটি একটি সাদা পটভূমিতে সম্পূর্ণ অদৃশ্য হয়ে যায়।
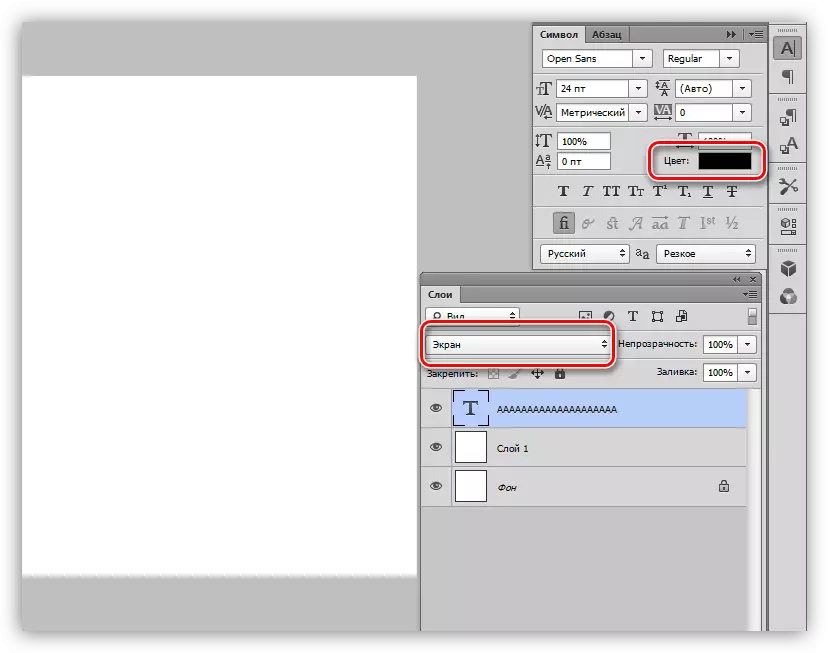
সমাধান:
ওভারলে মোড সেটিং চেক করুন। "স্বাভাবিক" খেলুন (প্রোগ্রামের কিছু সংস্করণে - "স্বাভাবিক")।
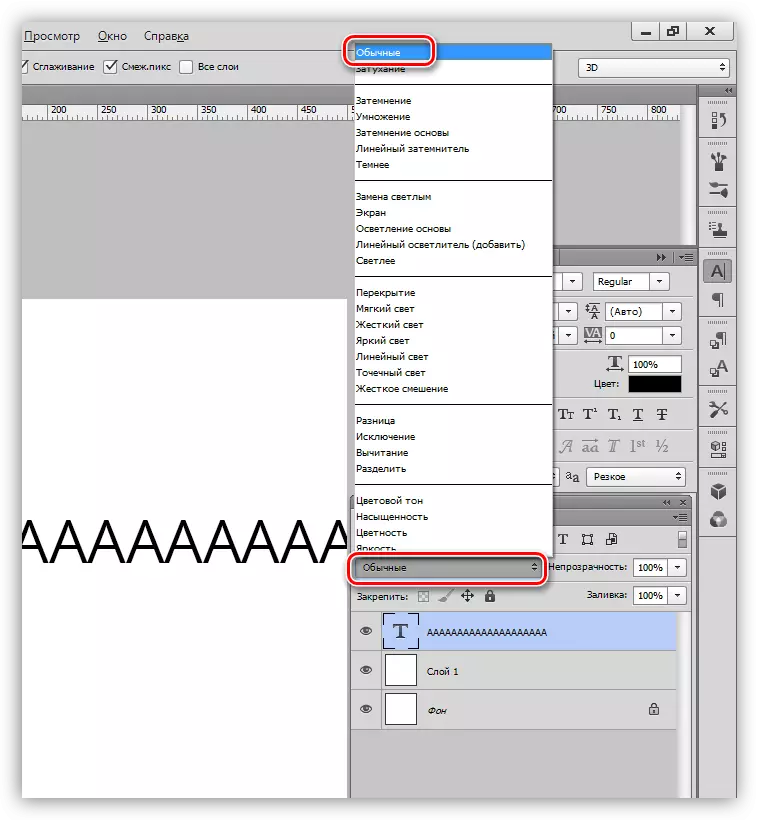
কারণ 3: ফন্টের আকার
- খুব ছোট.
একটি বড় বিন্যাসের নথির সাথে কাজ করার সময়, ফন্টের আকার এবং আকার বাড়ানোর জন্য এটি প্রয়োজনীয়। যদি ছোট আকারের সেটিংসে নির্দিষ্ট থাকে তবে পাঠটি একটি কঠিন পাতলা লাইনের মধ্যে পরিণত হতে পারে, যা newbies থেকে বিচ্যুতি সৃষ্টি করে।
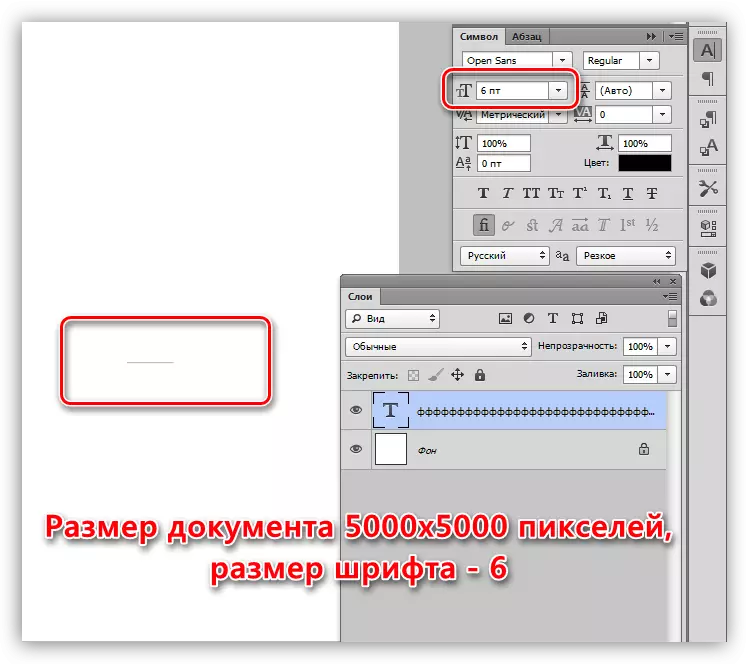
- খুব বড়.
ক্যানভাসে ছোট আকারে, বিশাল ফন্টগুলি দৃশ্যমান হতে পারে। এই ক্ষেত্রে, আমরা চিঠি থেকে "গর্ত" পালন করতে পারেন।
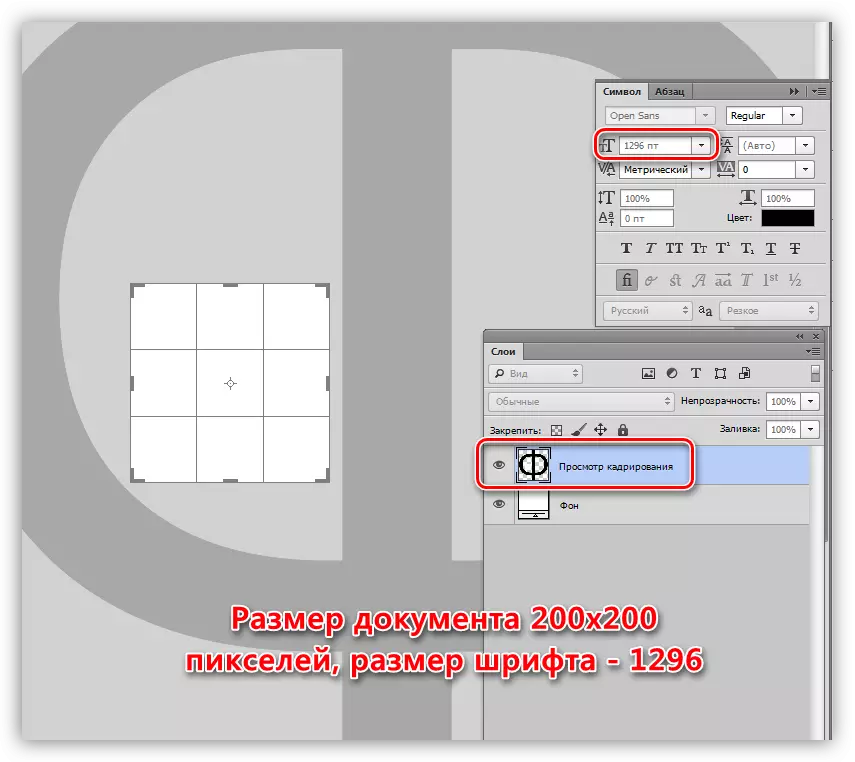
সমাধান:
"প্রতীক" সেটিংস উইন্ডোতে ফন্টের আকার পরিবর্তন করুন।
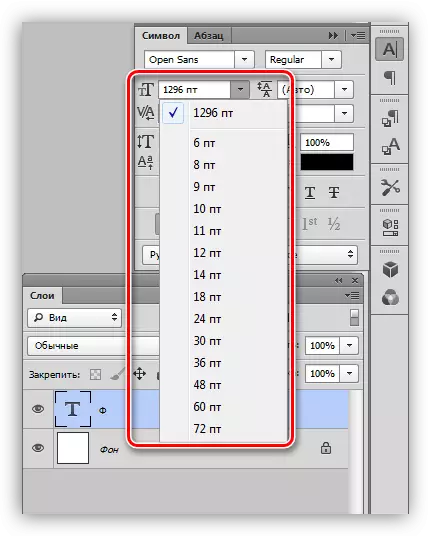
কারণ 4: নথি রেজোলিউশন
নথির অনুমতি বৃদ্ধি (পিক্সেল প্রতি ইঞ্চি), মুদ্রিত মুদ্রণের আকার হ্রাস করা হয়, অর্থাৎ, প্রকৃত প্রস্থ এবং উচ্চতা।
উদাহরণস্বরূপ, 500x500 পিক্সেলের পক্ষগুলি এবং 72 এর একটি রেজোলিউশন সহ ফাইলটি:
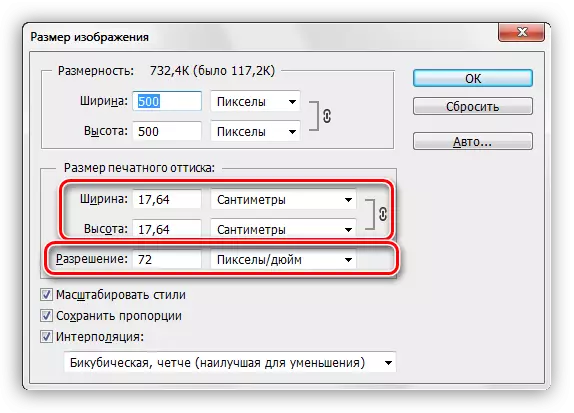
3000 এর একটি রেজোলিউশন সহ একই ডকুমেন্ট:
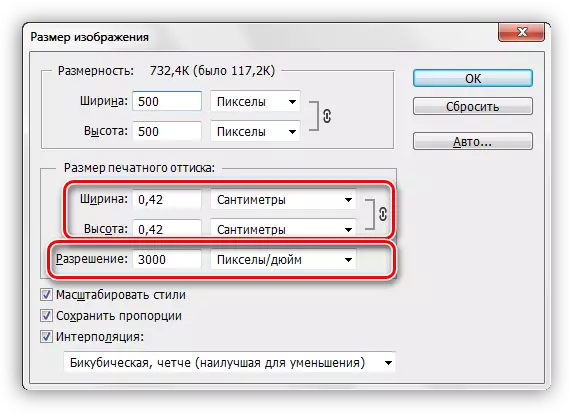
যেহেতু ফন্টের মাত্রা পয়েন্টে পরিমাপ করা হয়, অর্থাৎ, পরিমাপের বাস্তব ইউনিটগুলিতে, তারপর একটি বড় রেজোলিউশন দিয়ে আমরা বিশাল পাঠ্য পেতে পারি,

বিপরীতভাবে, একটি ছোট রেজল্যুশন সঙ্গে - মাইক্রোস্কোপিক।
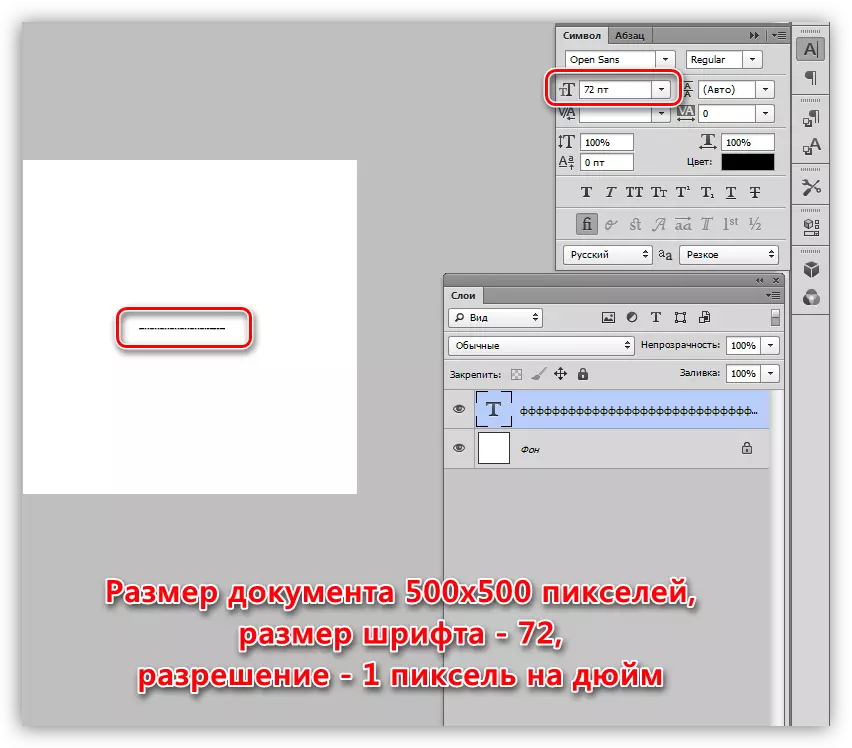
সমাধান:
- নথি রেজল্যুশন কমাতে।
- আপনাকে "চিত্র" মেনুতে যেতে হবে - "চিত্র আকার"।
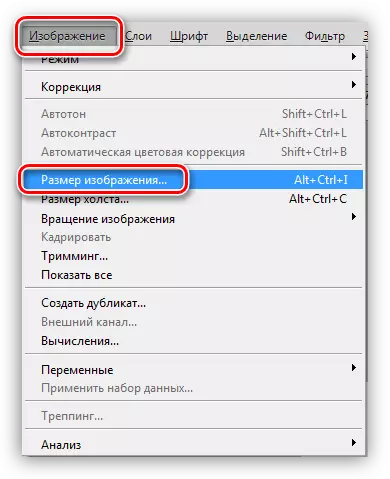
- উপযুক্ত ক্ষেত্র তথ্য করুন। ইন্টারনেটে প্রকাশনার উদ্দেশ্যে ফাইলগুলির জন্য, স্ট্যান্ডার্ড 72 ডিপিআই রেজোলিউশন, মুদ্রণের জন্য - 300 ডিপিআই।
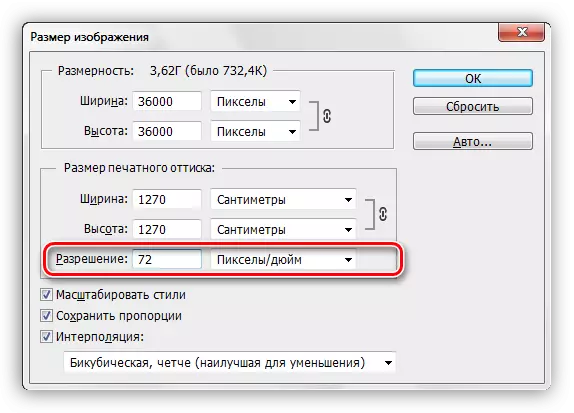
- অনুগ্রহ করে মনে রাখবেন যে যখন অনুমতি পরিবর্তন করা হয়, ডকুমেন্টের প্রস্থ এবং উচ্চতা পরিবর্তন করে, তাই তাদেরও সম্পাদনা করা আবশ্যক।
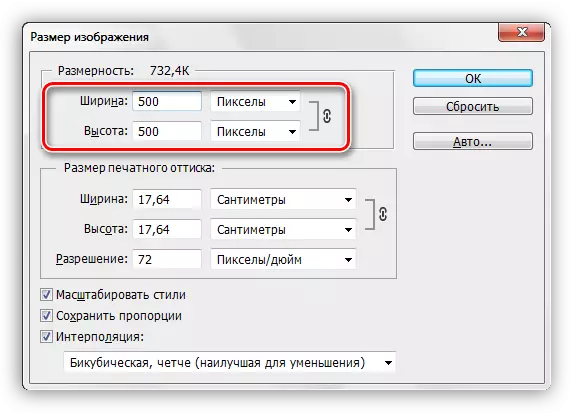
- আপনাকে "চিত্র" মেনুতে যেতে হবে - "চিত্র আকার"।
- ফন্টের আকার পরিবর্তন করুন। এই ক্ষেত্রে, এটি মনে রাখা দরকার যে সর্বনিম্ন আকার যা নিজে নির্ধারণ করা যেতে পারে - 0.01 পিটি, এবং সর্বাধিক - 1296 পিটি। যদি এই মানগুলি যথেষ্ট না হয় তবে আপনাকে "ফ্রি ট্রান্সফর্ম" দিয়ে ফন্টটি স্কেল করতে হবে।
বিষয় বিষয় পাঠ:
ফটোশপে ফন্টের আকার বাড়ান
ফটোশপে ফাংশন বিনামূল্যে রূপান্তর
কারণ 5: টেক্সট ব্লক আকার
একটি টেক্সট ব্লক তৈরি করার সময় (নিবন্ধের শুরুতে পাঠটি পড়ুন), আপনাকে অবশ্যই আকারটি মনে রাখতে হবে। যদি ফন্টের উচ্চতা ব্লকের উচ্চতা থেকে বেশি হয় তবে পাঠ্যটি কেবল লেখা হবে না।
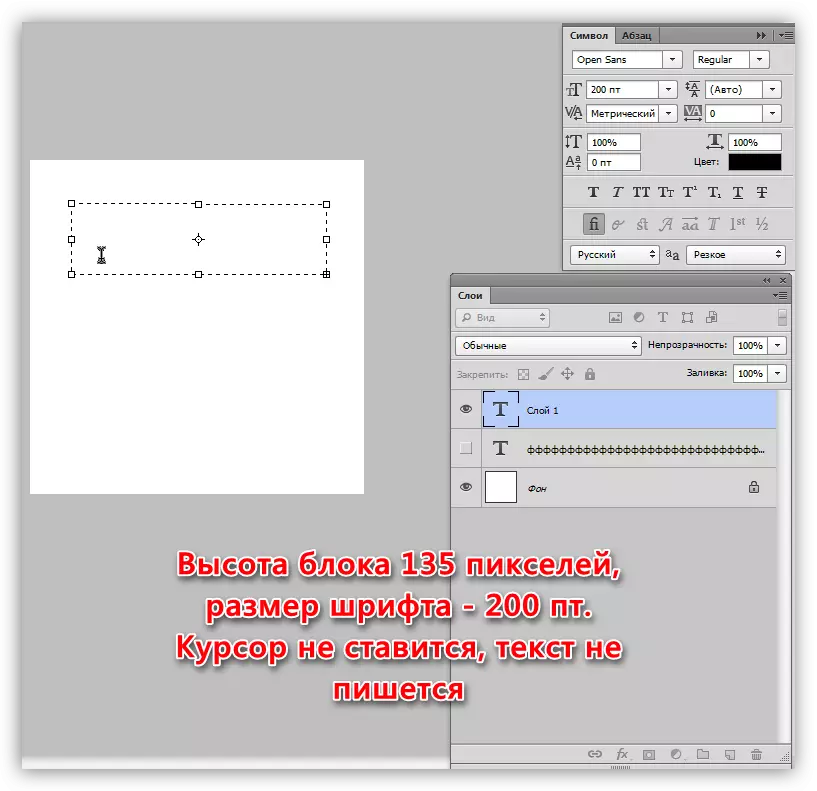
সমাধান:
টেক্সট ব্লক উচ্চতা বৃদ্ধি। আপনি ফ্রেমের মার্কারের একটিকে টেনে আনতে এটি করতে পারেন।
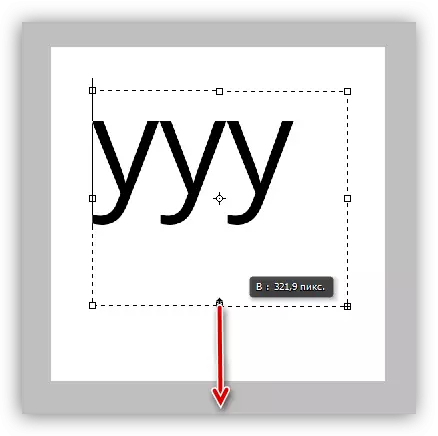
কারণ 6: ফন্ট প্রদর্শন সমস্যা
এই সমস্যাগুলির বেশিরভাগই এবং তাদের সমাধানগুলি ইতিমধ্যেই আমাদের ওয়েবসাইটে পাঠের একটিতে বিস্তারিতভাবে বর্ণনা করা হয়েছে।
পাঠ: ফটোশপ ফন্ট সঙ্গে সমস্যা সমাধান
সমাধান:
লিঙ্কটি এড়িয়ে যান এবং পাঠটি পড়ুন।
এই নিবন্ধটি পড়ার পরে এটি স্পষ্ট হয়ে উঠে, ফটোশপে লেখার পাঠ্যের সমস্যাগুলির কারণগুলি ব্যবহারকারীর সবচেয়ে সাধারণ অস্তিত্ব। যে কোনও সমাধান আপনার সাথে কোনও সমাধান আসে না, তারপরে আপনাকে প্রোগ্রাম বা তার পুনর্নির্মাণের বন্টন পরিবর্তন সম্পর্কে চিন্তা করতে হবে।
