
DBF সংরক্ষণকারী এবং বিভিন্ন প্রোগ্রামের মধ্যে ডেটা আদান প্রদানের জন্য একটি জনপ্রিয় ফরম্যাট, এবং প্রথম সব, যে ডাটাবেস এবং স্প্রেডশিট পরিবেশন করা অ্যাপ্লিকেশনের মধ্যে। বিভিন্ন ক্ষেত্রে দাবি করা যদিও তিনি অস্পষ্ট করা শুরু করেন, কিন্তু চলতে থাকে। উদাহরণ হিসেবে বলা যায়, অ্যাকাউন্টিং প্রোগ্রাম এটা দিয়ে কাজ চালিয়ে, এবং নিয়ন্ত্রণ এবং সরকারী সংস্থা এই বিন্যাসে রিপোর্ট একটি উল্লেখযোগ্য অংশ নিতে।
কিন্তু, দুর্ভাগ্যবশত, এক্সেল, এক্সেল 2007 থেকে শুরু, নির্দিষ্ট বিন্যাসের পূর্ণ সমর্থন বন্ধ করে দেয়। এখন এই প্রোগ্রামে আপনি শুধুমাত্র DBF ফাইলের বিষয়বস্তু দেখতে পারেন, এবং বিল্ট-ইন অ্যাপ্লিকেশন কাজ না করবে হাতিয়ার সুনির্দিষ্ট করা এক্সটেনশানটির সাথে ডেটা সংরক্ষণ। সৌভাগ্যবসত, অন্যান্য বিন্যাস আমরা প্রয়োজন এক্সেল প্রোগ্রাম থেকে তথ্য রূপান্তর অপশন আছে। কিভাবে এই কাজ করা যেতে পারে বিবেচনা করুন।
সেভিং DBF তথ্য
এক্সেল 2003 সালে এবং এই প্রোগ্রামের পূর্ববর্তী সংস্করণে, আপনি DBF (dBASE) ফর্ম্যাটে মান পাথ ডেটা সংরক্ষণ করতে পারিনি। এটি করার জন্য, এটা প্রয়োগের অনুভূমিক মেনুতে ফাইল "ফাইল" এ ক্লিক করুন প্রয়োজন ছিল, এবং তারপর তালিকার খোলা, "এই রূপে সংরক্ষণ করুন ..." অবস্থান নির্বাচন করুন। সঞ্চিত সংরক্ষণ উইন্ডোতে, আপনি পছন্দসই বিন্যাসের নাম নির্বাচন করুন এবং সেভ বাটন এ ক্লিক করুন প্রয়োজন।কিন্তু দুর্ভাগ্যবশত, এক্সেল 2007 সংস্করণের সাথে শুরু, Microsoft এর ডেভেলপারদের dBASE বিবেচিত অপ্রচলিত হতে, এবং আধুনিক সীমা অতিক্রম করা ফরম্যাটের খুব পূর্ণ সামঞ্জস্য নিশ্চিত করার সময় এবং অর্থ ব্যয় জটিল। অতএব, এক্সেল DBF ফাইলগুলি পড়তে ক্ষমতা থাকবে, কিন্তু সমর্থন এই বিন্যাসে বিল্ট-ইন সফ্টওয়্যার সরঞ্জাম ডেটা সংরক্ষণ করার বিরত হয়। যাইহোক, DBF মধ্যে এক্সেল সঞ্চিত ধর্মান্তরিত ডেটাতে কিছু উপায় অ্যাড-অন এবং অন্যান্য সফটওয়্যার ব্যবহার ব্যবহার হয়।
পদ্ধতি 1: Whitetown কনভার্টার প্যাক প্রোগ্রাম
প্রোগ্রাম যা আপনাকে DBF করার এক্সেল থেকে ডেটা রূপান্তর করার অনুমতি দেয় একটি নম্বর আছে। সবচেয়ে সহজ পদ্ধিতি হল উপায় এক্সেল থেকে DBF তথ্য রূপান্তর করতে এক বিভিন্ন Whitetown কনভার্টার প্যাক এক্সটেনশান সাথে রূপান্তর বস্তু ইউটিলিটি প্যাকেজ ব্যবহার করা হয়।
ডাউনলোড Whitetown কনভার্টার প্যাক
যদিও এই প্রোগ্রাম ইনস্টল করার পদ্ধতি সহজ এবং স্বজ্ঞাত, এখনও এটা বিস্তারিতভাবে এবার থাম, কিছু তারতম্য নির্দেশ করে।
- পরে আপনি ডাউনলোড এবং ইনস্টলার চালু ইনস্টলেশন উইজার্ড জানালা অবিলম্বে খোলে, যেখানে এটি আরও ইনস্টলেশন পদ্ধতি জন্য একটি ভাষা নির্বাচন করতে প্রস্তাব করা হয়। ডিফল্টরূপে, ভাষা আপনার উইন্ডোজ উদাহরণস্বরূপ ইনস্টল করা আছে প্রদর্শিত হওয়া উচিত, কিন্তু আপনি যদি চান, এটা পরিবর্তন করা যাবে। আমরা এটা করতে হবে না এবং শুধু "ঠিক আছে" বাটনে ক্লিক করুন।
- এর পরে, জানালা শুরু হয়, যা অবস্থান সিস্টেম ডিস্ক, যেখানে ইউটিলিটি ইনস্টল করা হবে উপর নির্দিষ্ট করা হয়েছে। ডিফল্টরূপে, এই "সি" ডিস্কে প্রোগ্রাম ফাইল ফোল্ডার। এটা ভাল পরিবর্তন কিছু খুব টিপুন "পরবর্তী" কী করতে হয় না।
- তারপর উইন্ডোটি খুলে যা আপনি বেছে নিতে পারেন যা রূপান্তর এর নির্দেশ আপনার আছে চাই। ডিফল্টরূপে, সমস্ত উপলব্ধ রূপান্তর উপাদান নির্বাচন করা হয়। কিন্তু সম্ভবত কিছু ব্যবহারকারীর সব সেগুলি ইনস্টল করতে প্রতিটি ইউটিলিটি হার্ড ডিস্কে সঞ্চালিত না চান। যাই হোক, এটা যে এটা গুরুত্বপূর্ণ যে টিক চিহ্ন আইটেম "XLS (এক্সেল) DBF কনভার্টার থেকে" প্রায় আমাদের সপক্ষে। উপযোগ প্যাকেজের অন্যান্য উপাদান ইনস্টল করার প্রক্রিয়া, ব্যবহারকারী তার বিবেচনা চয়ন করতে পারেন। পরে সেটিং তৈরি হয়, "পরবর্তী" কী ক্লিক করতে ভুলবেন না।
- এর পর, একটি উইন্ডো খোলে যা শর্টকাট স্টার্ট ফোল্ডারে যোগ করা হয়। ডিফল্টরূপে, শর্টকাট "Whitetown" বলা হয়, কিন্তু আপনি যদি চান, আপনি তার নাম পরিবর্তন করতে পারেন। "পরবর্তী" কী ক্লিক করুন।
- যদি ডেস্কটপে লেবেল তৈরি করা হয় তখন জানালা শুরু হয় যেখানে এটি জিজ্ঞাসা করা হয়। আপনি যদি চান এটি যোগ করতে হবে, সংশ্লিষ্ট পরামিতির পাশের চেকবাক্সটি ছেড়ে যদি আপনি এটি মুছে ফেলার জন্য চাই না। তারপর, হিসাবে সবসময়, "পরবর্তী" কী টিপুন।
- এর পর, আরও একটি উইন্ডো প্রর্দশিত হবে। এটা প্রধান ইনস্টলেশন প্যারামিটার আছে। ব্যবহারকারী মামলা কিছু না নেই এবং তিনি সম্পাদনা করতে পরামিতি চায়, তারপর "পিছনে" কী টিপুন। যদি সবকিছু আদেশ হয়, তারপর "ইনস্টল করুন" বোতামে ক্লিক করুন।
- ইনস্টলেশন প্রক্রিয়া শুরু হয়, যার উন্নতি গতিশীল সূচকটি প্রদর্শন করা হবে।
- তারপর ইংরেজিতে একটি তথ্যমূলক বার্তা খোলে, যা এই প্যাকেজের ইনস্টলেশন সম্পর্কে কৃতজ্ঞতা প্রকাশ করে। "পরবর্তী" কী ক্লিক করুন।
- গত উইন্ডোতে, ইনস্টলেশন উইজার্ড রিপোর্ট Whitetown কনভার্টার প্যাক প্রোগ্রাম সফলভাবে ইনস্টল করেছে। আমরা কেবলমাত্র "সম্পূর্ণ" বাটনে ক্লিক করতে পারেন।
- এর পর, একটি ফোল্ডার "Whitetown" বলা ডেস্কটপে প্রদর্শিত হবে। এটি রূপান্তর নির্দিষ্ট নির্দেশাবলী মধ্যে লেবেল ইউটিলিটি রয়েছে। এই ফোল্ডারটি খুলুন। আমরা প্রথম রূপান্তর বিভিন্ন নির্দেশাবলী মধ্যে Whitetown প্যাকেজের মধ্যে অন্তর্ভুক্ত করা ইউটিলিটি সংখ্যক প্রদর্শিত হবে। এই ক্ষেত্রে, প্রতিটি দিক একটি 32 বিট এবং 64 বিট উইন্ডোজ অপারেটিং সিস্টেমের জন্য একটি পৃথক ইউটিলিটি হয়েছে। নাম "XLS করার DBF কনভার্টার" আপনার OS এর স্রাব সংশ্লিষ্ট সঙ্গে আবেদন খুলুন।
- প্রোগ্রাম DBF কনভার্টার XLS শুরু হয়। যেহেতু আপনি দেখতে পারেন, ইন্টারফেস ইংরেজি ভাষাভাষী করা হয়, কিন্তু কারণ এটা স্বজ্ঞাত।
অবিলম্বে খোলা ট্যাব «ইনপুট» ( «কমিশনিং»)। এটি একটি বস্তু রূপান্তরিত করা আবশ্যক প্রদান উদ্দেশ্যে। এই কাজের জন্য, বোতামে ক্লিক করুন «যোগ করুন» ( «যোগ করুন»)।
- এর পর একটি প্রমিত জানালা একটি বস্তু যোগ করুন। এটা তোলে ডিরেক্টরি যেখানে আমরা কাঙ্ক্ষিত বই এক্সেল স্থাপন গ এক্সটেনশন xls বা XLSX যেতে প্রয়োজন। একবার বস্তুর পাওয়া যায়, তার নাম উজ্জ্বল করে "খুলুন" বাটনে ক্লিক করুন।
- যেহেতু আপনি দেখতে পারেন, তাহলে এটি «ইনপুট» ট্যাবে বস্তুর পাথ প্রদর্শন করা হয়। বোতাম «পরবর্তী» ( «পরবর্তী») উপর ক্লিক করুন।
- আমরা তখন হবে স্বয়ংক্রিয়ভাবে দ্বিতীয় ট্যাবে «আউটপুট» ( «আউটপুট") চলে আসে। এখানে আপনি ডিরেক্টরি যেখানে এটি এক্সটেনশন DBF শেষ বস্তুর প্রদর্শন করা হবে নির্দিষ্ট করতে হবে। সমাপ্ত DBF ফাইল সংরক্ষণ করার জন্য একটি ফোল্ডার নির্বাচন করুন করার জন্য, «ব্রাউজ করুন ...» বোতাম ( "দেখুন") এ ক্লিক করুন। দুটি আইটেম «ফাইল নির্বাচন করুন» এবং «নির্বাচন ফোল্ডার» ( «একটি ফাইল নির্বাচন করুন») ( «ফোল্ডার চয়ন করুন") একটি সংক্ষিপ্ত তালিকা উপলব্ধ করা হয়। বস্তুত, এই আইটেম ফোল্ডারের সংরক্ষণ ইঙ্গিত গৌণ জানালা বিভিন্ন ধরনের একমাত্র একটি পছন্দ প্রতিনিধিত্ব করে। আমরা একটি পছন্দ করতে।
- প্রথম ক্ষেত্রে এটি একটি স্বাভাবিক উইন্ডোতে "হিসেবে সংরক্ষণ করুন ..." হতে হবে। এটা একটা ফোল্ডার হিসেবে প্রদর্শিত হবে, এবং বিদ্যমান ডিবেস অবজেক্ট। ডিরেক্টরি যেখানে আপনি একটি সংরক্ষণ করতে চান পরিবর্তন করুন। এর পরে, "ফাইল নাম" নাম নির্দেশ করে যা ইচ্ছা যে বস্তুর রূপান্তর পর তালিকাভুক্ত হয়েছিল অধীনে। তারপরে, "সংরক্ষণ করুন" বোতামে ক্লিক করুন।

আপনি «নির্বাচন ফোল্ডার» চয়ন করেন তাহলে, এটা সরলীকৃত ডিরেক্টরি নির্বাচনের একটি উইন্ডো প্রর্দশিত হবে। এটা শুধুমাত্র ফোল্ডার প্রদর্শন করা হবে। গন্তব্য ফোল্ডারটি নির্বাচন করুন এবং «ঠিক আছে» বাটনে ক্লিক করুন।
- যেহেতু আপনি দেখতে পারেন, এই পদক্ষেপগুলি কোন পর, বস্তুর সংরক্ষণ করতে ফোল্ডারের পাথ «আউটপুট» ট্যাবে প্রদর্শিত হবে। পরবর্তী ট্যাবে সরাতে, বোতাম «পরবর্তী» (পরবর্তী «") এ ক্লিক করুন।
- গত "বিকল্প" ট্যাব ( "বিকল্প"), বিকল্প একটি অনেক, কিন্তু আমরা বেশিরভাগ «মেমো ক্ষেত্র প্রকার» ( «ক্ষেত্র প্রকার মেমো») আগ্রহী। ক্ষেত্র, যেখানে ডিফল্ট সেটিং «অটো» ( «অটো") হয় উপর ক্লিক করুন। ডিবেস ধরনের বস্তু সংরক্ষণ করতে একটি তালিকা খোলে। এই বিকল্পটি খুব গুরুত্বপূর্ণ, একটি dBASE থেকে চলমান সব প্রোগ্রাম হিসাবে, এই এক্সটেনশানের সঙ্গে বস্তুর সব প্রকার পরিচালনা করতে সক্ষম। অতএব, আপনি আগাম যা পছন্দ করে নিন ধরনের জানা প্রয়োজন। ছয় বিভিন্ন ধরনের একটি পছন্দ নেই:
- dBASE তৃতীয়;
- FoxPro;
- dBASE চতুর্থ;
- ভিসুয়াল FoxPro;
- > শ্রীমতি;
- dBASE শ্রেনী 7।
আমরা একটি নির্দিষ্ট প্রোগ্রামে ব্যবহারের জন্য প্রয়োজনীয় এক ধরনের পছন্দ করি।
- পছন্দ করার পরে, আপনি অবিলম্বে রূপান্তর পদ্ধতিতে যেতে পারেন। এটি করার জন্য, "স্টার্ট" বোতাম টিপুন ("স্টার্ট")।
- রূপান্তর পদ্ধতি চালু করা হয়। এক্সেল বুকের তথ্য সহ বিভিন্ন শীট রয়েছে, তবে তাদের প্রতিটিের জন্য একটি পৃথক ডিবিএফ ফাইল তৈরি করা হবে। রূপান্তর প্রক্রিয়া সম্পন্ন একটি সবুজ অগ্রগতি সূচক দ্বারা প্রমাণিত হবে। ক্ষেত্রের শেষে এটির পরে, "ফিনিস" বোতাম টিপুন ("শেষ")।


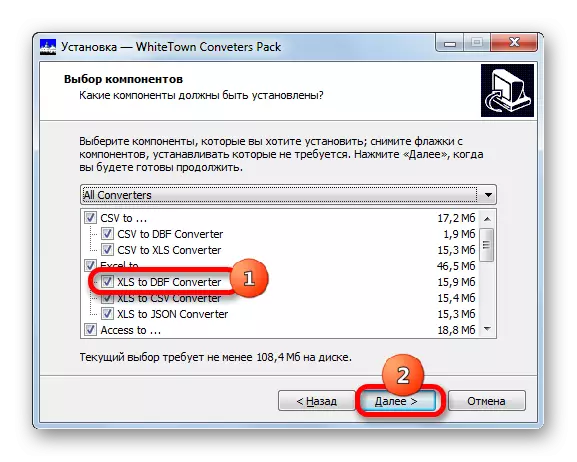


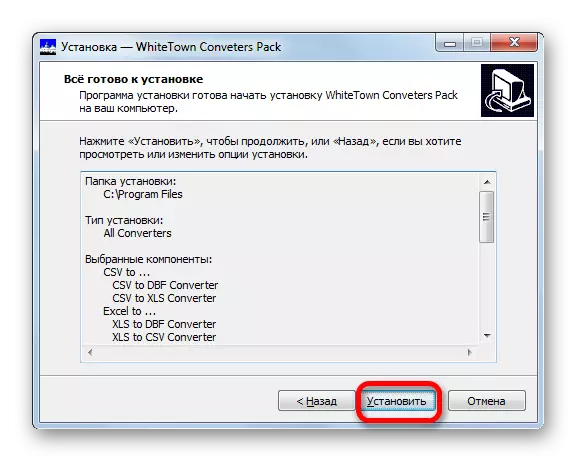








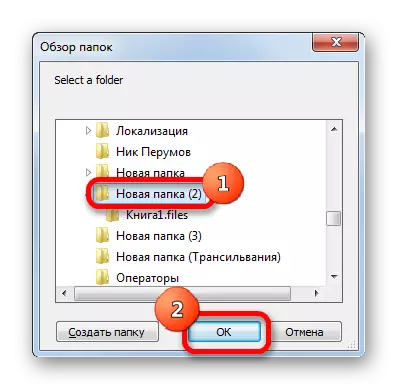
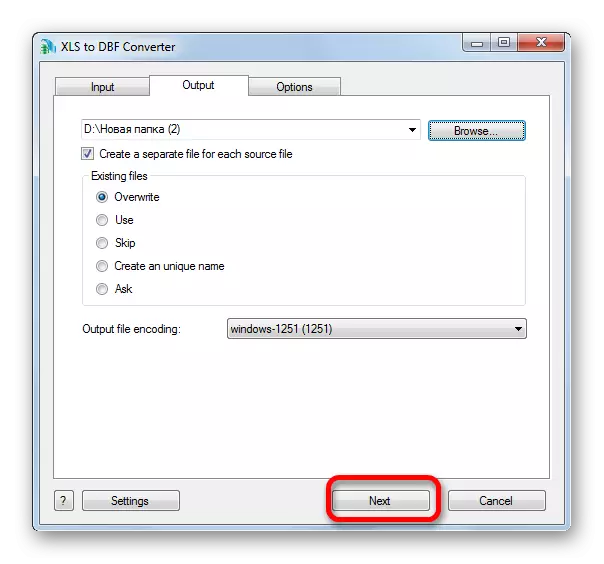



শেষ নথিটি আউটপুট ট্যাবে উল্লিখিত ডিরেক্টরির মধ্যে অবস্থিত হবে।
Whitetown Converters প্যাক ইউটিলিটি প্যাকেজ ব্যবহার করে পদ্ধতির একমাত্র উল্লেখযোগ্য অসুবিধা হ'ল 30 টি রূপান্তর পদ্ধতি বিনামূল্যে জন্য অনুষ্ঠিত হতে পারে, এবং তারপরে আপনাকে একটি লাইসেন্স কিনতে হবে।
পদ্ধতি 2: xlstodbf অ্যাড-ইন
সরাসরি আবেদন ইন্টারফেসের মাধ্যমে dBASE কিতাবে এক্সেল রূপান্তর করুন, আপনি তৃতীয় পক্ষের অ্যাড-অন ইনস্টল ব্যবহার করতে পারেন। তাদের মধ্যে সেরা এবং সবচেয়ে সুবিধাজনক একটি xlstodbf অ্যাড-ইন। তার ব্যবহারের অ্যালগরিদম বিবেচনা করুন।
ডাউনলোড XLSTODBF অ্যাড-ইন
- পরে XLSTODBF.7Z এর সংরক্ষণাগার অ্যাড-সঙ্গে ডাউনলোড করা, বস্তুর xlstodbf.xla নামক প্যাকমুক্ত। যেহেতু সংরক্ষণাগার 7z একটি এক্সটেনশন আছে, তারপর আন-প্যাক আউট হয় আদর্শ প্রোগ্রাম দ্বারা এই 7-জিপ করা এক্সটেনশানটির বহন করা যাবে, বা অন্য কোন আর্কাইভার যে সমর্থন এটা দিয়ে কাজ সাহায্যে।
- তারপরে, এক্সেল প্রোগ্রামটি চালু করুন এবং ফাইল ট্যাবে যান। এর পরে, উইন্ডোর বাম পাশে মেনু মাধ্যমে "পরামিতি" বিভাগে সরাতে।
- "Superstructure" উপর ক্লিক করে পরামিতি উদ্বোধনী উইন্ডোতে। উইন্ডোর ডান পাশে নিয়ে যান। তার নীচে একটি ক্ষেত্র "ব্যবস্থাপনা" নেই। আমরা থেকে "এক্সেল যোগ-ইন" অবস্থান তাতে ও বাটনে ক্লিক করুন "যান ..." সুইচ নতুন করে সাজানো।
- একটি ছোট উপরে স্থাপিত অট্টালিকাদি নিয়ন্ত্রণ উইন্ডোতে খোলে। আমরা "ওভারভিউ ..." বোতামে এটিতে ক্লিক করি।
- উইন্ডো বস্তুর খোলার চালু করা হয়। XlstodBF এর unpacked আর্কাইভ অবস্থিত যেখানে ডিরেক্টরিতে যেতে হবে। আমরা একই নামের নামের অধীনে ফোল্ডারে যাই এবং "xlstodbf.xla" নামের সাথে একটি বস্তু বরাদ্দ করি। তারপরে, "ঠিক আছে" বোতামে ক্লিক করুন।
- তারপর আমরা উপরে স্থাপিত অট্টালিকাদি নিয়ন্ত্রণ উইন্ডোতে ফিরে আসুন। যেহেতু আপনি দেখতে পারেন, নাম "XLS -> DBF" তালিকায় হাজির। এটি আমাদের উপরিকাঠামো হয়। নিয়ার তার টিক হওয়া উচিত। যদি কোন টিক চিহ্ন হয়, তাহলে আমরা এটা করা, এবং তারপর "ঠিক আছে" বোতামটি টিপুন।
- সুতরাং, অ্যাড-ইন ইনস্টল করা হয়। এখন এক্সেল দস্তাবেজটি খুলতে, ডাটা যেখান থেকে আপনি রূপান্তর করতে dBASE করতে চান, অথবা কেবল পত্রকে তাদের স্কোর করবে যদি ডকুমেন্ট এখনও তৈরি হয়নি।
- এখন আমরা তথ্য তাদের রূপান্তরের জন্য প্রস্তুত করতে কিছু হেরফেরের করতে হবে। প্রথম সব, টেবিল টুপি উপরে দুই লাইন যোগ করুন। তারা পত্রকে প্রথম হতে এবং উল্লম্ব সমন্বয় সাধন প্যানেল "1" এবং "2" তে আইটেম থাকতে হবে।
উপরের বামের, নাম আমরা DBF ফাইল দ্বারা নির্মিত DBF ফাইল নির্ধারণ করতে চান তা লিখুন। নাম ও সম্প্রসারণ নাম: এটা দুটি অংশ নিয়ে গঠিত। শুধু ল্যাটিন অনুমোদিত হয়। যেমন একটি নাম একটি উদাহরণ "uchastok.dbf" হয়।
- নামের ডানদিকে প্রথম সেল আপনি এনকোডিং নির্দিষ্ট করতে হবে। CP866 এবং CP1251: এই উপরিকাঠামোর ব্যবহার এনকোডিং জন্য দুটি অপশন আছে। তাহলে B2 তে সেল খালি থাকে বা এটি কোনো "CP866" ছাড়া অন্য মান সেট CP1251 এনকোডিং ডিফল্ট ভাবে ব্যবহার করা হবে। আমরা এনকোডিং যে আমরা এটা প্রয়োজনীয় বিবেচনা বা ক্ষেত্র খালি রাখুন করা।
- এর পরে, পরের লাইনে যান। আসলে dBASE কাঠামো, প্রতিটি কলাম, ক্ষেত্র বলা হয়, ডেটার নিজস্ব টাইপ রয়েছে। সেখানে তাদের প্রশিক্ষণে আছেন:
- এন (সাংখ্যিক) - সাংখ্যিক;
- এল (লজিক্যাল) - যৌক্তিক;
- ডি (তারিখ) - তারিখ;
- সি (চরিত্র) - পংক্তি।
উপরন্তু, স্ট্রিং (CNNN) এবং সাংখ্যিক প্রকার (NNN) চিঠি আকারে নামের পরে এ, মাঠে অক্ষরের সর্বাধিক সংখ্যা উল্লেখ করুন। দশমিক চিহ্ন সাংখ্যিক ধরনের প্রয়োগ করা হয়, তাহলে তাদের সংখ্যা আরো পয়েন্ট (nnn.n) পর নিদিষ্ট করা প্রয়োজন।
সেখানে dBASE ফরম্যাট (মেমো, সাধারণ, ইত্যাদি) অন্য ধরনের তথ্য, কিন্তু এই উপরিকাঠামোর তাদের সাথে কাজ করে না। যাইহোক, এক্সেল 2003, তাঁদের সঙ্গে জানেন যখন তিনি DBF মধ্যে রূপান্তর সমর্থিত হয়নি।
আমাদের নির্দিষ্ট ক্ষেত্রে, প্রথম ক্ষেত্র হতে হবে 100 অক্ষর (C100), এবং অবশিষ্ট ক্ষেত্র একটি স্ট্রিং প্রস্থ 10 অক্ষর (N10) এর সাংখ্যিক প্রস্থ হবে।
- নিম্নলিখিত লাইন ফিল্ডের নাম ধারণ করে। কিন্তু এটা সত্য যে তারা সিরিলিক উপর ল্যাটিন উপর করা উচিত, এবং, আমরা হয়। এছাড়াও ক্ষেত্র নাম অনুমতিপ্রাপ্ত স্পেস নেই। তাদের এই নিয়ম অনুযায়ী নামান্তর।
- এর পর, ডেটা প্রস্তুতি উপর বিবেচনা করা যেতে পারে। আমরা টেবিলের সমগ্র পরিসীমা বাম বাম মাউস বাটন সঙ্গে পত্রকে কার্সার তুলে চলেছে। তারপর "ডেভেলপার" ট্যাবে যান। ডিফল্টরূপে, আপনার সক্রিয় করতে এবং ম্যাক্রো সক্রিয় করতে হবে যাতে আরও হেরফেরের সামনে অক্ষম করা হয়েছে। এর পরে, "কোড" সেটিংসে পটি এ ম্যাক্রো আইকনে ক্লিক করে অবরোধ করুন।
আপনি এবং সামান্য এবং ALT + + F8 কি গরম কী সমন্বয় টাইপ করে সহজ পারবেন না।
- ম্যাক্রো জানালা শুরু হয়। "ম্যাক্রো নাম" ক্ষেত্রটি, আমরা উদ্ধৃতি চিহ্ন বিনা আমাদের "XLSTODBF" উপরিকাঠামোর নাম লিখুন। নিবন্ধটি গুরুত্বপূর্ণ নয়। এর পরে, "চালান" বাটনে ক্লিক করুন।
- পটভূমি মোড সঞ্চালিত প্রক্রিয়াকরণে ম্যাক্রো। এর পর, একই ফোল্ডারে যেখানে মূল এক্সেল ফাইল অবস্থিত, DBF এক্সটেনশানের সঙ্গে একটি বস্তু নাম ক 1 কক্ষে নিদিষ্ট ছিল গঠন করা হবে।
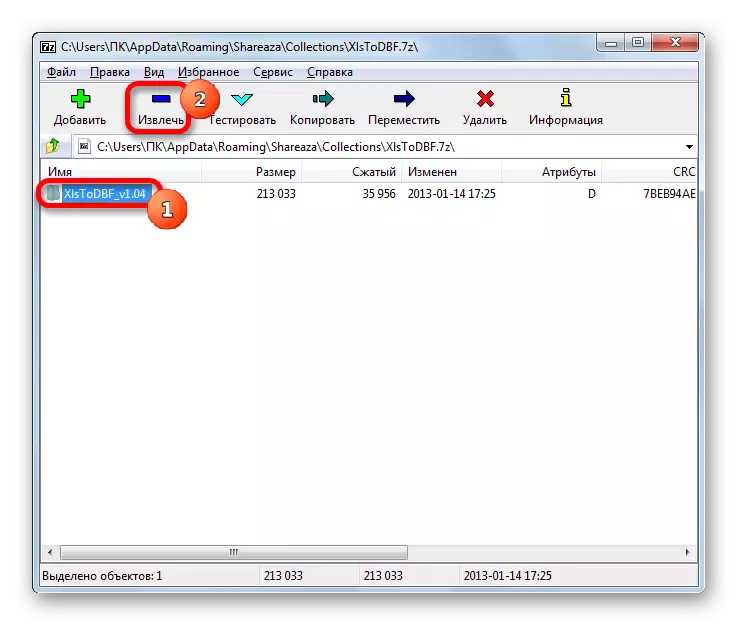
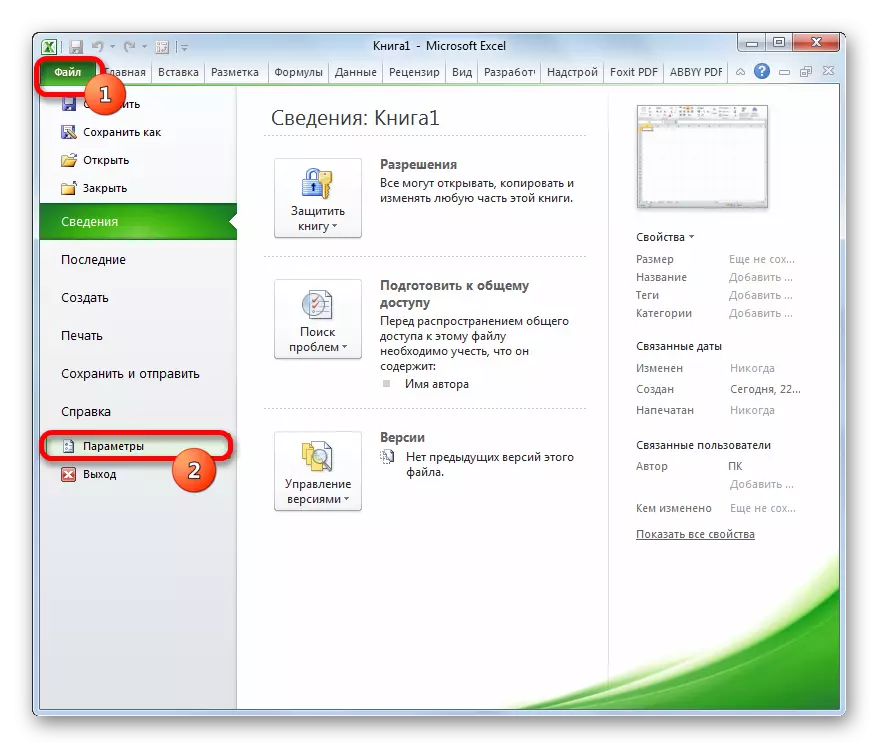
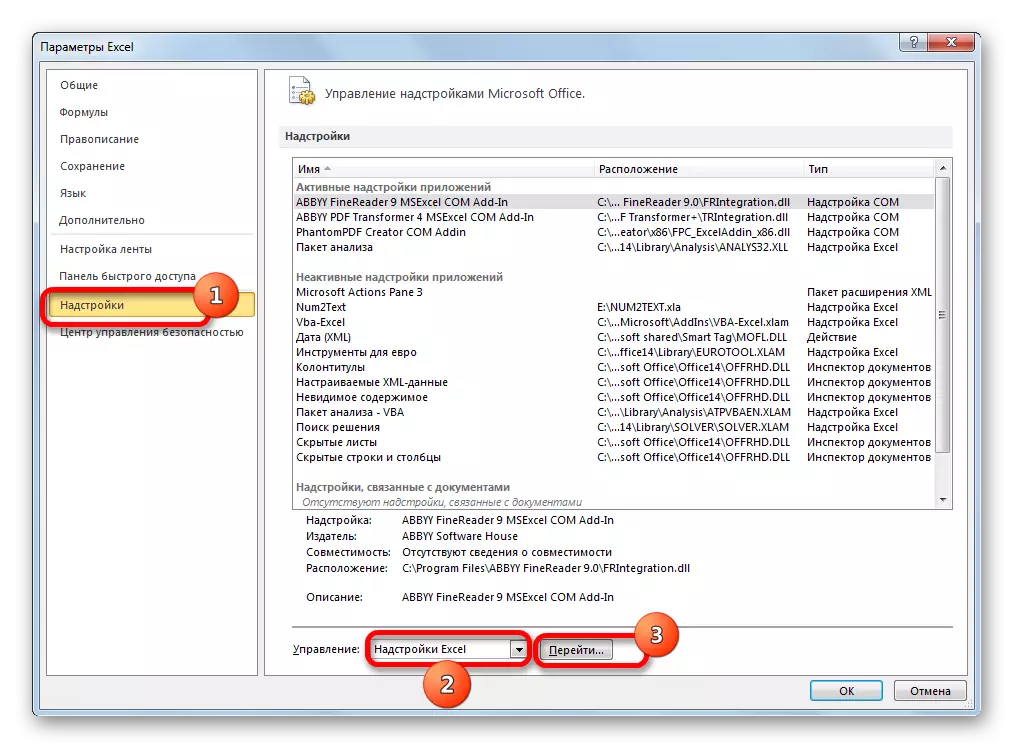

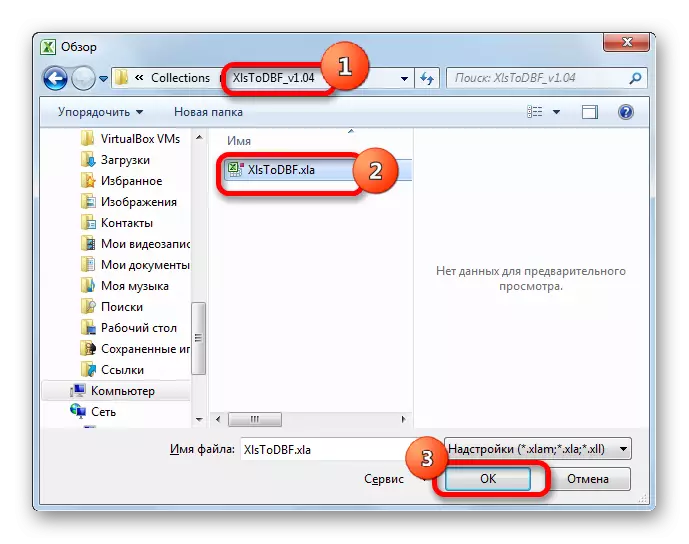

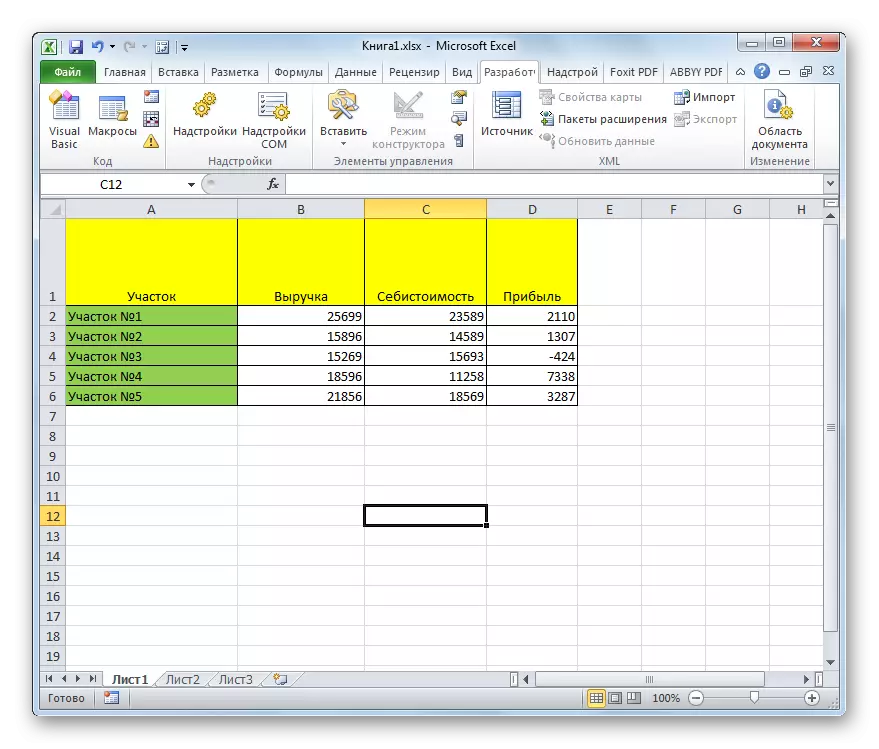
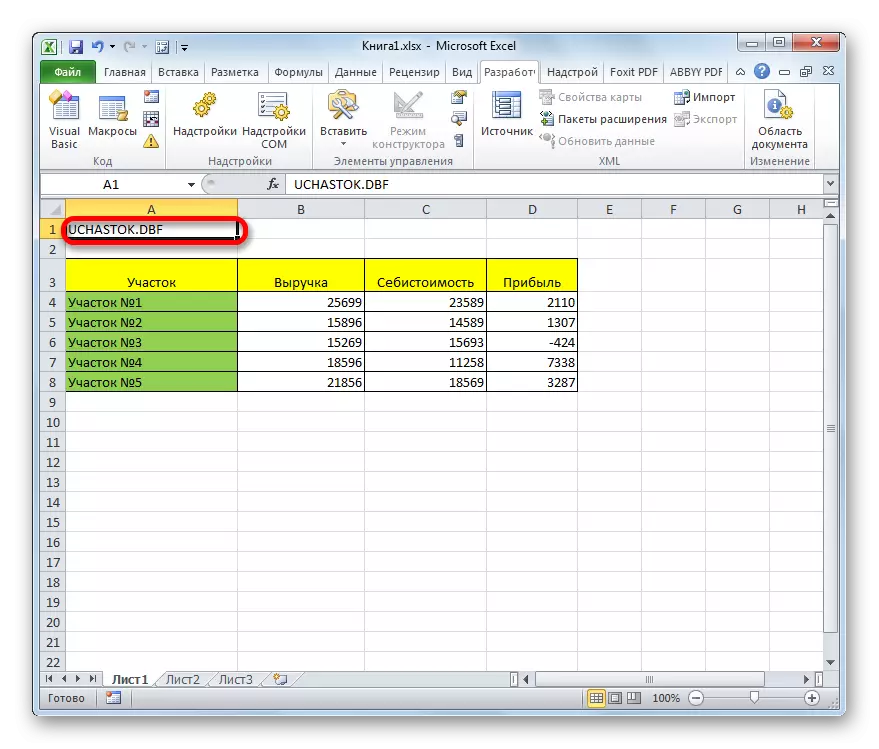
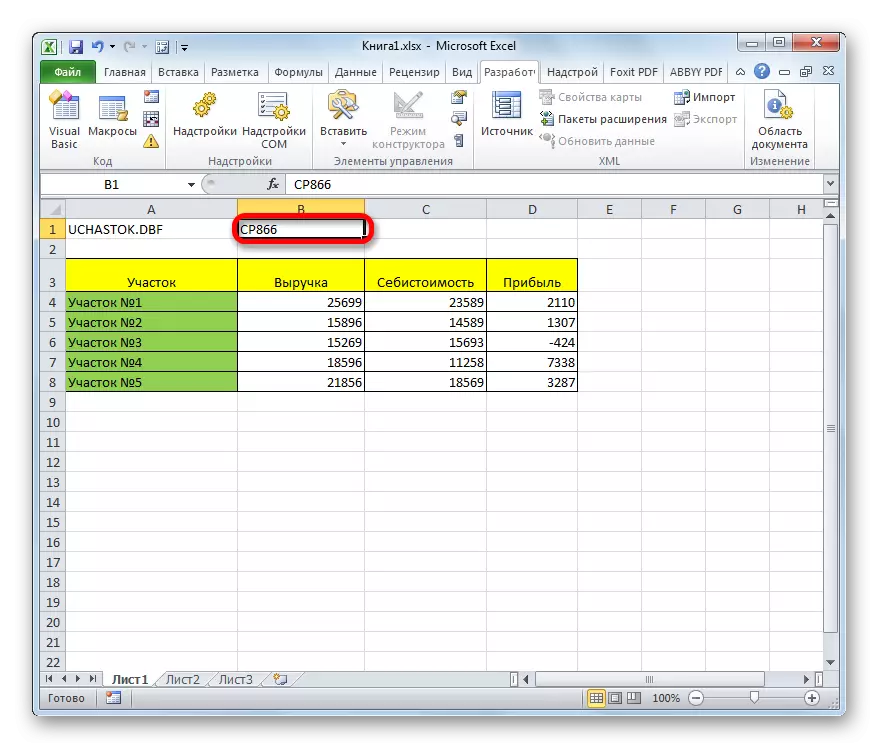
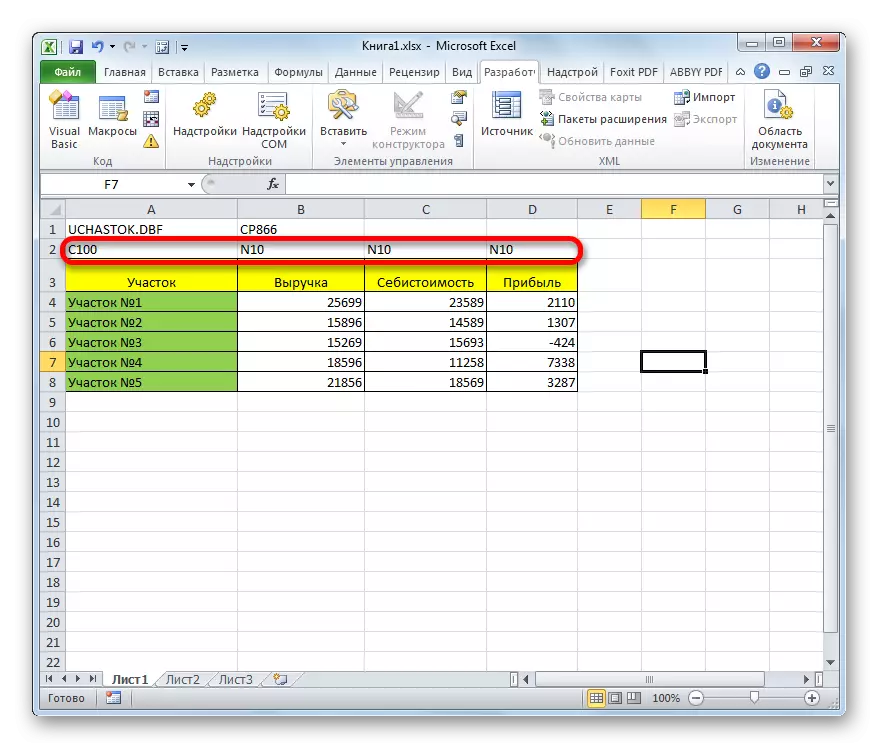

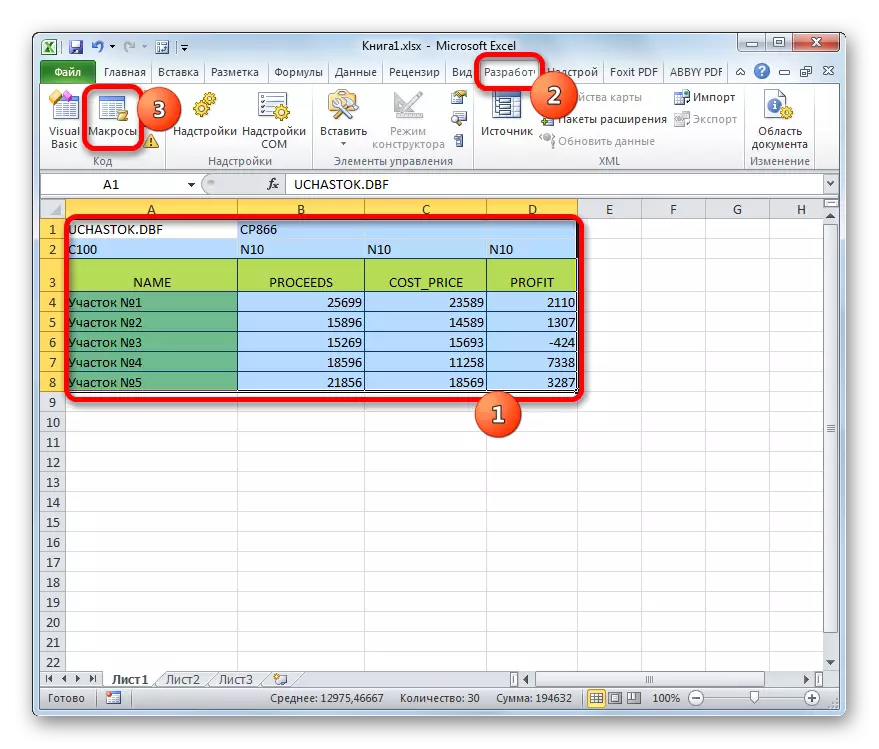

যেহেতু আপনি দেখতে পারেন, এই পদ্ধতি আরো অনেক কিছু আগের তুলনায় জটিল। উপরন্তু, এটা খুবই ব্যবহার করা হয় এবং DBF এক্সটেনশানের সঙ্গে বস্তুর ধরনের নির্মিত ক্ষেত্র ধরনের সংখ্যা দ্বারা সীমাবদ্ধ। আরেকটি অসুবিধা হল যে DBEE বস্তুর সৃষ্টি ডিরেক্টরির উৎস এক্সেল ফাইল গন্তব্য ফোল্ডারে, শুধুমাত্র রূপান্তর প্রক্রিয়া সামনে নির্ধারিত করা যেতে পারে সরাসরি আন্দোলন হয়। এই পদ্ধতি সুবিধার মধ্যে এটি উল্লিখিত যেতে পারে যে, পূর্ববর্তী সংস্করণে বিপরীতে, এটা একেবারে বিনামূল্যে এবং প্রায় সব হেরফেরের EXEL ইন্টারফেসের মাধ্যমে সরাসরি তৈরি করা হয়।
পদ্ধতি 3: মাইক্রোসফট অ্যাক্সেস প্রোগ্রাম
যদিও নতুন এক্সেল সংস্করণ এবং কোন বিল্ট-ইন করা হয় DBF বিন্যাসে ডেটা সংরক্ষণ করার উপায়, কিন্তু, তবুও, মাইক্রোসফট অ্যাক্সেস অ্যাপ্লিকেশন ব্যবহার করে বিকল্প সবচেয়ে বেশি মান ডাকতে কাছে করা হয়। এটা সত্য যে এই প্রোগ্রাম এক্সেল হিসাবে একই নির্মাতার দ্বারা জারি করা হয়, এবং এছাড়াও Microsoft Office- এর প্যাকেজ প্রবেশ করে। উপরন্তু, এই সবচেয়ে নিরাপদ বিকল্প যেহেতু এটি যোগাযোগের তৃতীয় পক্ষের সফটওয়্যার করার প্রয়োজন নেই হবে। মাইক্রোসফট অ্যাক্সেস বিশেষভাবে ডাটাবেস এর সাথে কাজ করা ডিজাইন করা হয়েছে।
- পরে সব Excel এ পত্রকে প্রয়োজনীয় ডেটা প্রবেশ করানো হয়, যাতে তাদের DBF ফর্ম্যাটে রূপান্তর করার জন্য, আপনাকে অবশ্যই প্রথমে এক্সেল ফরম্যাটের এক সংরক্ষণ করতে হবে। এই কাজের জন্য, প্রোগ্রাম উইন্ডোর উপরের বাম কোণে একটি ফ্লপি ডিস্ক আকারে আইকনে ক্লিক করুন।
- সংরক্ষণ উইন্ডো খোলে। ডিরেক্টরি যেখানে আমরা ইচ্ছুক ফাইল সংরক্ষিত করা এ যান। এটা যে এটি Microsoft অ্যাক্সেস খোলার জন্য প্রয়োজন হবে এই ফোল্ডার থেকে হয়। বইয়ের বিন্যাস ডিফল্ট XLSX দ্বারা বাম হতে পারে, এবং XLS উপর পরিবর্তন করা যাবে। এই ক্ষেত্রে, এই সমালোচনামূলক নয়, যাহাই হউক না কেন যেহেতু, আমরা কেবল ফাইল সংরক্ষণ এটা DBF রূপান্তর করবে। পরে সব সেটিংস করা হয়, "সংরক্ষণ করুন" বাটনে ক্লিক করুন এবং Excel উইন্ডোটি বন্ধ করুন।
- মাইক্রোসফট অ্যাক্সেস প্রোগ্রাম চালু করুন। "ফাইল" ট্যাবে যান যদি এটা অন্য ট্যাবে খোলা। মেনু খুলুন উইন্ডোর বাম দিকে অবস্থিত আইটেমের উপর ক্লিক করুন।
- ফাইল খোলা উইন্ডো শুরু হয়। ডিরেক্টরি যেখানে আমরা এক্সেল ফরম্যাটের এক ফাইল সংরক্ষণ যান। উইন্ডো প্রদর্শিত হবে, এর ফাইল ফরম্যাট সুইচ নতুন করে সাজানো "এক্সেল বুক (* .xlsx)" বা "মাইক্রোসফট এক্সেল (* .xls)" অবস্থান, নির্ভর করে যার উপর তাদের মধ্যে একজন সংরক্ষিত হয়েছে। পরে ফাইল আপনার যা দরকার নাম প্রদর্শন করা হয়, এটা বরাদ্দ এবং "খুলুন" বাটনে ক্লিক করুন।
- "স্প্রেডশীট সাথে যোগাযোগ" উইন্ডো খোলে। এটি আপনাকে সবচেয়ে সঠিকভাবে মাইক্রোসফট অ্যাক্সেস এক্সেল ফাইল থেকে ডেটা স্থানান্তর করতে পারেন। আমরা এক্সেল একটি চাদর চয়ন করতে হবে, ডাটা যা থেকে আমরা আমদানি করতে যাচ্ছি। সত্য যে এক্সেল ফাইল বিভিন্ন শীট উপর তথ্য থাকার এমনকি যদি, এটা আলাদাভাবে প্রবেশ এটা আমদানি করতে এবং সেই অনুযায়ী, তারপর এটি পৃথক DBF ফাইল রূপান্তর সম্ভব নয়।
এছাড়া শীট উপর পৃথক রেঞ্জ তথ্য ইম্পোর্ট সম্ভাবনা আছে। কিন্তু আমাদের ক্ষেত্রে এটি প্রয়োজন নেই। আমরা অবস্থান "শীট" থেকে একটি সুইচ স্থাপন করুন, এবং তারপর শীট যেখানে তারা ডেটা নিতে যাচ্ছি চয়ন। তথ্য প্রদর্শনের শুদ্ধি উইণ্ডোর তলায় অবস্থিত দেখা যাবে। যদি সবকিছু সন্তুষ্ট, "পরবর্তী" বোতামটি টিপুন।
- পরের উইন্ডোতে, যদি আপনার টেবিল হেডার রয়েছে, আপনি আইটেম প্রায় বক্স চেক করতে হবে "প্রথম লাইন কলাম হেডার রয়েছে"। তারপর "পরবর্তী" বোতামটি টিপুন।
- একটি নতুন যোগাযোগ উইন্ডোতে, আপনি যদি আপনি চান যুক্ত উপাদানের নাম পরিবর্তন করতে পারেন। তারপর "ফিনিস" বোতাম টিপুন।
- এর পর, খুলবে একটি ডায়লগ বক্স যা সেখানে একটি বার্তা সম্পূর্ণ হলে এক্সেল ফাইল সঙ্গে টেবিলের বাঁধাই থাকবে। "ঠিক আছে" বোতামে ক্লিক করুন।
- প্রোগ্রাম ইন্টারফেস বাম দিকে, সারণী নাম প্রদর্শিত হবে, যা আমরা অন্তিম উইন্ডোটি এটা নির্ধারিত হয়। দুবার বাম মাউস বাটন সঙ্গে এটা উপর ক্লিক করুন।
- এর পর, টেবিল উইন্ডোতে প্রদর্শিত হবে। আমরা "বাহ্যিক ডাটা" ট্যাবে যান।
- শিলালিপি "ঐচ্ছিক" -এ ক্লিক করে রপ্তানি টুল ব্লক মধ্যে টেপ। তালিকা খুলে গেল সেখানে "dBASE ফাইল" আইটেম নির্বাচন করুন।
- DBF ফর্ম্যাটে রপ্তানি উইন্ডোতে খোলে। "ফাইলের নাম" ক্ষেত্রের জন্য, আপনাকে, ফাইল সঞ্চয় স্থান অবস্থান এবং এর নাম উল্লেখ করতে পারেন যে ডিফল্ট দ্বারা নির্দিষ্ট কিছু কারণে আপনি উপযুক্ত নয়।
ফাইল ফর্ম্যাট ক্ষেত্রে, DBF বিন্যাস তিন ধরনের একটি নির্বাচন করুন:
- DBASE তৃতীয় (ডিফল্ট);
- DBASE IV;
- DBASE 5।
এটা তোলে বিবেচনা করা আরো আধুনিক ফরম্যাট (ক্রম সংখ্যা উপরে), আরো আছে যে এটা প্রক্রিয়াকরণের ডেটার জন্য একটি সুযোগ প্রয়োজন। অর্থাৎ সম্ভাবনা উপরে ফাইলটি সমস্ত টেবিল ডেটা সংরক্ষণ করতে সক্ষম হবে যে। কিন্তু একই সময়ে, সম্ভাবনা নিচে প্রোগ্রাম যেখানে আপনি ভবিষ্যতে আমদানি DBF করতে যাচ্ছি এই ধরনের সঙ্গে সামঞ্জস্যপূর্ণ হতে হবে যে।
পরে সব সেটিংস বিকশিত হয়, "ঠিক আছে" বাটনে ক্লিক করুন।
- একটি ত্রুটির বার্তা যে পরে হাজির হলে, অন্য DBF প্রকার TYPE ব্যবহার রপ্তানি ডেটা করার চেষ্টা করুন। যদি সবকিছু ঠিক গিয়েছিলাম, একটি উইন্ডো যা রিপোর্ট করছে যে রপ্তানির সফল প্রদর্শিত হবে। "বন্ধ" বাটনে ক্লিক করুন।
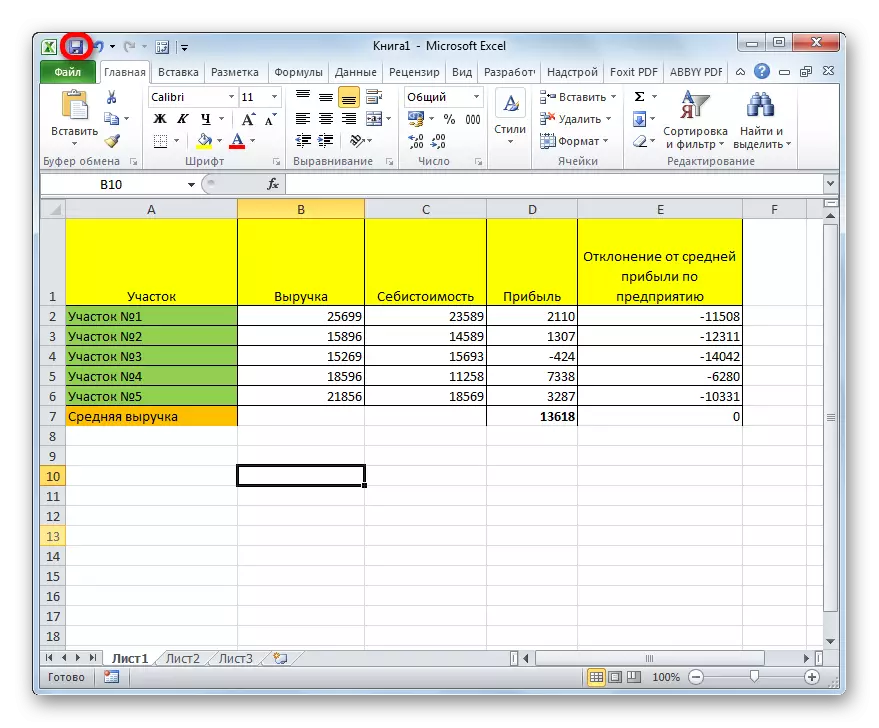

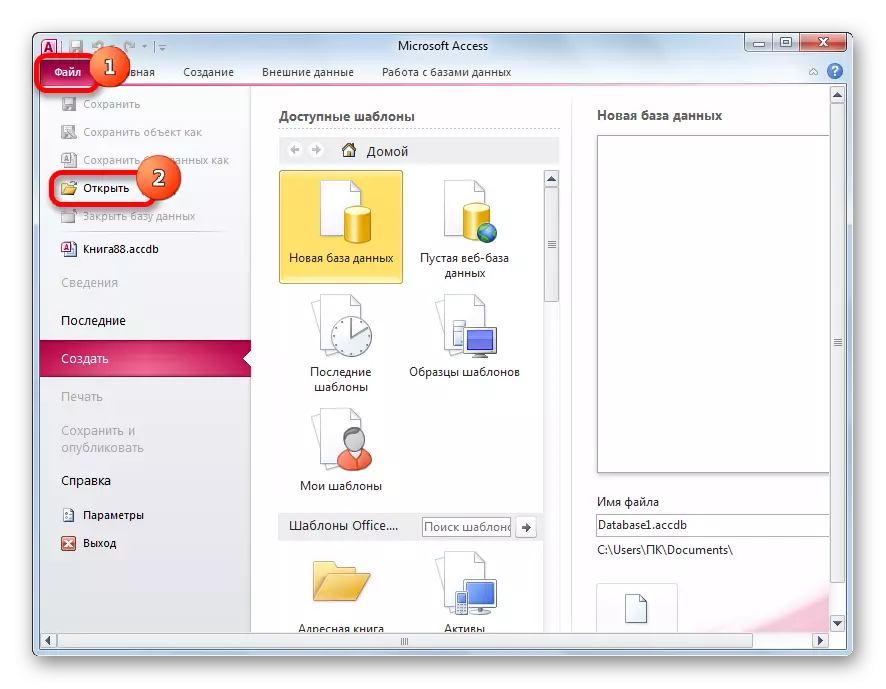
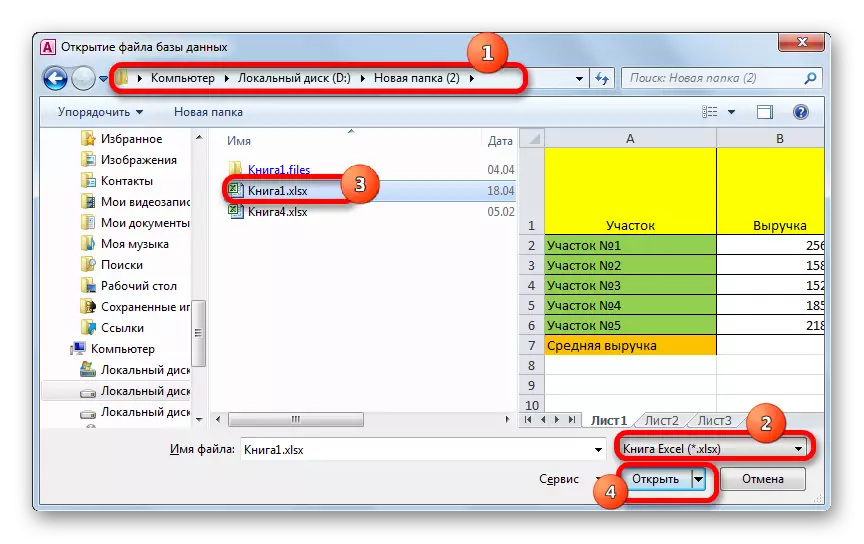
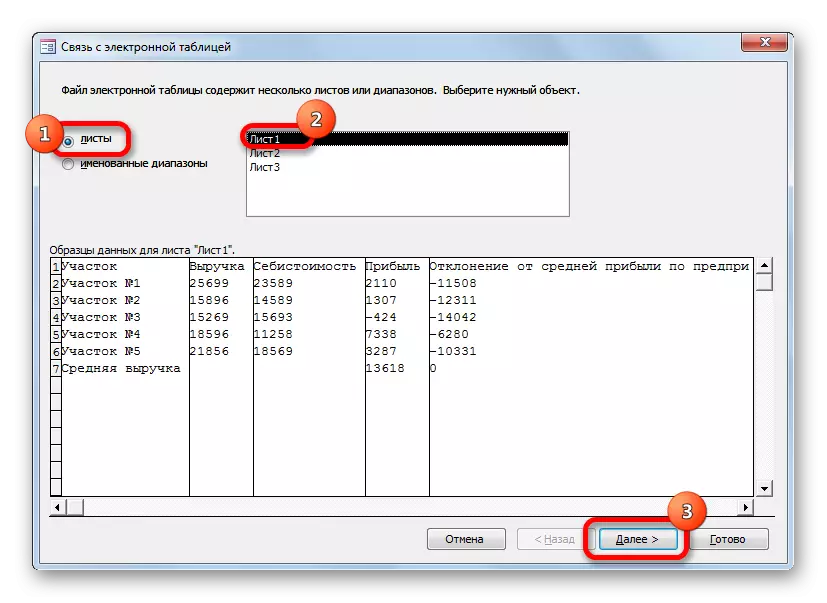
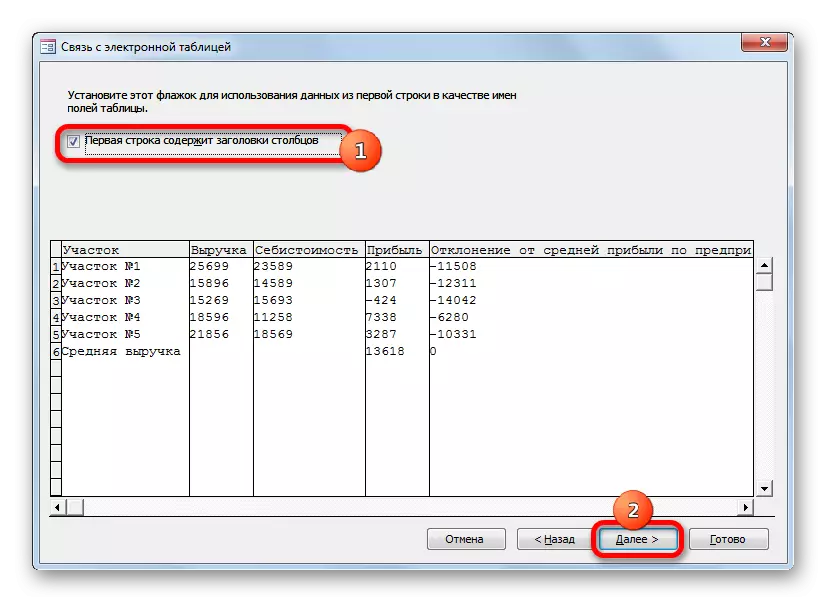


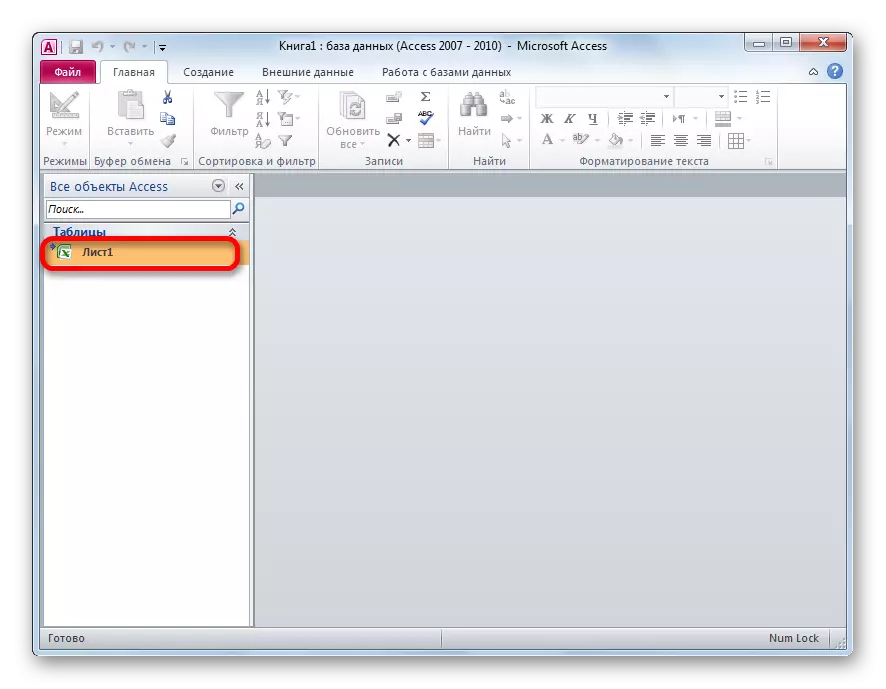

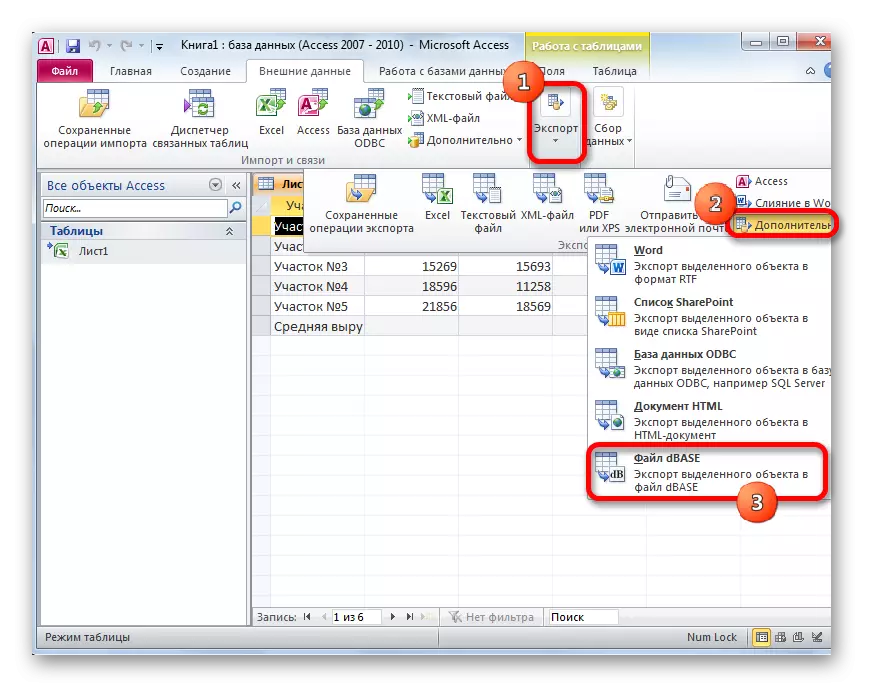
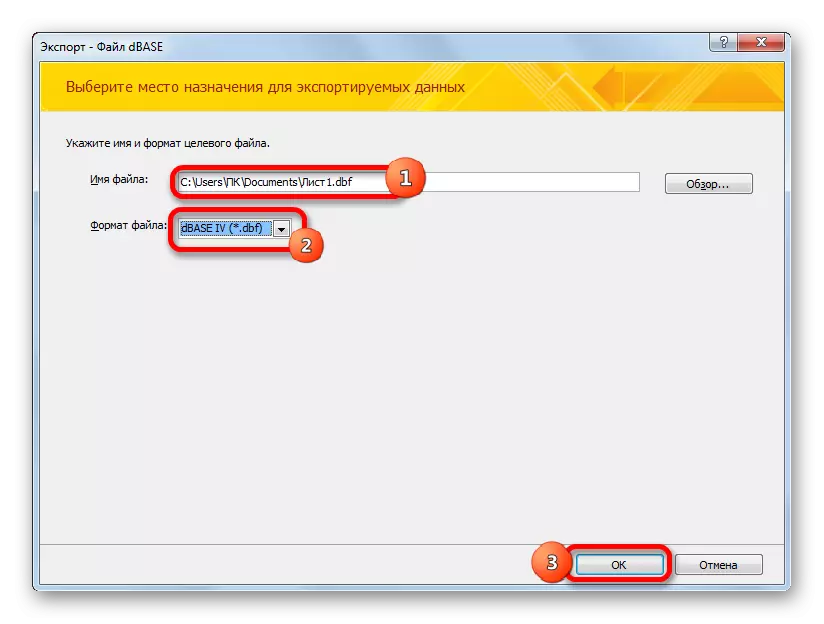

DBEE বিন্যাসে নির্মিত ফাইল যে ডিরেক্টরি রপ্তানি উইন্ডোতে উল্লেখ করা থাকবে। পরবর্তী, আপনি অন্যান্য প্রোগ্রামের থেকে এটি আমদানি সহ, কোনো হেরফেরের তৈরী করতে পারে।
যেহেতু আপনি দেখতে পারেন, আসলে এক্সেল আধুনিক সংস্করণে, সেখানে সঙ্গে বিল্ট-ইন সরঞ্জাম, তবুও এই পদ্ধতি অন্যান্য প্রোগ্রামের ব্যবহারের মাধ্যমে তৈরি করা যেতে পারে এবং অ্যাড টার্ন DBF ফর্ম্যাটে ফাইল সংরক্ষণ করার কোন সম্ভাবনা নেই যে সত্ত্বেও। এই উল্লেখ করা উচিত যে অধিকাংশ ক্রিয়ামূলক রূপান্তর পদ্ধতি Whitetown কনভার্টার প্যাক ইউটিলিটি সেট ব্যবহার হয়। কিন্তু দুর্ভাগ্যবশত, এটা বিনামূল্যে রূপান্তরের পরিমাণ সীমাবদ্ধ। XLSTODBF উপরিকাঠামো আপনি একেবারে বিনামূল্যে রূপান্তর করার অনুমতি দেয়, কিন্তু পদ্ধতি আরো অনেক কিছু জটিল। উপরন্তু, এই বিকল্প কার্যকারিতা খুবই সীমিত।
গোল্ডেন মিড অ্যাক্সেস প্রোগ্রাম ব্যবহার একটি উপায়। ভালো লেগেছে এক্সেল মাইক্রোসফট উন্নয়নের হয়, এবং সেইজন্য আপনি এটা তৃতীয় পক্ষের অ্যাপ্লিকেশন কল করতে পারবেন না। উপরন্তু, এই বিকল্পটি dBASE বিন্যাসে বিভিন্ন ধরনের মধ্যে এক্সেল ফাইল রূপান্তর করতে পারবেন। এই অনুযায়ী যদিও, অ্যাক্সেস সূচকটি এখনও Whitetown প্রোগ্রাম নিকৃষ্ট হয়।
