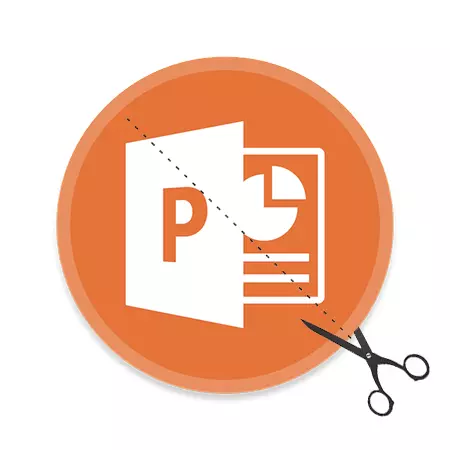
PowerPoint উপস্থাপনাগুলিতে ছবি একটি গুরুত্বপূর্ণ ভূমিকা পালন করে। এটা বিশ্বাস করা হয় যে এটি টেক্সট তথ্যের চেয়ে আরও গুরুত্বপূর্ণ। শুধুমাত্র এখন এটি ফটোগ্রাফ কাজ করার জন্য প্রায়ই প্রয়োজন হয়। ছবিটি সম্পূর্ণভাবে প্রয়োজন না হলে এটি বিশেষ করে অনুভূত হয়। আউটপুট সহজ - এটা কাটা প্রয়োজন।
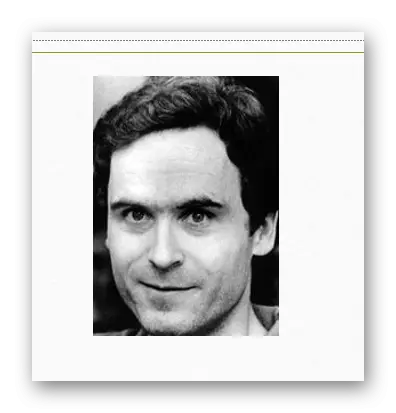
ছবিটি থেকে পক্ষের উপর ছাঁটাই করার সময় আপনি যদি সীমানাটিকে প্রজনন করেন তবে ফলাফলটি বেশ আকর্ষণীয় হবে। ছবির শারীরিক আকার পরিবর্তন হবে, কিন্তু ছবি নিজেই একই থাকবে। সীমান্তটি বিলম্বিত হওয়ার অন্য পাশ থেকে এটি কেবল একটি সাদা ফাঁকা পটভূমি দ্বারা তৈরি করা হবে।
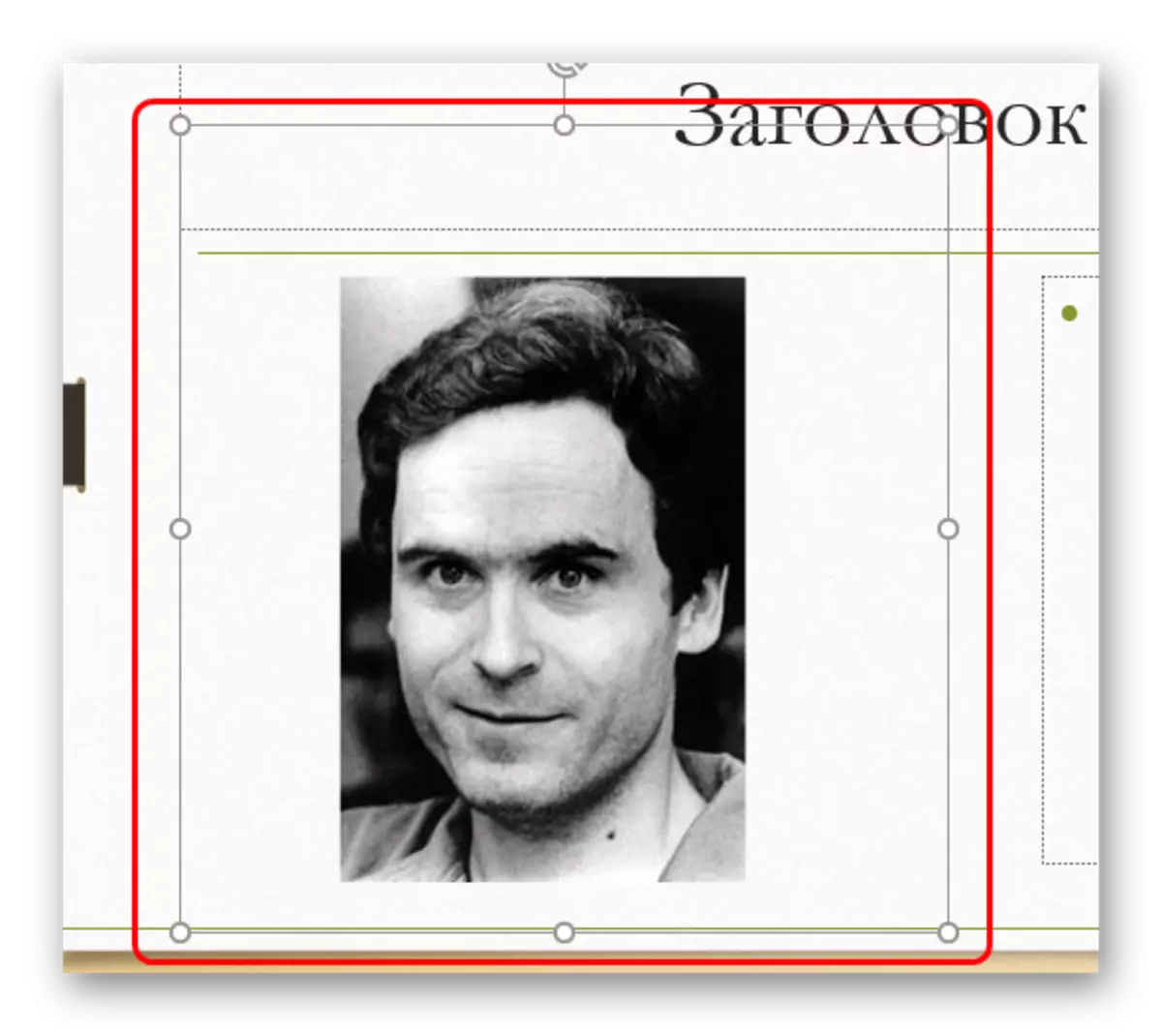
এই পদ্ধতিটি ছোট ছবির সাথে কাজ সহজতর করার অনুমতি দেয়, যা এমনকি কার্সারটি উপলব্ধি করে।
অতিরিক্ত ফাংশন
এছাড়াও, "Pruning" বোতামটি অতিরিক্ত মেনুতে স্থাপন করা যেতে পারে যেখানে আপনি অতিরিক্ত বৈশিষ্ট্যগুলি খুঁজে পেতে পারেন।চিত্র মধ্যে ছাঁটাই
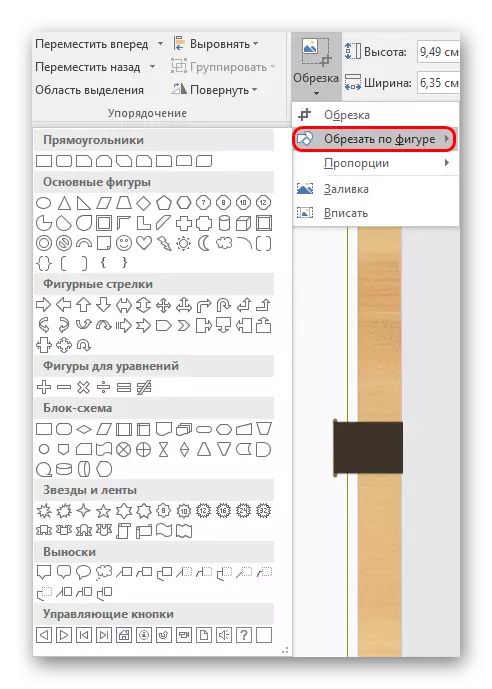
এই বৈশিষ্ট্যটি আপনাকে একটি কোঁকড়া ছাঁটাই ছবি তৈরি করতে দেয়। এখানে, স্ট্যান্ডার্ড পরিসংখ্যানগুলির একটি বিস্তৃত নির্বাচন বিকল্প হিসাবে উপস্থাপন করা হয়। নির্বাচিত বিকল্প একটি ছবি trimming জন্য একটি নমুনা হিসাবে পরিবেশন করা হবে। আপনি পছন্দসই চিত্রটি চয়ন করতে হবে, এবং যদি ফলাফলটি উপযুক্ত হয় তবে ছবির ব্যতীত স্লাইডে যেকোন জায়গায় ক্লিক করুন।
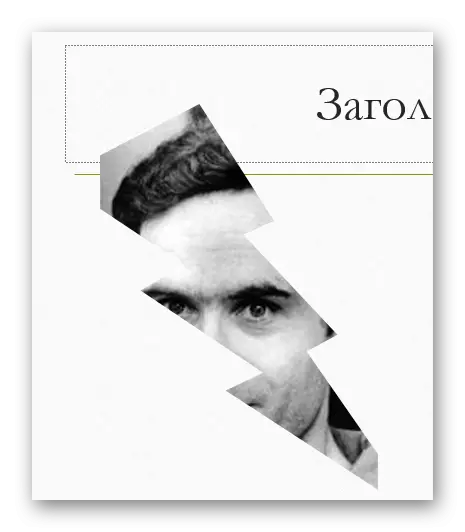
যদি আপনি পরিবর্তনগুলি গ্রহণ না করা পর্যন্ত অন্যান্য ফর্মগুলি ব্যবহার করেন (স্লাইডে ক্লিক করুন, উদাহরণস্বরূপ) এটি কেবল বিকৃতি এবং পরিবর্তনগুলি ছাড়া টেমপ্লেটটি পরিবর্তন করবে।
আকর্ষণীয় কি, এখানে আপনি কন্ট্রোল বোতাম টেমপ্লেটের অধীনে ফাইলটি কেটে ফেলতে পারেন, যা পরবর্তীতে যথাযথ উদ্দেশ্য অনুসারে ব্যবহৃত হতে পারে। যাইহোক, এটি সাবধানে এই উদ্দেশ্যে একটি ফটো নির্বাচন করা মূল্যবান, কারণ এটিতে বোতাম অ্যাসাইনমেন্টের চিত্রটি দৃশ্যমান হতে পারে না।
উপায় দ্বারা, এই পদ্ধতি সাহায্যে, এটা সম্ভব প্রতিষ্ঠা করতে যে ব্যক্তিত্ব "স্মাইলি" বা "স্মিত মুখ" চোখ যে পাস-থ্রু নেই গর্ত আছে। এইভাবে ছবিটি ট্রিম করার চেষ্টা করার সময়, চোখের এলাকাটি বিভিন্ন রঙে হাইলাইট করা হবে।
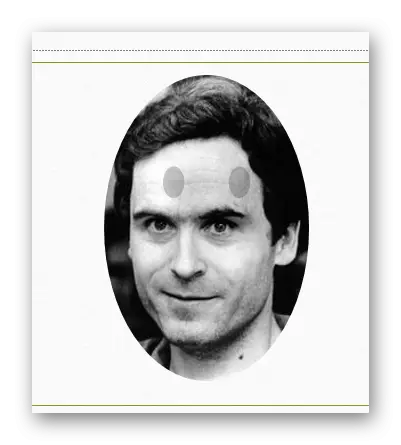
এটা মনে রাখা গুরুত্বপূর্ণ যে এই পদ্ধতিটি আপনাকে একটি ফটোতে খুব আকর্ষণীয় একটি ছবি তৈরি করতে দেয়। কিন্তু এটা ভুলে যাওয়া অসম্ভব, যাতে আপনি ছবির গুরুত্বপূর্ণ দিকগুলি ফসল করতে পারেন। বিশেষ করে যদি ইমেজ টেক্সট সন্নিবেশ আছে।
অনুপাত
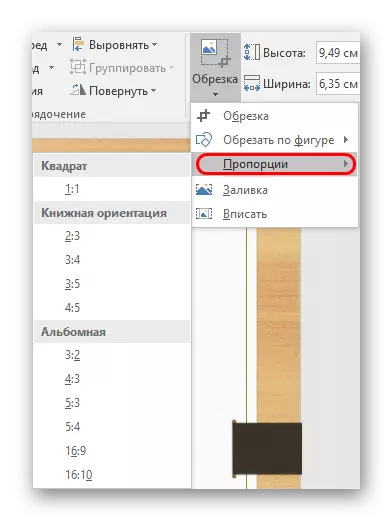
এই আইটেমটি আপনাকে কঠোরভাবে ইনস্টল করা বিন্যাসের ছবি কাটাতে দেয়। বিভিন্ন ধরণের বিস্তৃত পছন্দের পছন্দটি প্রদান করা হয় - স্বাভাবিক 1: 1 থেকে ওয়াইডস্ক্রীন 16: 9 এবং 16:10 পর্যন্ত। নির্বাচিত বিকল্পটি কেবল ফ্রেমের আকারের কাজ করে এবং এটি তারপরে নিজে পরিবর্তিত হতে পারে
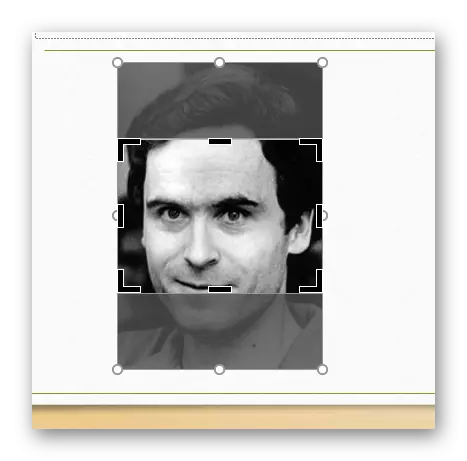
বস্তুত, এই বৈশিষ্ট্যটি, খুবই গুরুত্বপূর্ণ যেহেতু এটি আপনি এক সাইজ বিন্যাস অধীনে উপস্থাপনার মধ্যে এমন সব চিত্র কাস্টমাইজ করতে পারবেন। এটা খুবই সুবিধাজনক। এটা তোলে ছবির নথির জন্য নির্বাচিত প্রতিটি পক্ষের অনুপাত দেখতে অনেক ম্যানুয়ালি চেয়ে বেশি সুবিধাজনক।
ভরাট
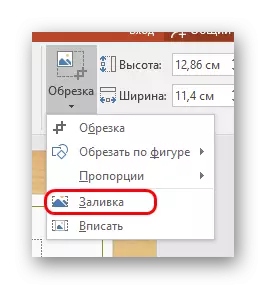
আরেকটি ছবির আকার বিন্যাস। এই সময় ব্যবহারকারী আকারের ফটো ব্যাপৃত থাকবে যে বর্ডার সেট করতে হবে। পার্থক্য হল যে গণ্ডি সংকীর্ণ দরকার হবে, কিন্তু বংশবৃদ্ধি করা বিপরীত, একটি খালি স্থান ক্যাপচার করছে।
পরে প্রয়োজন মাত্রা নির্ধারণ করা হয়, আপনি এই আইটেমটি ক্লিক করতে হবে ছবির কাঠামো দ্বারা বর্ণিত সমগ্র বর্গ পূর্ণ করে দিব। যতক্ষণ না এটি সম্পূর্ণ ফ্রেম পূরণ প্রোগ্রামটি শুধুমাত্র ইমেজ বৃদ্ধি হবে। কেউ অভিক্ষেপ একটি ফটোতে Stretching হবে না।
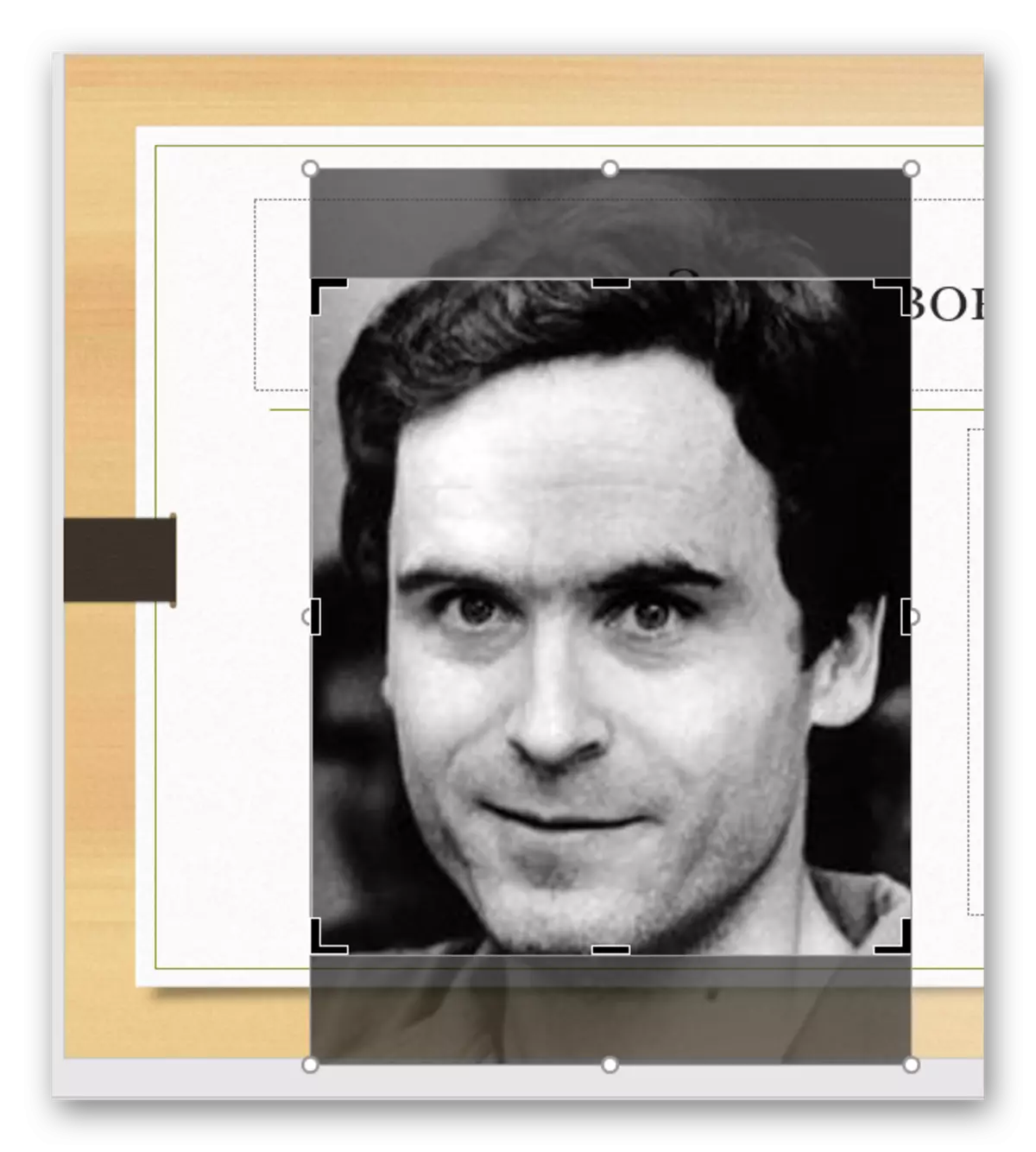
একটি নির্দিষ্ট পদ্ধতি যা আপনাকে এক ফরম্যাট অধীনে একটি ছবির কুড়ান করতে পারবেন। কিন্তু এটা খুব বেশী ছবি প্রসারিত অধিকারী না হয় - এই ছবিটি বিকৃতি এবং pixelization ফলস্বরূপ ঘটা পারবেন না।
প্রবেশ করুন
পূর্ববর্তী ফাংশন, যা পছন্দসই আকার ছবি প্রসারিত, কিন্তু প্রাথমিক অনুপাত বজায় অনুরূপ।
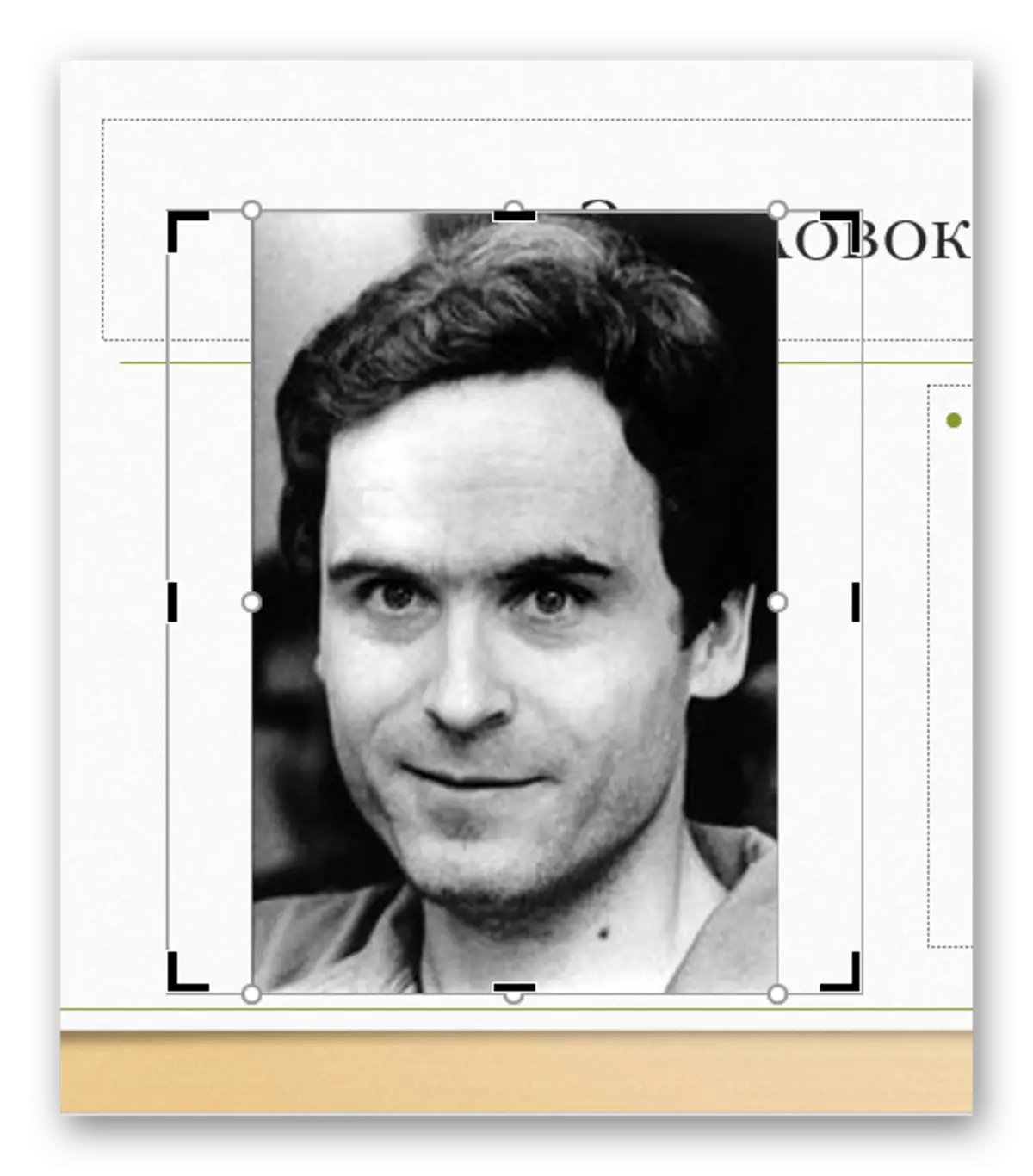
এছাড়া খুব ভাল ছবির মাত্রায় অভিন্ন তৈরি করার জন্য উপযুক্ত হয়, এবং প্রায়ই "পরিপূর্ণ" করার আরো গুণগতভাবে কাজ করে। যদিও যাহাই হউক না কেন প্রসারিত শক্তিশালী সঙ্গে, এটা pixelization এড়াতে সম্ভব নয়।
ফলাফল
হিসাবে উল্লেখ করেছে আগে, ইমেজ শুধুমাত্র পাওয়ার পয়েন্ট মধ্যে সম্পাদিত হয়, প্রাথমিক সংস্করণ কোন ভাবেই ভোগে না। ছাঁটাই কোন পদক্ষেপ অবাধে বাতিল করা যাবে। তাই এই পদ্ধতি নিরাপদ এবং কার্যকরী।
