
এক্সটেনশন ODS ফাইল বিনামূল্যে স্প্রেডশীট। XLS এবং XLSX - সম্প্রতি, তারা একটি ক্রমবর্ধমান প্রতিযোগিতার ekselevskim প্রমিত বিন্যাস করা হয়। আরো অনেক বেশী টেবিল সুনির্দিষ্ট করা এক্সটেনশানটির সঙ্গে ফাইল হিসেবে সংরক্ষণ করা হয়েছে। অতএব, প্রশ্ন জরুরী, কি এবং কিভাবে ODS বিন্যাস খুলতে।
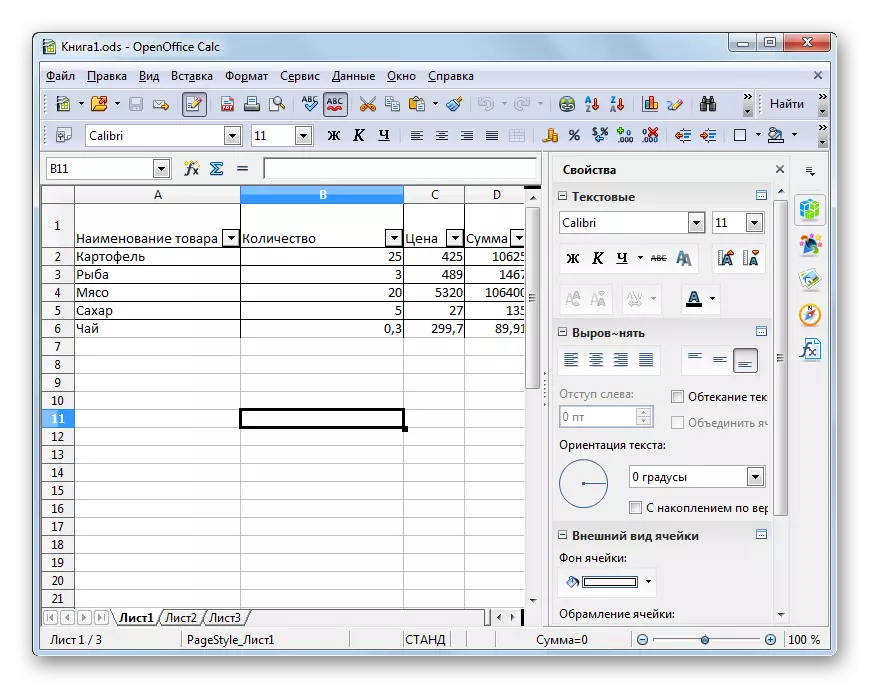
কিন্তু ওপেন অফিস ব্যবহার লঞ্চ ODS টেবিলের জন্য অন্যান্য অপশন আছে।
- প্যাকেজ এ্যাপাচি ওপেন অফিস চালান। একবার প্রদর্শন অ্যাপ্লিকেশন পছন্দমত সঙ্গে শুরু পর্দায়, প্রেস মিলিত কীবোর্ড জন্য Ctrl + মন্ত্রণালয় উত্পাদক
অন্যথা, আপনি বোতাম "খুলুন" শুরু পর্দায় কেন্দ্রীয় এলাকায় ক্লিক করতে পারেন।

আরেকটি বিকল্প শুরু পর্দায় বাটন "ফাইল" মেনুতে ক্লিক করুন হয়। এই ড্রপ-ডাউন তালিকা করার পর আপনি যে আইটেমটি চান তা নির্বাচন করুন "ওপেন ..."।
- এই ক্রিয়াগুলি কারণ যে ফাইলটি খোলার মান জানালা আলোড়ন এর উভয় ক্ষেত্রেই, সেখানে ডিরেক্টরি আপনাকে খুলতে চান স্থাপন টেবিলে একটি রূপান্তর করতে হবে। এর পর, দস্তাবেজের নাম নির্বাচন করে "ওপেন" ক্লিক করুন। এই ক্যালক প্রোগ্রামে টেবিল আবিষ্কারের হতে হবে।
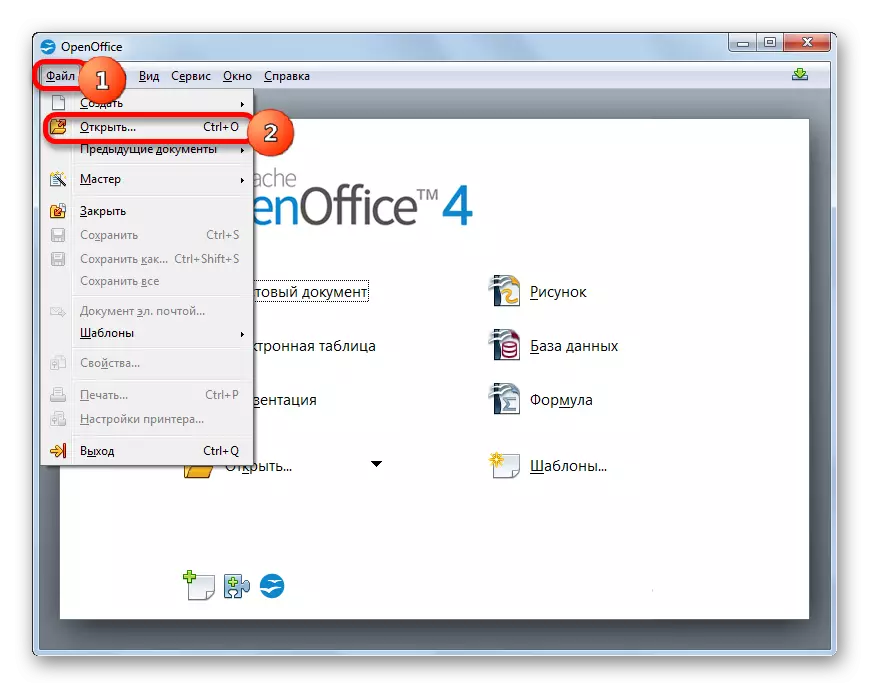
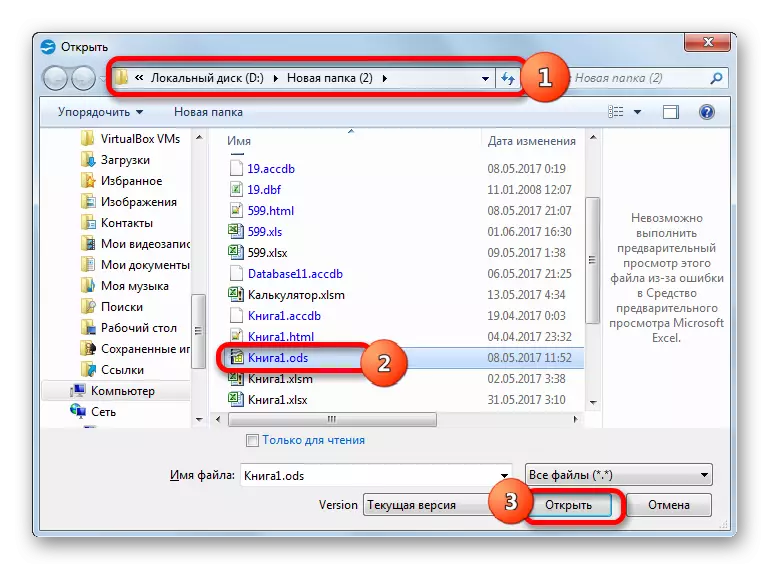
এছাড়াও আপনি সরাসরি ইন্টারফেস ক্যালকুলেটর মাধ্যমে একটি শুরুর ODS টেবিল তৈরি করতে পারেন।
- ক্যালকুলেটর শুরু করার পর "ফাইল" বলা তার মেনুর অধ্যায় এগিয়ে যান। বিকল্প একটি তালিকা খোলে। নাম নির্বাচন "ওপেন ..."।
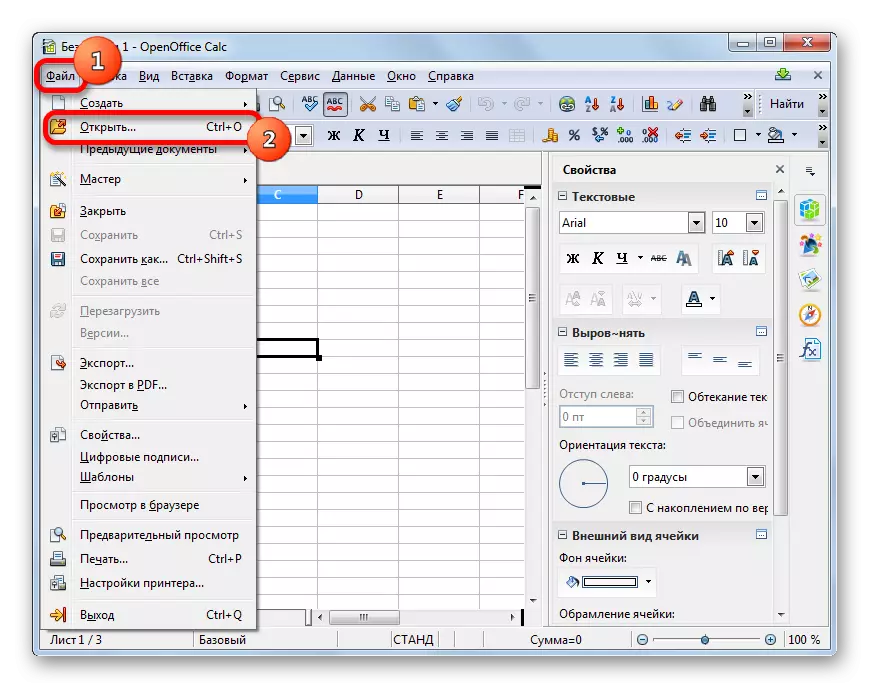
এছাড়াও আপনি অন্যথায় টুলবারে ফোল্ডারের খোলার আকারে পরিচিত সমন্বয় জন্য Ctrl + হে ব্যবহার করুন অথবা আইকনে ক্লিক করতে পারেন "ওপেন ..."।
- সত্য যে সক্রিয় ফাইল খোলা জানালা একটু আগে বর্ণিত এই বাড়ে। এটা ঠিক দস্তাবেজ নির্বাচন এবং ক্লিক করতে হবে "ওপেন।" এর পর, টেবিল খোলা হবে।
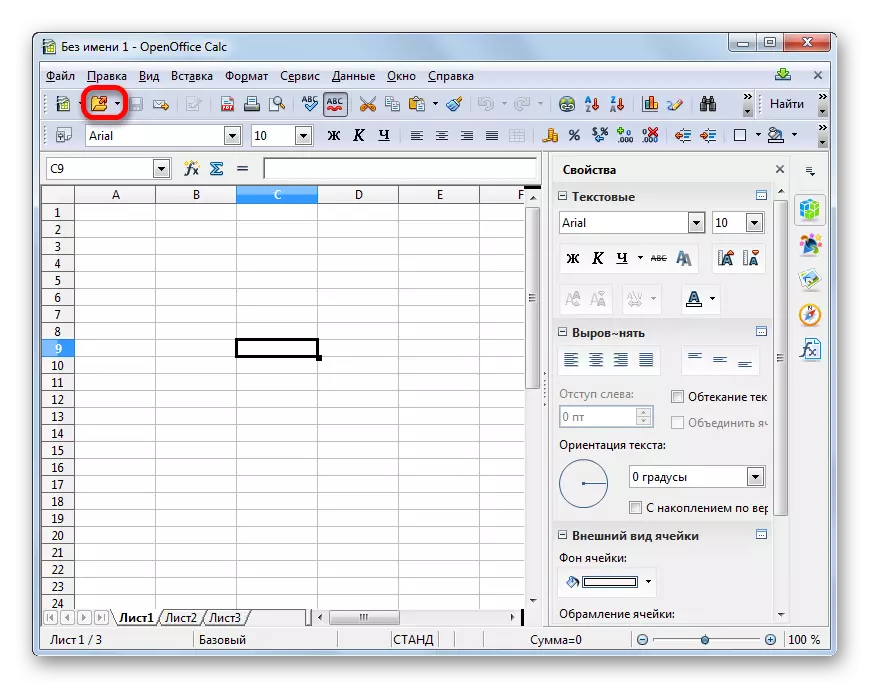
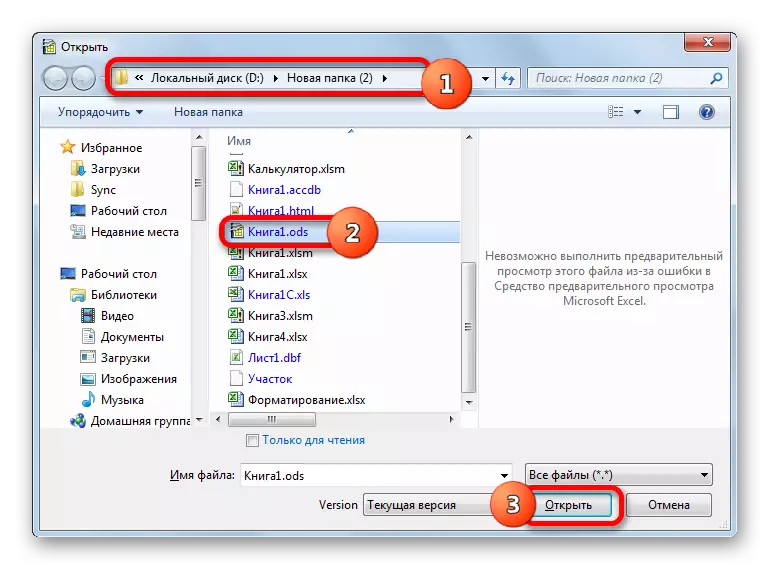
পদ্ধতি 2: LibreOffice
খোলা টেবিল ODS এর পরবর্তী সংস্করণ অফিস LibreOffice এর প্যাকেজ ব্যবহারের জন্য উপলব্ধ করা হয়। ক্যালকুলেটর - এটা এছাড়াও ওপেন অফিস-এর মত সঠিক একই নামের সঙ্গে একটি স্প্রেডশীট হয়েছে। ODS বিন্যাস এছাড়াও এই অ্যাপ্লিকেশনের জন্য বেস। অর্থাৎ প্রোগ্রাম এই ধরনের সারণী, খোলার থেকে শুরু এবং সম্পাদনা শেষ হচ্ছে ও সংরক্ষণ সঙ্গে সব হেরফেরের সঞ্চালন করতে সক্ষম হয়।
- LibreOffice এর প্যাকেজ শুরু করুন। প্রথম সব, আমাদের উচিত তার শুরু পর্দায় ফাইল খোলার জন্য করা যাক। উইন্ডো খোলার শুরু করার জন্য, আপনি একটি সর্বজনীন সমন্বয় জন্য Ctrl + হে ব্যবহার করুন অথবা বাটন "ফাইল খুলুন" বাম মেনুতে ক্লিক করতে পারেন।
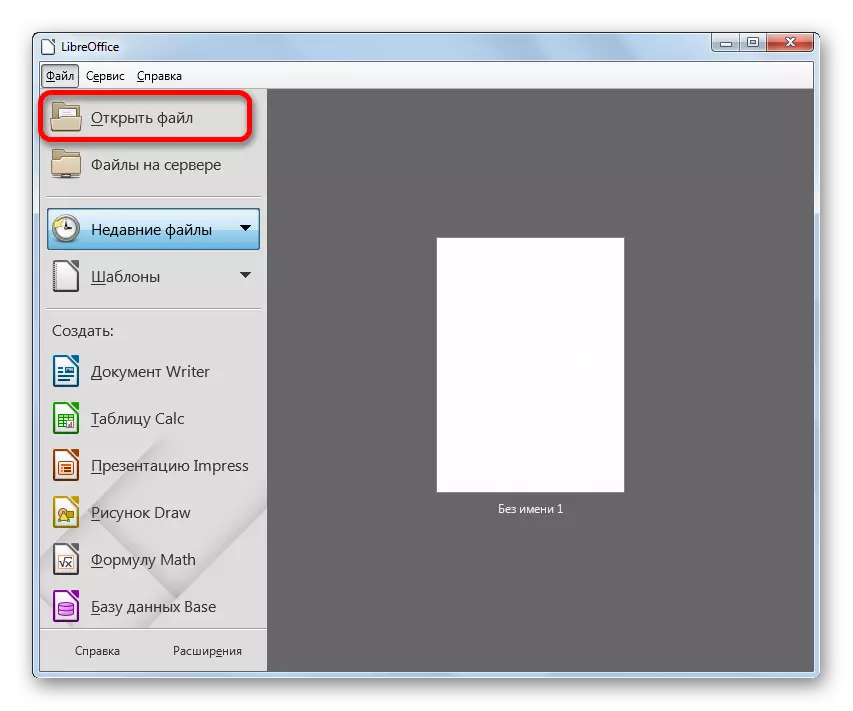
এছাড়া "ফাইল" শীর্ষ মেনুতে নামের উপর ক্লিক করে ঠিক একই ফলাফল পেতে সুযোগ, এবং নির্বাচন করে থেকে ড্রপ-ডাউন মেনু "ওপেন ..."।
- আউট লঞ্চ উইন্ডোটি খুলে এটা সম্পন্ন করা হবে। ডিরেক্টরি যা ODS একটি টেবিল সরানো হচ্ছে, তার নাম নির্বাচন এবং ইন্টারফেস নীচে "খুলুন" বাটনে ক্লিক করুন।
- পরবর্তী অ্যানেক্স ক্যালক LibreOffice এর প্যাকেজের মধ্যে নির্বাচিত ODS টেবিল খুলবে।
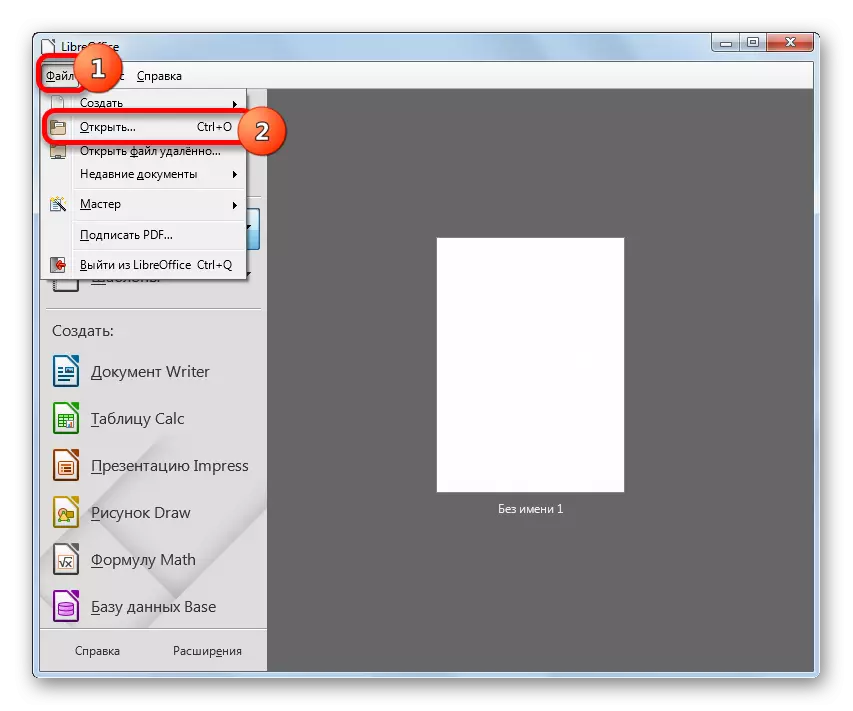
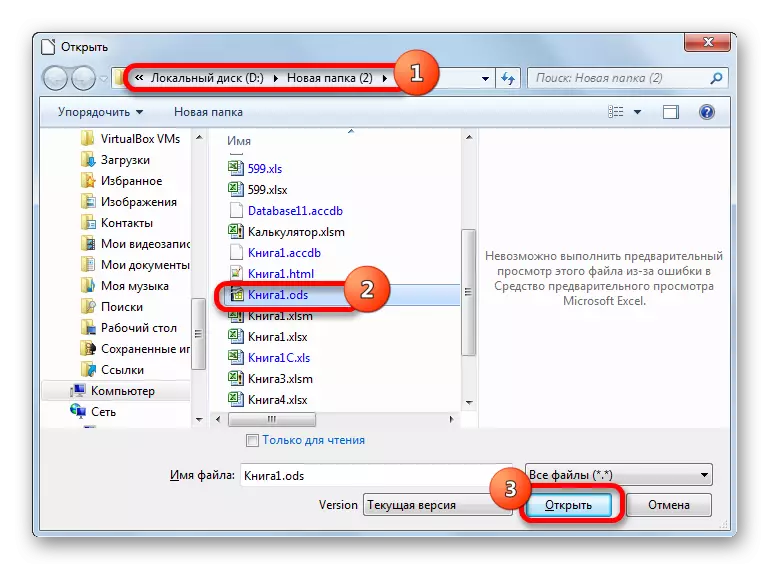
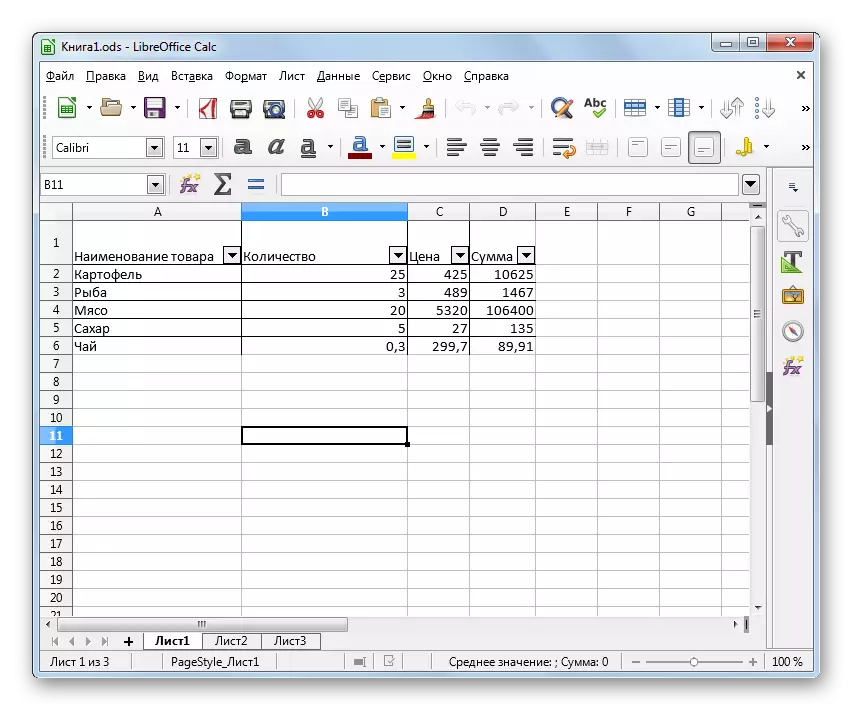
রূপে খুলুন অফিস সঙ্গে কেস ছিল, LibreOffice এর কাঙ্ক্ষিত দস্তাবেজটি খুলতে এছাড়াও ইন্টারফেস ক্যালকুলেটর মাধ্যমে সরাসরি হতে পারে।
- রান উইন্ডোতে Calc স্প্রেডশীট প্রসেসর। পরবর্তী উইন্ডো খোলার শুরু করার জন্য, এছাড়াও আপনি বিভিন্ন অপশন করতে পারেন। প্রথমত, আপনি মিলিত Ctrl + মন্ত্রণালয় ব্যবহার করতে পারেন দ্বিতীয়ত, আপনি টুলবারে আইকন "খুলুন" ক্লিক করতে পারেন।
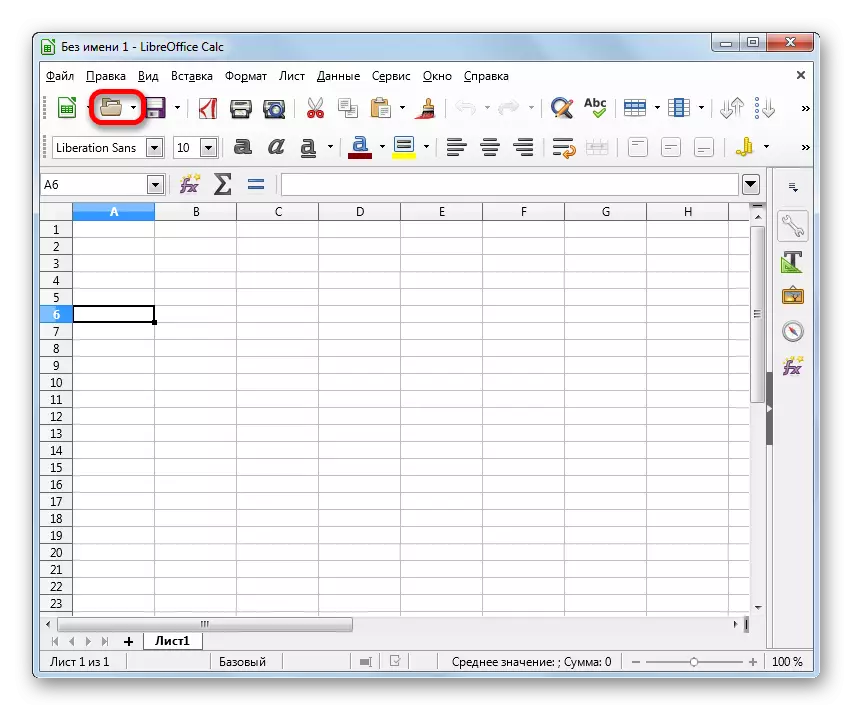
তৃতীয়ত, আপনার নির্বাচিত আইটেম "ফাইল" মেনুতে, অনুভূমিক এবং খোলা লিস্টে যেতে পারেন "ওপেন ..."।
- যখন এই কোনো পদক্ষেপ ইতিমধ্যে পরিচিত উইন্ডো খোলার ডকুমেন্ট খুলবে। এটা তোলে ঠিক একই হেরফেরের যে লিব্রা অফিস মাধ্যমে লঞ্চ উইন্ডোতে টেবিল খোলার সময়ে সঞ্চালিত হয় মধ্যে চালানো হয়। টেবিল ক্যালক অ্যাপ্লিকেশনে খোলা হবে।
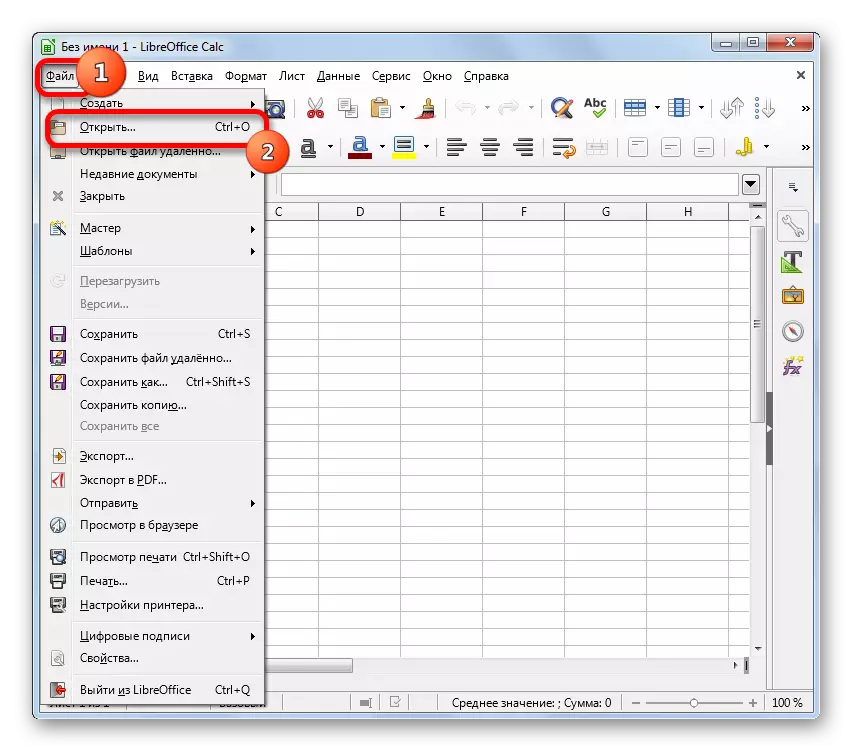
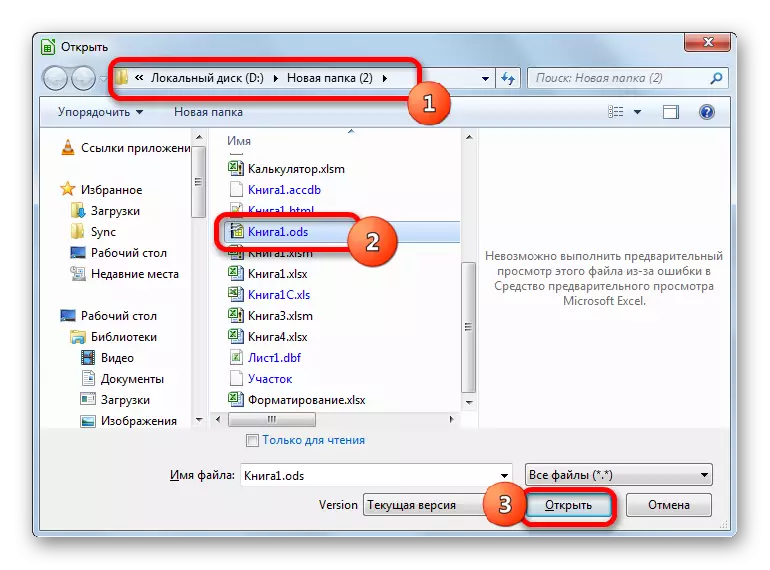
পদ্ধতি 3: এক্সেল
মাইক্রোসফট এক্সেল - এখন আমরা হয়ত এই প্রোগ্রামের সবচেয়ে জনপ্রিয় কিভাবে ODS টেবিল খুলতে উপর ফোকাস করা। সত্য যে গল্প এই পদ্ধতি সম্পর্কে কারণে যে, আসলে এক্সেল এই বিন্যাসে ফাইলগুলি সংরক্ষণ খুলতে পারে এবং সত্ত্বেও, এটা সবসময় সঠিকভাবে করে না সাম্প্রতিকতম হয়েছে। তবে, অধিকাংশ ক্ষেত্রে, যদি সেখানে লোকসান এবং তারা অপরিহার্য নয়।
- সুতরাং, এক্সেল চালানো। সবচেয়ে সহজ উপায় কীবোর্ডে সার্বজনীন সমন্বয় জন্য Ctrl + হে টিপে ফাইল উইন্ডো খুলতে যেতে, কিন্তু অন্য উপায়। Excel এ ট্যাব "ফাইল" যাওয়ার (Excel 2007, অ্যাপ্লিকেশন ইন্টারফেস উপরের বাম দিকের কোণায় Microsoft Office- এর লোগোর সংস্করণের উপর ক্লিক করুন)।
- তারপর টি আইটেম বাকি আছে মেনুতে "ওপেন" এর অধীনে চলে আসে।
- এটা একটা উইন্ডো এক আমরা পূর্বে অন্যান্য অ্যাপ্লিকেশনের মধ্যে দেখেছেন তাদের মতই খোলার শুরু করে। এটা ডিরেক্টরি যেখানে লক্ষ্য ODS ফাইল, তা নির্বাচন করুন এবং "ওপেন" বাটনে ক্লিক করুন সরান।
- এই আদেশ ODS টেবিল কর্ম সঞ্চালনের পর এক্সেল উইন্ডোতে খোলা হবে।
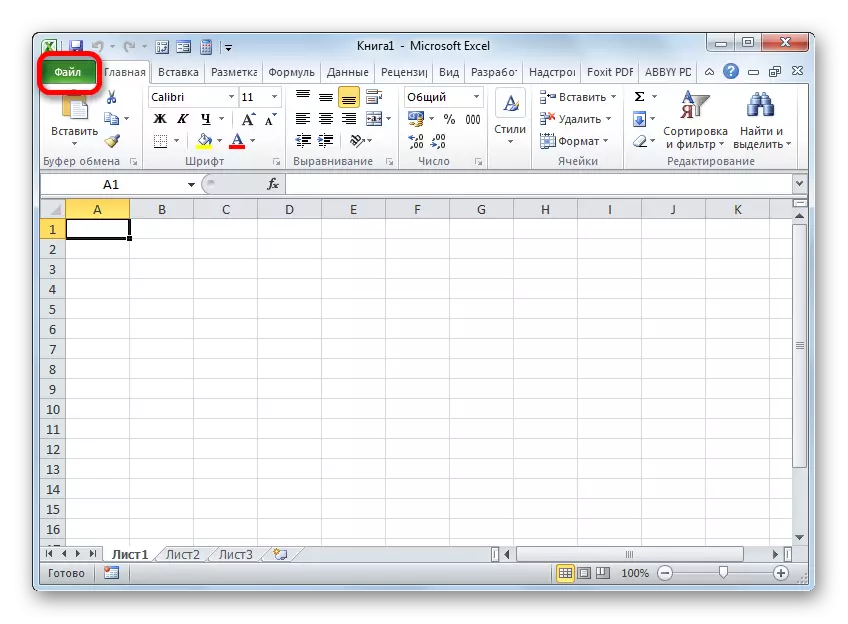
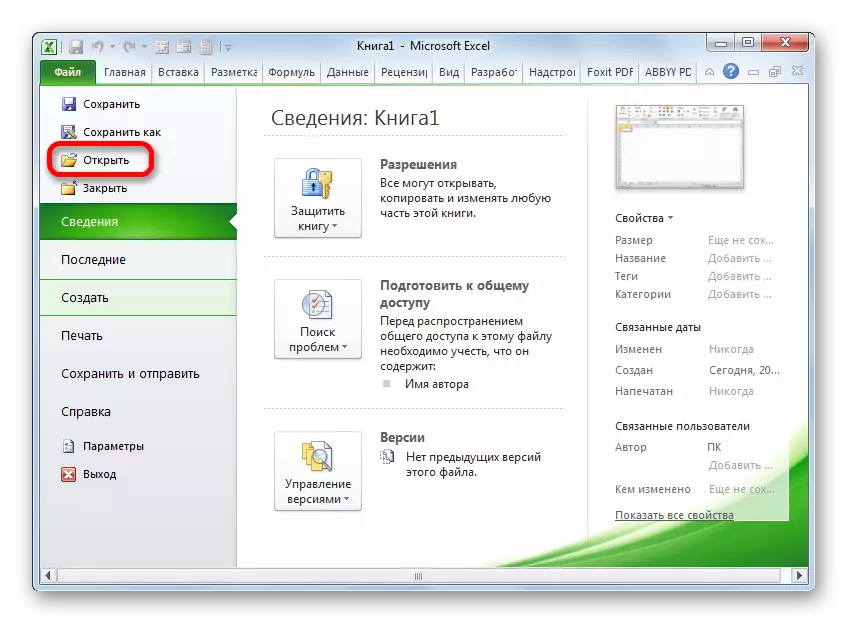
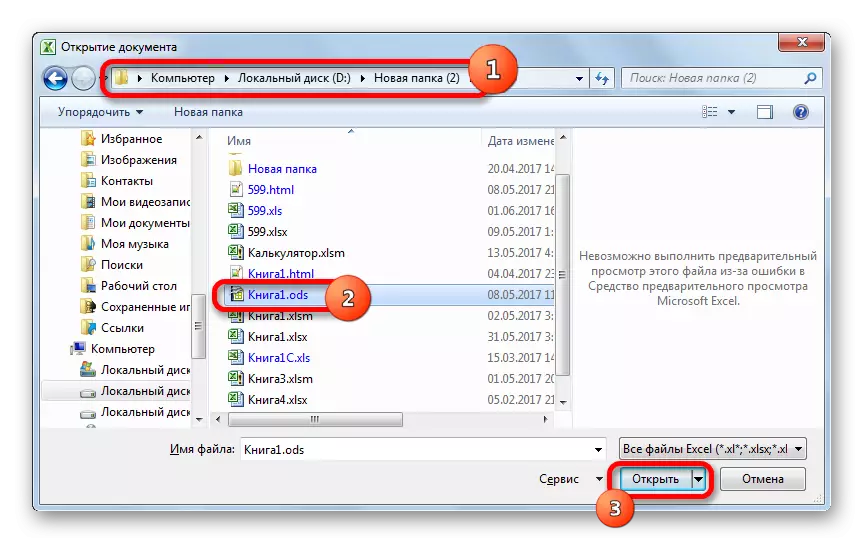
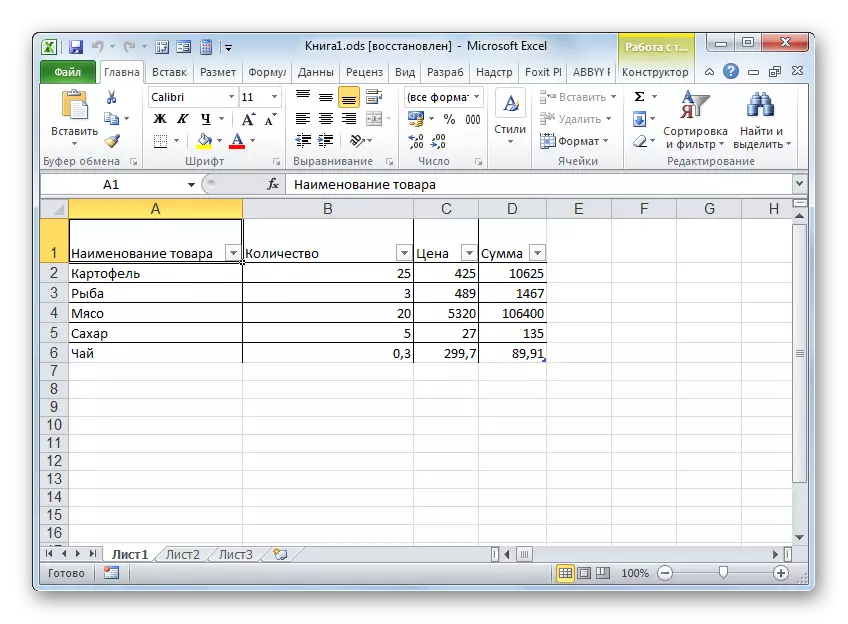
কিন্তু এটি বলা উচিত যে এক্সেল 2007 এর পূর্ববর্তী সংস্করণটি ODS ফর্ম্যাটের সাথে কাজ সমর্থন করে না। এই ফর্ম্যাট তৈরি করা হয়েছে তুলনায় তারা আগে হাজির যে কারণে এই কারণে। এক্সেলের এই সংস্করণে নির্দিষ্ট সম্প্রসারণের সাথে নথিগুলি খুলতে, আপনাকে সূর্য ওডফ নামে একটি বিশেষ প্লাগইন ইনস্টল করতে হবে।
সূর্য ওডফ প্লাগইন ইনস্টল করুন
এটি ইনস্টল করার পরে, "ওডিএফ ফরম্যাটে ফাইল আমদানি" নামক একটি বোতামটি টুলবারে উপস্থিত হবে। এর সাথে, আপনি এক্সেলের পুরানো সংস্করণগুলিতে এই বিন্যাসের ফাইলগুলি আমদানি করতে পারেন।
পাঠ: কিভাবে এক্সেল থেকে ODS ফাইল খুলতে হবে
আমরা সবচেয়ে জনপ্রিয় টেবিল প্রসেসরগুলিতে কী পদ্ধতি বলেছি, আপনি ODS ফরম্যাট নথিগুলি খুলতে পারেন। অবশ্যই, এটি একটি সম্পূর্ণ তালিকা নয়, কারণ এই অভিযোজনের প্রায় সমস্ত আধুনিক প্রোগ্রাম নির্দিষ্ট সম্প্রসারণের সাথে কাজ করে। তবুও, আমরা অ্যাপ্লিকেশনগুলির তালিকায় বন্ধ হয়ে গেলাম, যার মধ্যে একটি উইন্ডোজের প্রতিটি ব্যবহারকারীর সম্ভাব্যতা দ্বারা প্রায় 100%।
