
Включването на икономичен режим ви позволява да запишете на електроенергия по време на PC бездействие. Особено тази функция е подходяща за лаптопи, които се хранят от вградената батерия. По подразбиране тази функция е включена в Windows 7 устройства. Но това може да бъде деактивирана ръчно. Нека разберем какво да се прави на потребителя, който реши да активирате състоянието на съня в Windows 7 отново.
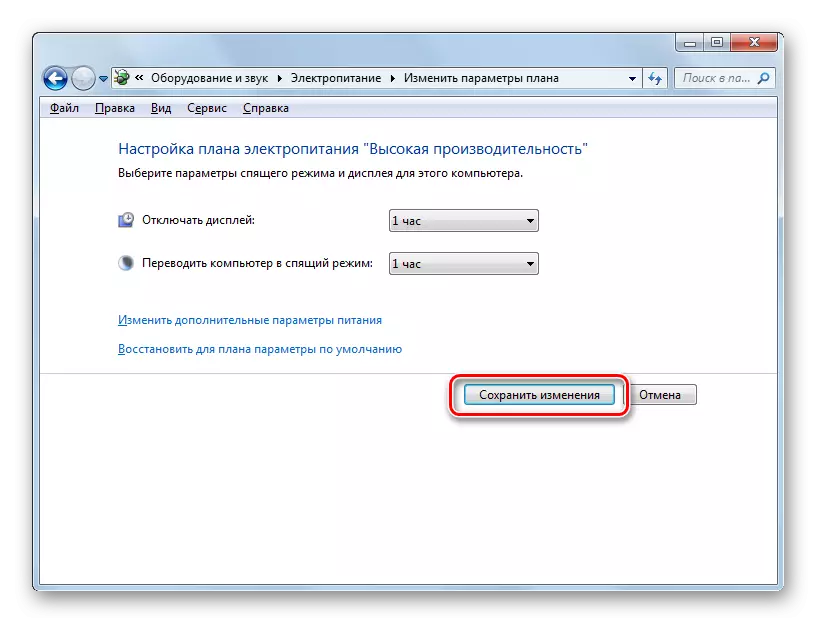
Също така в същия прозорец, можете да се даде възможност на сън състояние, просто възстановяване на настройки по подразбиране, ако текущия план електрическа енергия е "балансирано" или "икономии на електроенергия".
- За да направите това, щракнете върху етикета "Възстановяване параметри по подразбиране за плана".
- След това, диалогов прозорец ще се появи, който ще изисква потвърждаване на вашите намерения. Кликнете върху "Да".
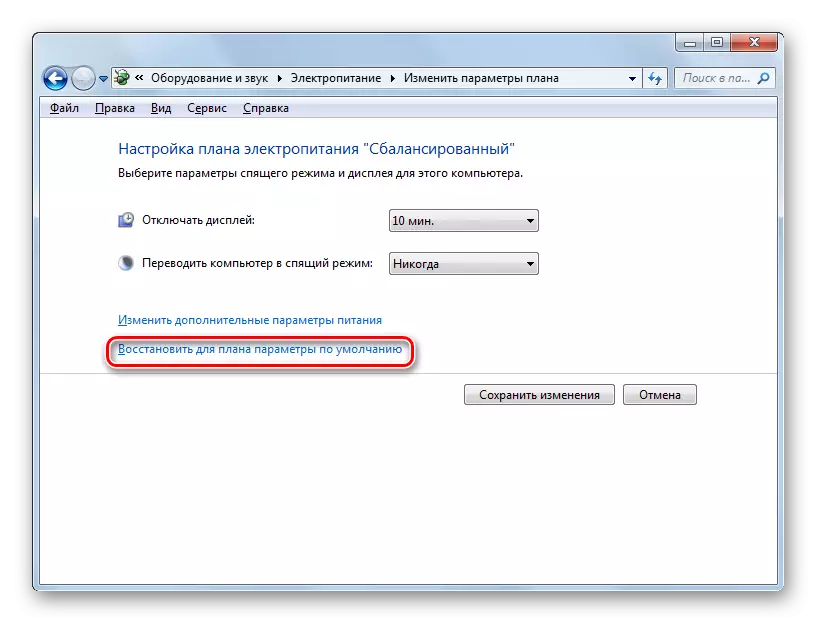
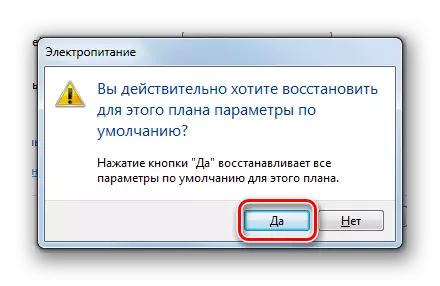
Факт е, че плановете за захранване "балансирани" и "икономии на електроенергия" е активирана по подразбиране. Само за период от време на празен ход, чрез който PC преход към режим на заспиване, ще се извършва:
- Балансиран - 30 минути;
- икономии на електроенергия - 15 минути.
Но за плана на изпълнението на високо, тя няма да бъде в състояние да спи по този начин, тъй като това е забранено в подразбиране в този план.
Метод 2: инструмент "Run"
Можете също така да активирате включването на режим на сън, като се прави преход към прозореца на плана мощност настройки чрез въвеждане на командата в прозореца "Run".
- Обадете се на прозореца "Run", като въведете комбинация Win + R. Въведете в полето:
PowerCfg.cpl
Кликнете върху OK.
- Отваря се прозорец за избор Силов контур. В Windows 7, има три планове за захранване:
- Висока производителност;
- Балансирано (по подразбиране);
- Икономията на енергия (допълнителен план, който ще бъде показан в случай на неговото бездействие само след кликване върху надписа "Показване на допълнителни планове").
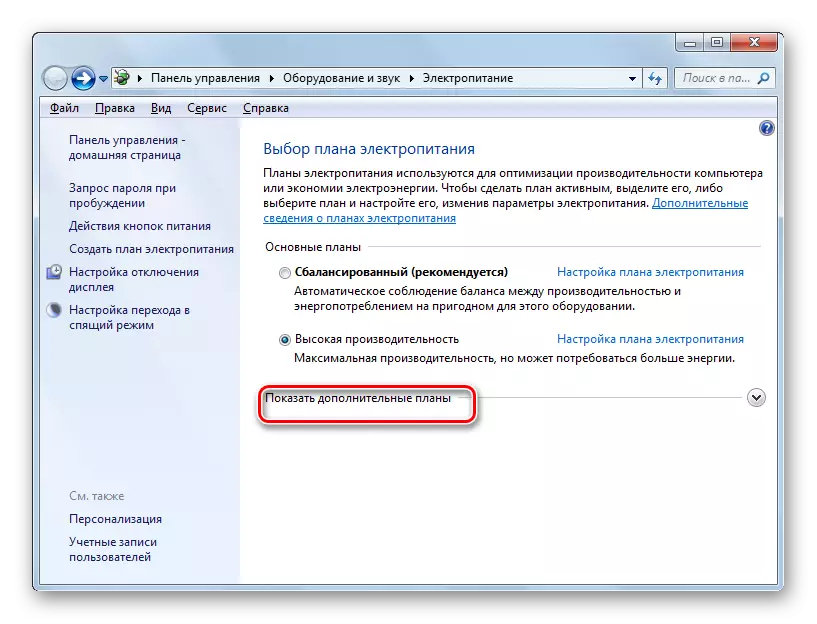
В момента на текущия план е обозначено с активен радио басейн. Ако е необходимо, потребителят може да го пренаредите, като изберете друг план. Ако, например, настройки на плановете са настроени по подразбиране, а вие имате вариант с висока производителност, просто премина на "балансирано" или "пестене на енергия", в момента се активира включването на режим на заспиване.
Ако настройките по подразбиране са се променили и спящ режим е забранен и в трите планове, а след това, след като е избран, кликнете върху надписа "Настройка на плана за захранване".
- Стартира прозореца на параметрите на текущия план електрическа енергия. Както и при предишния метод, в "Превод на компютъра в режим на заспиване" поле, трябва да се създаде план конкретни, след което ще се случи промяната на видео режима. След това кликнете върху "Запазване на промените".
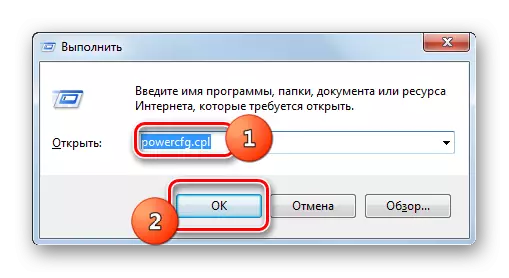
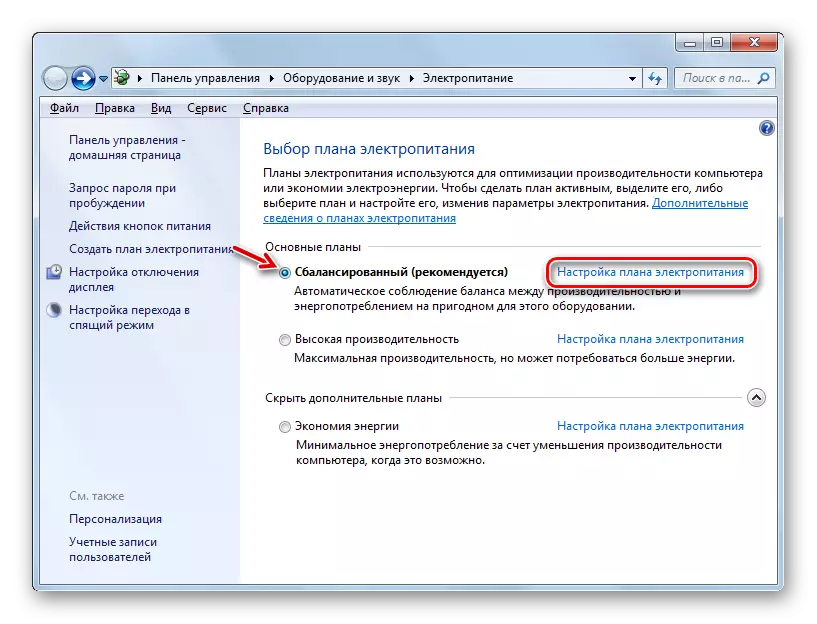
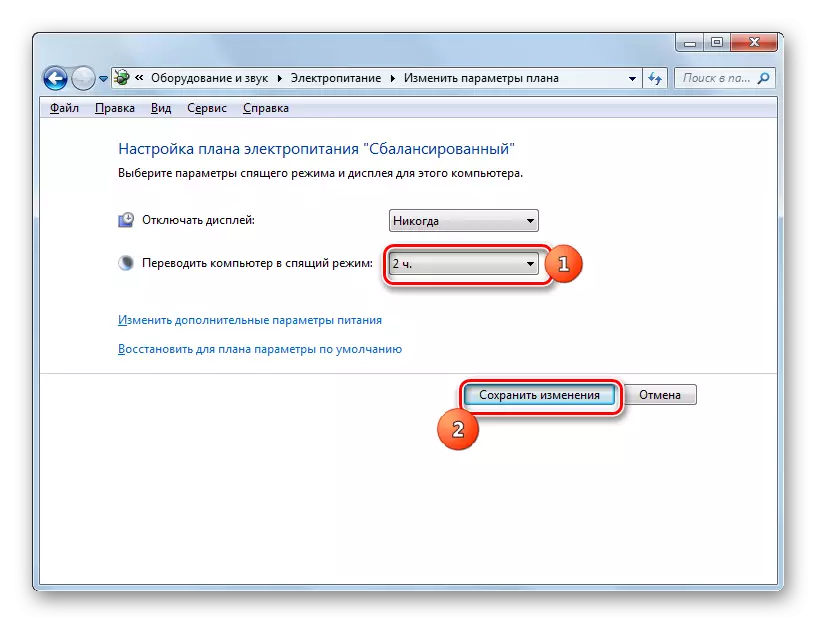
За плана "балансирано" или за да активирате включването на спящ режим "пестене на електроенергия", можете да кликнете върху надписа "Възстановяване на по подразбиране параметри планират".
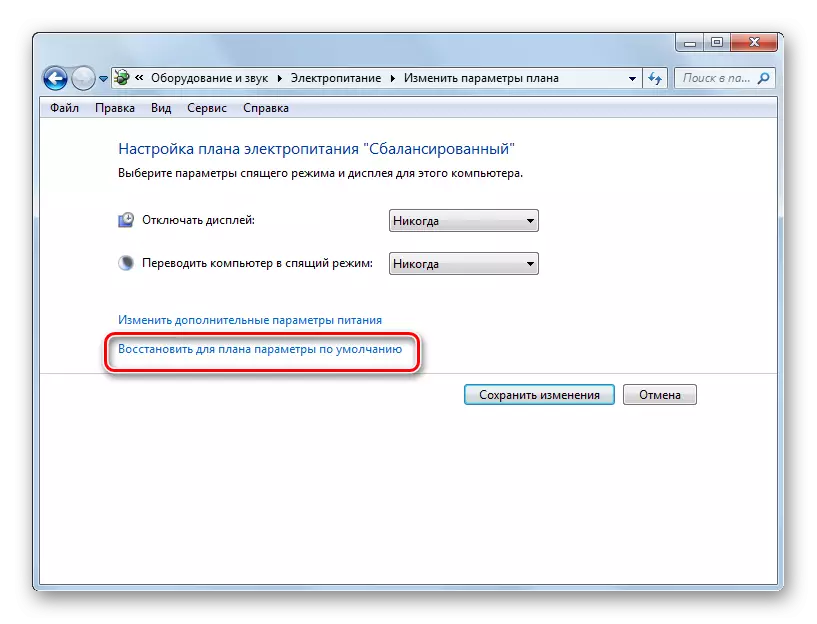
Метод 3: Изменения на допълнителни параметри
Също така, активирането на включването на режима на заспиване може да бъде направено чрез промени в допълнителни параметри в прозореца Настройки на текущия план за захранване.
- Отворете прозореца на текущия план за захранване чрез някой от тези методи, описани по-горе. Кликнете върху "Промяна на захранването Параметри".
- Стартира опционалните параметри. Кликнете на съня.
- В списъка с три опции, които се отварят, изберете "Sleep After".
- Ако режимът на заспиване на компютъра е изключен, а след това на параметъра "стойност" трябва да стои опцията "Никога". Кликнете Никога.
- След това, полето "условие (мин.)" Се отваря. Да се взима в него стойността за минути, след което, в случай на бездействие, компютърът ще влезе в състоянието на сън. Кликнете върху "OK".
- След като затворите прозореца на параметрите на текущата електрически режим на захранване, и след това да го активирате отново. Тя ще покаже текущия период от време, през който компютърът ще премине в състояние на съня, в случай на бездействие.

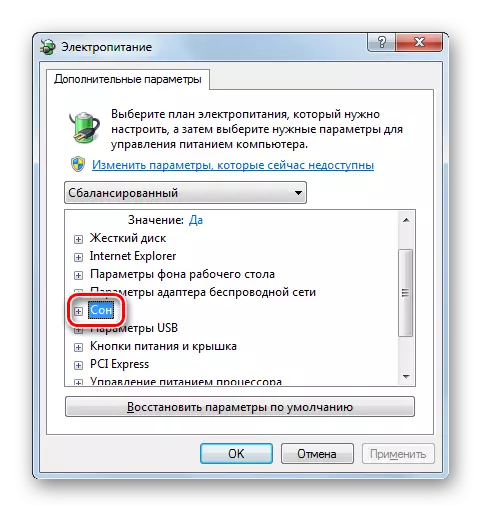
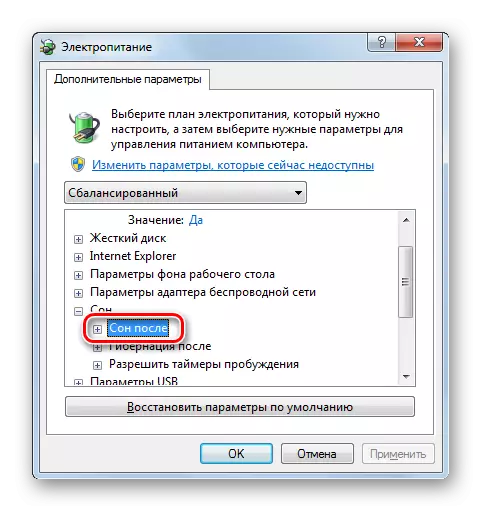
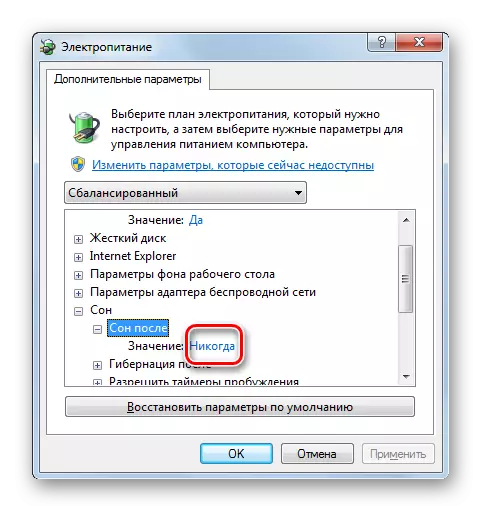
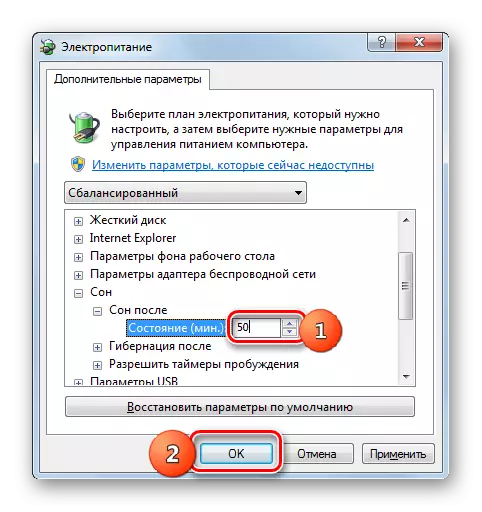
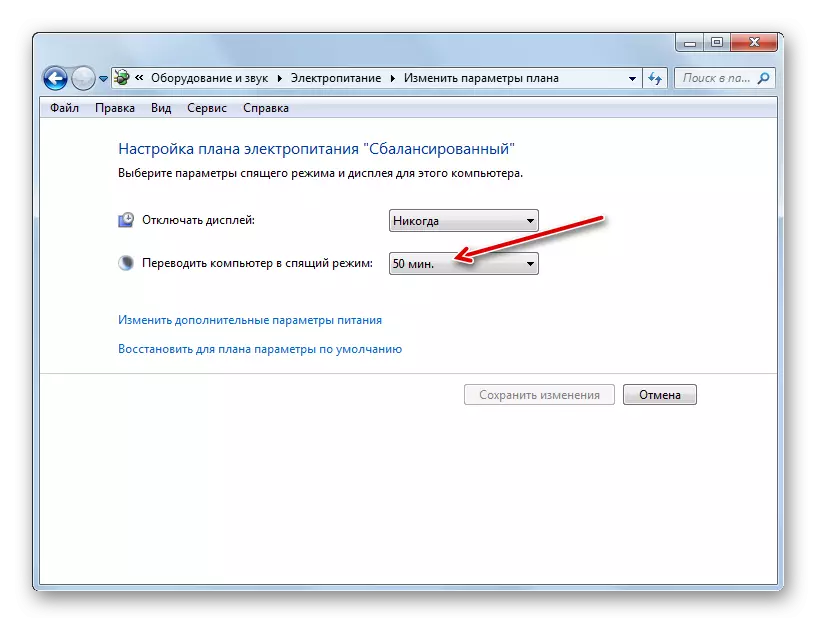
Метод 4: Незабавно преминаване към режим на заспиване
Има и опция, която ще ви позволи незабавно да преведе на компютъра, за да състояние на сън, независимо от това кои настройки са били инсталирани в параметрите на захранването.
- Кликнете върху "Старт". В дясно от бутона "изключване", кликнете върху иконата под формата на триъгълник, режисиран от ъгъл в дясно. От обсъден списък изберете "Sleep".
- След това компютърът ще бъде преведен в спящ режим.
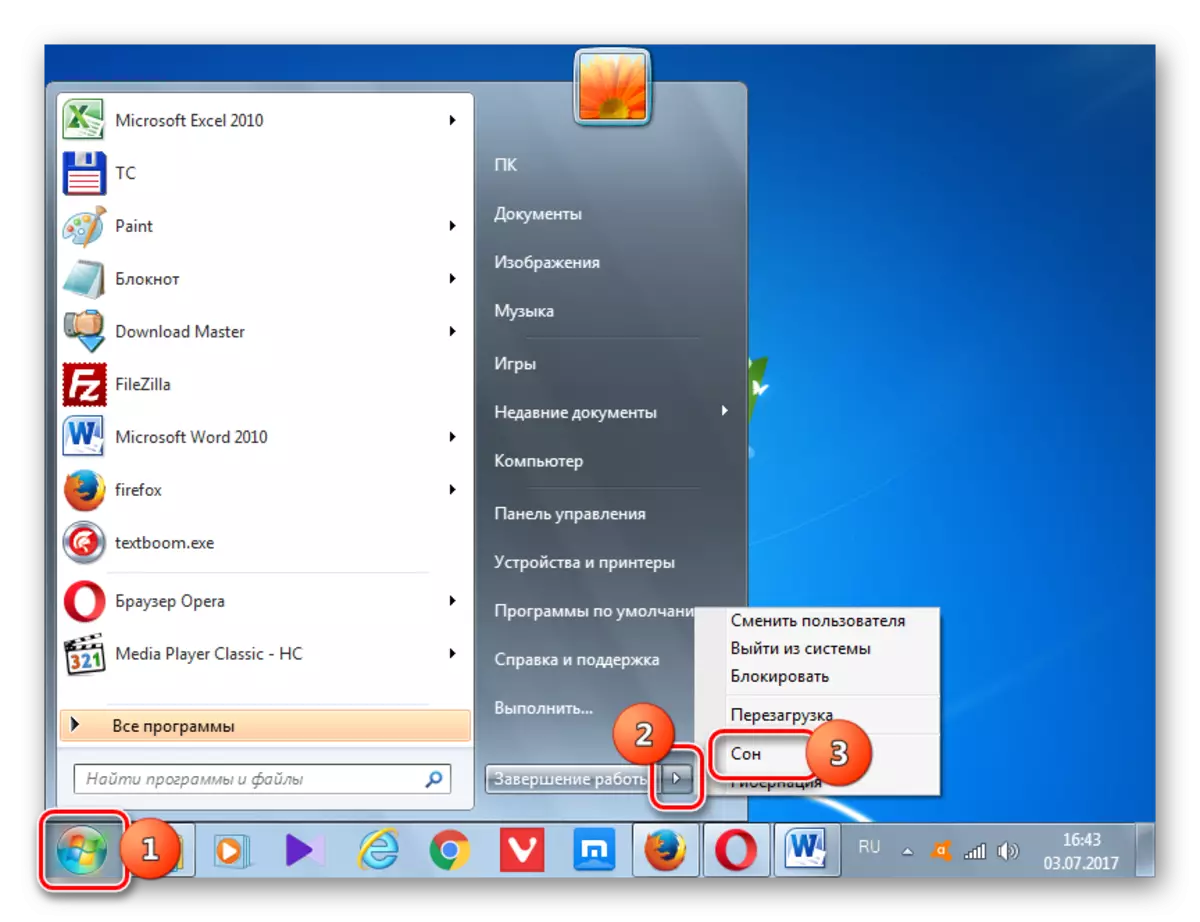
Както можете да видите, повечето начини за инсталиране на спящ режим в Windows 7 са свързани с промяната на настройките за захранване. Но, освен това, там е вариант за незабавно преминаване към определен режим чрез бутона "Старт", заобикаляйки тези настройки.
