
Въпреки факта, че FRAPS може да се използва за различни цели, много го използват за записване на видео игри. Има обаче някои нюанси.
Конфигуриране на FRAPS за записване на игри
Първо, важно е да се помни, че фрезите сериозно намаляват производителността на компютъра. И следователно, ако компютърът на потребителя едва се справя с играта, тогава можете да забравите за записа. Необходимо е захранването да остане или в крайния случай, можете да намалите графичните настройки на играта.Стъпка 1: Конфигуриране на опции за заснемане на видео
Ще анализираме всяка опция:
- "Hotkey Hotoy за заснемане" - ключът включва и изключва. Важно е да изберете бутона, който не се използва от контрола на играта (1).
- "Настройки за заснемане на видеоклипове":
- "FPS" (2) (рамки в секунда) - поставяме 60, тъй като това ще осигури най-голямата гладкост (2). Проблемът тук е, че компютърът стабилно дава 60 кадъра, в противен случай тази опция няма да има смисъл.
- Размер на видеото - "пълен размер" (3). В случай на инсталиране на "полу-размер", резолюцията за видео на изхода ще бъде два пъти по-малка от разделителната способност на компютъра. Въпреки че в случай на недостатъчна сила на компютъра на потребителя, тя ви позволява да увеличите гладкостта на картината.
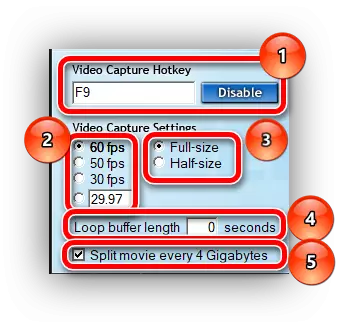
Етап 2: Настройка на потребителски опции за одит
Тук всичко е изключително просто.
- "Настройки за улавяне на звука" (1) - ако имате отметка в "Sound Win10 Sound" - премахваме. Тази опция активира запис на системни звуци, които могат да попречат на записването.
- "Рекорден външен вход" (2) - активира запис от микрофона. Включете дали потребителят коментира какво се случва на видеото. След като погледнете отметка срещу "само заснемане, докато натискате ..." (3), можете да зададете бутон, когато кликнете върху звука на звука от външни източници.
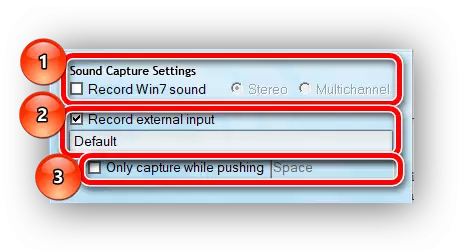
Етап 3: Задаване на специални опции
- Опцията "Скриване на курсора на мишката в видео" трябва да бъде включена. В този случай курсорът ще се намесва само (1).
- "Заключване на кадрите по време на запис" - улавя броя на рамката в секунда, когато играете на марката, посочена в настройките "FPS". По-добре е да се включи, в противен случай идват при запис (2).
- "Сила без загуба без RGB заснемане" - активиране на максималното качество на записване на качеството. Ако PC захранването позволява, ще активирате (3). Натоварването на компютъра ще бъде увеличено, както и крайния размер на записа, но качеството ще бъде по-висока, отколкото ако деактивирате тази опция.
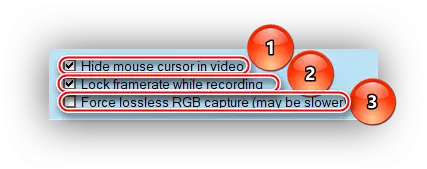
Чрез настройка на такива настройки можете да постигнете оптимално качество на запис. Основното нещо е да се помни, че нормалната работа на FRAPS е възможна само със средната конфигурация на компютъра, за да записва миналогодишните проекти, само мощен компютър е подходящ за нов.
