
Mov е доста популярен видео формат, но не може да бъде подкрепен от всички играчи и устройства. Решението на проблема ще се преобразува такъв файл в друг формат, например MP4.
Методи за преобразуване на MP4
За да конвертирате файл с разширение MOV към MP4, можете да използвате един от преобразувателите. Нека разгледаме най-функционалните и лесни за използване опции.Моля, обърнете внимание, че скоростта на преобразуване зависи не толкова от избраната програма, както от скоростта на компютъра. Ето защо се препоръчва предварително да се затворят всички ресурсни програми.
Метод 1: Movavi видео конвертор
Програмата Movavi видео конвертор работи с всички популярни видео формати, които включват MOV с MP4.
- Отворете раздела Добавяне на файлове и изберете "Добавяне на видео".
- Намерете и отворете желания файл.
- Изберете "MP4" в списъка с формат на изхода. За да конфигурирате формата за преобразуване, щракнете върху предавката по-долу.
- В настройките можете да промените гамата от параметри на видео и аудио. За да запишете, кликнете върху "OK".
- Остава да натиснете бутона "Старт".

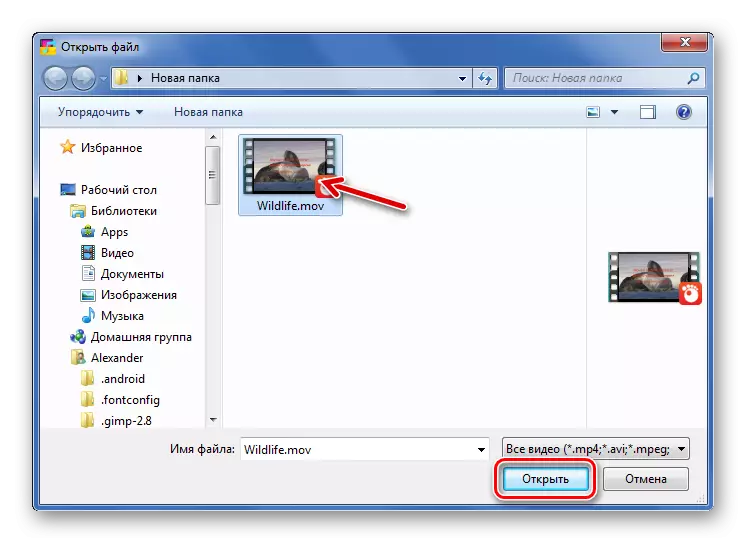
За да извикате отворения прозорец, можете също да кликнете върху иконата в прозореца на програмата.
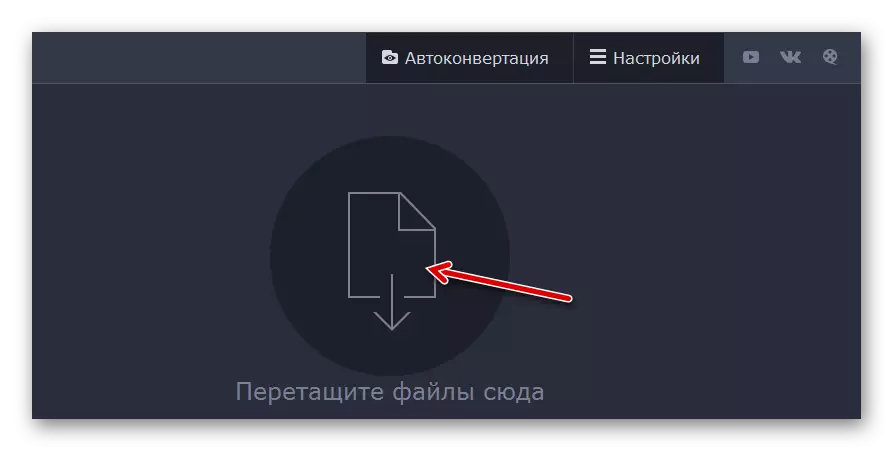
Или просто плъзнете видео към конвертора.

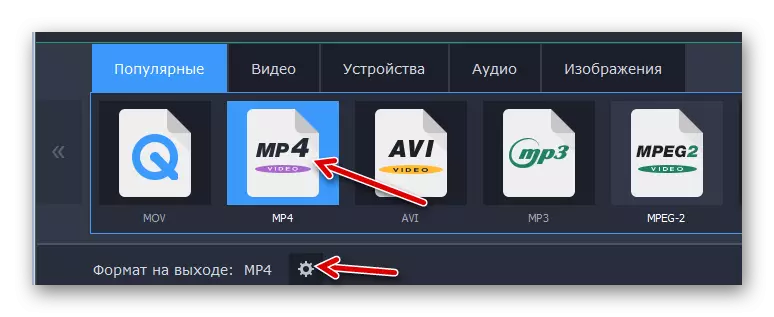


След завършване на преобразуването папката ще се отвори там, където се запазва резултатът.
Метод 2: Всеки видео конвертор безплатно
Всеки свободен видео конвертор също позволява и превръща и обработва видео, но най-важното е, че е напълно безплатно.
- Кликнете върху бутона Добавяне на видео.
- Във всеки случай прозорецът проводник се отваря, през който можете да отворите MOV файл.
- Отворете изходния списък с изходни формати. Тук можете да изберете устройството или операционната система, на която ще се възпроизвежда видеото и посочете самия формат. Например, изберете MP4 за устройства с Android.
- Ако е необходимо, конфигурирайте видео и аудио изходни файлове.
- Кликнете върху бутона Конвертиране.

Същият бутон е и двете в работната програма.

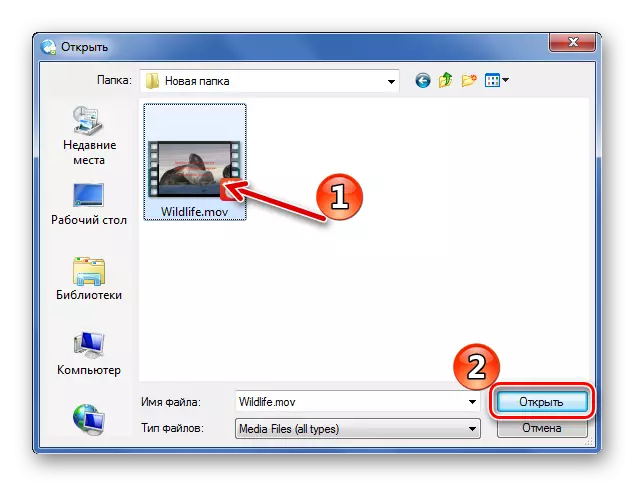
Обикновеното влачене и капка също ще работят.


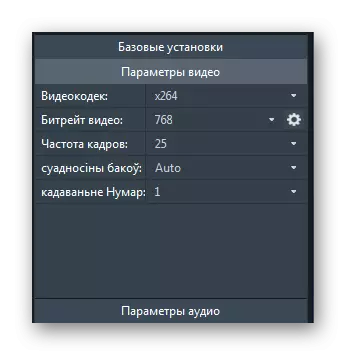

След преобразуването, папката с получената MP4 ще бъде отворена.
Метод 3: Конвертила
Приложението Конвертила се различава от други опции в това, че всички настройки могат да бъдат изпълнени в един прозорец.
- Отворете файла през съответния бутон.
- Изберете и отворете MOV през проводника.
- В списъка "Формат" посочете "MP4". Тук можете да промените размера и качеството на видеоклипа. Кликнете върху "Конвертиране".


Или просто го плъзнете в посочената област.
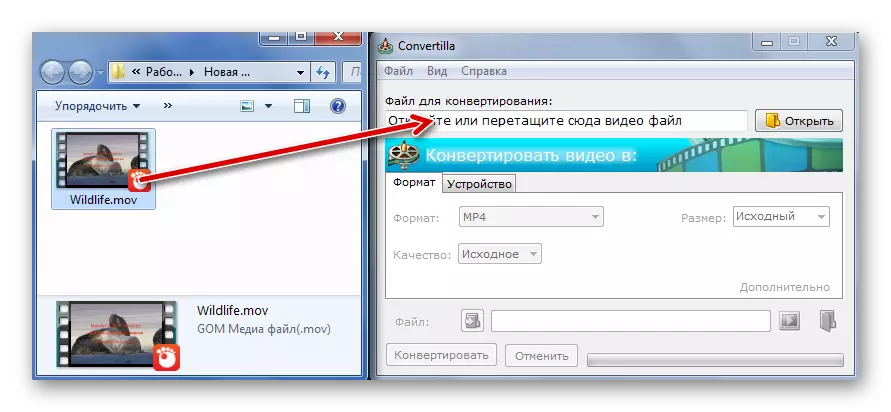

Когато процедурата приключи, ще чуете звуков сигнал и в програмния прозорец ще има подходящ надпис. Можете веднага да видите видеото през стандартния плейър или да отворите в папката.

Прочетете повече: програми за преглед на видео
Метод 4: видео конвертор на Freemake
Програмата за видео конвертор на Freemake ще бъде полезна, ако често се занимавате с преобразуването на различни файлове, включително MOV.
- Кликнете върху бутона за видео.
- Намерете и отворете файла MOV.
- В долния клик върху бутона "MP4".
- Отваря се прозорецът за параметър за преобразуване. Тук можете да изберете един от профилите или да конфигурирате собствените си, посочете папката, за да запазите и поставите скрийнсейвър на видеоклипа. Когато всичко е готово, кликнете върху бутона Конвертиране.

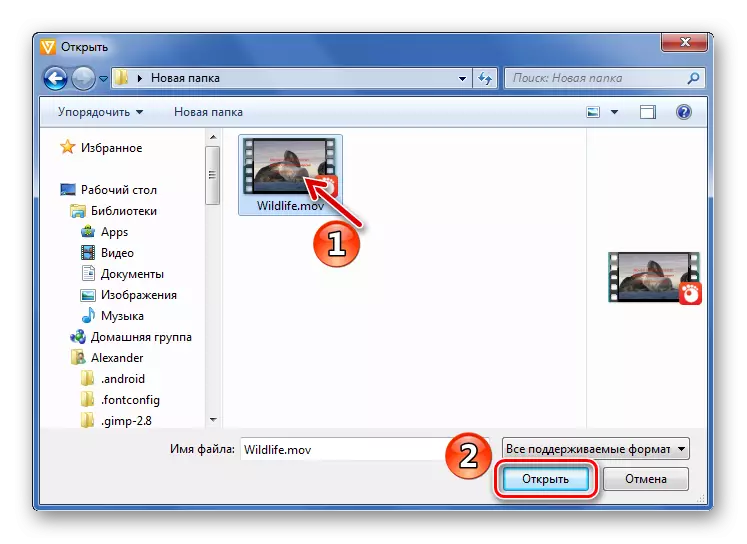
Можете да добавите необходимите файлове, просто като ги плъзнете в работната зона на конвертора.
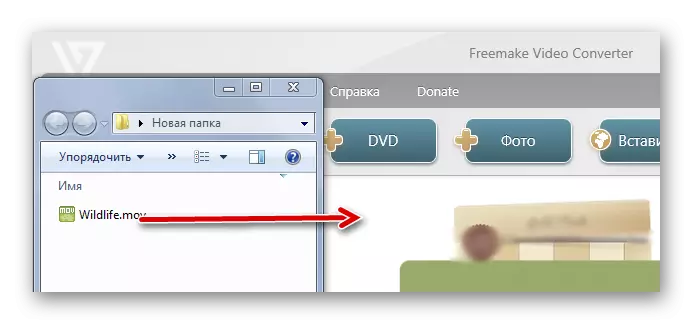
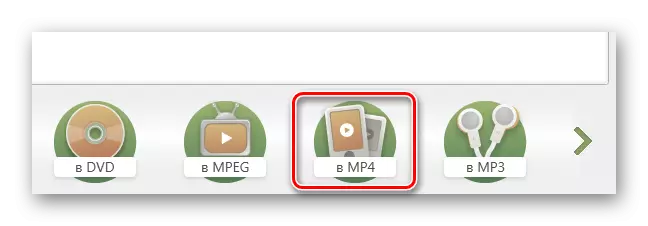
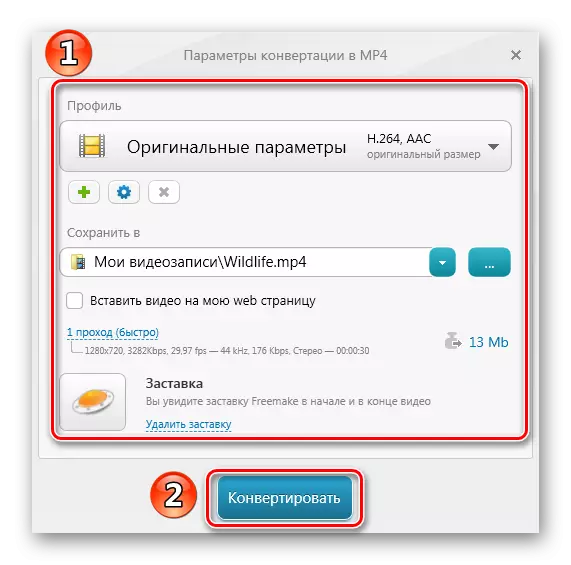
Следното съобщение ще бъде доказателство за успешното приключване на процедурата:
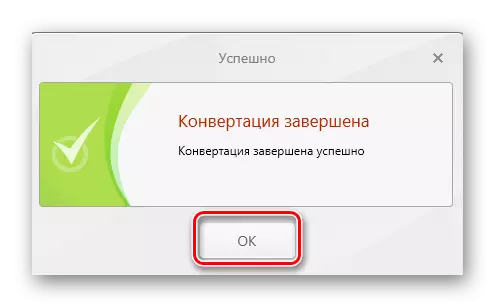
От прозореца за преобразуване можете да отидете в папката с резултата или веднага да стартирате получения видеоклип.

Метод 5: Фабрика за формат
Наистина универсален конвертор може да се нарече фабрика за формат.
- Разгънете блока "Video" и кликнете върху "MP4".
- В следващия прозорец щракнете върху бутона "Настройка".
- Тук можете да изберете един от вградените профили или да промените самите параметри. Кликнете върху OK.
- Сега кликнете върху "Добавяне на файл".
- Поставете Mov файла, изберете го и го отворете.
- Кликнете върху OK.
- Остава да изпълните преобразуването чрез натискане на бутона "Старт".
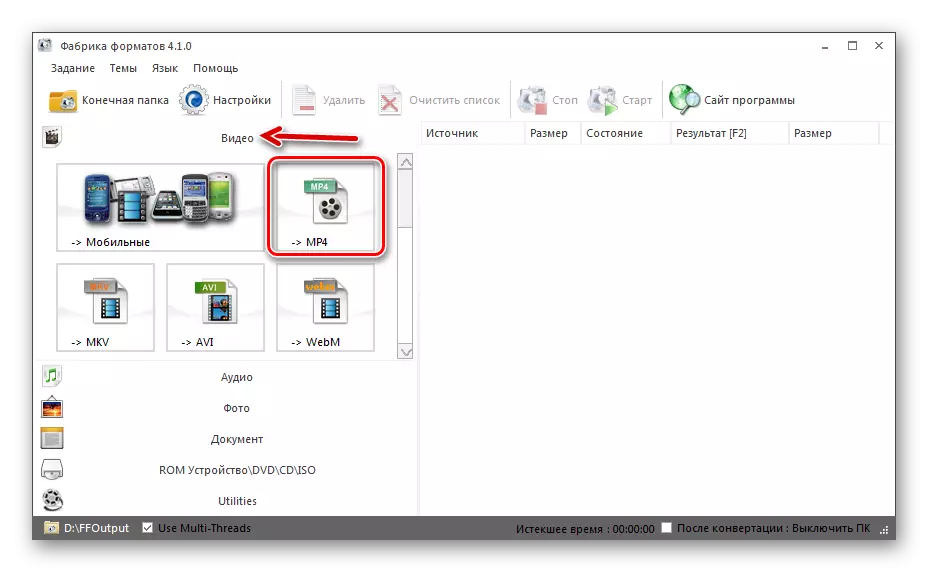
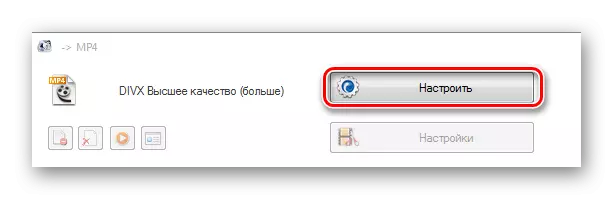
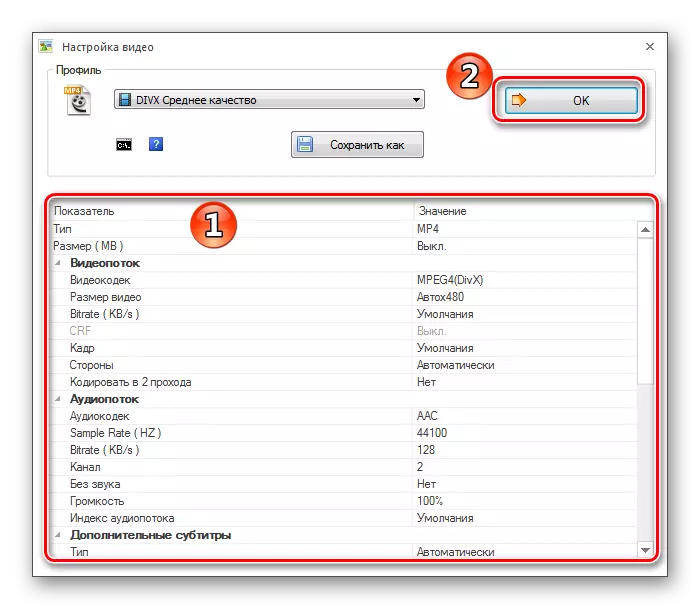

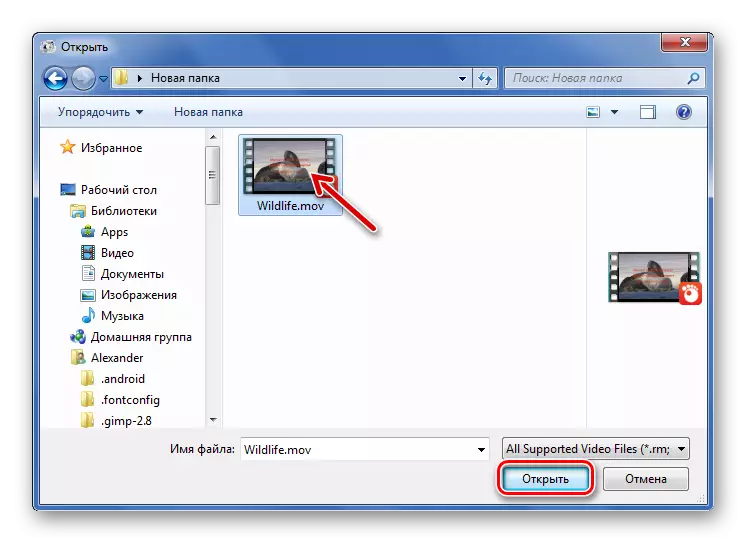
Или да го прехвърлят, за да форматирате фабриката
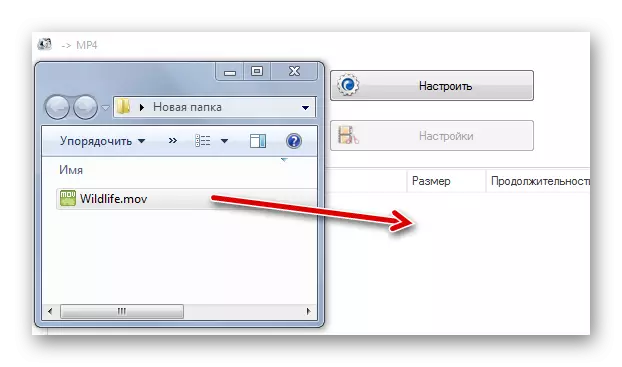
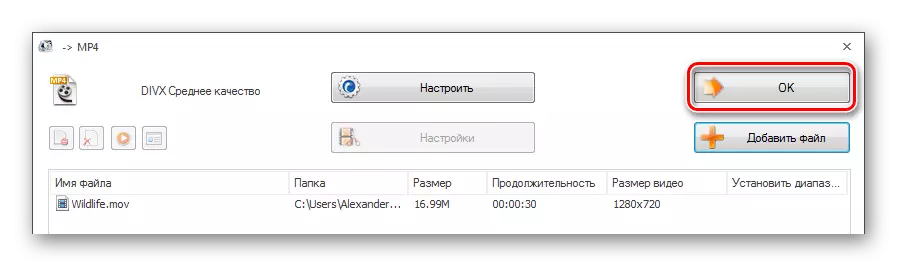

След завършване можете да отидете в папката с резултата.
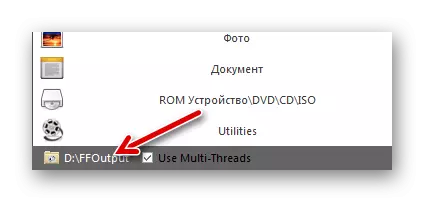
Всъщност, от изброените програми можете да изберете най-подходящия по отношение на интерфейса или допълнителна функционалност. Във всеки случай, преобразуването на MP4 може да се стартира в няколко кликвания.
