
В нещо, чистото зареждане (чисто зареждане) е подобно на безопасен режим (вижте как да отидете в защитения режим на Windows 10), но не е същото. Ако влезете в безопасен режим, почти всичко е деактивирано в Windows, а за работа без хардуерно ускорение и други функции (които могат да бъдат полезни при фиксиране на оборудването и драйверите).
При използване на чист прозорци се приема, че операционната система и работата на оборудването работят правилно и компонентите от разработчиците на трети страни не са заредени при стартиране. Тази опция за стартиране е подходяща за тези случаи, когато е необходимо да се определи този проблем или конфликтна софтуер, услуги на трети страни, които пречат на нормалната работа на операционната система. Важно: За да конфигурирате чистото натоварване, трябва да сте администратор в системата.
Как да извършите чисто изтегляне на Windows 10 и Windows 8

За да направите чиста стартиране на Windows 10, 8 и 8.1, натиснете клавишите Win + R на клавиатурата (Win-ключ с емблемата на OS) и въведете MSConfig до прозореца "Run", натиснете ОК. Отваря се прозорецът "Конфигурация на системата".
На следващо място, следвайте следните стъпки
- В раздела Общи, изберете "Селективна Start" и премахване на марката с "Изтегляне Startup елементи". Забележка: Нямам точна информация, прави тази работа и е задължителна за чисти изтегляния в Windows 10 и 8 (в 7-ke работи точно, и има причина да се предположи, че няма).

- На депозита "Услуги" поставете услугите на Microsoft и след това, ако има услуги на трети страни, кликнете върху бутона "Деактивиране на всички".
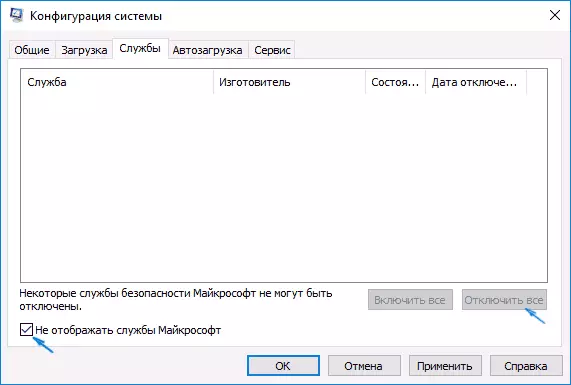
- Щракнете върху "Startup" в раздела и кликнете Open Task Manager.

- Мениджърът на задачите ще се отвори на раздела "Стартиране". Кликнете върху всяка от позициите в дясно списъка на мишката и изберете "Disable" (или да го направите с помощта на бутона в долната част на списъка за всеки един от елементите).

- Близо Task Manager и щракнете върху OK в прозореца за конфигуриране на системата.
След това рестартирайте компютъра - ще има ясно изтегляне на прозорци. В бъдеще, за да се върнете на обичайното натоварване на системата, върнете всички промени, направени в първоначалното състояние.
В очакване на въпроса, защо ние да изключите стартиране елементи два пъти: Факт е, че просто премахването на "Изтегляне стартиране елементи" ще се изключи всичко автоматично сваляне на програми (и вероятно не ги превърне в 10-ке и 8-ке в всичко за споменах в параграф 1).
Чисто изтегляне Windows 7
Стъпките за чисти файлове за изтегляне на Windows 7 са почти не се различават от тези, които бяха изброени по-горе, с изключение на елементи, свързани с допълнително устройство за изключване на автоматично зареждане точки - тези действия не са необходими в Windows 7. Тези. Действия, за да включите нетната изтеглянето ще бъде, както следва:- Натиснете Win + R, въведете Msconfig, щракнете върху "OK".
- В раздела Общи, изберете "Селективна Start" и премахване на марката с "Изтегляне Startup елементи".
- В раздела Services, включват: "Не се покаже Microsoft Services", а след това да изключите всички услуги на трети страни.
- Натиснете OK и рестартирайте компютъра.
Връщането на обичайната изтеглянето анулирани от премахването на промените, направени по същия начин.
Забележка: На "Общи" депозит в Msconfig, можете да забележите, че "Диагностично Start" елемент. В действителност, това е същата нетна зареждането на Windows, но не позволява на способността да се контролира какво точно ще бъде зареден. От друга страна, като първа стъпка преди диагностициране и търсене на повикване проблема, началото диагностика може да бъде полезен.
Примери за използване на режим чист натоварване
Някои от възможните сценарии, когато нетната багажника на Windows могат да бъдат полезни:
- Ако не можете да инсталирате програмата или да го изтриете чрез вградения деинсталатор в нормален режим (може да се наложи ръчно да започне услугата Windows Installer).
- Програмата не е пуснат в нормален режим с неясни причини (не за липсата на необходимите файлове, но и нещо друго).
- Вие не можете да постигнете действия на някои други папки или файлове, тъй като те се използват (за тази тема, вижте също: как да изтриете файл или папка, които не са изтрити).
- Необясними грешки възникват, когато работата на системата. В този случай, диагностиката може да бъде дълъг - започва с чиста изтегляне, и ако грешката не се прояви, ние се опитваме по един, за да включите услуга на трета страна, а след това на програмата за автоматично стартиране, рестартиране всеки път, за да видите какви елемента причинява проблеми.
И още един въпрос: ако в Windows 10 или 8 не може да се върне на "нормално мишката" в Msconfig, това е, винаги след рестартиране на системната конфигурация има "селективен изстрелване", не трябва да се притеснявате за - това е нормално система поведение, ако се регулира ръчно (или използване на програми) Спринт услуги и отстранените програми от автоматично зареждане. Официален статия на нетната зареждането на Windows от Microsoft също може да бъде от полза: https://support.microsoft.com/ru-ru/kb/929135
