
Когато се опитате да стартирате операционната система Windows или Linux във виртуалната машина VirtualBox, потребителят може да срещне грешка 0x80004005. Това се случва преди началото на операционната система и предотвратява всеки опит да го зареди. Има няколко начина за премахване на съществуващия проблем и продължете да използвате системата за гости, както обикновено.
Причини за грешка 0x80004005 във VirtualBox
Ситуации, поради които е невъзможно да се отвори сесия за виртуална машина, може би няколко. Често тази грешка се случва спонтанно: вчера спокойно сте работили в операционната система на Virtualbox, а днес не е възможно да се изпълни същото поради повреда, когато започнете сесията. Но в някои случаи не е възможно да се извърши първичен (инсталационен) пускане на операционната система.Това може да възникне поради следните причини:
- Грешка при запазване на последната сесия.
- Поддръжка за виртуализация с увреждания в BIOS.
- Неправилна версия на Virtualbox.
- Хипервизорна конфликт (Hyper-V) с VirtualBox на 64-битови системи.
- Проблем Актуализиране на хост Windows.
След това ще разгледаме как да елиминираме всеки от тези проблеми и да започнем / продължим да използваме виртуалната машина.
Метод 1: Преименувайте вътрешни файлове
Спестяването на сесията може да приключи неправилно, което води до последващо старт ще бъде невъзможно. В този случай е достатъчно да се преименуват файлове, свързани с началото на операционната система за гости.
За да изпълните допълнителни действия, трябва да активирате дисплея за разширяване на файлове. Това може да стане чрез "параметри на папки" (в Windows 7) или "Explorer Settings" (в Windows 10).
- Отворете папката, в която се съхранява файлът, който е отговорен за пускането на операционната система, т.е. Самият образ. Намира се във виртуалната папка VMS, местоположението, на което сте избрали, когато инсталирате самия виртуалбак. Обикновено е в основата на диска (диск с или диск D, ако HDD е разделен на 2 дяла). Той може да се намира и в лична папка потребител по пътя:
C: потребители user_name virtualbox VMS yeam_gost_os
- В папката с операционната система искате да стартирате, следните файлове трябва да са: name.vbox и name.vbox-prev. Вместо името ще има името на вашата операционна система за гости.
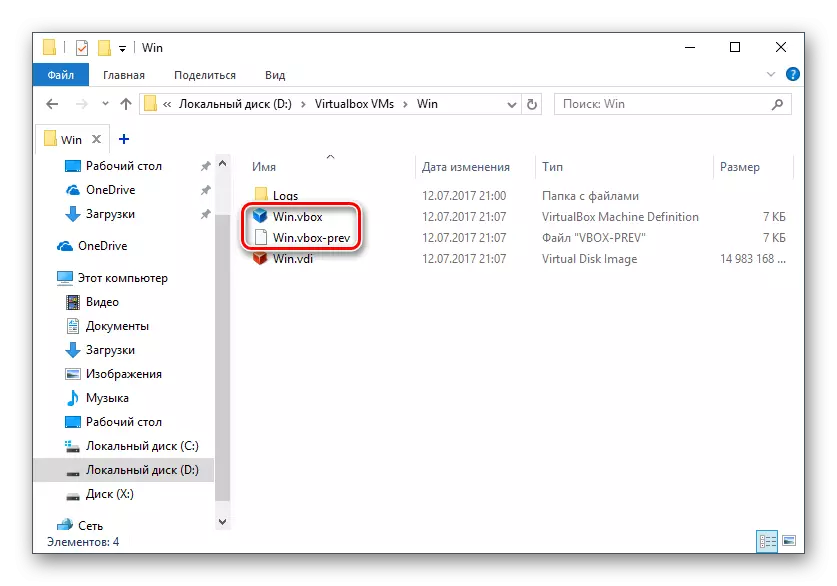
Копирайте името.VBox на друго място, като например на работния плот.
- Името.Vbox-prev файл трябва да бъде преименуван вместо името.Vbox разселен файл, т.е. изтриване "-PREV".
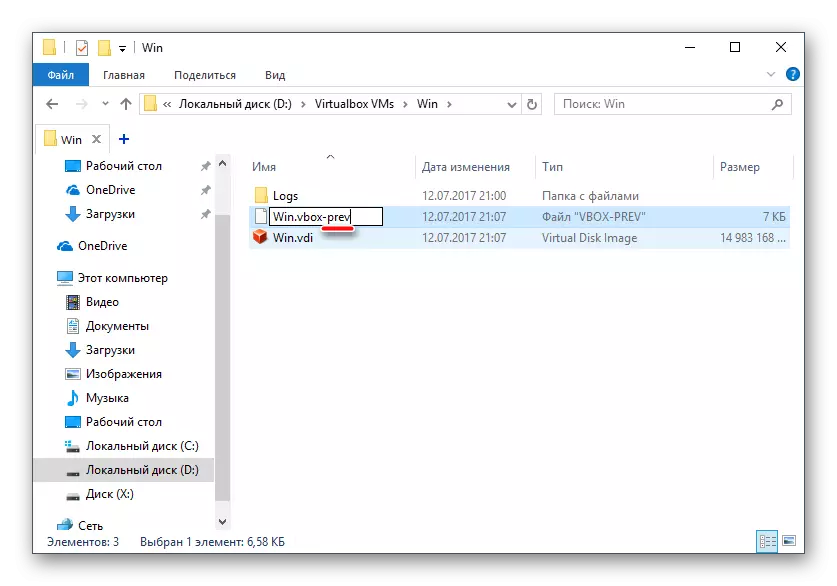
- Същите действия трябва да се извършват в друга папка, следвайки следния адрес:
C: потребители user_name \ t
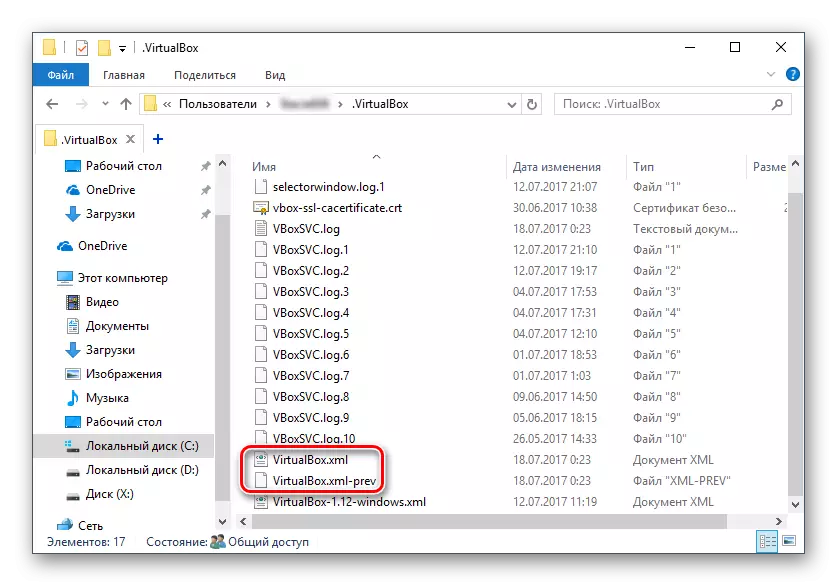
Тук променяте файла Virtualbox.xml - копирайте го на друго място.
- Файлът е VirtualBox.XML-PREV, изтрийте последователността "-Prev", така че името е Virtualbox.xml.
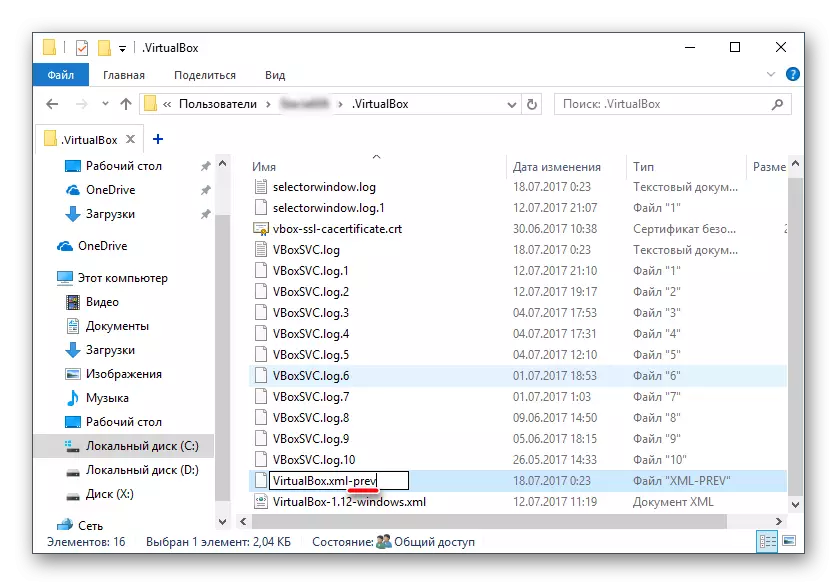
- Опитайте да стартирате операционната система. Ако не работи, възстановяване всичко обратно.
Метод 2: Активиране на виртуализация Подкрепа в BIOS
Ако решите да използвате VirtualBox за първи път, и веднага се сблъска с посочения по-горе грешка, а след това може би се крие в Бедата не-конфигуриран BIOS да работи с технологията за виртуализация.
За да стартирате виртуална машина, това е достатъчно, за да се включи само една настройка, която се нарича Intel Virtualization Technology.
- В Award BIOS, пътят към тази настройка е, както следва: Advanced Bios Features> Virtualization Technology (или просто Virtualization)> Enabled.
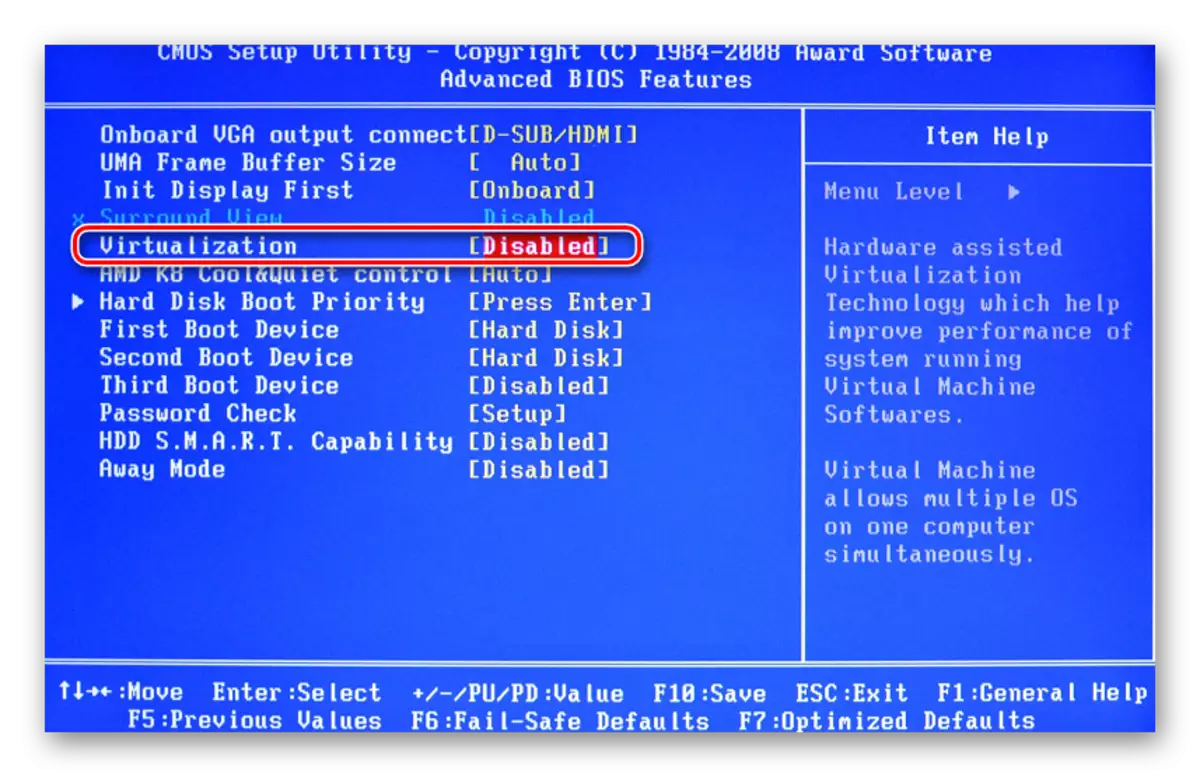
- AMI BIOS: Advanced> Intel (R) VT за Directed I / O> Активирано.
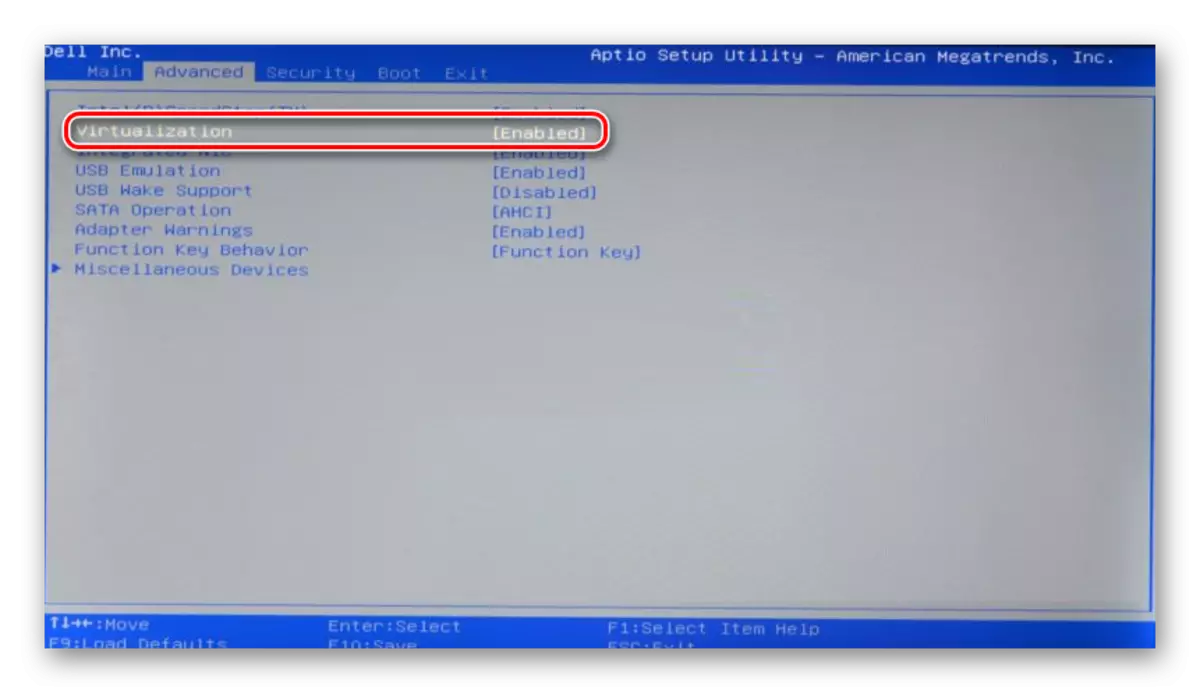
- В ASUS UEFI: Напреднала> Intel Virtualization Technology> Enabled.
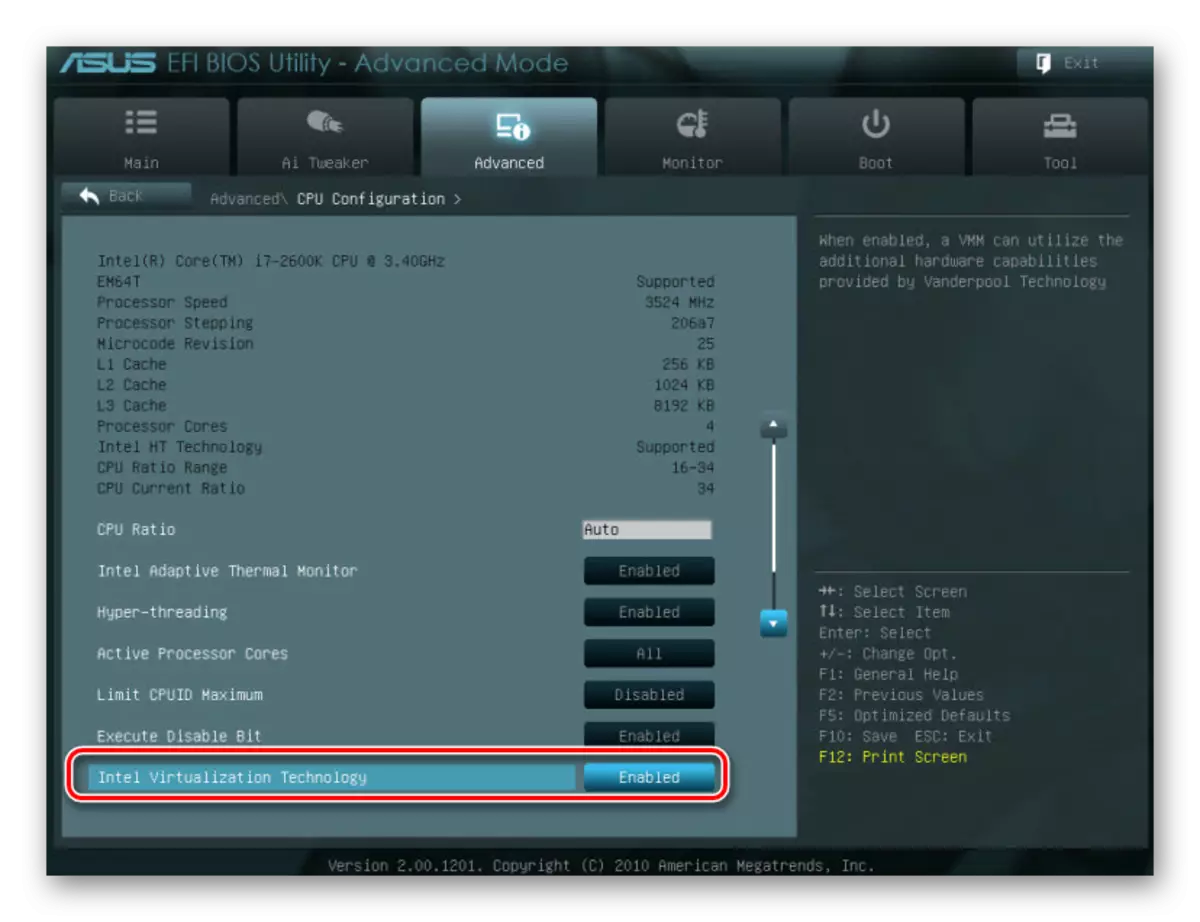
Setup може да има друг път (например, в BIOS на лаптопи на HP или в BIOS Помощна програма за настройка Insyde H20):
- Конфигурация на системата> Virtualization Technology> Активирано;
- Конфигурация> Intel Virtual технологии> Enabled;
- Разширени> Виртуализация> Enabled.
Ако не сте намерили тази настройка във вашата версия на BIOS, а след това го търсим ръчно във всички елементи от менюто по ключови думи за виртуализация, Virtual, VT. За да включите, изберете състоянието Enabled.
Метод 3: VirtualBox Актуализация
Може би следващата актуализация на програмата до последната версия се състоя, след което се появи грешка старта на E_Fail 0x80004005. Има два изхода от настоящата ситуация:
- Изчакайте изхода на стабилна версия на VirtualBox.
Тези, които не искат да се занимавам с избора на работната версия на програмата могат просто да се изчака актуализацията. Можете да научите за новата версия на официалния сайт на VirtualBox или чрез интерфейса на програмата:
- Стартирайте виртуален мениджър на машината.
- Кликнете върху "File"> Проверка на актуализациите ... ".
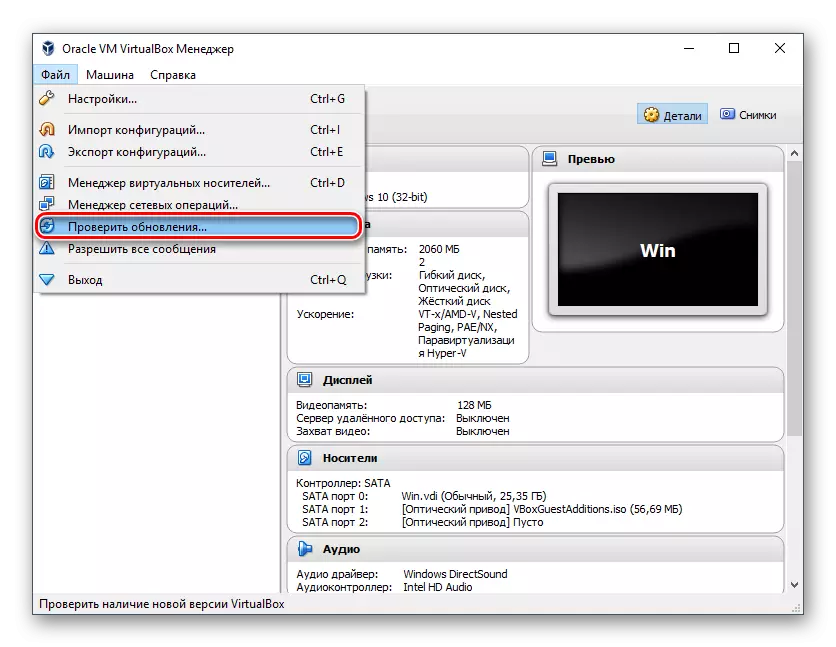
- Изчакайте за проверка и, ако е необходимо, да инсталирате актуализацията.
- Ако имате VirtualBox инсталационен файл, а след това да го използвате, за да го инсталирайте отново. За повторно изтегляне на тока или по-стара версия, проверете този линк.
- Кликнете върху линка, водещи до списъка с всички предишни съобщения за текущата версия на VirtualBox.
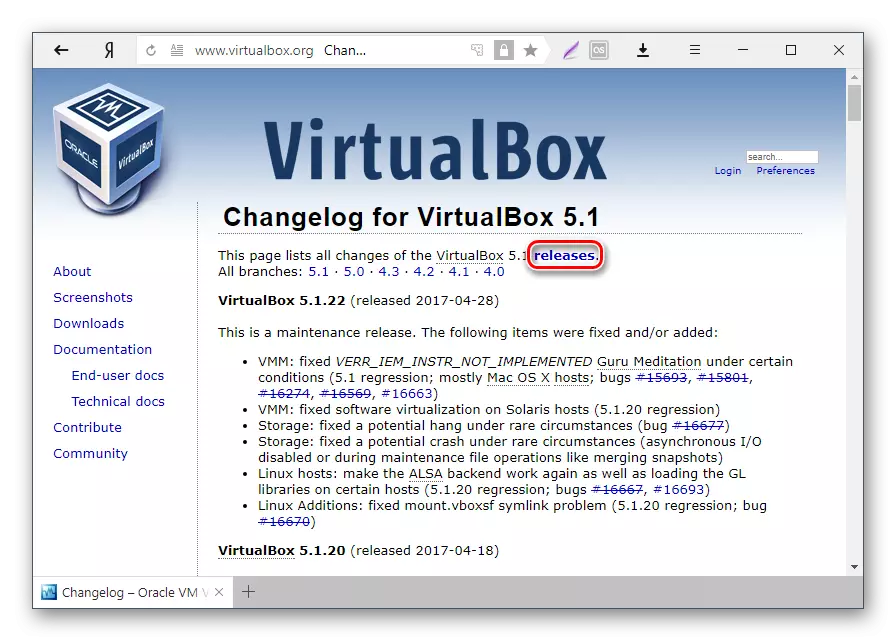
- Изберете подходящия комплект за реалната ОС и да го свалите.
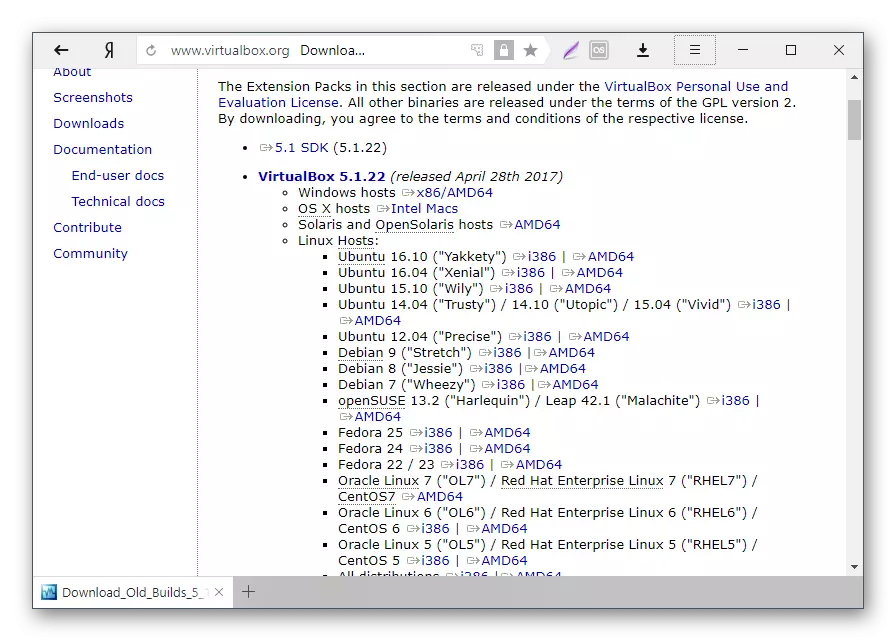
- За да преинсталирате инсталираната версия на VirtualBox: стартирайте инсталационната програма и в прозореца на тип инсталация, изберете "ремонт". Инсталирайте програмата, както обикновено.
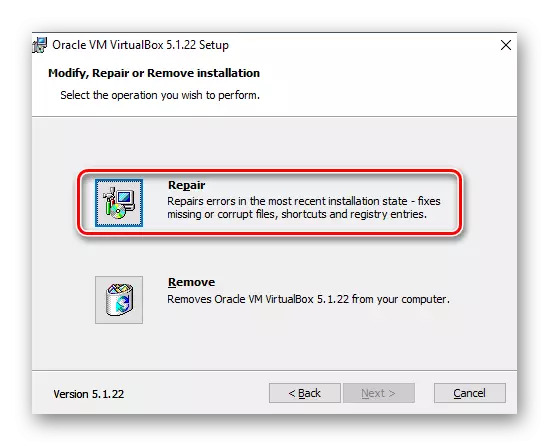
- Ако се откажете от предишната версия, по-добре е да изтриете VirtualBox за "Инсталиране и изтриване на програми" в Windows.
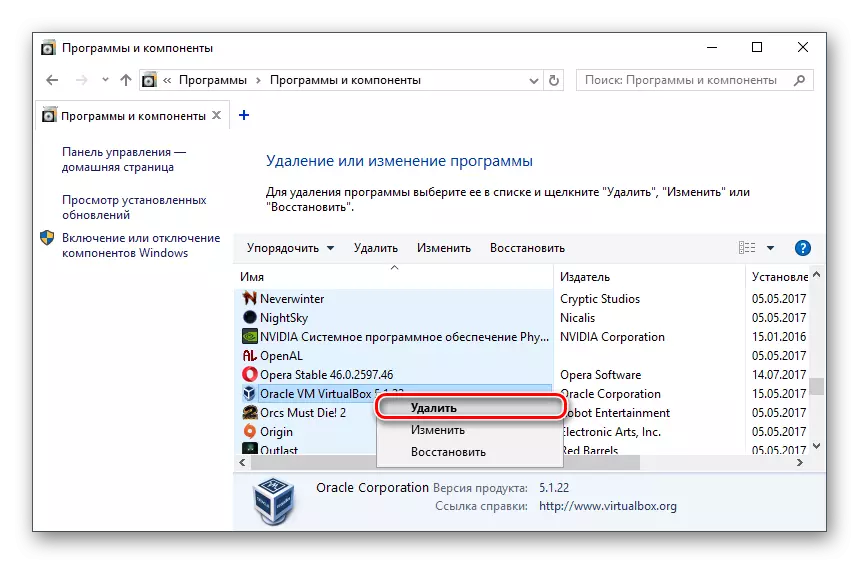
Или чрез инсталатора VirtualBox.
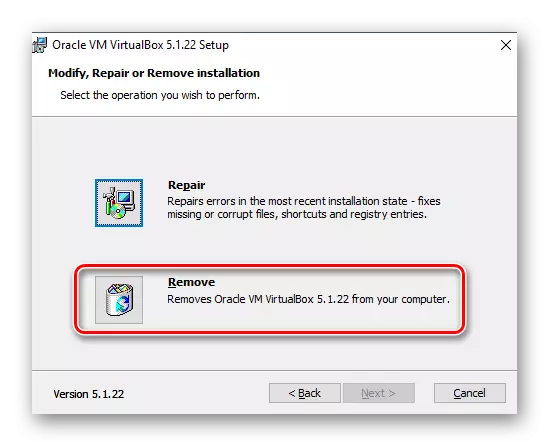
Не забравяйте да направите резервно копие на вашите папки с образите на операционната система.
Метод 4: Изключване Hyper-V
Hyper-V - виртуализация система за 64-битови системи. Понякога може да е в конфликт със VirtualBox, а това провокира появата на грешка в началото на сесията на виртуалната машина.
За да забраните хипервайзора, направете следното:
- Стартирайте контролния панел.
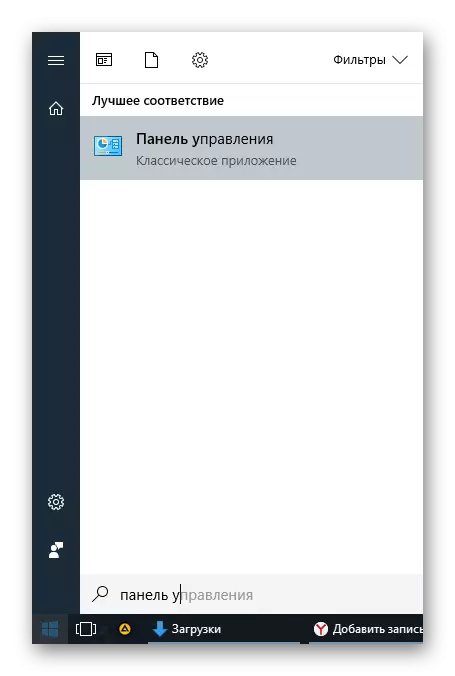
- Включително гледане на иконите. Изберете "Програми и компоненти".
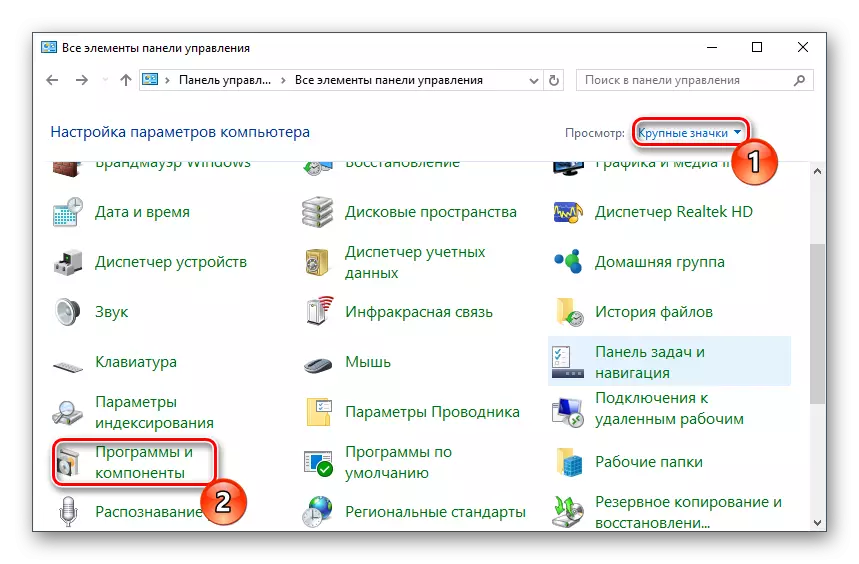
- В левия прозорец щракнете върху "Активиране или деактивиране на Windows разполага."
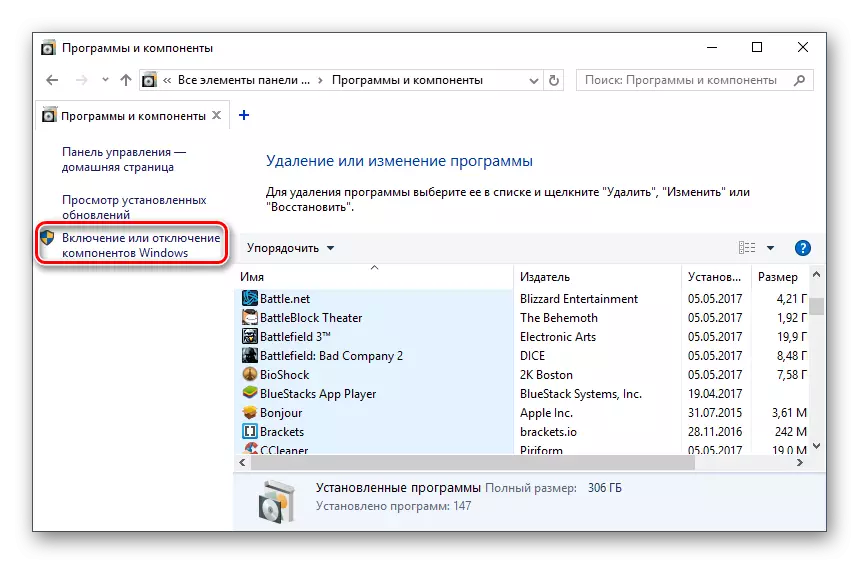
- В прозореца, който се появява, премахнете отметката от Hyper-V компонент, и след това кликнете върху "OK".
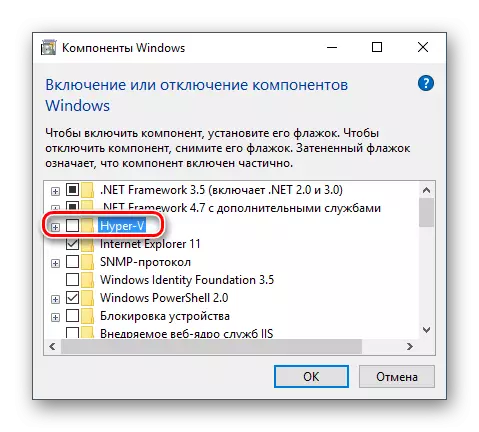
- Рестартирайте компютъра (по желание), и се опитайте да стартирате операционната система в VirtualBox.
Метод 5: Промяната на вида на гост OS пробег
Като временно решение (например, преди излизането на новата версия на VirtualBox), можете да се опитате да промените стартовата вида на операционната система. Този метод не помага във всички случаи, но може да работи с вас.
- Старт VirtualBox Manager.
- Кликнете върху проблема на операционната система, щракнете с десния бутон, преместете курсора към "Старт" и изберете "Run във фонов режим с интерфейса."
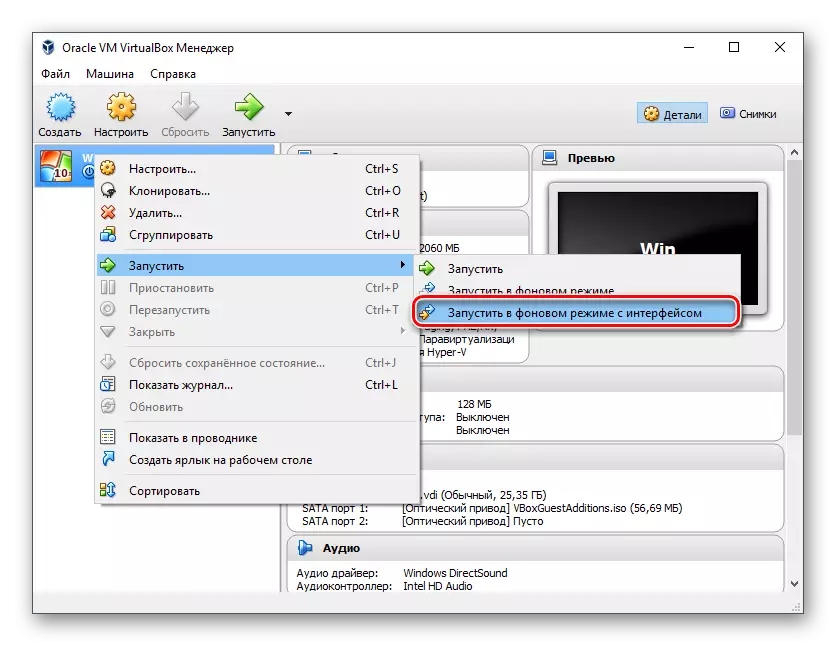
Тази функция е достъпна само в VirtualBox, като се започне с версия 5.0.
Метод 6: Премахване / поправка на Windows 7 Upgrade
Този метод е остаряла, тъй като след трудни времена, KB3004394, което води до спирането на виртуалните машини в VirtualBoks, е издаден кръпка KB3024777, което елиминира този проблем.
Все пак, ако имате компютър по някаква причина не е решение, кръпка, и проблемът е налице, тогава има смисъл да премахват или KB3004394, или да инсталирате KB3024777.
Премахване KB3004394:
- Отворете "Command Line" с права на администратор. За да направите това, отворете "Старт", пишат ПМС, кликнете с десния бутон, изберете "Run като администратор".
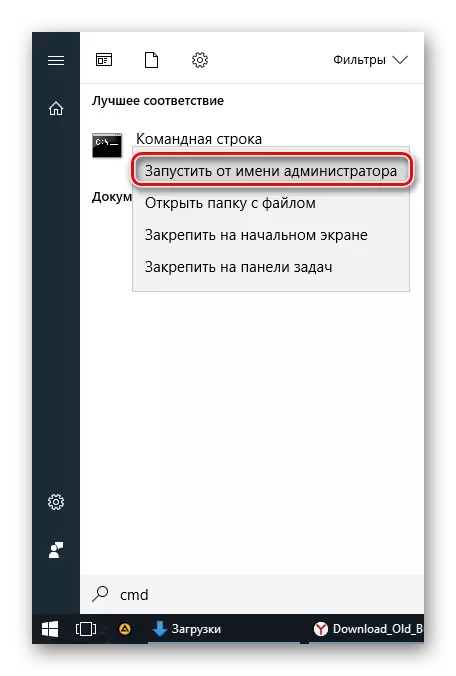
- Сложете екипа
WUSA / деинсталиране / КБ: 3004394
И натиснете ENTER.
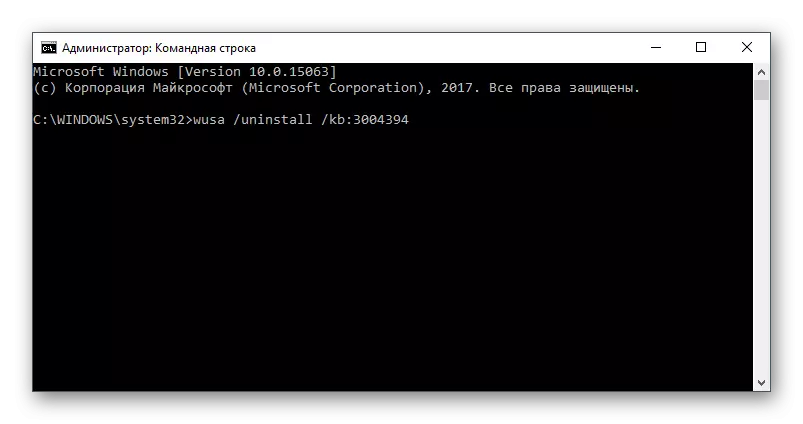
- След извършването на това действие може да се наложи да рестартирате компютъра си.
- Опитайте отново да започне виртуалната ОС в VirtualBokse.
Инсталиране KB3024777:
- Следвайте тази връзка, за да Microsoft уеб сайта.
- Изтеглете версия на файла с оглед на парчето му OS.
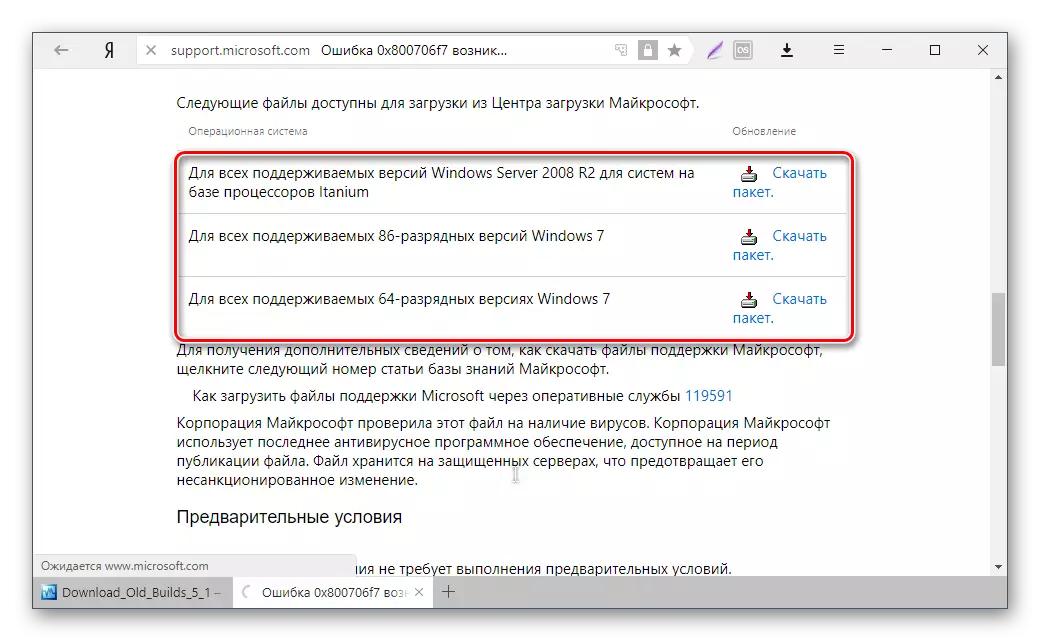
- Инсталирайте файла ръчно, ако е необходимо, рестартирайте компютъра.
- Вижте старта на виртуална машина в VirtualBox.
В повечето случаи, на точното изпълнение на тези препоръки води до елиминирането на 0x80004005 за грешка, и потребителят може лесно да започне или да продължи да работи с виртуалната машина.
