
Музиката в APE формат несъмнено се отличава с високо качество на звука. Въпреки това, файловете с такова разширение обикновено тежат повече, което не е особено удобно, ако съхранявате музика на преносима среда. Освен това, не всеки играч "е приятелски настроен" с APE формат, така че въпросът за преобразуване може да бъде от значение за много потребители. Като изходен формат, MP3 обикновено избран за най-често срещаните.
Начини за преобразуване на маймуна в mp3
Трябва да разберете, че качеството на звука в получения mp3 файл е вероятно да отпадне, че може да бъде забележим за добро оборудване. Но това ще отнеме порядък по-малко на диска.Метод 1: Freemake Audio конвертор
За да конвертирате музика днес, често се използва програмата за аудио конвертор на Freemake. Тя може да се справи без никакви проблеми с преобразуването на майму-файл, освен ако, разбира се, не сте объркани чрез непрекъснато мигащи бащи.
- Добави маймуна към преобразувателя може да бъде стандарт, отворите менюто "Файл" и изберете "Добавяне на звук".
- Ще се появи прозорецът Open. Тук намерете правилния файл, кликнете върху него и кликнете върху бутона Open.
- Във всеки случай желаният файл ще се покаже в прозореца на конвертора. В долната част, изберете иконата "MP3". Обърнете внимание на теглото APE, която се използва в нашия пример - повече от 27 MB.
- Сега изберете един от профилите за преобразуване. В този случай разликите се отнасят до битрейт, честота и метод на възпроизвеждане. Използвайки бутоните, можете да създадете свой собствен профил или да редактирате текущия.
- Посочете папката, за да запишете новия файл. Ако е необходимо, поставете отметка срещу "експортиране в iTunes", така че музиката веднага да се добави след превръщането в iTunes.
- Кликнете върху бутона Конвертиране.
- След приключване на процедурата ще се появи съответно съобщение. От прозореца за преобразуване можете веднага да отидете в папката с резултата.

Или просто кликнете върху бутона "AUDIO" на панела.

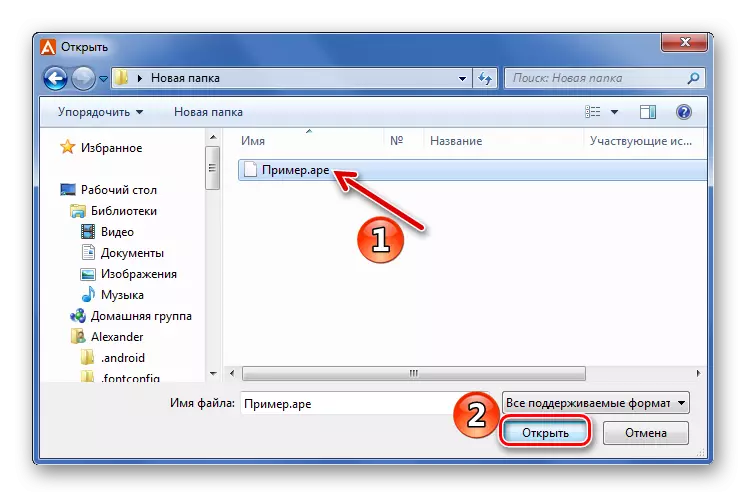
Алтернатива на горното може да бъде обичайното плъзгане и пускане на майстор и от прозореца на Explorer към работното пространство на Audio конвертора на Freemake.

Забележка: В тази и други програми можете едновременно да конвертирате няколко файла наведнъж.
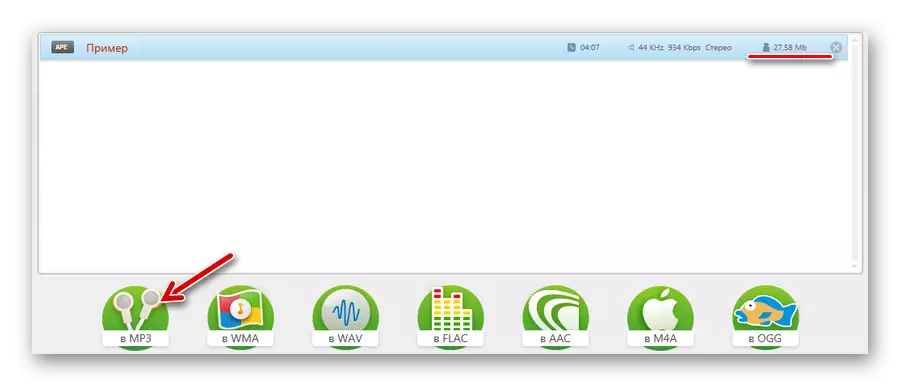

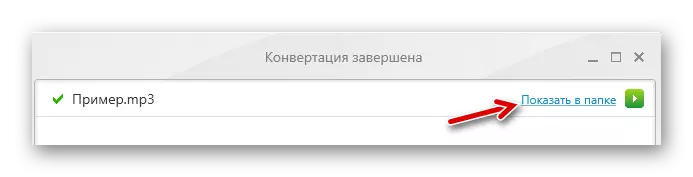
На примера, можете да видите, че размерът на получената MP3 е почти 3 пъти по-малко от първоначалната АПЕ, но всичко зависи от параметрите, които са посочени преди преобразуването.

Метод 2: Общ аудио конвертор
Общата програма за аудио конвертор предоставя възможност за провеждане на по-широка настройка на настройките на изходния файл.
- Чрез вградения файл браузър намерете желаната маймуна или прехвърлете от проводника към прозореца на конвертора.
- Кликнете върху бутона "MP3".
- В лявата страна на прозореца, който се появява, има раздели, където можете да конфигурирате съответните параметри на изходния файл. Последното е "започнете конвертиране". Всички посочени настройки ще бъдат изброени тук, ако е необходимо, добавяне към iTunes, изтрийте изходните файлове и отворете папката за изход след преобразуване. Когато всичко е готово, кликнете върху "Старт".
- След завършване се появява прозорецът "Процес".
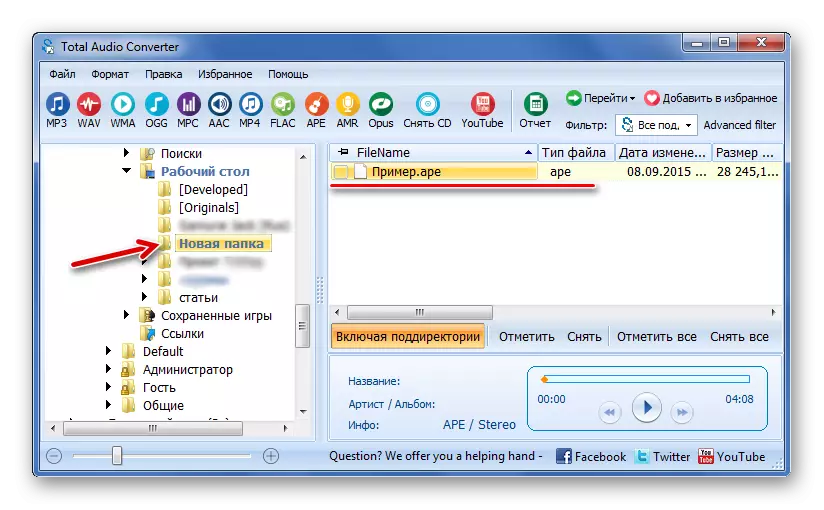

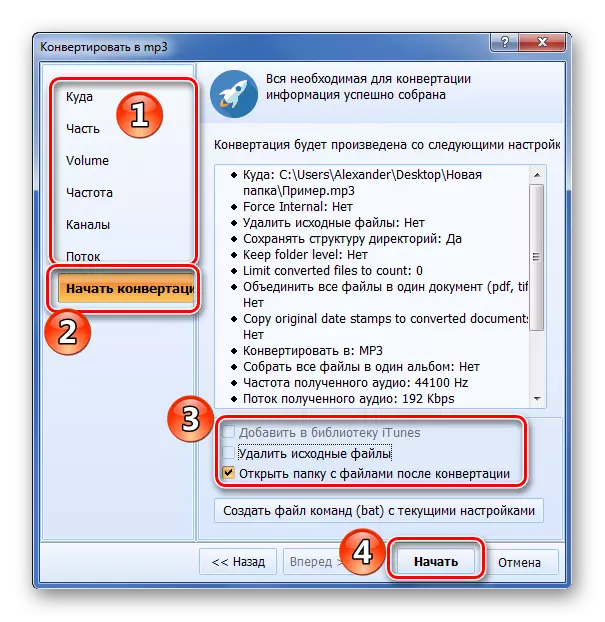

Метод 3: Аудиокодер
Друга функционална опция за преобразуване на маймуна на MP3 е програмата за аудиокодер.
Изтеглете програмата AudioCoder
- Разгънете раздела "Файл" и кликнете върху "Добавяне на файлове" (вмъкнете ключ). Можете също да добавите цяла папка с APE формат на музика, като кликнете върху съответния елемент.
- Намерете желания файл на твърдия диск и го отворете.
- В блок параметър, не забравяйте да посочите MP3 формат, а останалата част е на ваша преценка.
- Наблизо е блок от енкодери. В раздела Lame Mp3 можете да конфигурирате настройките на MP3. Колкото по-високо сте качества, толкова по-висок е битретът.
- Не забравяйте да укажете изходната папка и щракнете върху бутона Старт.
- Когато преобразуването приключи, уведомяването за това ще се появи в тавата. Остава да отидете в посочената папка. Да може да бъде директно от програмата.

Същите действия са налични, когато натиснете бутона "Добавяне".

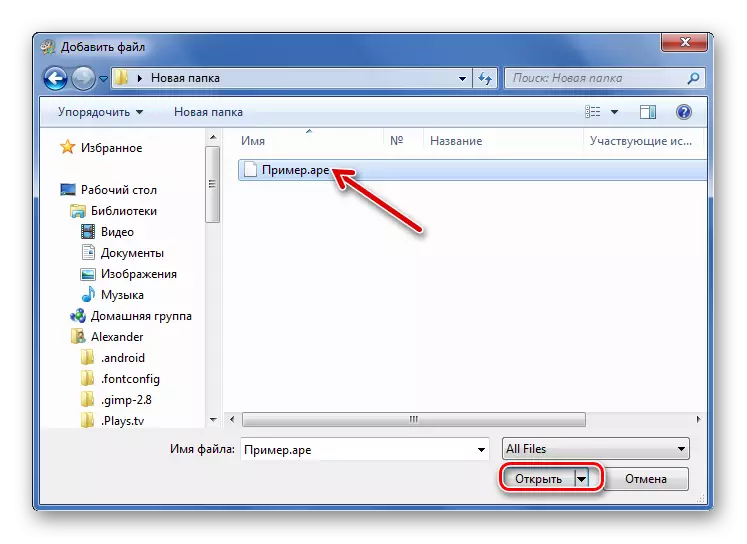
Алтернативата на стандартното допълнение е плъзнете този файл в прозореца на аудиокодер.


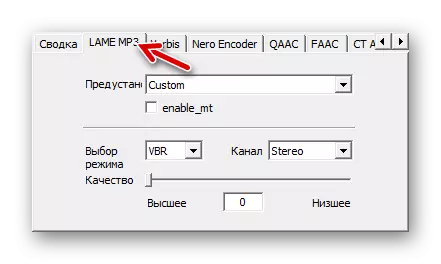


Метод 4: Конвертила
Програмата Конвертила е може би една от най-простите опции за превръщането на не само музиката, но и видео. Въпреки това, настройките на изходния файл в него са минимални.
- Кликнете върху бутона Open.
- Файлът APE трябва да бъде отворен в прозореца на проводника, който се появява.
- В списъка "Формат" изберете "MP3" и задайте високо качество.
- Посочете папката, за да спестите.
- Кликнете върху бутона Конвертиране.
- След завършване, ще чуете звуково известие и в програмния прозорец ще се появи "преобразуване завършено". Можете да отидете в резултата, като кликнете върху бутона "Open File File".
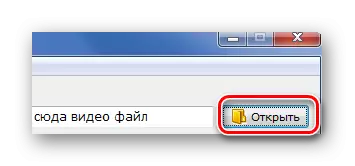

Или да го прехвърлят в определената област.


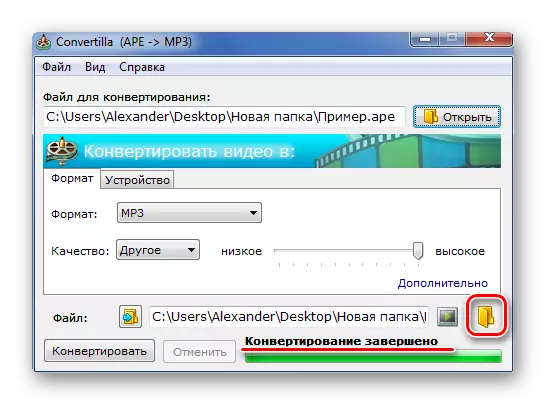
Метод 5: Фабрика за формат
Ние не трябва да забравяме за мултифункционални преобразуватели, които, наред с други неща, които ви позволяват да конвертирате файлове с разширение APE. Една от тези програми е Format Factory.
- Разширяване на блок "Audio" и изберете "MP3", тъй като изходен формат.
- Кликнете върху бутона "Конфигуриране".
- Тук можете да изберете една от стандартните профили, или независимо задаване на стойностите на звукови индикатори. След кликване "OK".
- Сега кликнете върху бутона "Добавяне на файл".
- Изберете APE на вашия компютър и щракнете върху Отвори.
- Когато се добавя файла, щракнете върху OK.
- В основния формат Фабрично прозореца, натиснете "Start".
- Когато приключи реализацията, съответното съобщение ще се появи в тавата. На панела, ще намерите един бутон да отиде до крайния папка.
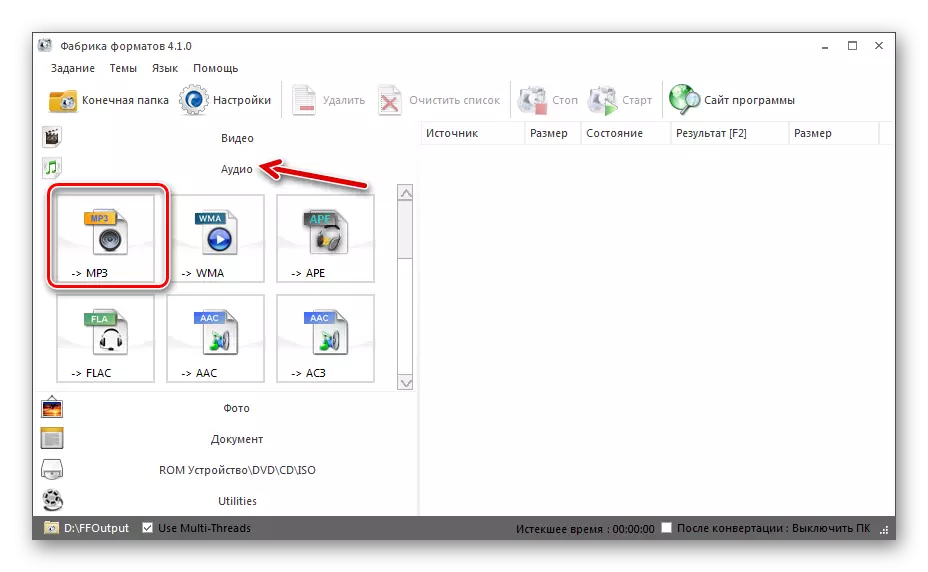



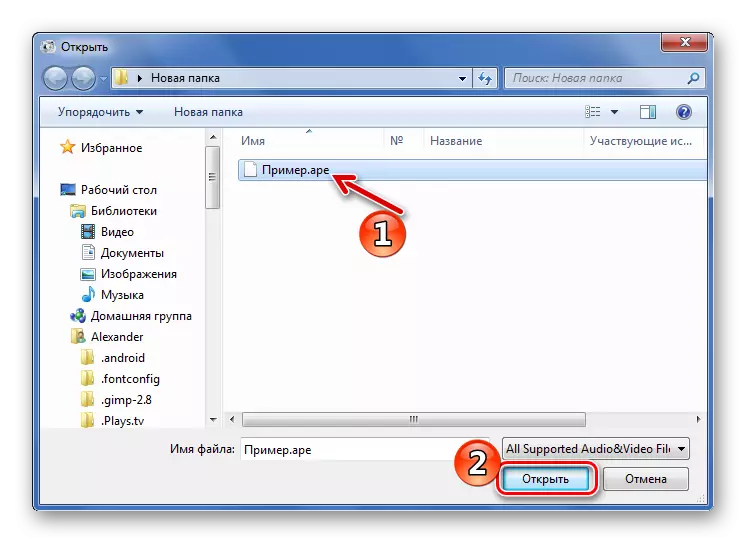
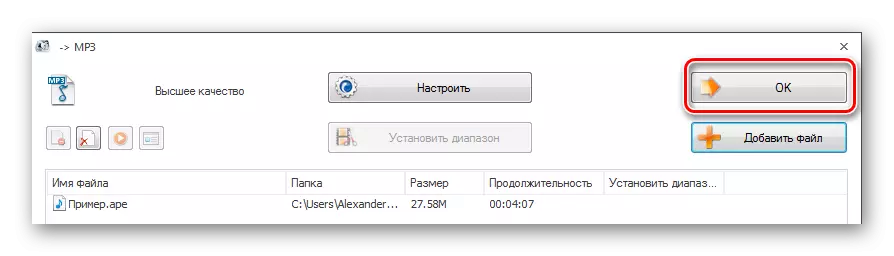
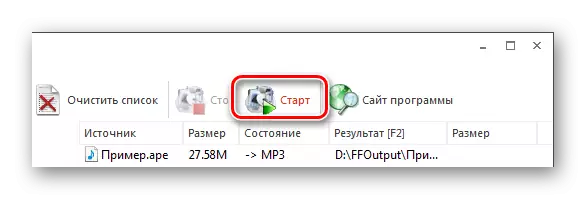

APE могат бързо да се превърнат в MP3, използвайки всеки от показаните преобразуватели. Превръщането на един файл е средно не повече от 30 секунди, но това зависи както от размерите на източника и определените параметри на реализациите.
