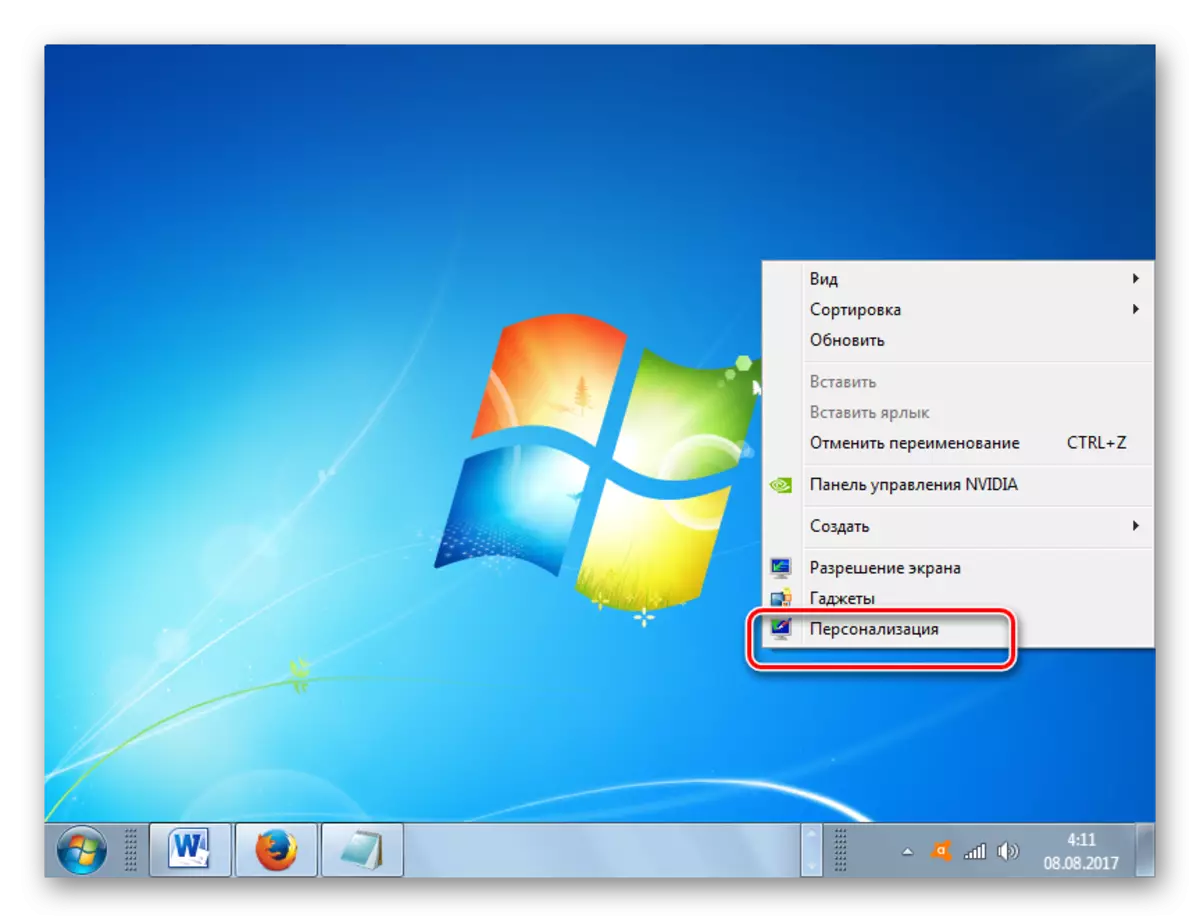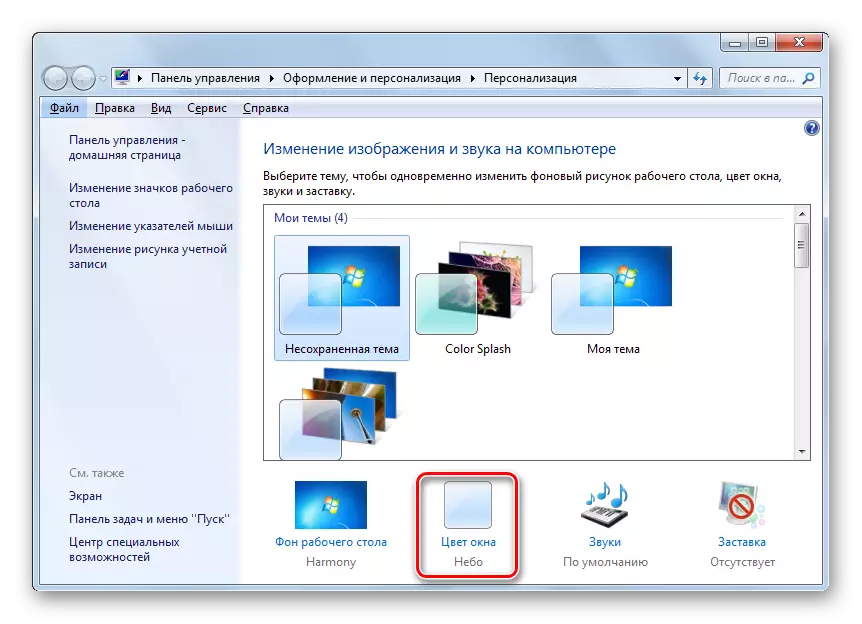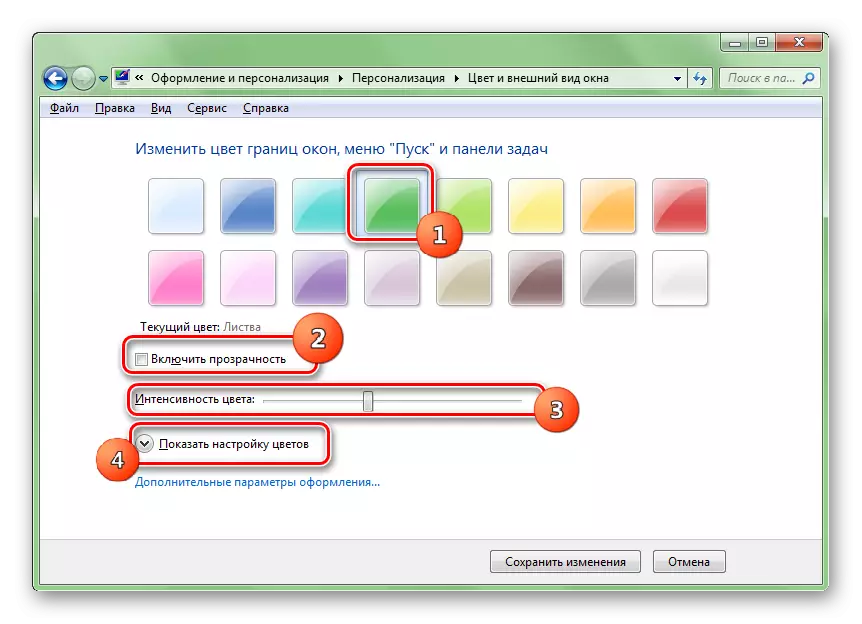Някои потребители не са удовлетворени от стандартните дизайн на лентата на задачите. Ние ще го разбера как да променя цвета си в Windows 7.
методи на изменение на цвета
Подобно на повечето други въпроси, които се поставят пред потребителя на PC, промяната в сянката на лентата на задачите е решен с помощта на две групи методи: използването на вградения в операционната система способности и използването на програмите за трети страни. Помислете за по-подробно тези методи.Метод 1: Задача цветни ефекти
На първо място, смятат опции, използващи софтуер на трети страни. Със задачата да предаде в тази статия, прилагането на лентата на задачите цветови ефекти могат да се справят. Предпоставка за правилното функциониране на тази програма е в режим включен прозрачност на Windows Aero.
Изтегляне на задачите цветови ефекти
- След като изтеглите задачите цветови ефекти архива, просто разархивирайте съдържанието й и тече изпълнимия файл от името на администратора. изпълнение Монтаж Тази програма не изисква. След това иконата ще се появи в системния трей. Кликнете върху него два пъти.
- На Tasque Бар ефекти се стартира. Външният вид на черупката на тази програма е много подобен на интерфейса на вградения в Windows инструмент за цвят, който се намира в раздел "Персонализация", който ще излезе около разговора, когато се разглежда един от следните методи. Вярно е, че интерфейсът на задачите цветови ефекти не е Russified и няма нищо общо с него. Изберете някой от 16-те предварително зададените цветове, които са представени в горната част на прозореца и кликнете върху бутона "Save". За да затворите прозореца на програмата, щракнете върху "Затваряне на прозореца".
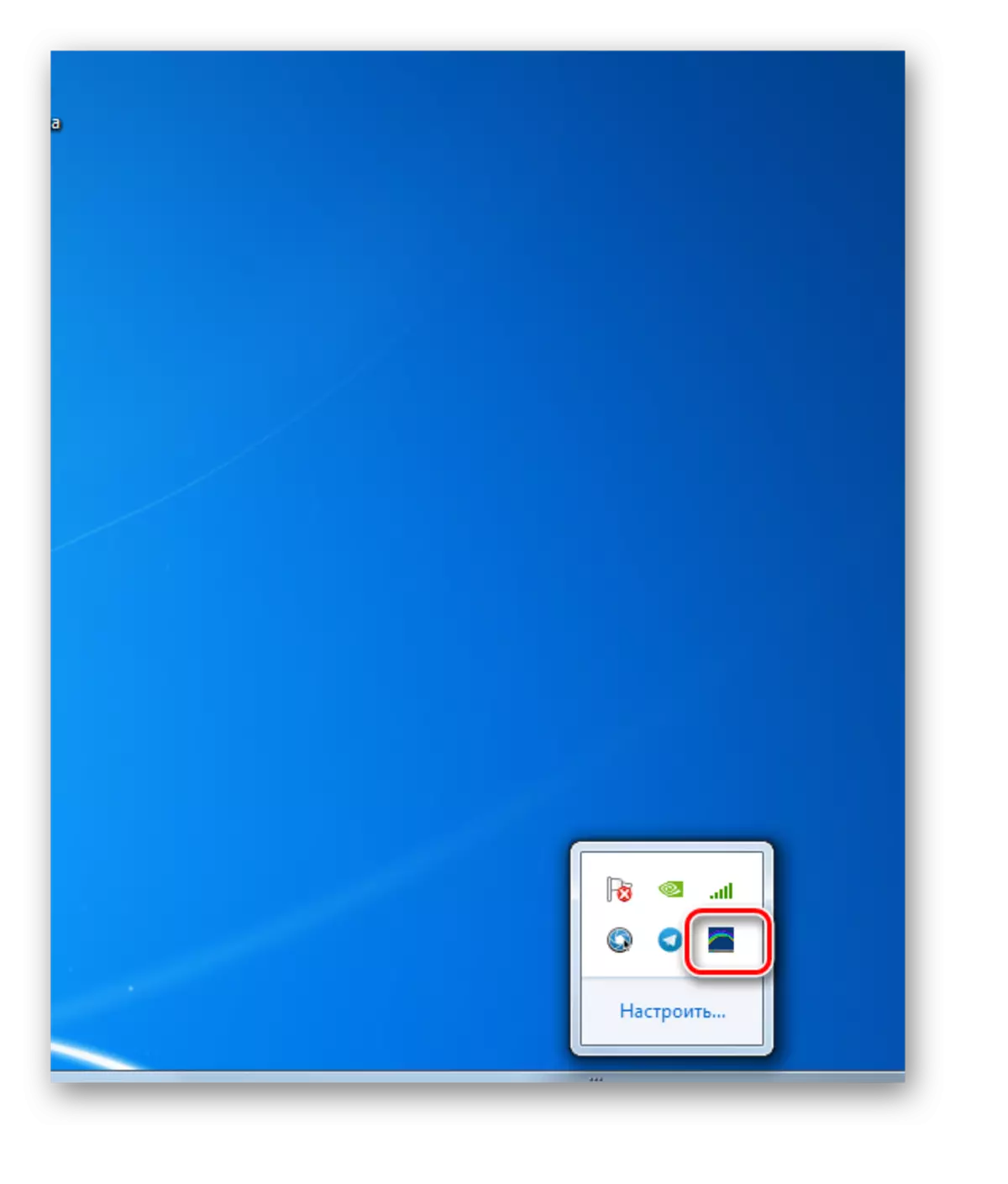
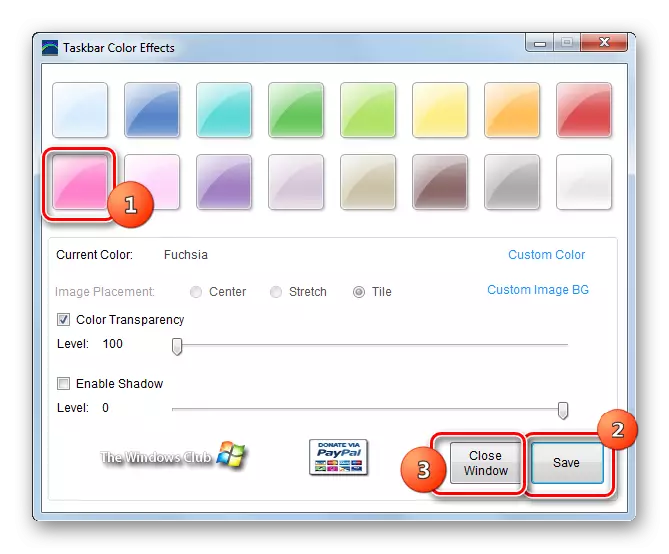
След тези действия, сянката на "лентата на задачите" ще се промени на избрания. Но съществува и възможност за подробна настройка, ако искате по-точно определен нюанс и интензивността на хрома.
- Стартирайте отново програмата. Кликнете на цвят по избор.
- Отваря се прозорец, в който можете да изберете да не 16 нюанса и 48. Ако потребителят и това не е достатъчно, можете да кликнете върху бутона "Изтриване на цвят".
- След това, цветен спектър отваря съдържащ всички възможни нюанси. За да изберете подходящия, вие трябва да кликнете върху зоната на спектъра, съответстващи на него. Веднага можете да определите чрез въвеждане на цифровата стойност на нивото на контраст и яркост. След сянката е избран и направи други настройки, натиснете OK.
- Завръщайки се в главния прозорец Tasquebar цветови ефекти, можете да извършвате редица корекции чрез издърпване плъзгачите на дясно или на ляво. По-специално, по такъв начин, можете да промените интензивността на цвета, преместване на плъзгача "Цвят за прозрачност". За да активирате тази настройка, отметка трябва да бъде инсталиран в близост до съответния елемент. По същия начин, чрез определяне на кърлежи в близост до параметъра "Enable Shandow", е възможно да се промени променя нивото на сянка с помощта на плъзгача. След всички настройки са завършени, натиснете "Запис" и "Затвори прозореца".
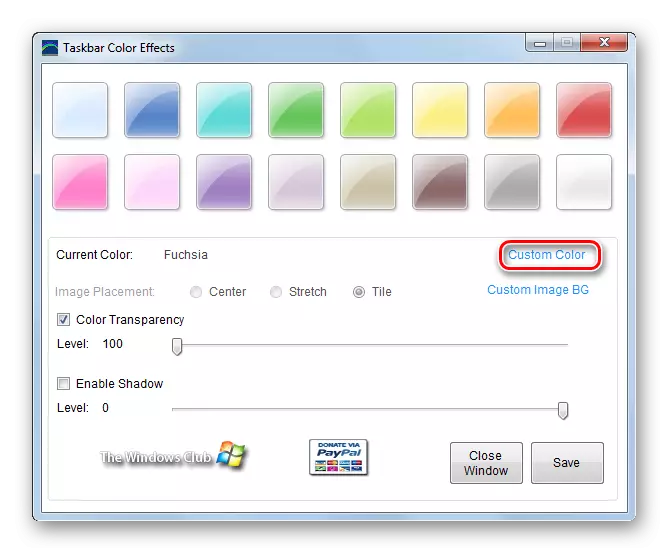
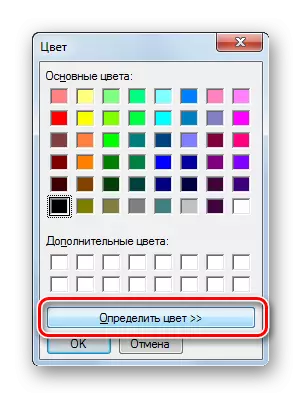
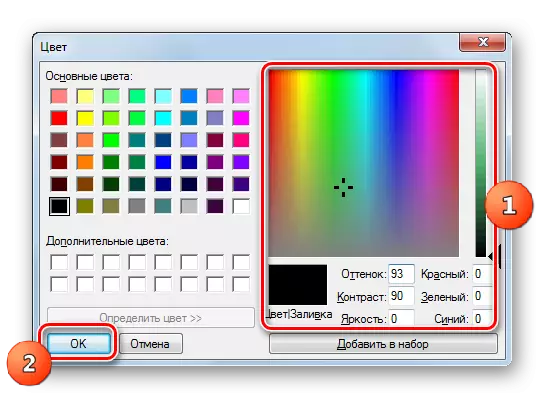

Но като фон "задачите", с помощта на програмата Tasquebar ефекти, можете да използвате не само обичайния цвят, но също така и на снимка.
- В главния прозорец на задачите цветови ефекти, кликнете потребителско изображение БГ.
- Отваря се прозорец, в който е възможно да изберете всяко изображение, намиращ се на твърдия диск на компютъра или на сменяем носител, свързани с него. Следващите популярни графични формати:
- JPEG;
- Gif;
- PNG;
- BMP;
- JPG.
За да изберете изображението, това е достатъчно, за да отидете на място директорията на изображение, маркирайте го и натиснете "Open".
- След това се връща в основния прозорец на приложението. Името на снимката ще се появи срещу "текущото изображение" параметър. В допълнение, устройството превключването става активен, за да изберете позиционирането на разположение на изображението. Има три положение на прекъсвача:
- център;
- Опъвам, разтягам;
- Плочки (по подразбиране).
В първия случай, изображението се намира в центъра на "лентата на задачите" в оригиналния си дължина. Във втория случай, той се протегна към целия панел, а в третия се използва като удар под формата на плочки. Промяна на режима се осъществява чрез превключване radiocopters. Както в примера по-рано, също могат да бъдат използвани променя интензивността на цвета и сянка. След завършване на всички настройки, както винаги, натиснете "Save" и "Затвори прозореца".
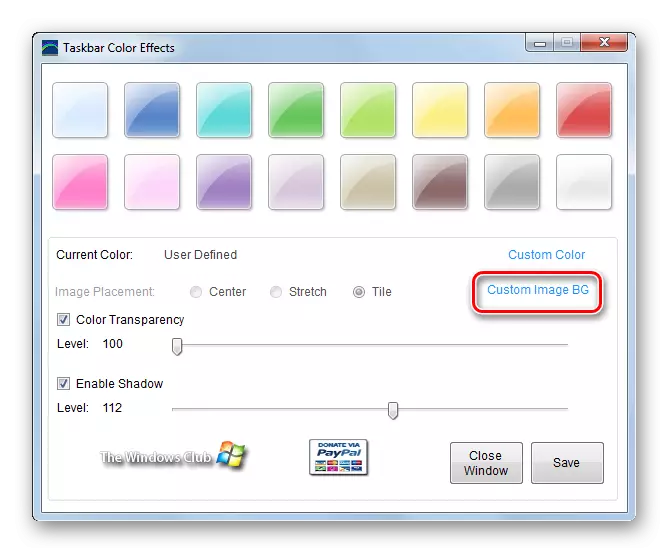
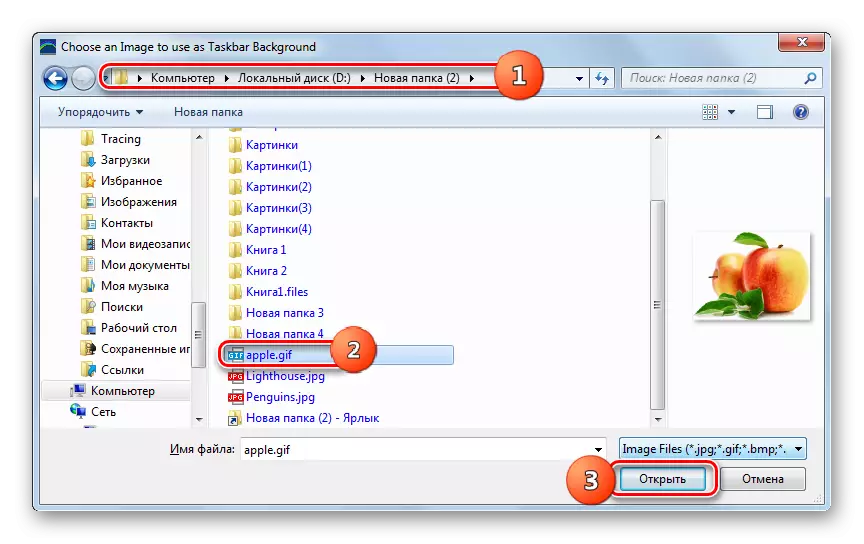
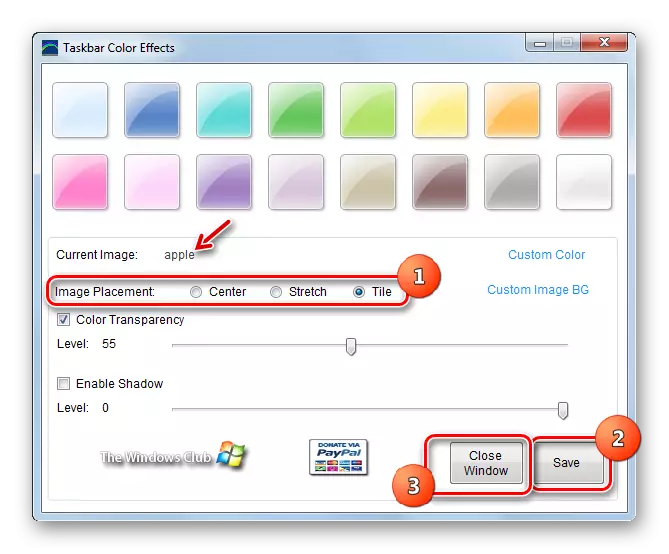
Предимствата на този метод са в присъствието на редица допълнителни опции при смяна на цвета на "лентата на задачите", в сравнение с вградения в Windows инструмент, който се използва за тази цел. По-специално, това е възможността за използване на снимки и корекция на сенките като фон. Но има и редица недостатъци. На първо място, е необходимо да се зареди софтуер на трети страни, както и липсата на рускоезичните интерфейс на програмата. В допълнение, този метод може да се използва само, когато е активиран на прозрачността на прозорци.
Метод 2: Taskbar Color Changer
Следващата Приложението за трета страна, което ще помогне да се промени сянката на лентата на задачите на Windows 7, е програмата Taskbar Color Changer. При използване на това приложение, режима на прозрачност AERO също трябва да бъде включен.
Изтеглете Taskbar Color Changer
- Тази програма, като предишния, не се нуждае от инсталация. Поради това, както последния път, след изтеглянето на архива, разархивирайте го и стартирайте Taskbar Color Changer изпълнимия файл. Отваря се прозорец за кандидатстване. Интерфейсът е много прост. Ако просто искате да промените цвета на панела на всяка друга, а не на конкретен цвят, а след това в този случай можете да повери избора на програмата. Натиснете бутона "Random". Случайни сянка ще се появи до бутона. След това натиснете "Apply".
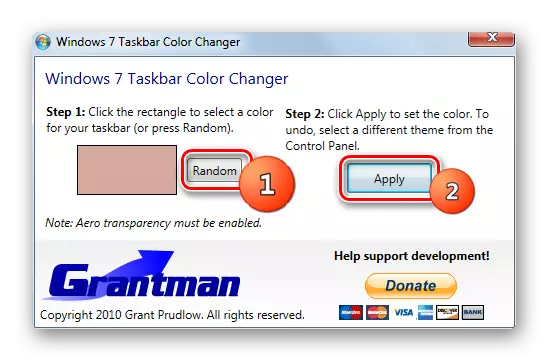
Ако искате да зададете специфичен нюанс, а след това за тази цел, кликнете на площада Tasquebar Interface смяна на цветове, която показва текущия цвят на "лентата на задачите".
- Отворен вече познати на нас по време на работа с предишната програма "Цвят". Тук можете веднага да изберете нюанс от 48 готови опции, като кликнете върху съответната площад и натиснете OK.
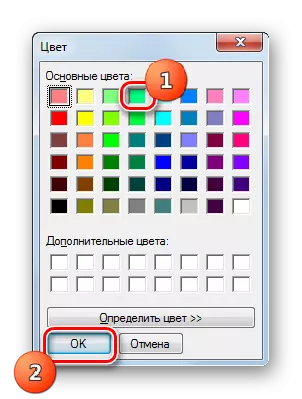
Можете също така да определите нюанс по-точно като кликнете върху "определят цвета".
- Отваря спектър. Натиснете върху областта, която да съответства на желаната сянка. След това, цветът трябва да се показва в отделен квадрат. Ако искате да добавите избрания нюанс на стандартен набор от цветове, за да се направи не постоянно да го изберете от спектъра, но имат по-бърз вариант инсталация, натиснете "Добави към Set". Сянката ще се появи на площада в "Допълнителни Цветове" блок. След елемент е избран, натиснете "ОК".
- След това, на избрания нюанс ще бъде показана на площада в основния прозорец на Tasquebar Цвят Charge. За да го прилага по отношение на панела, натиснете "Apply".
- Избраният цвят ще бъде инсталиран.
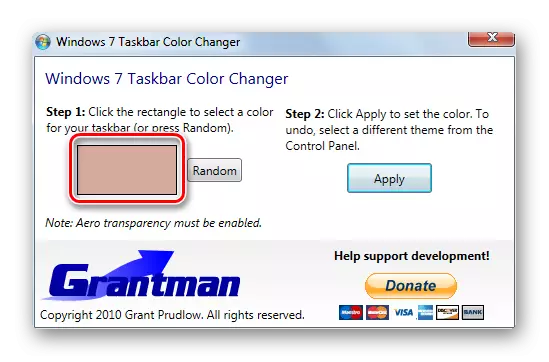
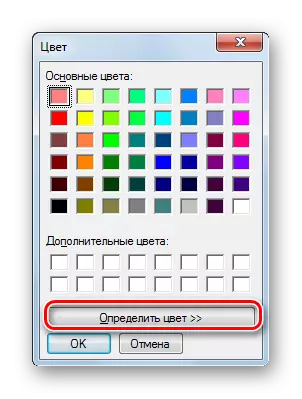
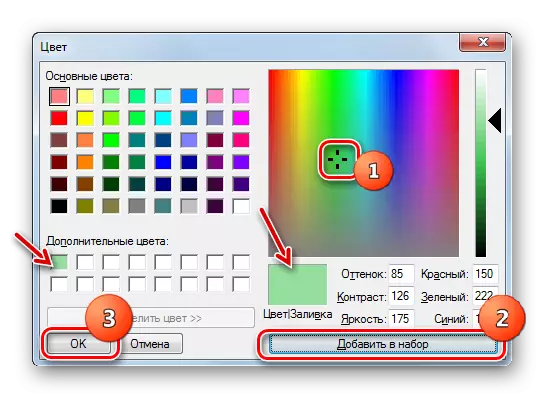
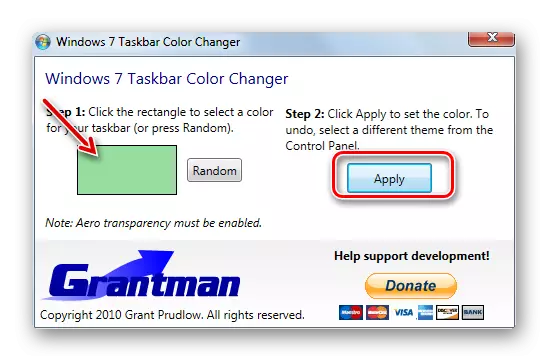

Недостатъците на този метод, са абсолютно същите, както в предишния: интерфейс на англоговорящите, необходимостта да се зареди софтуер на трети страни, както и предпоставка условие за прозрачността на прозорци. Но предимствата са по-малки, тъй като използването на задачите Color Changer не можете да добавяте снимки като фоново изображение и контрол на сянка, тъй като това може да бъде направено в предишния метод.
Метод 3: Използване на вградения в Windows инструменти
Но можете да промените цвета на "лентата на задачите", използвайки само вградените инструменти на Windows без използване на софтуер на трети страни. Вярно е, че не всички потребители на Windows 7, ще могат да се възползват от тази възможност. Той няма да работи за собствениците на основни версии (Starter), тъй като те не разполагат с раздела "Персонализиране", необходими за изпълнение на специфичната задача. Потребителите, използващи тези версии на операционната система, ще могат да променят цвета на "лентата на задачите" само чрез инсталиране на една от тези програми, за които разговорът е по-висока. Ще разгледаме действията алгоритъм за тези потребители, които са инсталирали WINDOVS 7 версии с раздел "Персонализация".
- Отидете на "Desktop". Кликнете върху него с десния бутон на мишката. В списъка, изберете "Персонализиране".
- Прозорецът на образ и звук промяна отваря на компютъра, а просто - раздела Персонализиране. Кликни на долната му "прозорец цвят".
- Фасадна отваря много подобен на този, който видяхме при разглеждането на програмата Taskbar цветови ефекти. В него обаче липсват елементите на управление на сянка и изберете изображението като фон, но и целия интерфейс на този прозорец е направен в езика на операционната система, в която потребителят работи, което е, в нашия случай на руски.
Тук можете да изберете един от шестнадесет основни цвята. Възможността за избиране на допълнителни цветове и нюанси, както беше в описаните по-горе програми, не е стандартен инструмент Windows. Веднага след като сте кликнали върху съответната площада прозорец дизайн и "задачите" веднага ще се извърши в избраната сянка. Но ако излезете от прозореца за настройки без запазване на промените, цветът ще се върне автоматично към предишната версия. В допълнение, чрез инсталиране или премахване на отметката в близост до параметъра "Enable Прозрачност", потребителят може да активира или деактивира прозрачността на прозорците и "лентата на задачите". Чрез преместването цветовия интензитет плъзгача наляво или надясно, можете да регулирате нивото на прозрачност. Ако искате да направите няколко допълнителни настройки, а след това кликнете върху надписа "Show Flower Settings".
- Редица допълнителни настройки се отваря. Тук, като движите плъзгачите, за да наляво или надясно, можете да регулирате нивото на насищане, сянка и яркост. След всички настройки са завършени, така че след затварянето на прозореца на промяна, натиснете "Запазване на промените".

Както можете да видите, вградения инструмент за промяна на цвета на панела според някои критерии е по-малък програми на трети страни за възможностите. По-специално, той осигурява много по-малък списък от цветове за избор. Но, в същото време, като се използва този инструмент, не е нужно да инсталирате допълнителен софтуер, интерфейсът му е направена на руски, а цветът може да се промени, за разлика от предишните варианти, дори и когато прозрачността на прозорците е изключен.

Цветът на "лентата на задачите" в Windows 7 може да бъде променен, както с помощта на програми от трети страни, така и за прилагане на вградения инструмент на Windows. Повечето от всички промени в промяната се осигуряват от програмата за цветни ефекти на лентата на задачите. Основният функционален недостатък е, че той може да работи правилно, когато е активирана прозрачността на прозорците. В вградения инструмент Windows няма такова ограничение, но все още е лошо и не позволява му, например, поставете снимка под формата на фон. В допълнение, не всички версии на Windows 7 имат инструмент за персонализация. В този случай само използването на софтуер на трети страни остава единствената изход на цвета "лента за задачи".