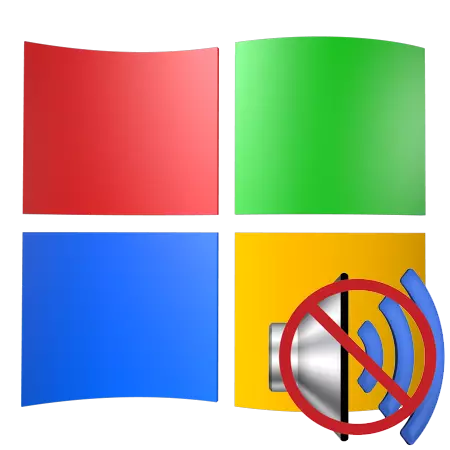
Никакъв звук в операционната система не е доста неприятно нещо. Ние просто не можем да гледаме филми и видеоклипове в интернет или на компютър, да слушаме любимата ви музика. Как да коригираме ситуацията с невъзможността за възпроизвеждане на аудио, ние ще обсъдим в тази статия.
Ние решаваме звукови проблеми в Windows XP
Проблеми със звука в операционната система най-често се появяват поради различни системни неуспехи или неизправности на хардуерни възли, отговорни за възпроизвеждането на аудио. Редовни актуализации, инсталиране на софтуер, промени в профила на настройките на Windows - всичко това може да доведе до факта, че при игра на съдържание няма да чуете нищо към нищо.Причина 1: оборудване
Помислете, вероятно най-често срещаната ситуация е погрешно свързване на колоните към дънната платка. Ако вашата система на високоговорителите има само два канала (два високоговорителя - стерео), и на дънна платка или звукова карта, звукът от 7.1 е люлеещ се, тогава е възможно да се направи грешка с избора на връзките.

Колоните 2.0 са свързани само с един мини жак 3.5 щепсел към зеления конектор.

Ако аудио системата се състои от две колони и субуфер (2.1), в повечето случаи е свързан по същия начин. Ако щепселът е два, вторият обикновено е свързан с оранжевото гнездо (субуфер).
Системите на високоговорителите с шест канални звук (5.1) вече имат три кабела. В цвят, те съвпадат с конекторите: зелено е предназначено за предните високоговорители, черно - за задно, оранжево - за централно. Ниската честота колона, най-често, няма отделен щепсел.

Осем канални системи използват друг допълнителен конектор.

Друга очевидна причина е липсата на сила от изхода. Без значение колко сте уверени в себе си, проверете дали аудио системата е свързана с електрическата мрежа.
Не изключвайте и излезте от техните електронни компоненти на дънната платка или в колони. Решението тук е стандартно - опитайте се да свържете добро оборудване към компютъра си, както и да проверите дали колоните ще работят от другата.
Причина 2: Аудио обслужване
Аудио услугата Windows е отговорна за управлението на звукови устройства. Ако тази услуга не работи, звукът в операционната система няма да работи. Услугата е включена при зареждане на операционна система, но по някаква причина може да не се случи. Вина всички неуспехи в настройките на Windows.
- Трябва да отворите "контролния панел" и да отидете в категорията "Производителност и услуга".
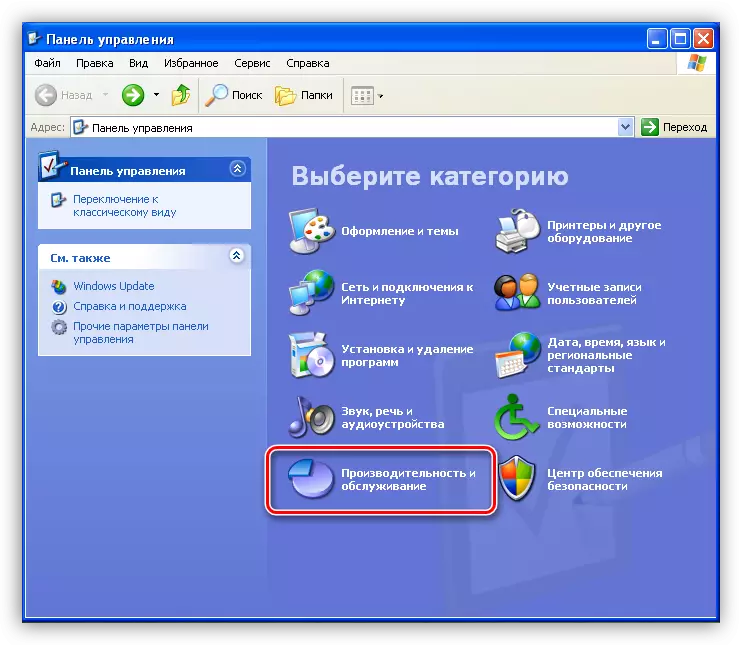
- След това трябва да отворите секцията "Администрация".
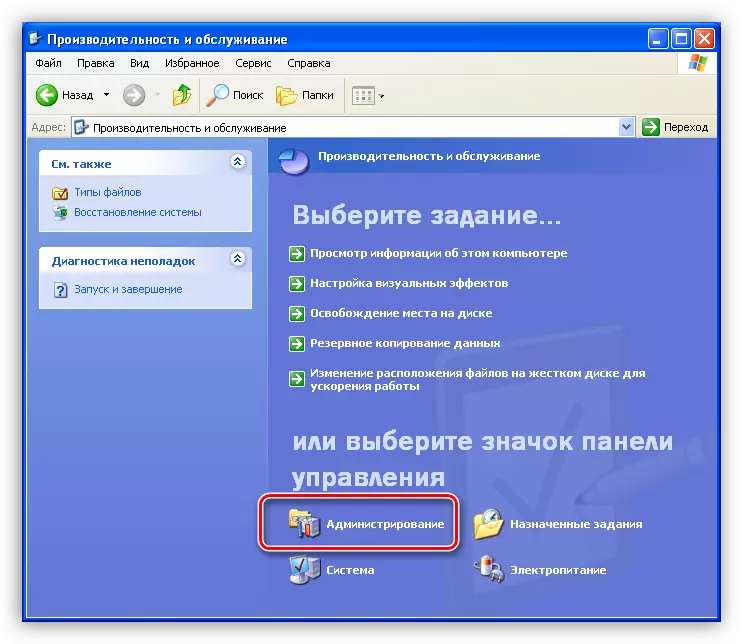
- В този раздел има етикет с името "услуга", с него можете да стартирате необходимия инструмент.
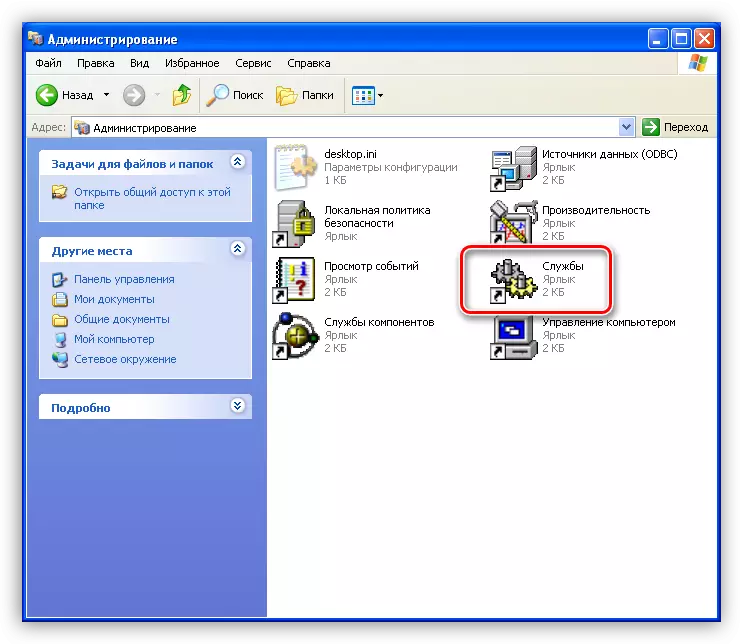
- Тук, в списъка на услугите, трябва да намерите аудио услугата на Windows и да проверите дали е активиран, както и кой режим е посочен в колоната "Стартиране". Режимът трябва да бъде "AUTO".
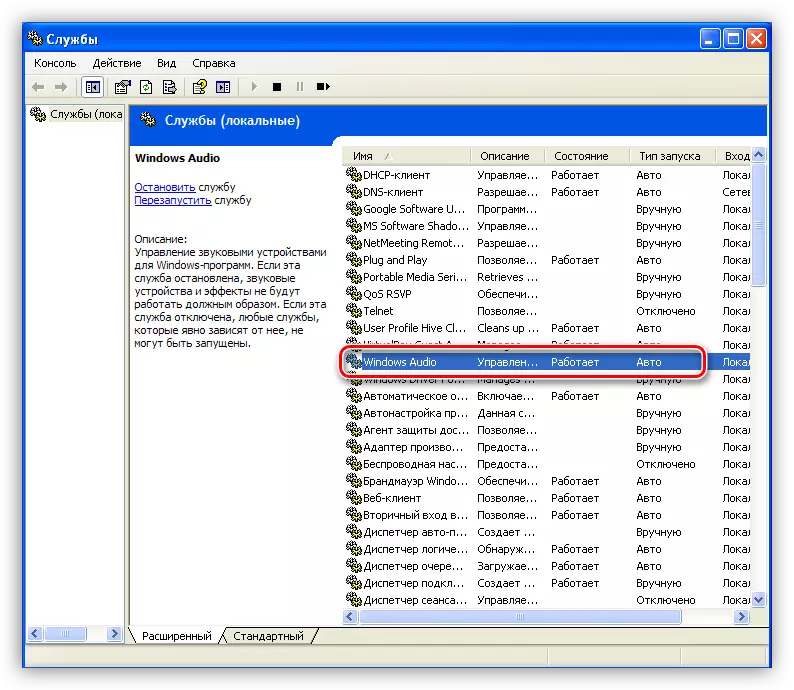
- Ако параметрите не са показани на изображението по-горе, трябва да ги промените. За да направите това, кликнете върху PCM в услуга и отворете неговите свойства.
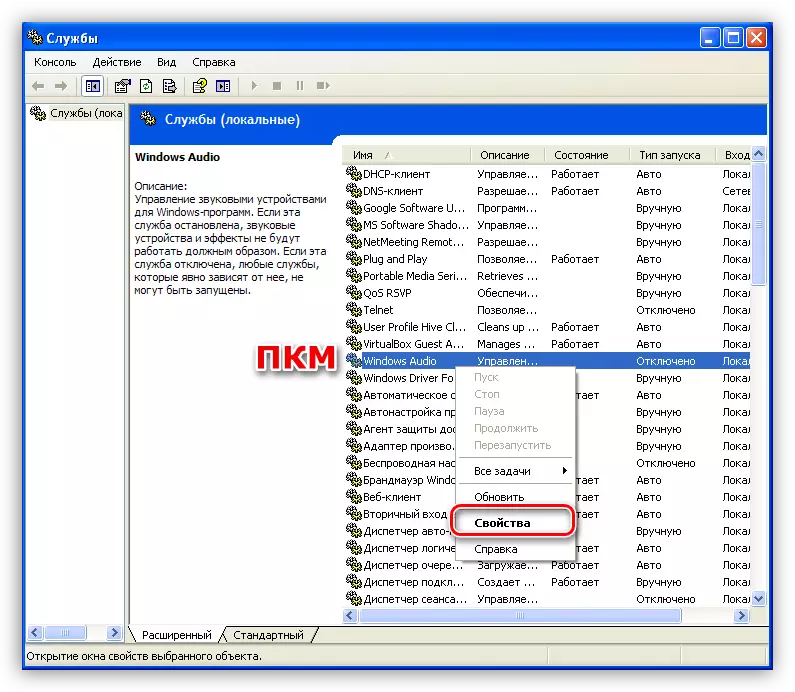
- На първо място, променяме вида на стартирането до "AUTO" и кликнете върху "Apply".
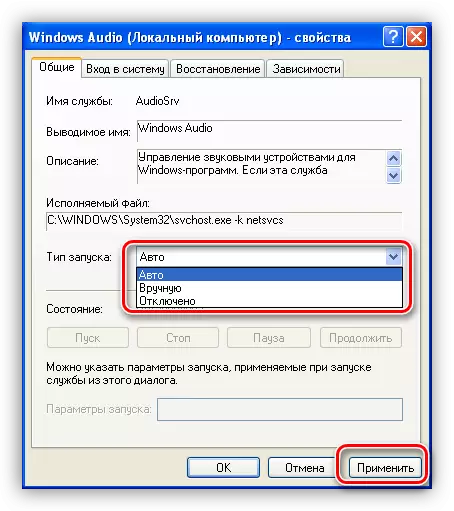
- След прилагане на настройката, бутонът "Старт" ще бъде активният бутон, който не е бил достъпен, ако услугата има начален тип "инвалиди". Кликнете върху него.

Windows по нашето изискване ще включва услугата.

В ситуация, в която параметрите са били първоначално конфигурирани правилно, можете да се опитате да решите проблема с рестартиращата услуга, за която трябва да го изберете в списъка и кликнете върху съответната връзка в лявата страна на прозореца.
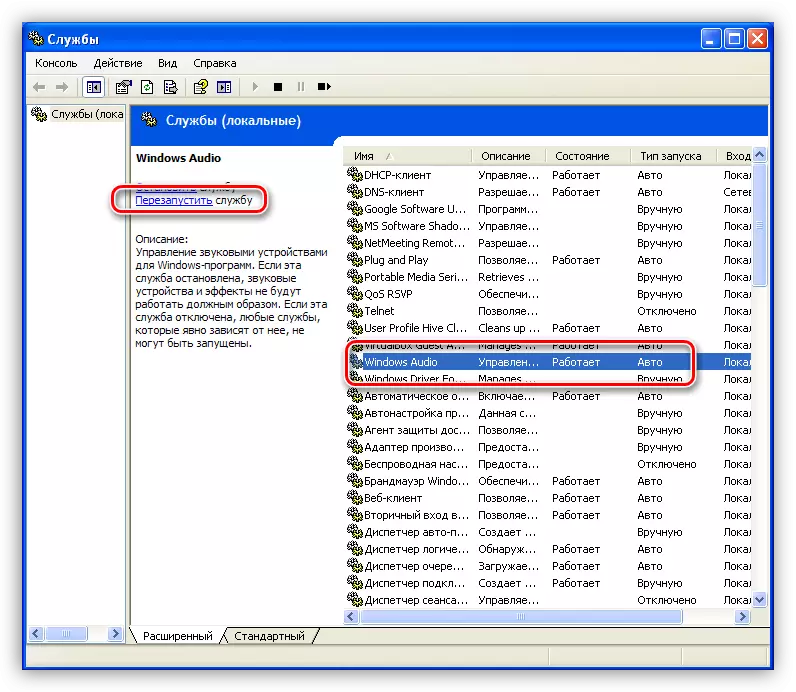
Причина 3: Системни настройки
Много често причината за липсата на звуков съпровод е настройките за сила на звука, или по-скоро, нивото му е равно на нула.
- Ние намираме иконата "Volume" в системната тава, кликнете върху него с десния бутон на мишката и изберете "Open Control Control".

- Проверете позицията на плъзгача и липсата на отметка в квадратчетата по-долу. На първо място, ние се интересуваме от общия обем и обем на компютърните високоговорители. Случва се, че всеки софтуер самостоятелно изключи звука или намалява нивото си до нула.
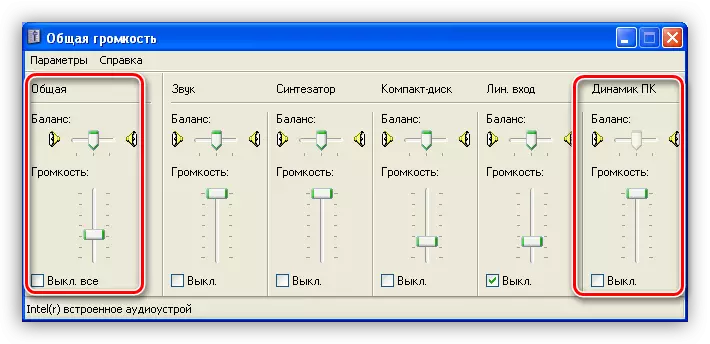
- Ако всичко е с възможност за звука в прозореца на регулатора, тогава се обадете на "Конфигуриране на аудиометри" там, в тавата.

- Тук, в раздела за сила на звука, проверете и нивото на звука и отметката.

Причина 4: шофьор
Първият знак на неработещия драйвер е надпис "аудио аудио" в прозореца на системните настройки, в раздела за сила на звука.
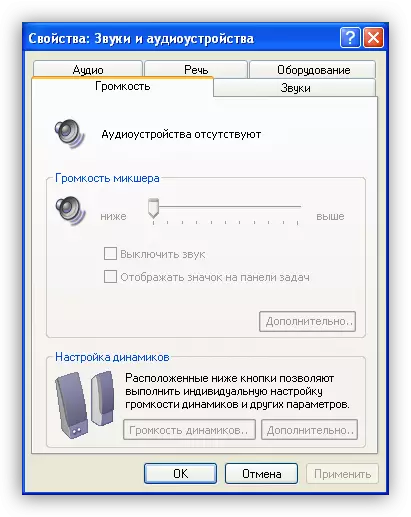
Определете и премахнете проблемите, в които шофьорът на аудио устройството е виновен, в диспечера на Windows устройства.
- В "Контролен панел" отиваме в категорията "Производителност и сервиз" (виж по-горе) и отивам в секцията на системата.
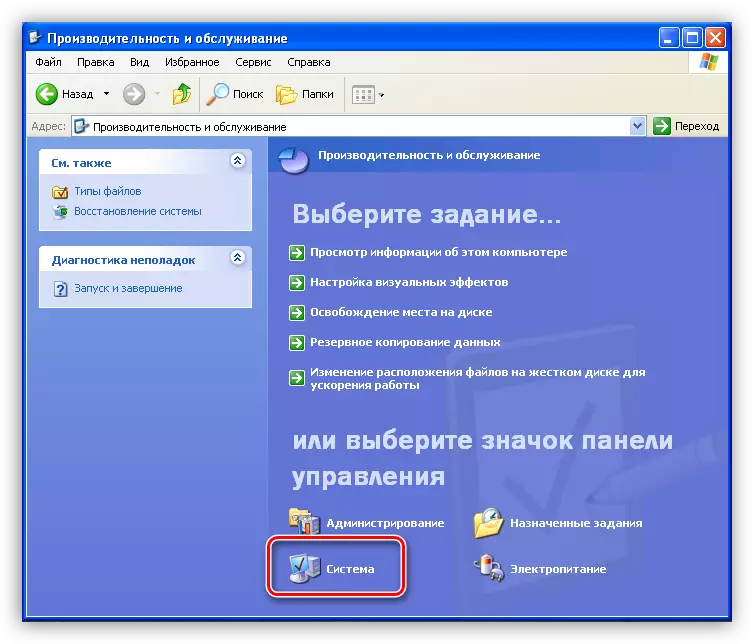
- В прозореца Свойства отворете раздела "Оборудване" и кликнете върху бутона Device Manager.
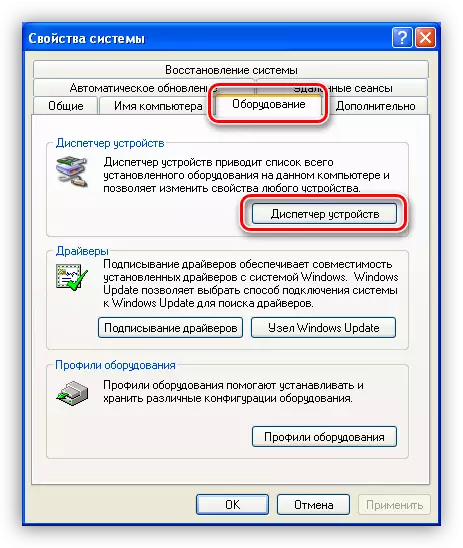
- Възможни са още две възможности:
- В "Диспечер", в клона "Звук, видео и игри", няма звуков контролер, но има клон "Други устройства", съдържащ "неизвестно устройство". Те могат да бъдат нашият звук. Това означава, че драйверът не е инсталиран за контролера.
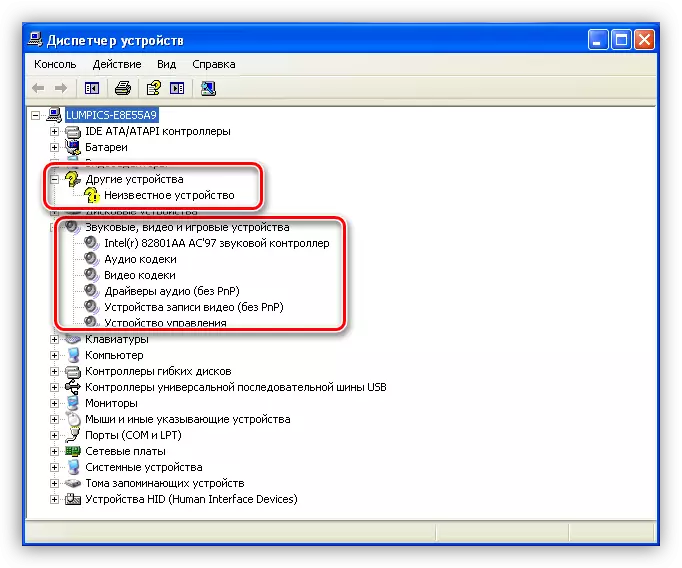
В този случай кликнете върху устройството на устройството и изберете "Drivate Driver".
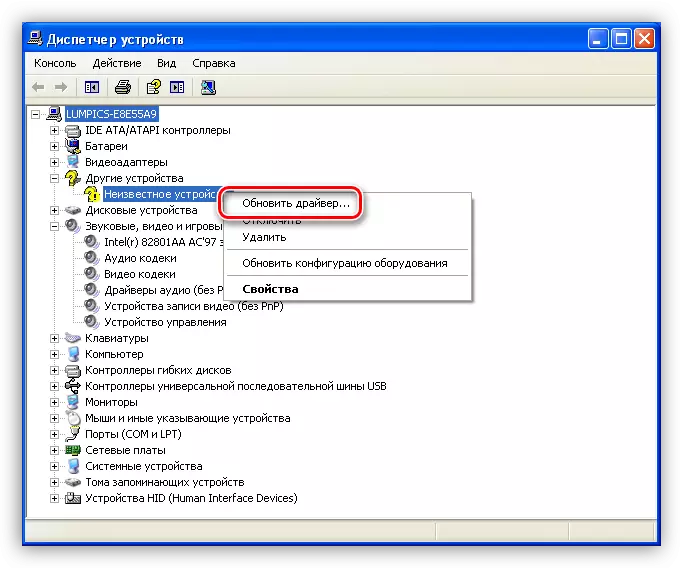
В прозореца "Съветник за актуализиране на оборудването изберете" Да, само този път ", като по този начин позволява на програмата да се свърже с Windows Update Site.
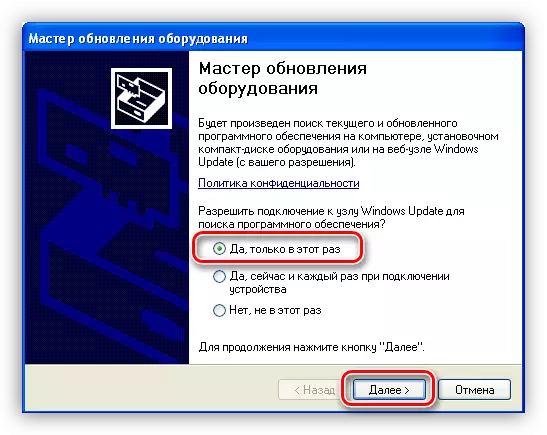
След това изберете автоматична инсталация.
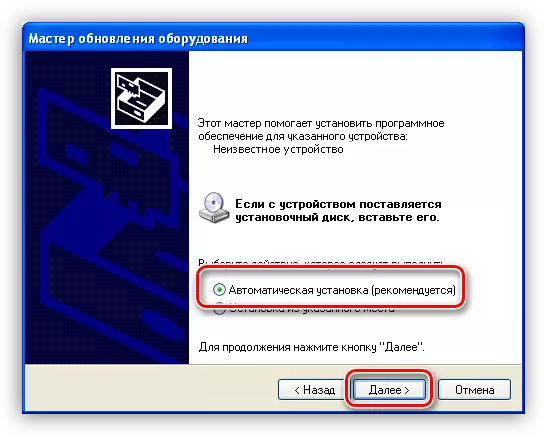
Съветникът автоматично ще търси софтуер и инсталиране на софтуер. След инсталацията трябва да рестартирате операционната система.
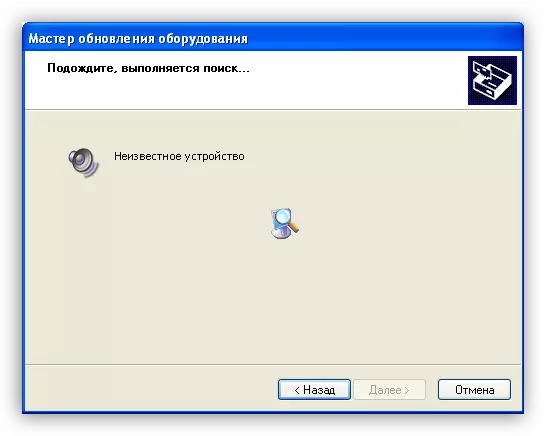
- Друга опция - контролерът е открит, но в близост до него се намира предупредителната икона под формата на жълта чаша с удивителен знак. Това означава, че водачът се провали.
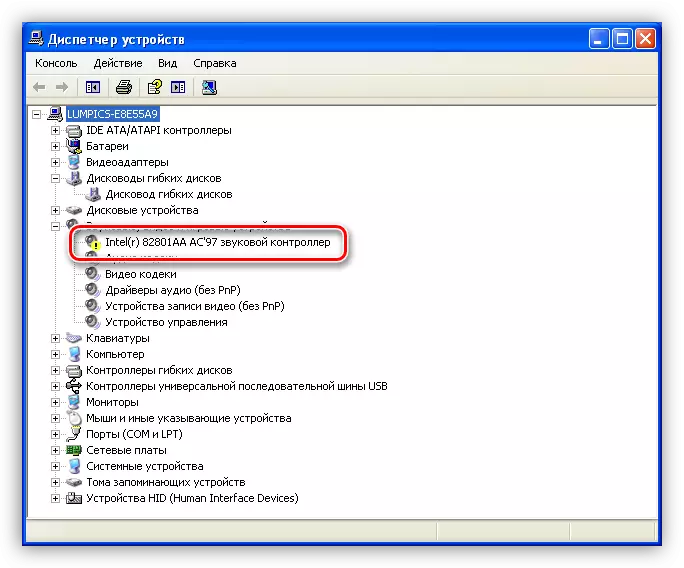
В тази ситуация аз също кликнете върху PCM на контролера и отивам на свойствата.
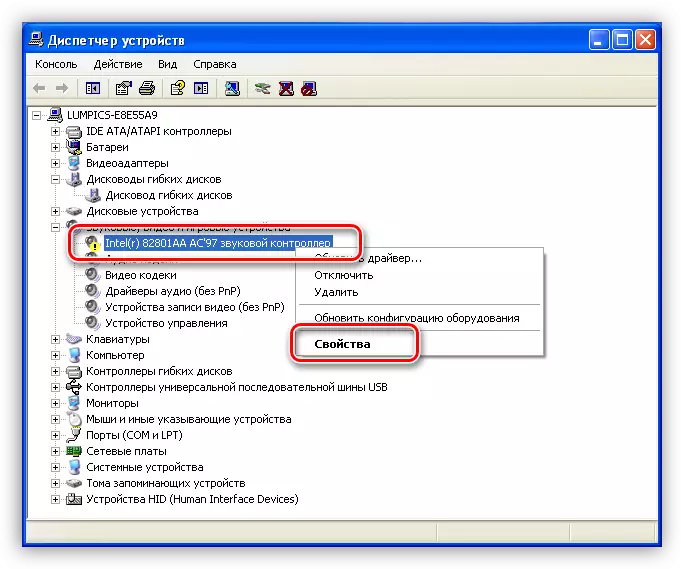
След това отидете в раздела "Driver" и щракнете върху бутона Изтрий. Системата предупреждава, че устройството вече е отстранено. Нуждаем се от това, съгласие.
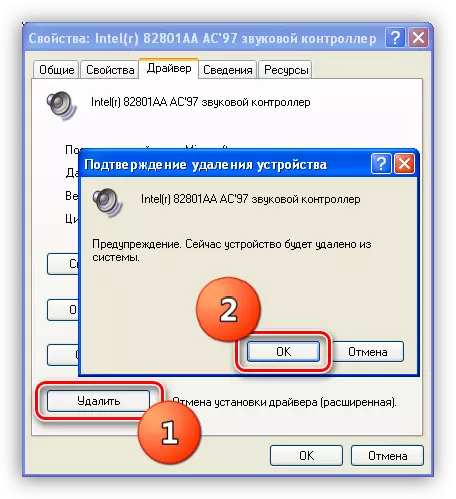
Както можете да видите, контролерът изчезна от клона на звуковите устройства. Сега, след рестартиране, водачът ще бъде инсталиран и стартиран отново.
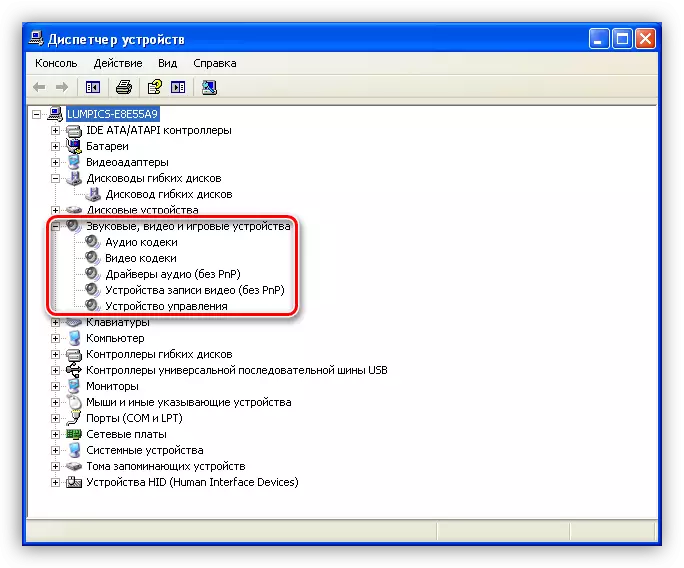
- В "Диспечер", в клона "Звук, видео и игри", няма звуков контролер, но има клон "Други устройства", съдържащ "неизвестно устройство". Те могат да бъдат нашият звук. Това означава, че драйверът не е инсталиран за контролера.
Причина 5: Кодеци
Цифровата медийна система преди предаването е кодирана по различни начини и при въвеждане на крайния потребител е декодиран. Този процес се занимава с кодеци. Често, когато преинсталирате системата, забравяме за тези компоненти и за нормални Windows XP, те са необходими. Във всеки случай има смисъл да актуализирате софтуера, за да елиминирате този фактор.
- Отидете на официалния сайт на разработчиците на пакета K-Lite Codec Pack и изтеглете най-новата версия. В момента поддържа поддръжката на Windows XP до 2018 г., така че версиите, публикувани по-късно, не могат да бъдат установени. Обърнете внимание на номерата, показани на екрана.
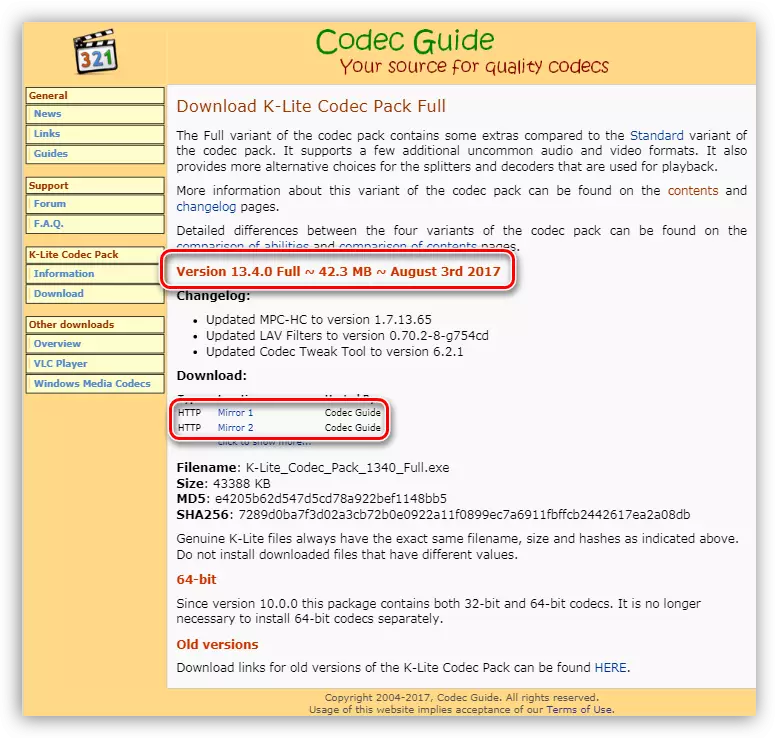
- Отворете изтегления пакет. В главния прозорец изберете нормална инсталация.
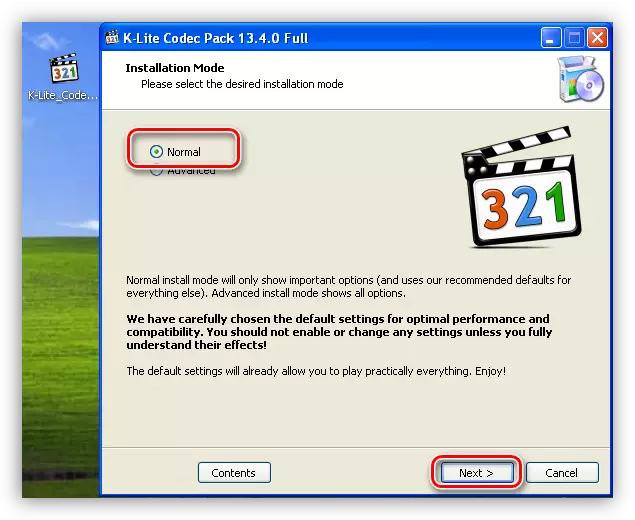
- След това изберете Media Player по подразбиране, който е, с който съдържанието автоматично ще се възпроизвежда.
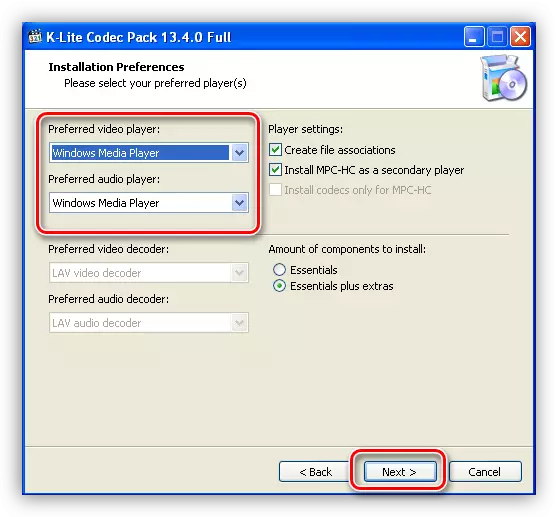
- В следващия прозорец оставяме всичко, както е.
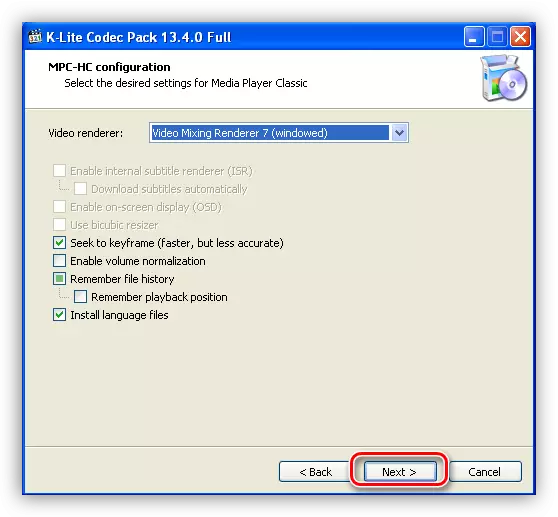
- След това изберете езика за имена и субтитри.
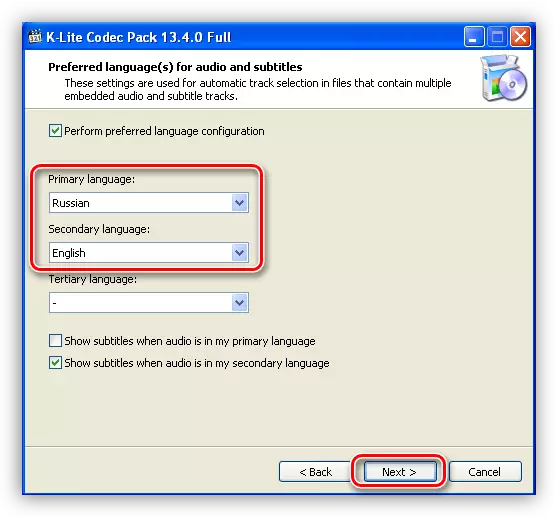
- Следващият прозорец предлага да се конфигурират изходните параметри за аудио енкодери. Тук е необходимо да се определи какво имаме, какъв е броят на каналите и има вграден декодер в аудио оборудването. Например, имаме система 5.1, но без вграден или външен приемник. Ние избираме съответната точка наляво и посочваме, че декодирането ще бъде включено в компютъра.
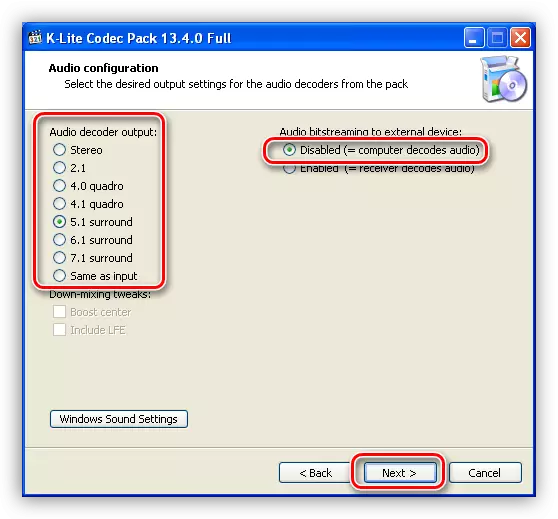
- Настройките са направени, сега просто кликнете върху "Инсталиране".
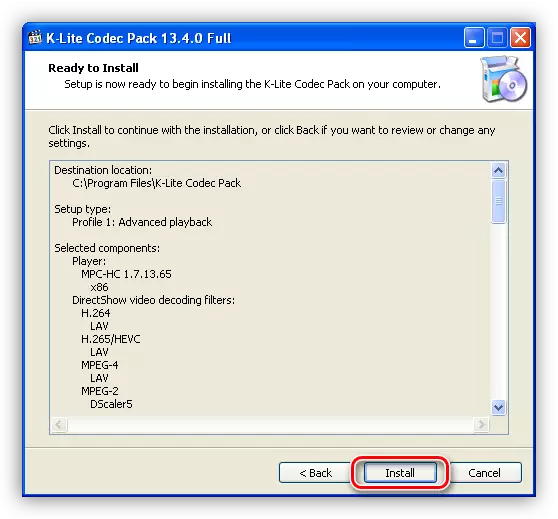
- След края на инсталацията на кодеците, той няма да бъде излишен за рестартиране на прозорците.
Причина 6: Настройки на BIOS
Може да се случи, че предишният собственик (и може би вие, но забравил за това), когато Audiopart е свързан, параметрите на BIOS на дънната платка се промениха. Тази опция може да се нарече "аудио функция" и да включва аудио система, вградена в дънната платка, тя трябва да бъде "активирана".
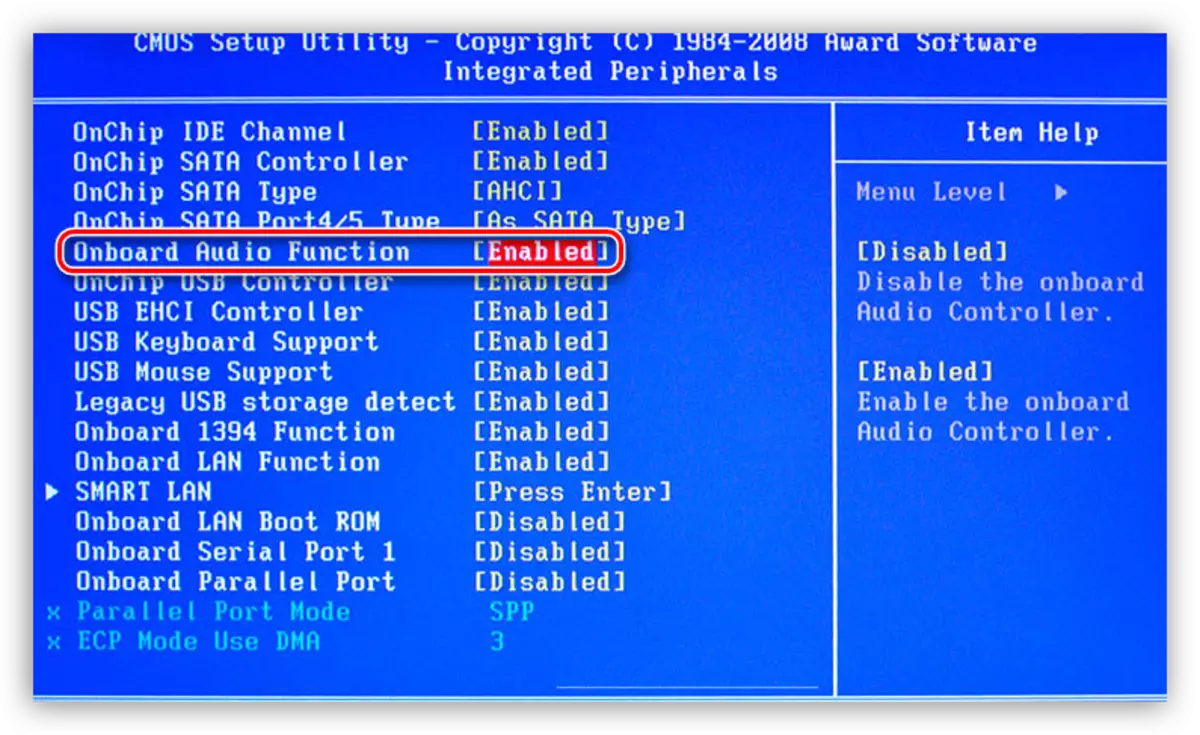
Ако след всичко, аудиото не се възпроизвежда, тогава може би най-новият инструмент ще преинсталира Windows XP. Въпреки това, не бива да бързате, тъй като е възможно да се опитате да възстановите системата.
Прочетете повече: Методи за възстановяване на Windows XP
Заключение
Всички причини за звукови проблеми и техните решения, дадени в тази статия, ще ви помогнат да излезете от ситуацията и да продължите да се наслаждавате на музика и филми. Не забравяйте, че бързите действа като настройка "New" драйвери IL софтуер, предназначени да подобрят звука на старата ви аудио система, могат да доведат до неизправности и дългосрочно ръчно възстановяване на функциите.
