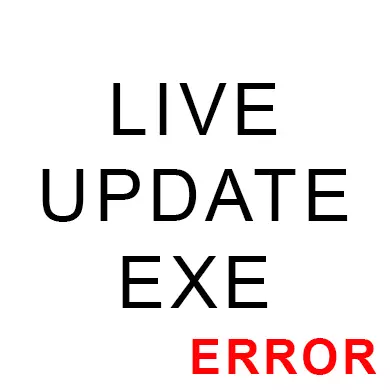
Грешката, свързани с LiveUpdate.exe често се появява като резултат от неуспеха по време на инсталиране / актуализиране на всяка програма или на операционната система Windows, но във втория случай, последствията за компютъра могат да бъдат фатални.
Причини за възникване на грешка
В действителност, те не са толкова много, тук е пълния списък:- Проникването на злонамерен софтуер на компютъра. В този случай, вирусът най-вероятно заменя / изтрит изпълнимия файл;
- щети по вписванията;
- Конфликт с друга програма / OS, инсталирана на компютъра;
- Прекъсване на инсталацията.
За щастие, в повечето случаи, тези причини не са фатални за производителност на настолен компютър и могат лесно да бъдат елиминирани.
Метод 1: Refix записва в регистъра
По време на продължителната употреба на Windows, в системния регистър може да бъде запушен от различни остатъчни записи, които остават от отдалечени програми. Най-често такива записи не носят осезаемо неудобство за потребителя, обаче, когато те се натрупват твърде много, системата не разполага с време, за да почистите системния регистър себе си, и като резултат - различни "спирачки" и се появяват грешки.
Ръчно чистя регистъра категорично не се препоръчва дори да опитни потребители на персонални компютри, тъй като тя е много висока, рискът от непоправими щети на операционната система. В допълнение, ръчно почистване на системния регистър от боклука ще отнеме твърде много време, така че е препоръчително да се използва специализиран софтуер за почистване.
По-нататъшни инструкции ще бъдат разглеждани по примера на CCleaner, тъй като там може да бъде в допълнение към почистване на системния регистър, създаване на резервно копие и да изчистите компютъра си от системните файлове и дублиращи се файлове. Изпълнете следните стъпки:
- Отидете на секцията "регистър", който се намира в менюто вляво.
- В "целостта вписванията" се препоръчва да се отбележи, всички точки.
- След това кликнете върху бутона "Проблеми".
- Изчакайте до края на сканирането и кликнете върху "Fix избрания ...".
- Ще се отвори прозорец, където ще бъдете подканени да създадете резервно копие на системния регистър. Препоръчително е да се съглася.
- "Explorer" ще се отвори, където ще трябва да изберете папка, за да запазите копие.
- Сега Ccleaner ще продължи да почистите системния регистър. След завършването му, той ще забележите. Обикновено процедурата не повече от 5 минути отнема.
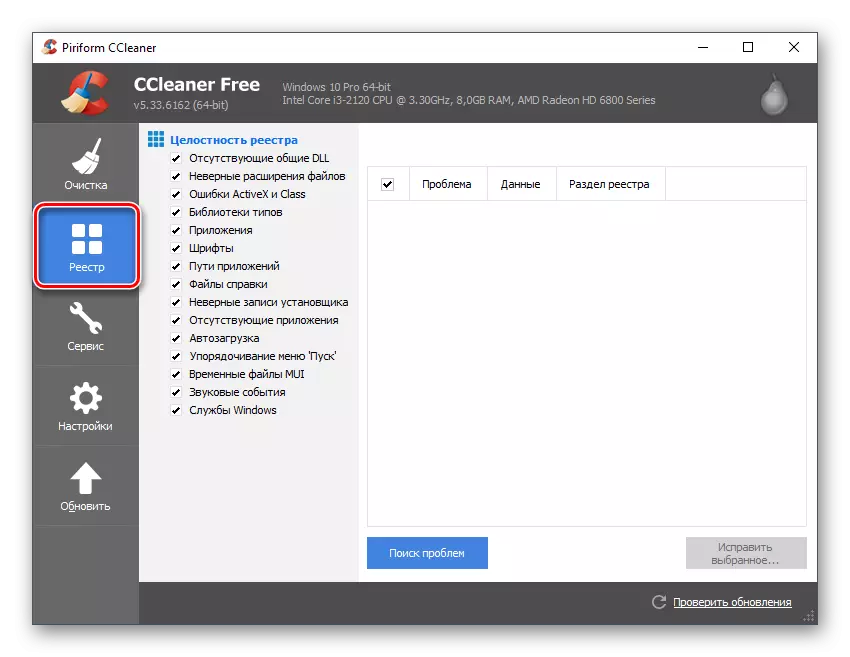
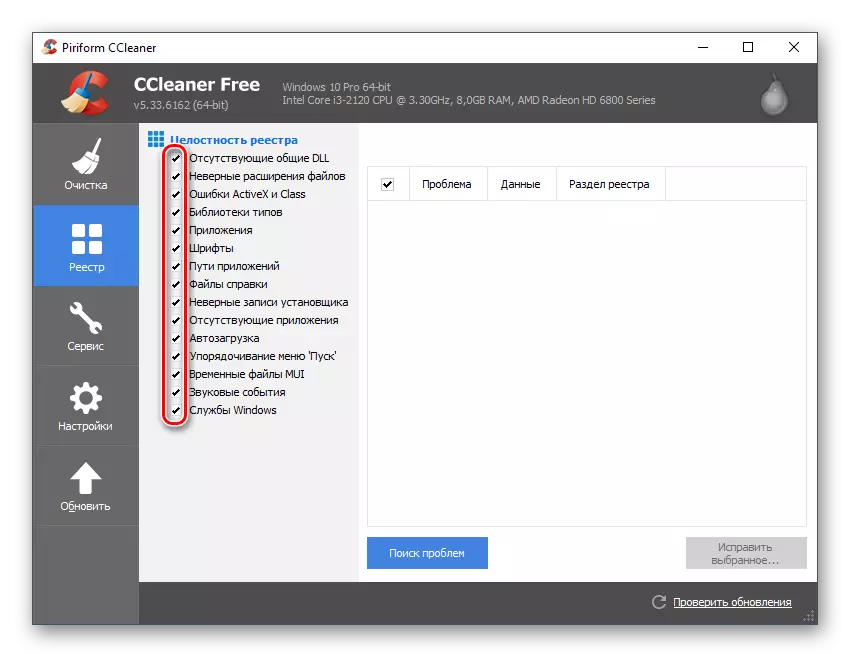
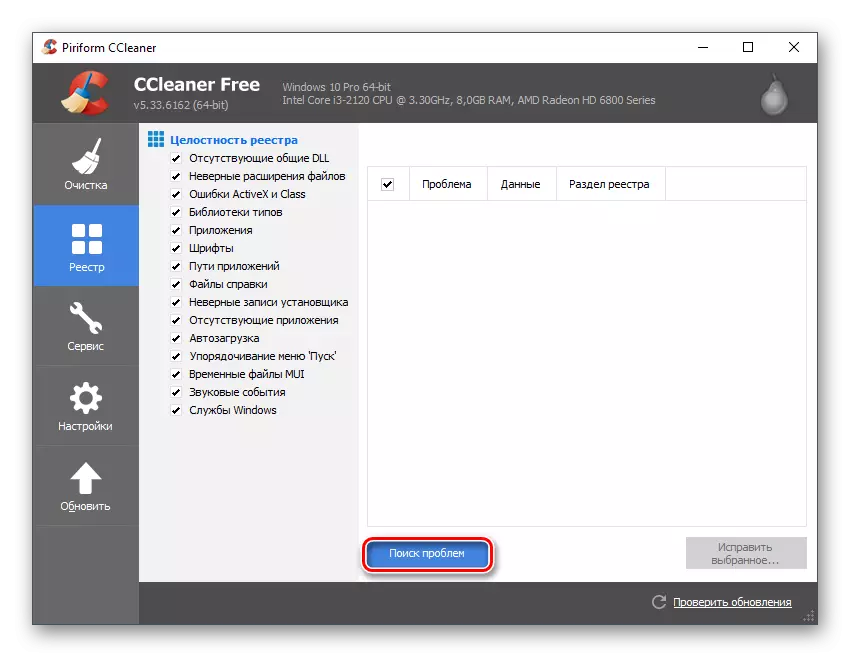
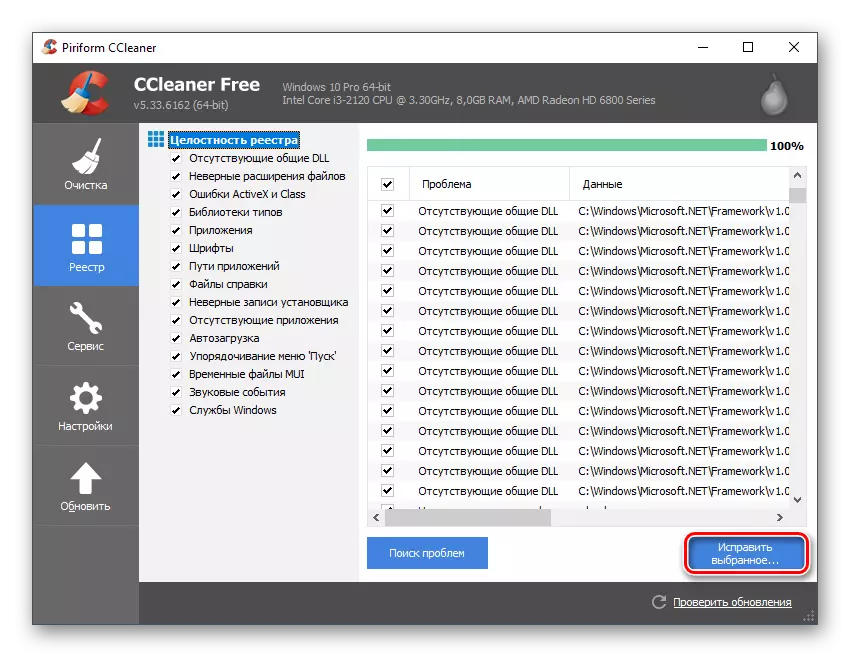
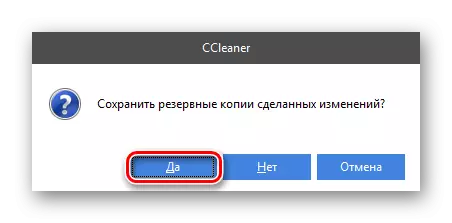
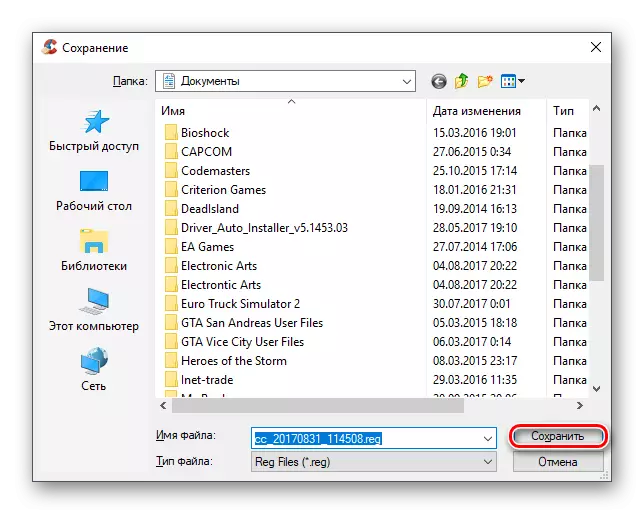
Метод 2: PC сканиране за зловреден софтуер
Понякога компютър получава вирус, който може да по много начини, за да получат достъп до системните папки. Ако това се случи, грешката, свързана с LiveUpdate.exe - това е един от най-безобидните сценарии. Най-често вирусът просто скрива изпълним файл и замества го на вашето копие, прави корекции на файла, или да промени данните в системния регистър. В този случай, можете лесно да се коригира ситуацията, само ако представят програми за сканиране на антивирусни, както и премахване на открит вируса.
За такива случаи може да излезе и антивирусен пакет с безплатен лиценз (включително вградената MS Windows Defender). Помислете работи процеса на сканиране от примера на стандартен антивирусен пакет, който е на разположение във всеки Windows - Defender. Инструкцията изглежда така:
- Open Defender. В главния прозорец, можете да видите информация за състоянието на компютъра. Програмата понякога сканира системата за зловреден софтуер. Ако тя намери нещо, а след това на главния екран трябва да бъде предупреждение и предложение за това как да се процедира. Препоръчително е да се премахне или постави в карантина зловреден файл / програма.
- Ако началният екран не разполага с някои от проблемите, свързани с тези сигнали PC, стартирайте ръчно сканиране. За да направите това, обърнете внимание на дясната част на екрана, който показва опциите на сканиране. Изберете "Complete" и кликнете върху "Проверка Сега".
- Интегрирано сканиране отнема много време, тъй като целия компютър е проверена. Това обикновено отнема 2-5 часа (в зависимост от компютъра, а броят на файлове на него). При завършване ще ви бъде даден списък с подозрителни или опасни файлове / програми. Избиране на действие по отношение на всеки елемент, предвиден списък. Всички опасни и потенциално опасни елементи, препоръчани за да се отстранят. Те могат да се опитат да се "излекува", като изберете съответния елемент в списъка на действията, но тя не винаги произвеждат положителен резултат.
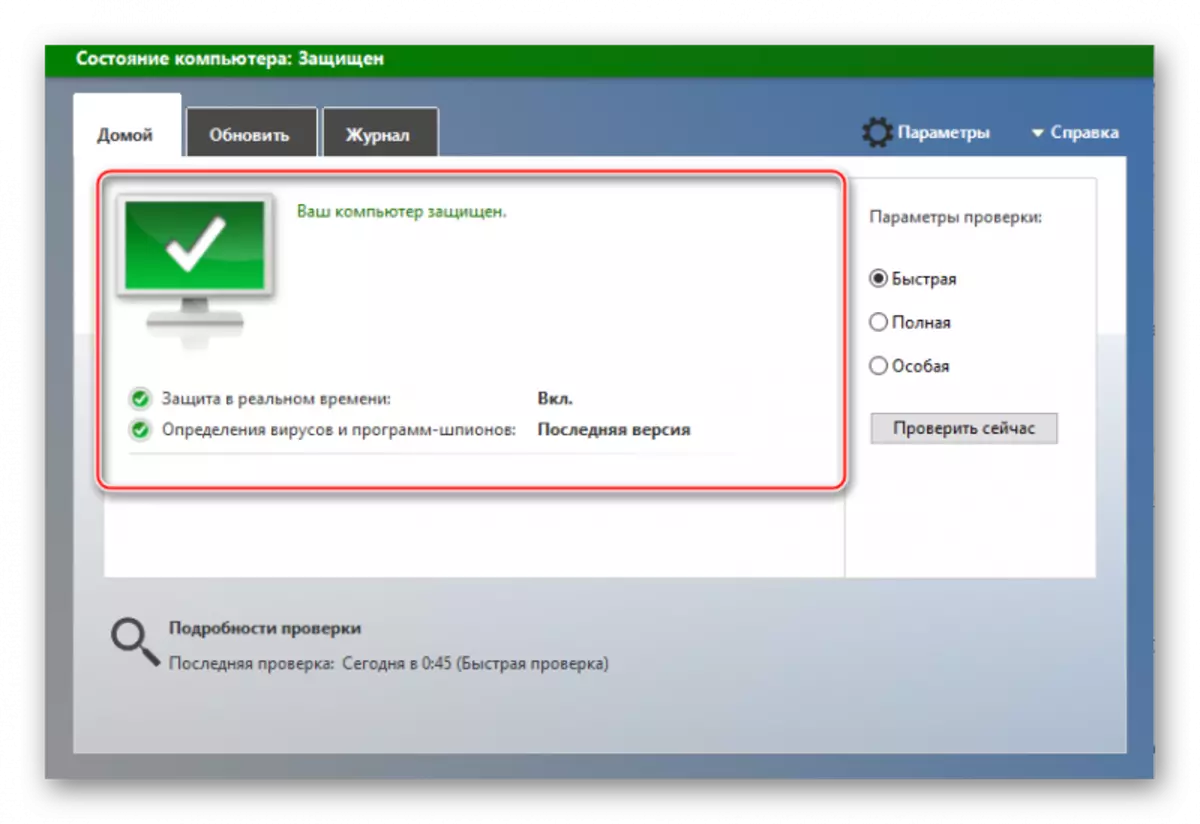
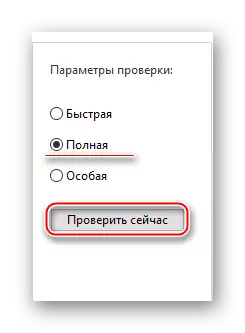
Ако защитник сканиране разкри нищо, можете да тествате по-напреднали антивирусна. Например, като безплатен аналог, можете да използвате безплатната версия на д-р Web или платен продукт като пробен период (антивирусен Kaspersky и Avast)
В много редки случаи, вирусът може да бъде толкова силно повреден изпълним LiveUpdate.exe, че няма лечение и почистване не помага. В този случай, вие ще трябва или да се направи за възстановяване на системата, или напълно да преинсталирате операционната система, ако всичко е съвсем безнадеждно.
Урок: Как да направим за възстановяване на системата
Метод 3: Clean отломки от тичане
С течение на времето, Windows натрупва много боклук на дискове, които в някои случаи могат прекъсне работата на операционната система. За щастие, специални малките и вграден Windows дефрагментиране устройства ще ви помогне да се отървете от него.
Помислете за основно почистване от отпадъци с помощта на програмата CCleaner по примера на инструкции стъпка по стъпка:
- Отворете Ccleaner. По подразбиране, там трябва да отворите раздела за почистване на дискове от боклук. Ако не е отворен, изберете го в левия панел. Почистване елемент от менюто.
- Първоначално почистване на остатъчни Windows файлове. За да направите това, изберете "Windows". Всички необходими елементи за почистване ще бъдат маркирани по подразбиране. Ако имате нужда, можете да изберете допълнителни параметри за почистване, маркирането им с отметка.
- Сега трябва да намерите различни боклук и счупени файлове. Използвайте бутона за анализ.
- Анализът ще продължи около 1-5 минути. След това, да изтриете намерените като кликнете върху "Почистване". Почистване обикновено отнема известно време, но ако сте натрупали няколко десетки гигабайта боклук, може да отнеме няколко часа.
- Сега позиции 3 и 4 направят за секцията "Приложения".
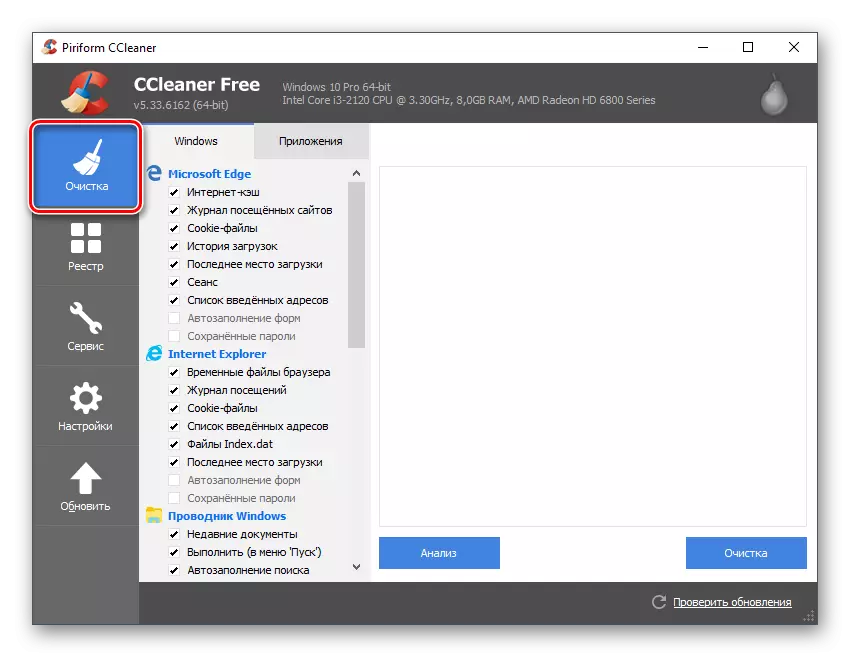
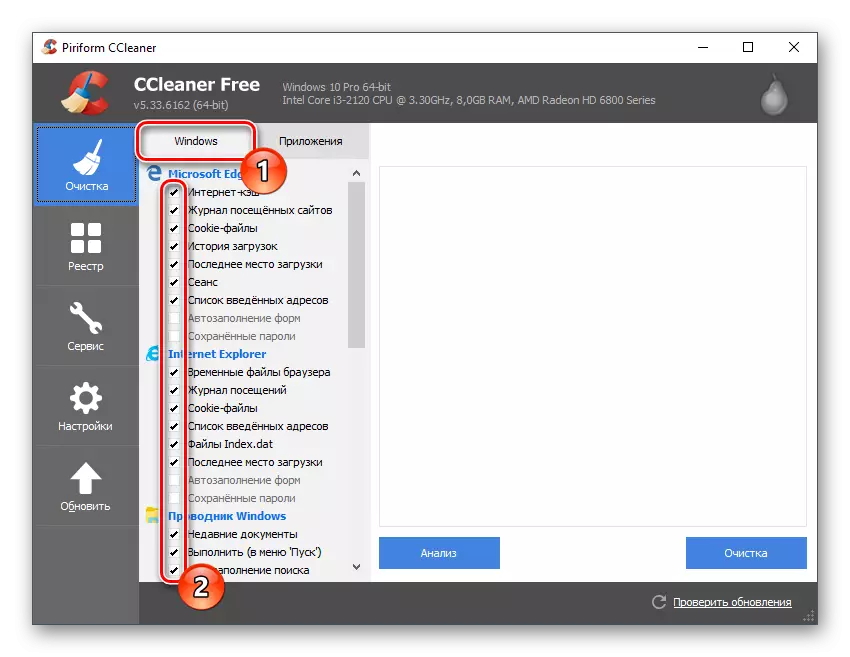

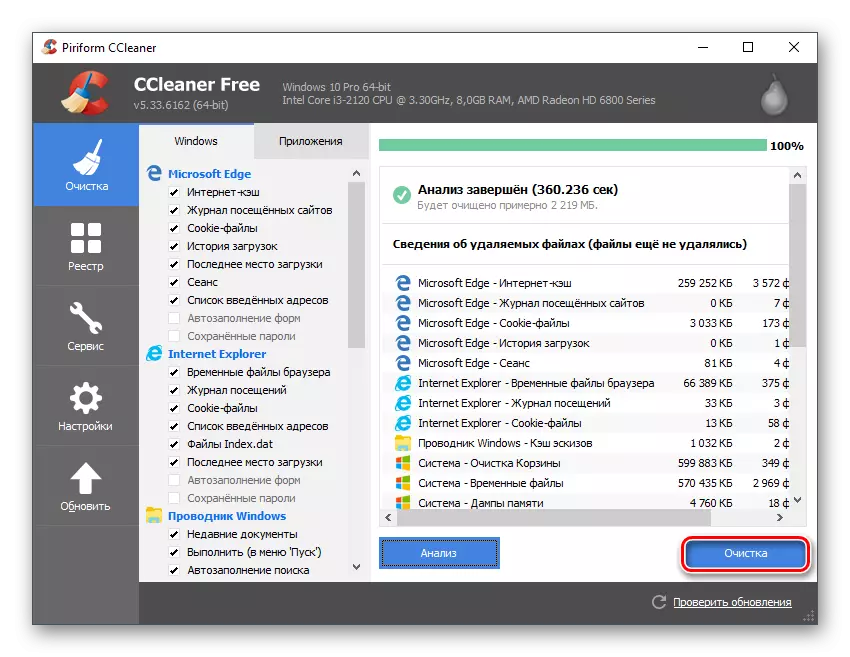
Ако почистването на диска не е помогнал по този начин, се препоръчва да се извършва пълна дефрагментиране на диск. С течение на времето, диск диск OS е фрагментирана към определени участъци, където се записват информация за различни файлове и програми, включително и дистанционно от компютъра. Информация за тях и да се обадите на тази грешка. След дефрагментирането, неизползваните данни за отдалечени програми изчезват.
Урок: как да се провежда за дефрагментиране на диск
Метод 4: Проверете значението на водачите
Много рядко, но все пак грешка с liveupdate.exe може да възникне в резултат на неправилно инсталирани драйвери и / или на факта, че те отдавна са актуализирани. Стари драйвери могат да поддържат нормалната работа на оборудването, но също могат да доведат до много грешки.
За щастие, те лесно могат да бъдат актуализирани и двете с софтуер на трети страни и използването на вградения в Windows. Актуализиране и ръчна проверка на всеки водач е дълъг, така че първоначално ще обмисли как да се актуализират и / или преинсталирате всички драйвери за еднократно с програмата DriverPack Solution. Стъпка по стъпка инструкция изглежда така:
- Изтеглете DriverPack полезността от официалния сайт. То не изисква инсталиране на компютъра и може да се стартира веднага след изтеглянето.
- Основни услуги на страници ще Ви посрещнат като предложение да се обновява автоматично, шофьори. Не се препоръчва да кликнете върху "Конфигурирайте компютъра Автоматично" бутон, както и различни браузъри Avast антивирусна ще бъдат инсталирани в допълнение към водачите. Вместо това, въведете разширените настройки, като кликнете върху "Въведете режим Експерт" бутона, който е в долната част на екрана.
- Сега отидете на "Мека", като щракнете върху иконата, която се намира от лявата страна на екрана.
- Там, премахнете отметките от тези програми, които не се считат за необходимо за вашия компютър. Напротив, можете да проверите програмите, които бихте искали да видите на вашия компютър.
- Върнете се към "Drivers" и изберете "Install All". Система за сканиране и монтаж ще отнеме не повече от 10 минути.
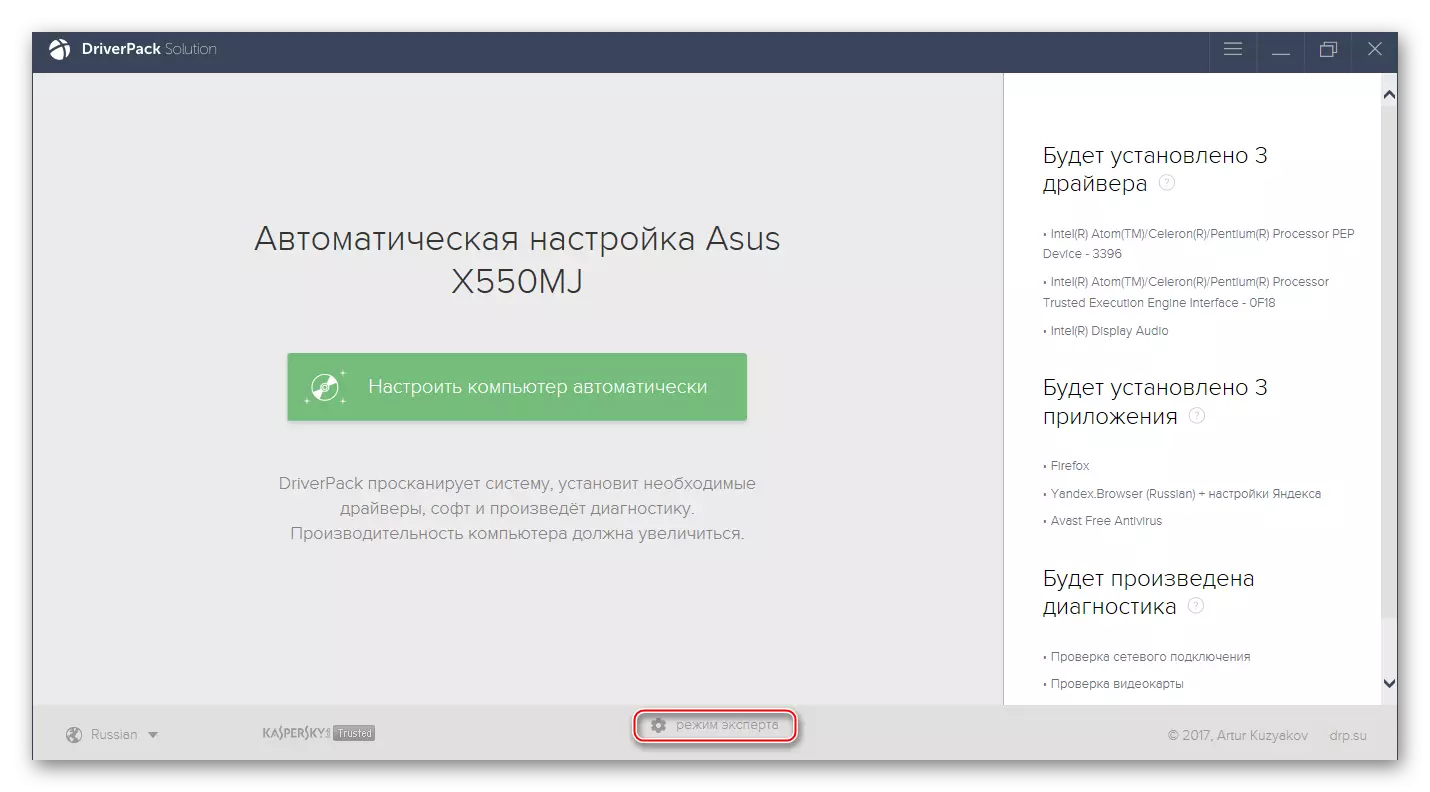
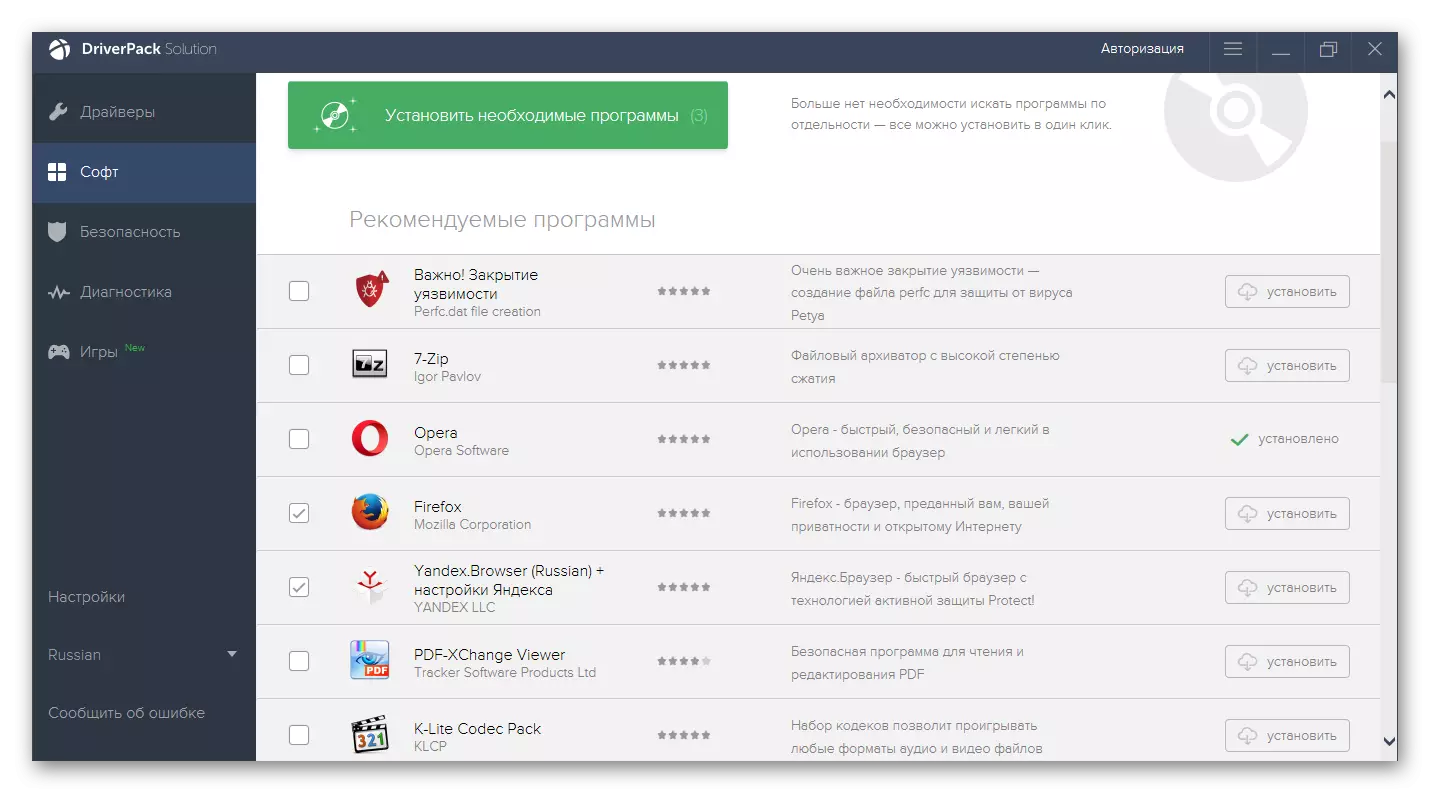
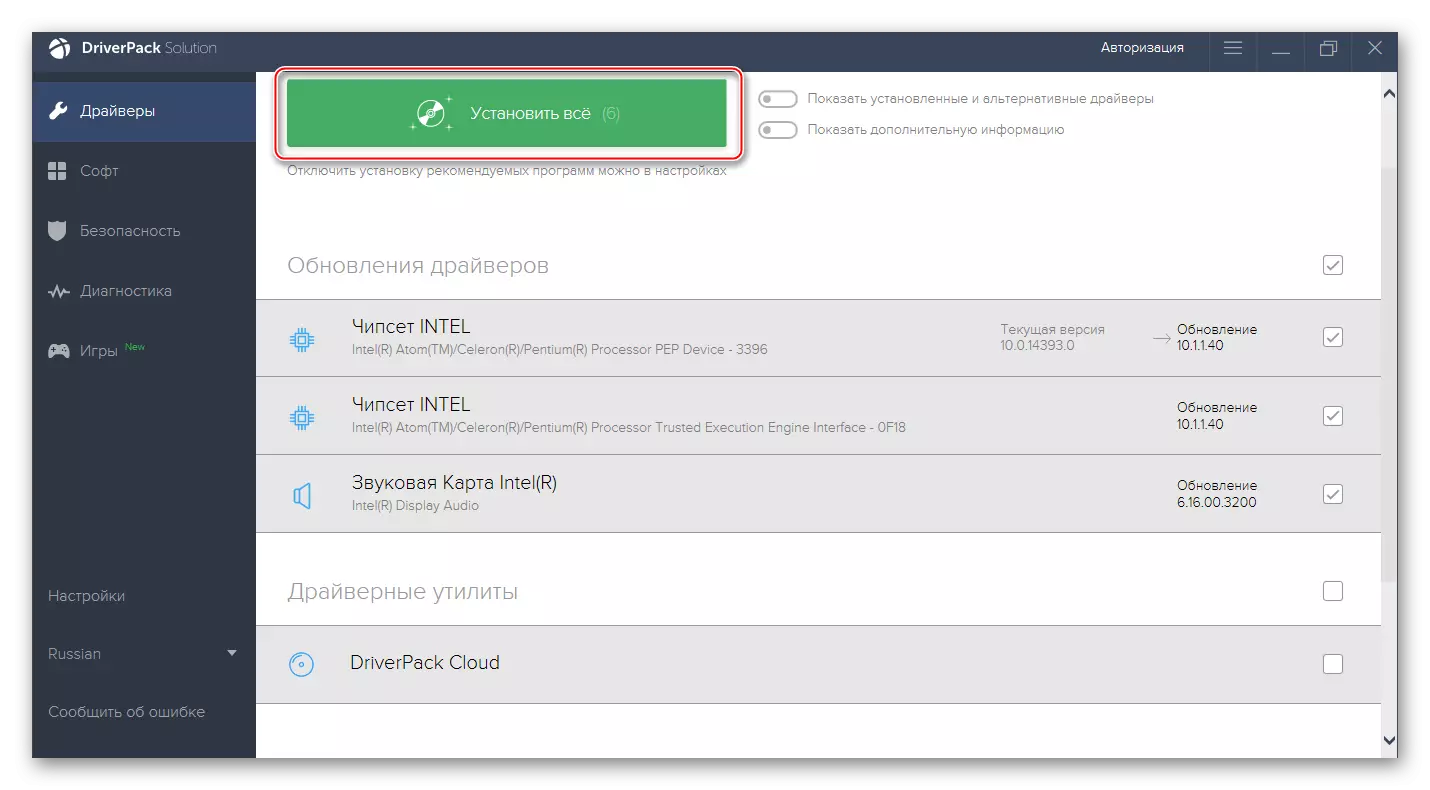
Обикновено след тази процедура, проблемът с liveupdate.exe трябва да изчезне, но ако това не се случи, това означава, че проблемът се крие в нещо друго. В редки случаи, грешката може да се елиминира чрез ръчно повторно инсталиране на драйвери.
За повече информация за шофьорите, ще намерите на нашия уебсайт в специална категория.
Метод 5: Инсталиране на актуализации на системата
OS актуализация помага за решаване на много проблеми с него, особено ако то не е било направено за дълго време. Можете да актуализирате много лесно от интерфейса на Windows. Струва си да се има предвид, че в повечето случаи не е нужно да изтеглите нищо предварително на компютъра, се подготвят за инсталация флаш памет и т.н.
Цялата процедура се извършва от операционната система и не повече от 2 часа отнема. Въпреки това, трябва да се помни, че инструкциите за всяка версия на операционната система, може да се различава.
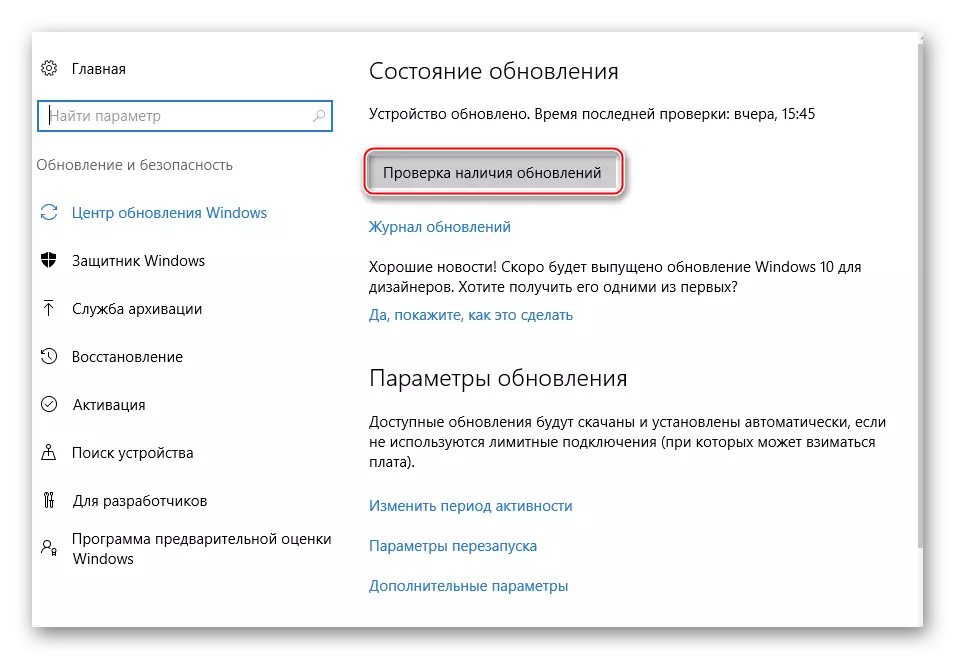
При нас можете да намерите материали, свързани с Windows 8, 7 и 10 актуализации.
Метод 6: Система за сканиране
Този метод се препоръчва за по-голяма ефективност след се използват методите, описани по-горе. Ако те дори помогна, а след това за профилактика, прекарват сканиране и поправка на други грешки в системата, използвайки този метод. За щастие, за това ще ви трябва само "Command Line".
Извършване на малка инструкция:
- Отворете "командния ред". Тя може да се нарича както от командата CMD в реда "Run" (низ се нарича комбинация от Win + R) и използването на комбинация от Win + X.
- Въведете командата SFC / SCANNOW, след това натиснете ENTER.
- Проверка в системата ще се стартира за грешки, които могат да вземат достатъчно време. По време на проверка, откритите грешки се коригират.
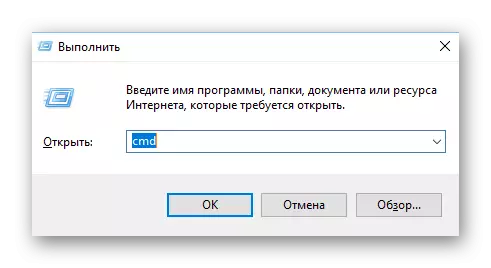
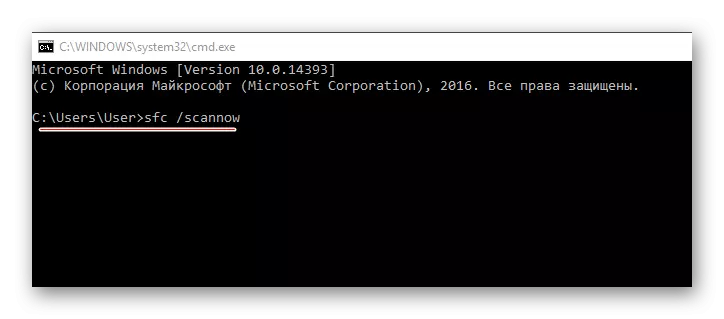
На нашия сайт можете да разберете как да влезете в защитен режим на Windows 10, 8 и XP.
Метод 7: Възстановяване на системата
В 99%, този метод трябва да помогне да се отървете от грешка по отношение на повреди в системните файлове и регистъра. За да възстановите системата, ще трябва да изтеглите образа на операционната система, която в момента сте инсталирали и го напиша на USB флаш памет.
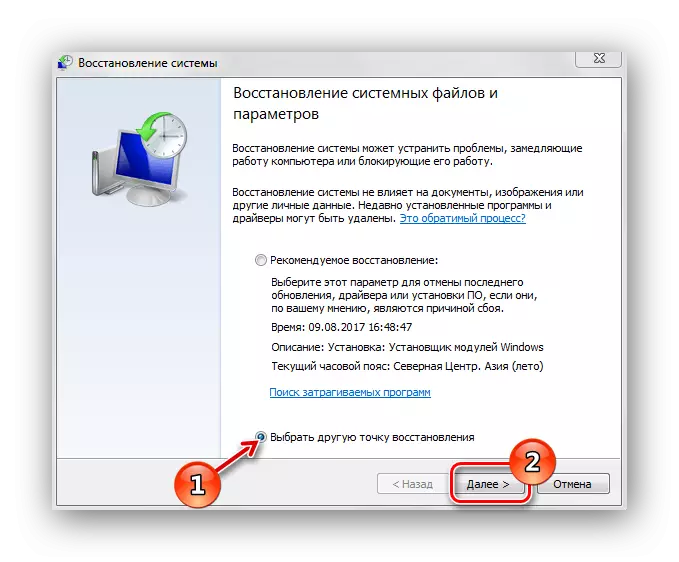
Прочетете още: Как да направите възстановяване на системата
Метод 8: Пълен Преинсталиране на системата
Преди това почти никога не идва, но дори и ако възстановяването не е от помощ или се оказа, по някаква причина не е възможно, можете да се опитате да си инсталирате Windows. В този случай, трябва да се разбере, че има риск от загуба на вашите лични данни и конфигурации на вашия компютър.
Ще ви е необходим медии с всяка записана версия на Windows, за да преинсталирате. Процесът на преинсталация е почти напълно подобна на обичайната инсталация. Единствената разлика е, че трябва да се премахне старата операционна система, форматиране на диск C, но това не е необходимо.
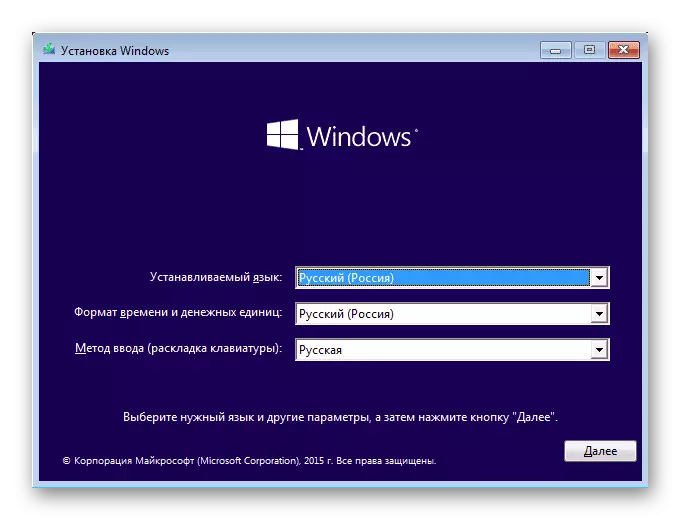
На нашия сайт ще намерите подробни инструкции за инсталиране на Windows XP, 7, 8.
Методи за справяне с LIVEUPDATE.exe набор грешка. Някои от тях са универсални и са подходящи за премахването на различни грешки от подобен тип.
