
Понякога е необходимо да се извърши преобразуване на аудио формат AMR в по-популярен MP3. Нека разгледаме различни начини за решаване на този проблем.
Методи за трансформация
Конвертирането на AMR в MP3 е в състояние, на първо място, програмни конвертори. Нека разгледаме изпълнението на тази процедура във всяка от тях поотделно.Метод 1: Movavi видео конвертор
На първо място, помислете за опциите за преобразуване на AMR в MP3 с помощта на Movavi видео конвертор.
- Отворете видео конвертора MOVAVI. Кликнете върху "Добавяне на файлове". Изберете от списъка с отворен списък "Добавяне на аудио ...".
- Отваря се прозорецът за добавяне на аудио. Намерете местоположението на оригиналния AMR. След като маркирате файла, кликнете върху "Open".
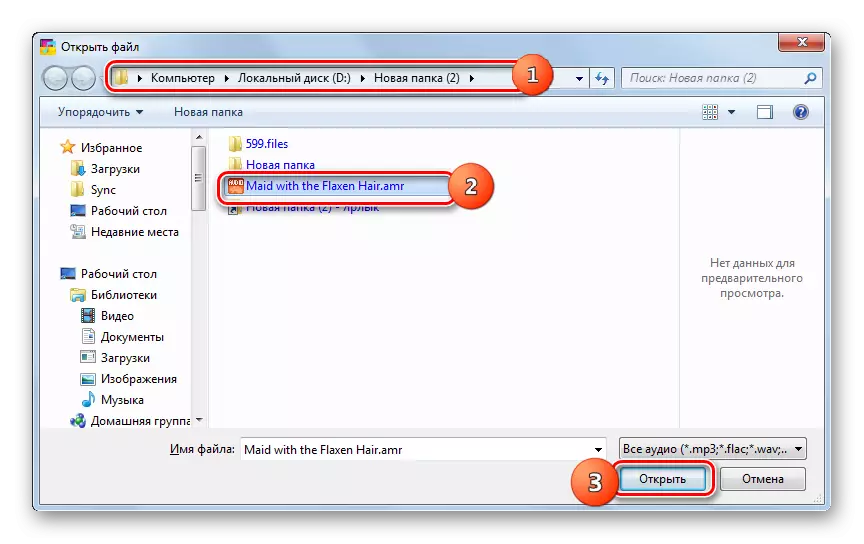
Можете да извършите откриването и да заобиколите горния прозорец. За да направите това, трябва да плъзнете AMR от "Explorer" в областта на видео конвертора на Movavi.
- Файлът ще бъде добавен към програмата, както е видно от дисплея му в интерфейса на приложението. Сега трябва да изберете изходния формат. Отидете в секцията "Audio".
- След това кликнете върху иконата "MP3". Отваря се списък с различни варианти на този формат от 28 до 320 kBs. Можете също да изберете източник битрейт. Кликнете върху предпочитания вариант. След това избраният формат и битрейт трябва да се показват в полето "Изходен формат".
- За да промените настройките за изходящи файлове, ако е необходимо, натиснете "Редактиране".
- Отваря се прозорец на аудио редактиране. В раздела "Рязане" можете да изрежете песента преди необходимия размер.
- В раздела "Звук" можете да регулирате нивото на звука и шума. Като допълнителни опции можете да използвате нормализирането на звуковото и шумовото намаляване чрез инсталиране на квадратчета в близост до съответните параметри. След извършване на всички необходими действия в прозореца Редактиране, кликнете върху "Нанесете" и "Готово."
- За да зададете директорията за съхранение на изходящи файлове, ако не сте доволни от този, който е посочен в областта "Save Folder", кликнете върху логото като папка вдясно от посоченото поле.
- Започва се "избраната папка". Преместете се в директорията на местоназначението и кликнете върху Избор на папка.
- Пътят към избраната директория е поставен в областта "папка за опазване". Започнете да конвертирате чрез натискане на "Start".
- Процедурата за преобразуване ще бъде произведена. След това "Explorer" ще бъде стартиран автоматично в папката, в която се съхранява изходящият MP3.
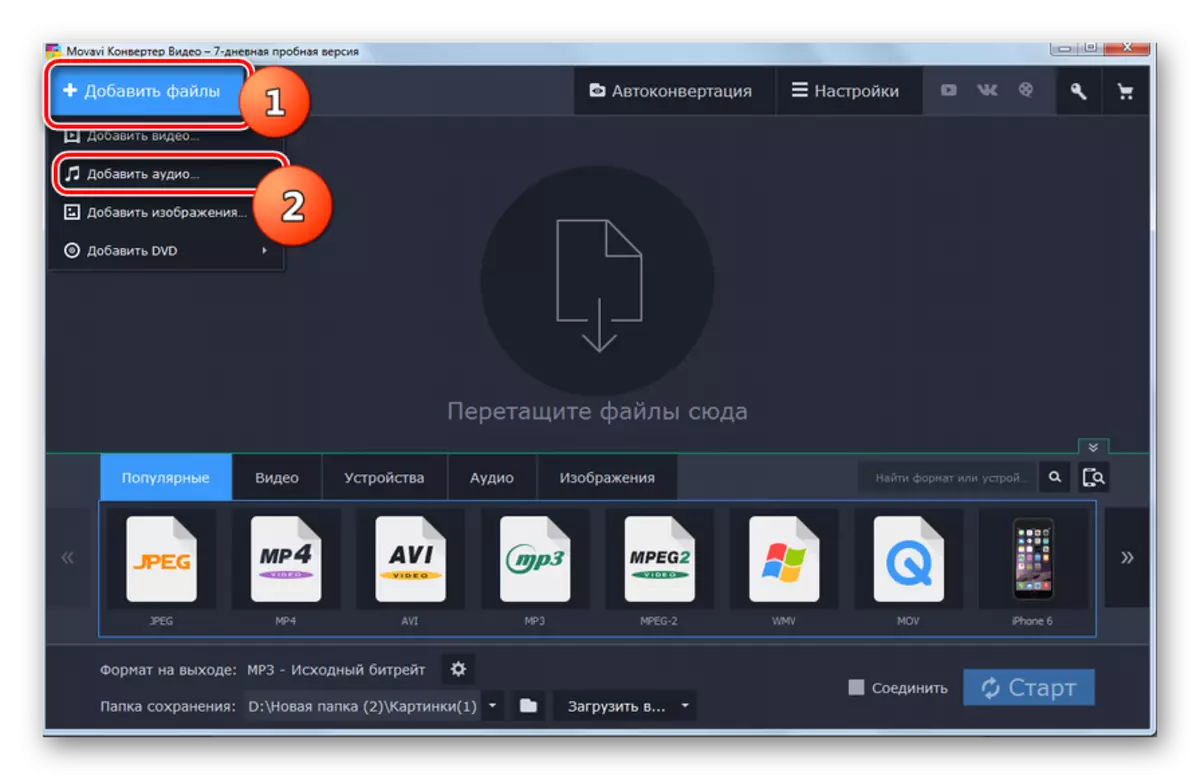
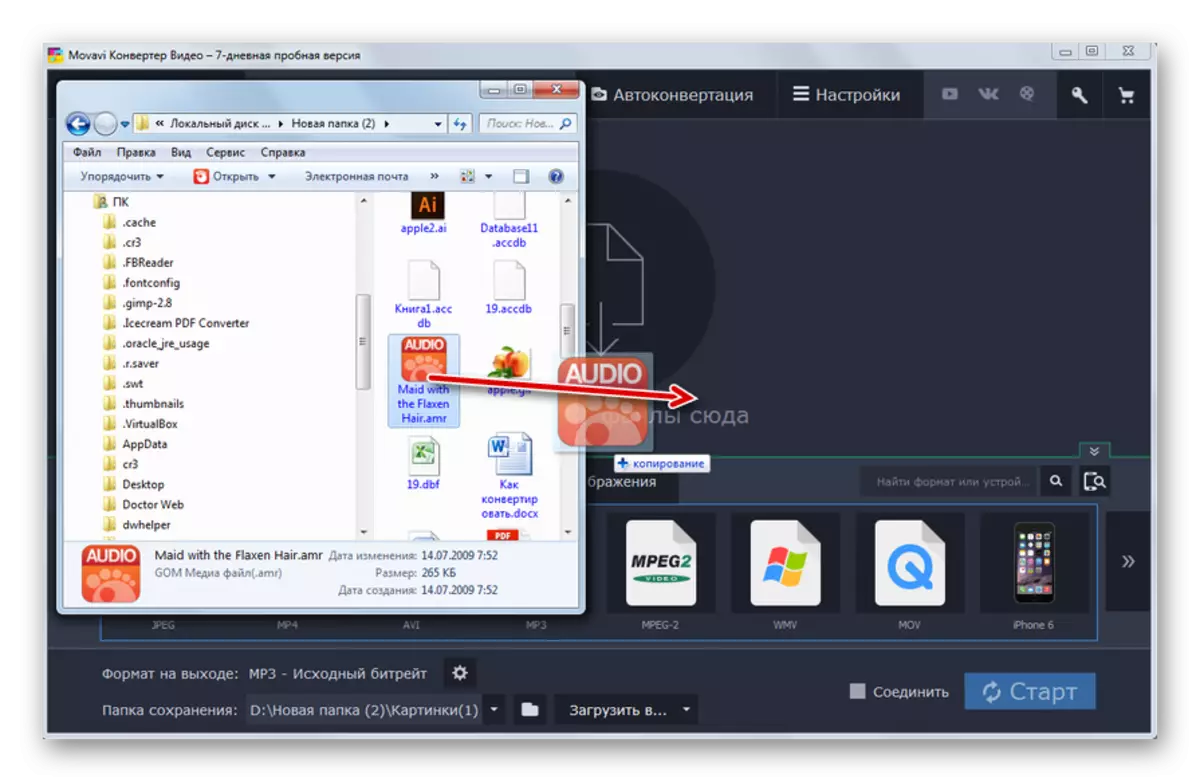
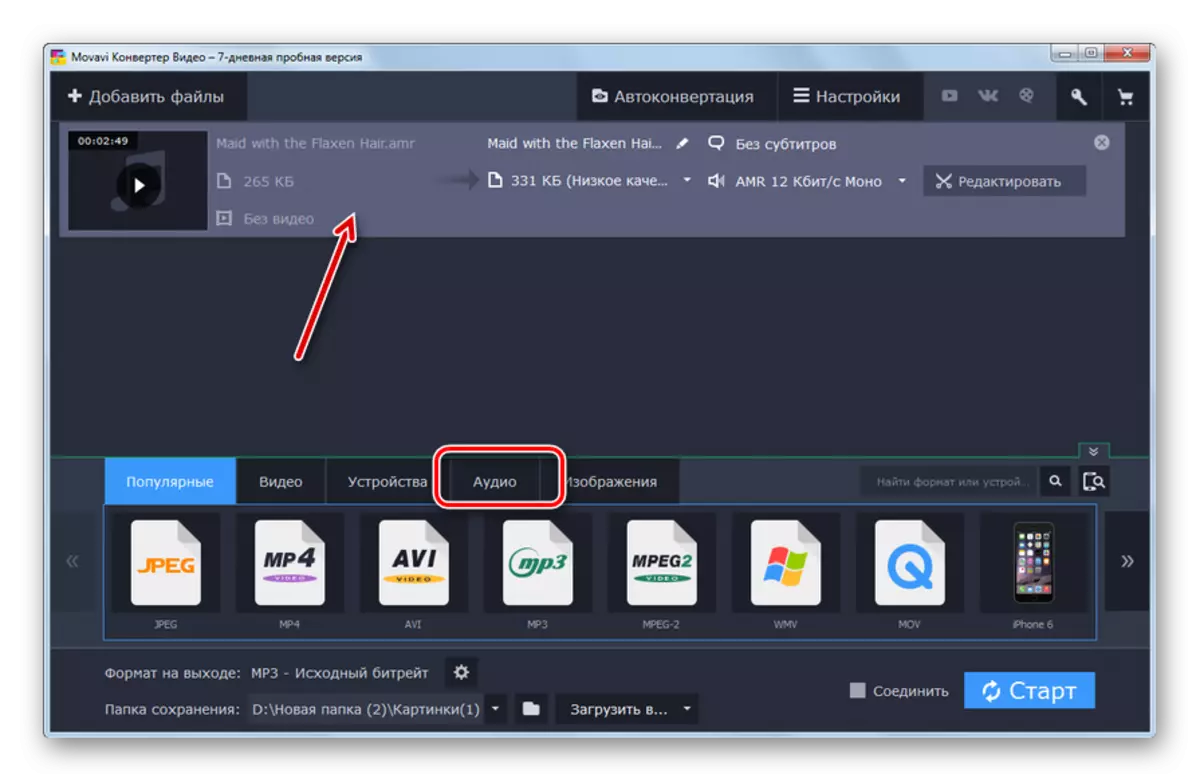
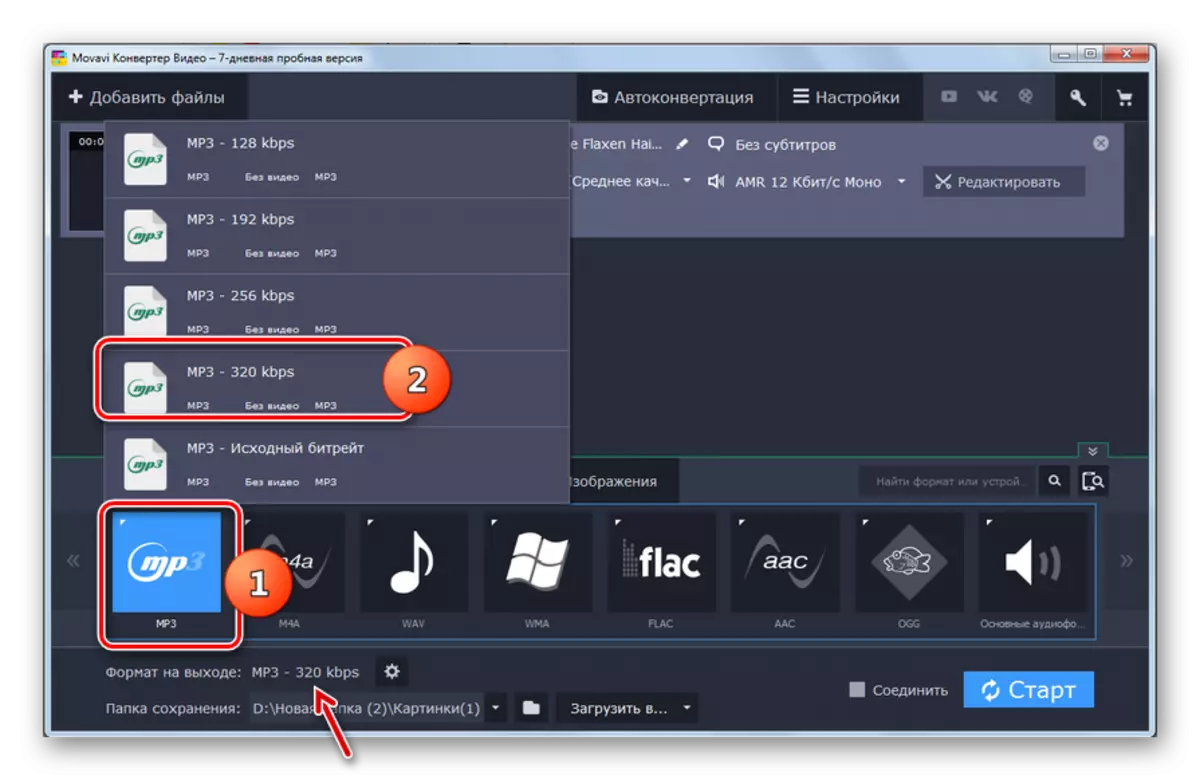

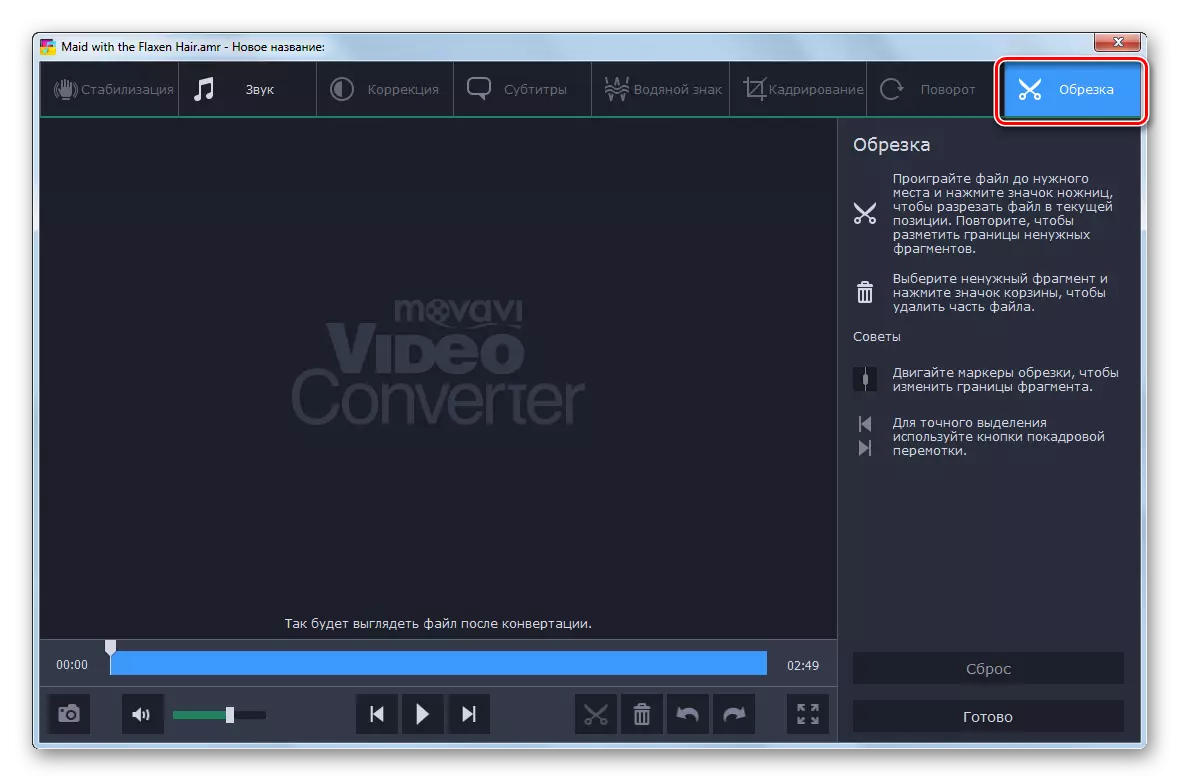
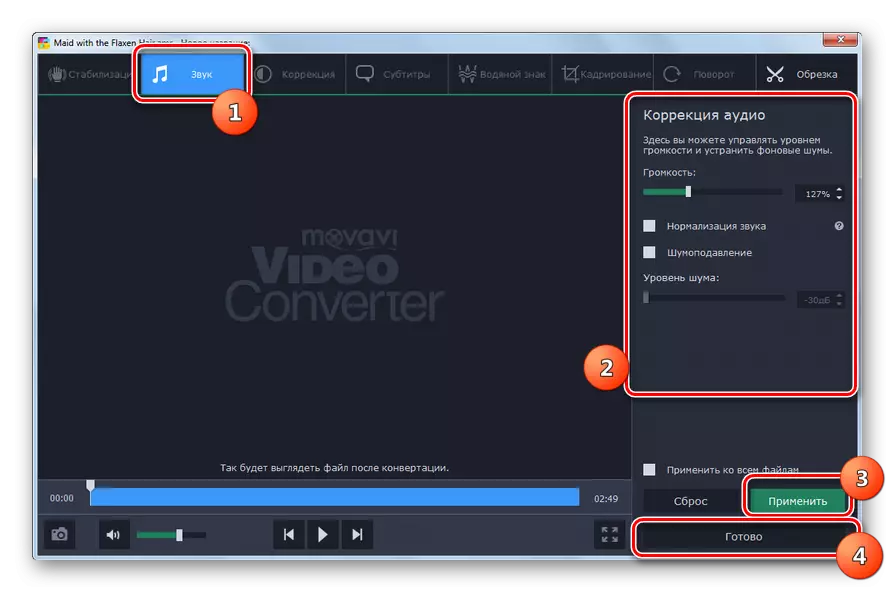
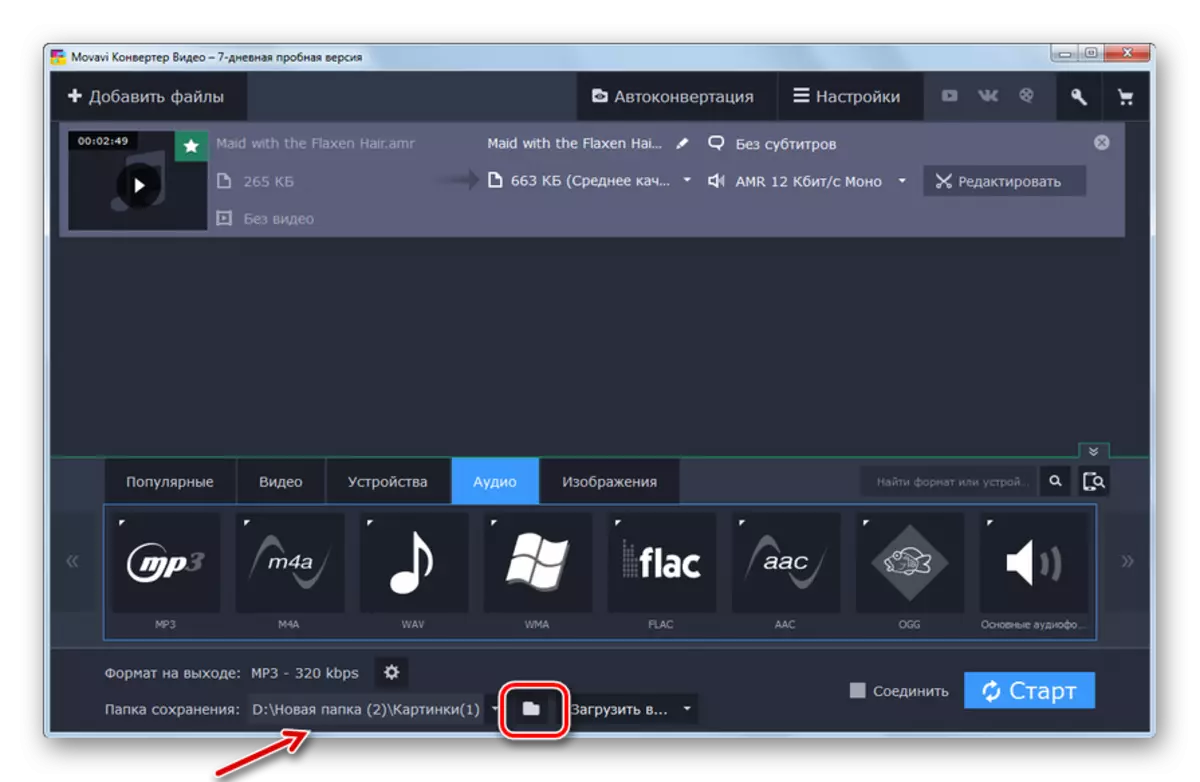
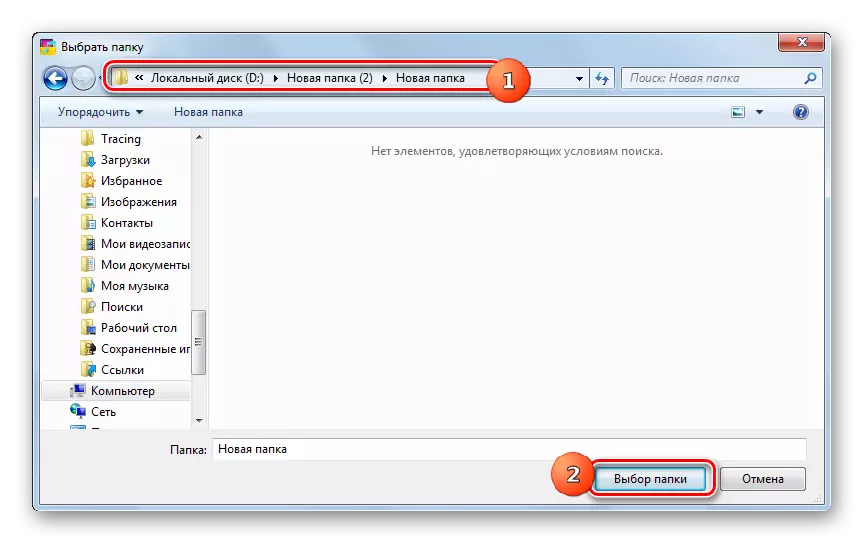
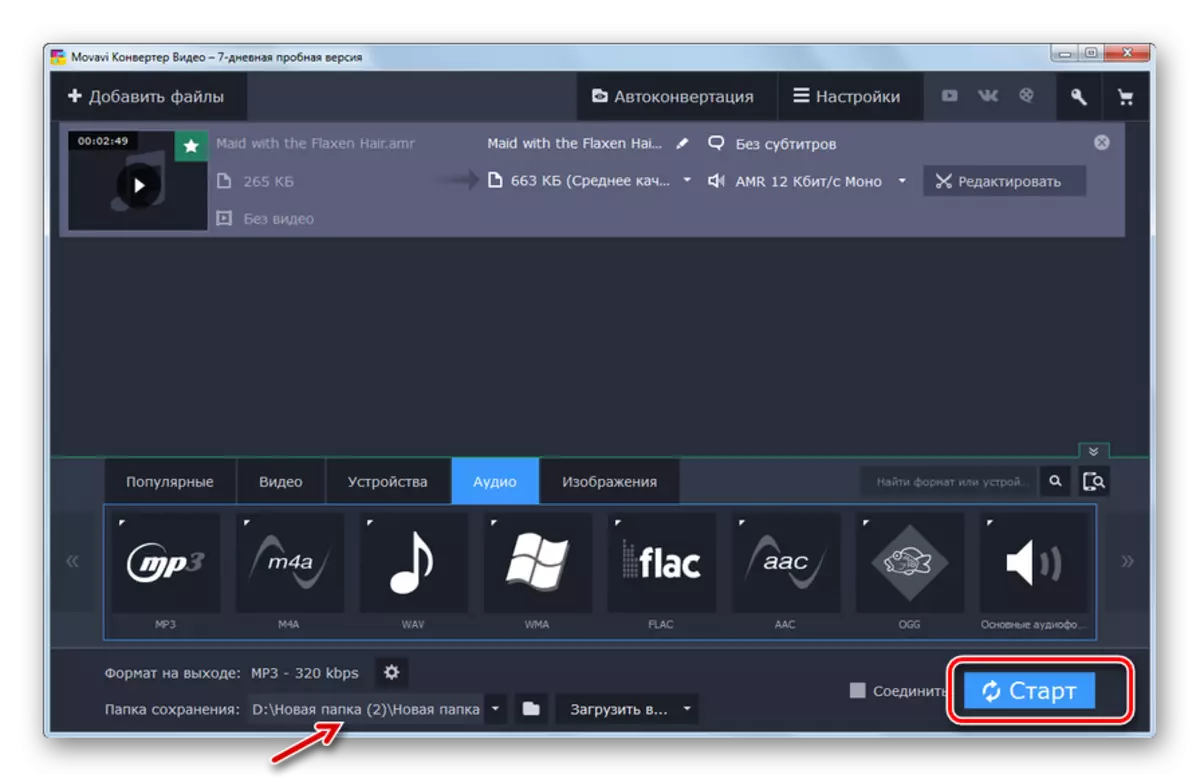
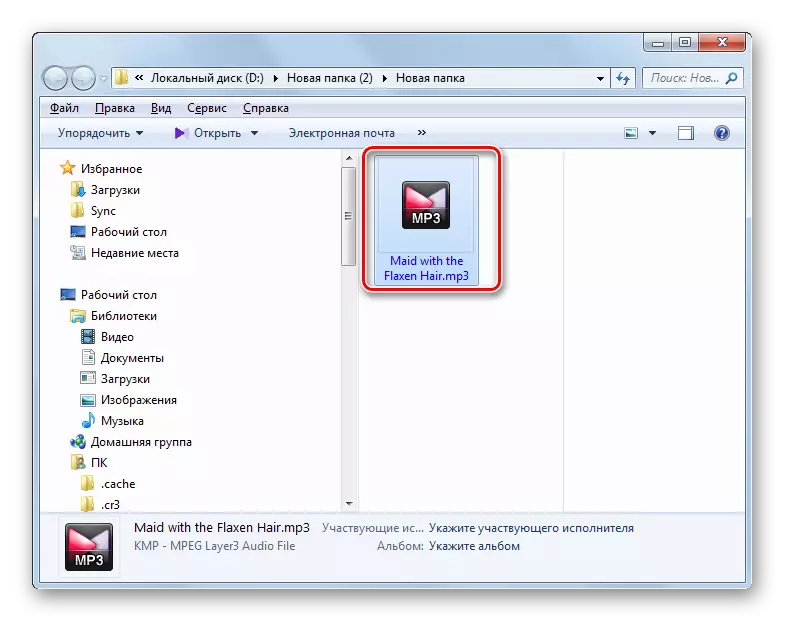
Трябва да се отбележи, че най-неприятното прилагане на програмата Movavi Video Converter е най-неприятното прилагане на този метод. Пробната версия може да се използва само 7 дни, но ви позволява да конвертирате само половината от оригиналния AMR аудио файл.
Метод 2: Фабрични формати
Следващата програма, която може да конвертира AMR към MP3 е Factory Factory Converter (Format Factory).
- Активирайте фабриката за формат. В главния прозорец се преместете в секцията "аудио".
- От списъка с представените аудио формати изберете иконата "MP3".
- Отваря се прозорец за настройка на реализациите в MP3. Трябва да изберете източника. Кликнете върху "Добавяне на файл".
- В отворената обвивка, намерете директорията на местоположението на AMR. Запознаване с аудио файл, кликнете върху "Open".
- Името на AMR аудио файла и пътят към него ще се появят в прозореца на централното преобразуване в MP3 формат. Ако е необходимо, потребителят може да направи допълнителни настройки. За да направите това, кликнете върху "Настройка".
- Активира инструмента "Sound Setup". Тук можете да изберете едно от опциите за качество:
- По-висок;
- Средното;
- Нисък.
Колкото по-високо е качеството, големите размери на дисковото пространство ще вземат изходящ аудио файл и колкото по-дълго ще се извърши процедурата за преобразуване.
В допълнение, в същия прозорец можете да промените такива настройки:
- Честота;
- Битрейт;
- Канал;
- Сила на звука;
- VBR.
След като направите промени, кликнете върху "OK".
- Според настройките по подразбиране, изходящият аудио файл се изпраща в същата директория, където е поставен източникът. Неговият адрес може да се види в областта "Крайна папка". Ако потребителят възнамерява да промени тази директория, той трябва да кликнете върху "Промяна".
- Стартира инструментът за преглед на папката. Маркирайте желаната директория на местоположението и натиснете "OK".
- Адресът на новото поставяне на изходящия аудио файл ще се появи в областта "Крайна папка". Кликнете върху OK.
- Ние се връщаме в централния фабричен прозорец на формат. Вече вече е показано името на задачата за преформатиране на AMR в MP3 с посочения потребител в предишните параметри на стъпките. За да стартирате процеса, изберете задачата и натиснете "Start".
- Процедурата на трансформация на AMR в MP3 се извършва, чийто напредък е показан с помощта на динамичен индикатор в проценти.
- След приключване на процеса в статуса, състоянието е "изпълнено".
- За да отидете на изходящата папка за съхранение на MP3, маркирайте името на задачата и кликнете върху "папката".
- Прозорецът "Explorer" ще се отвори в директорията, където се публикува трансформираният MP3.
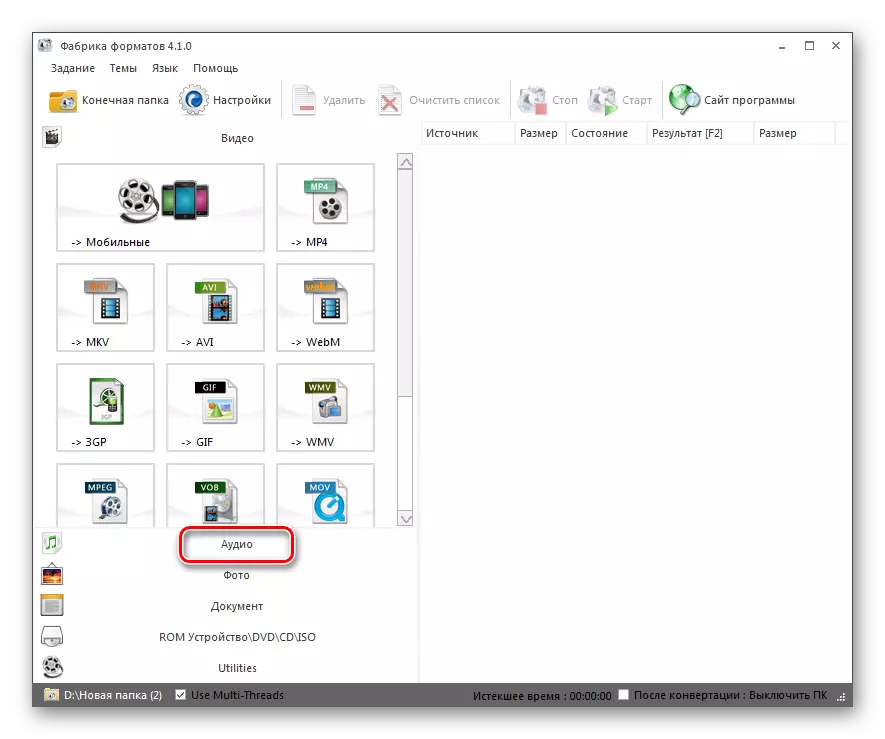
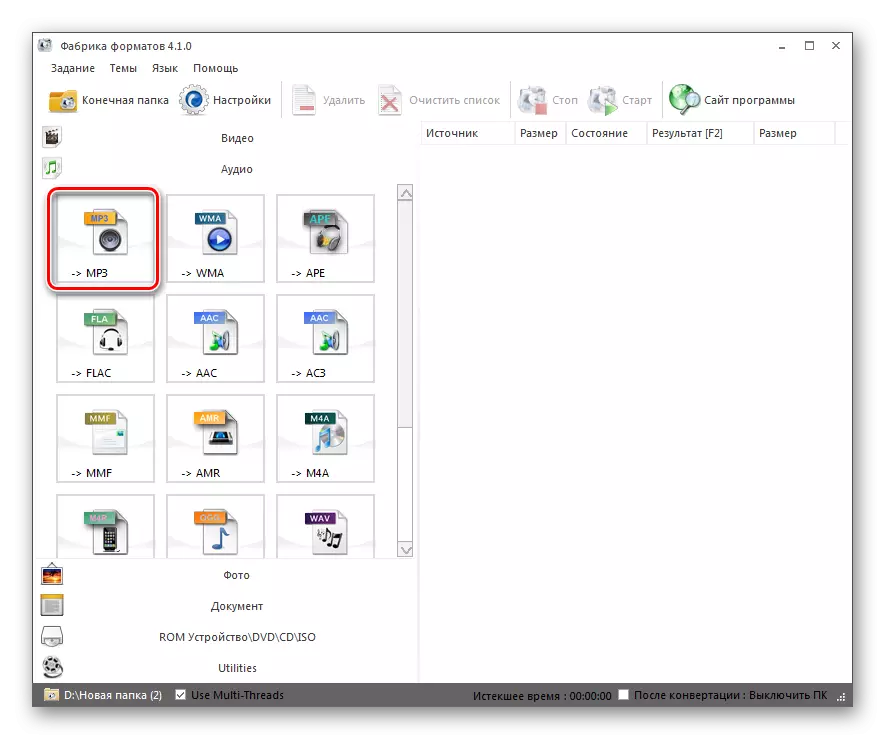
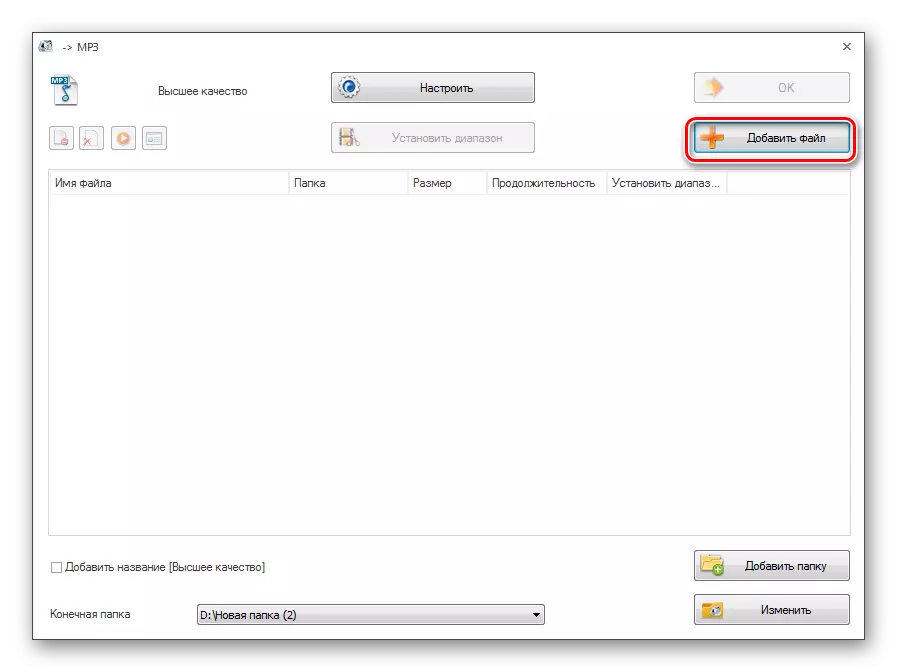
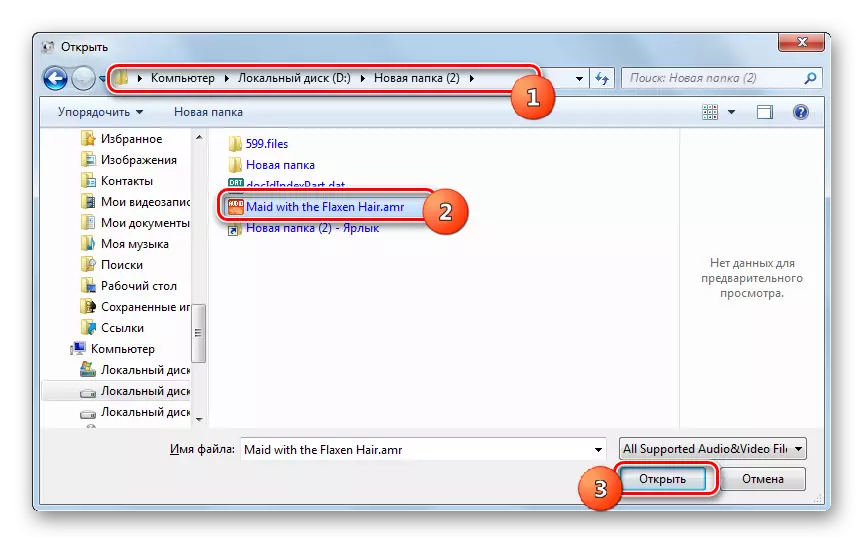
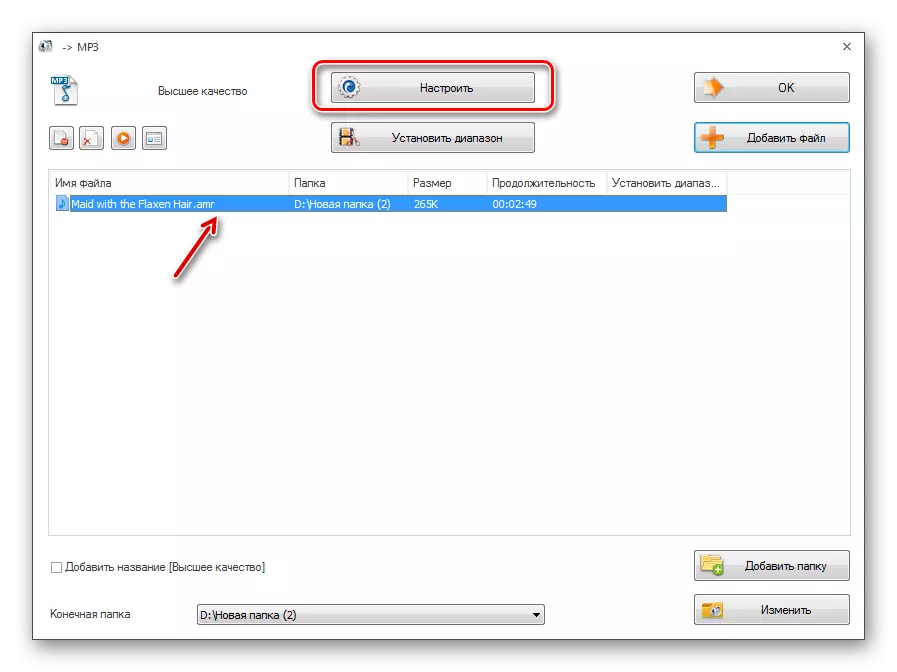
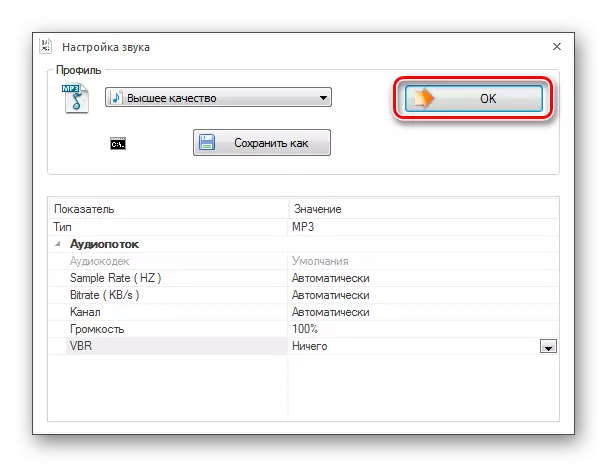
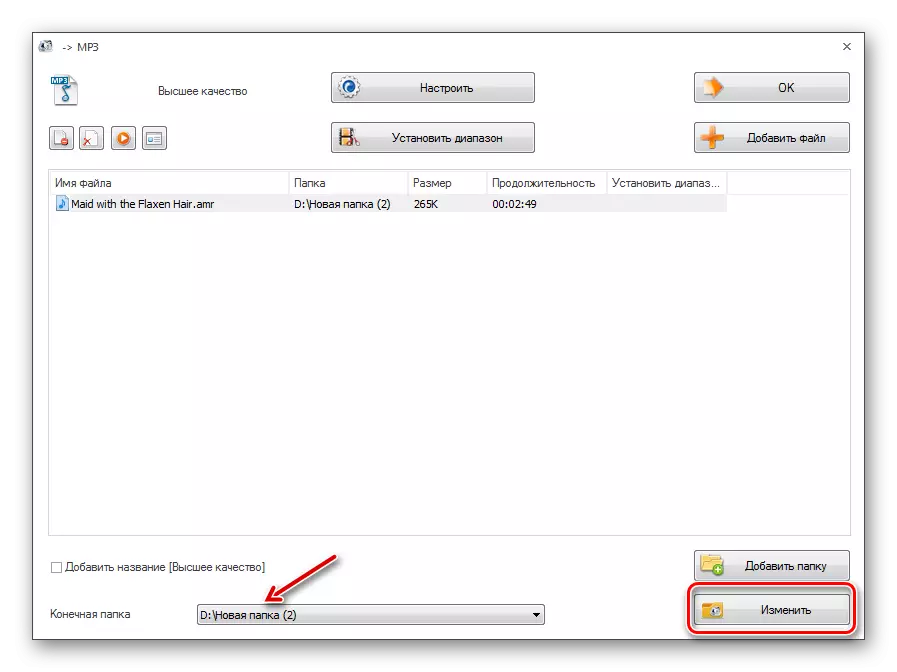
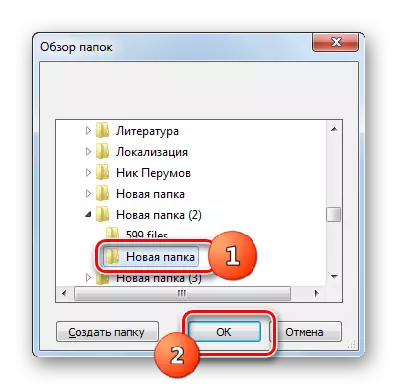
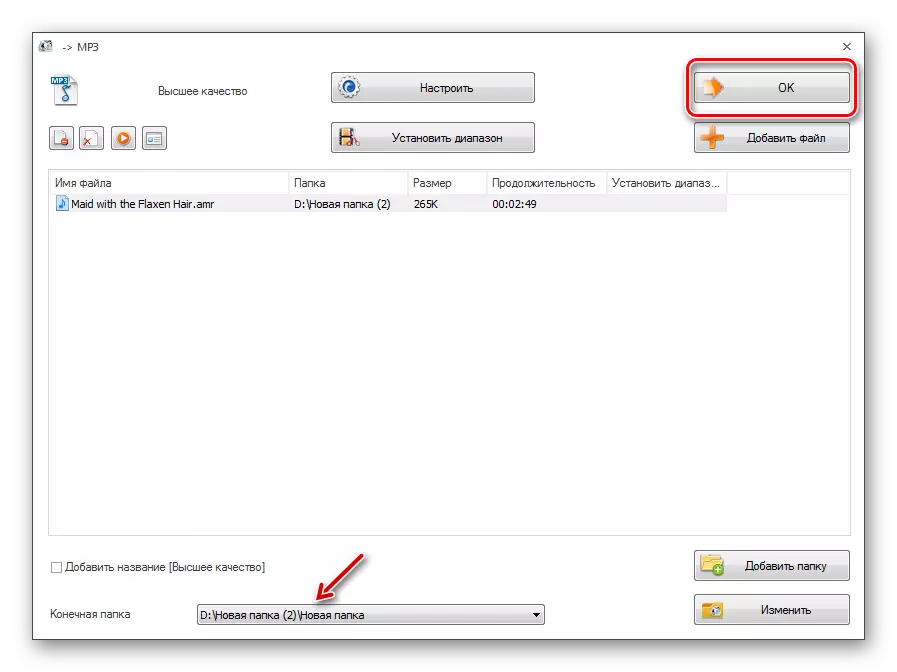
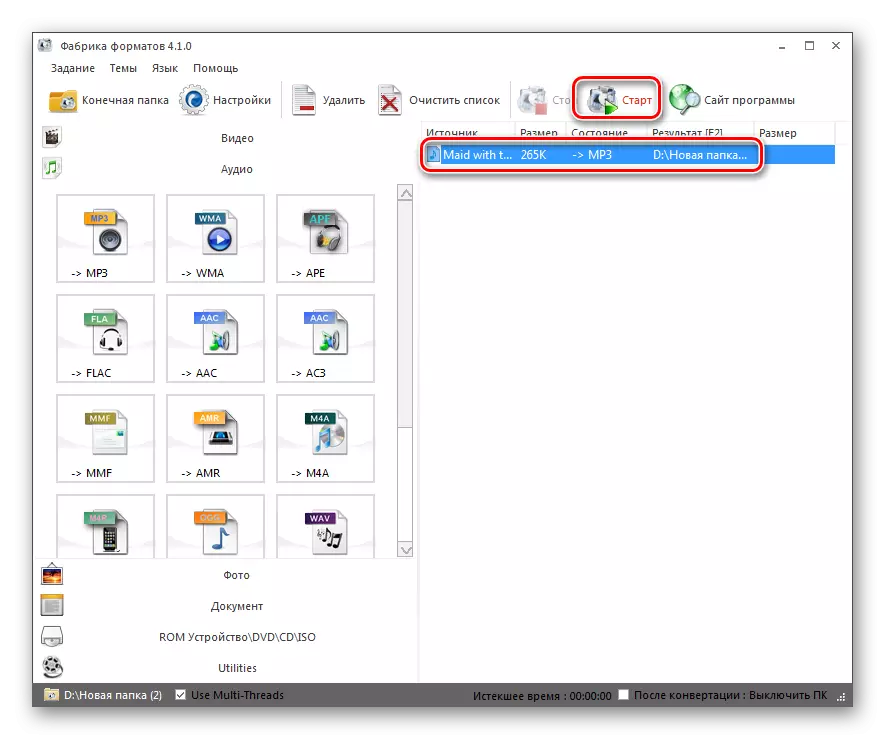
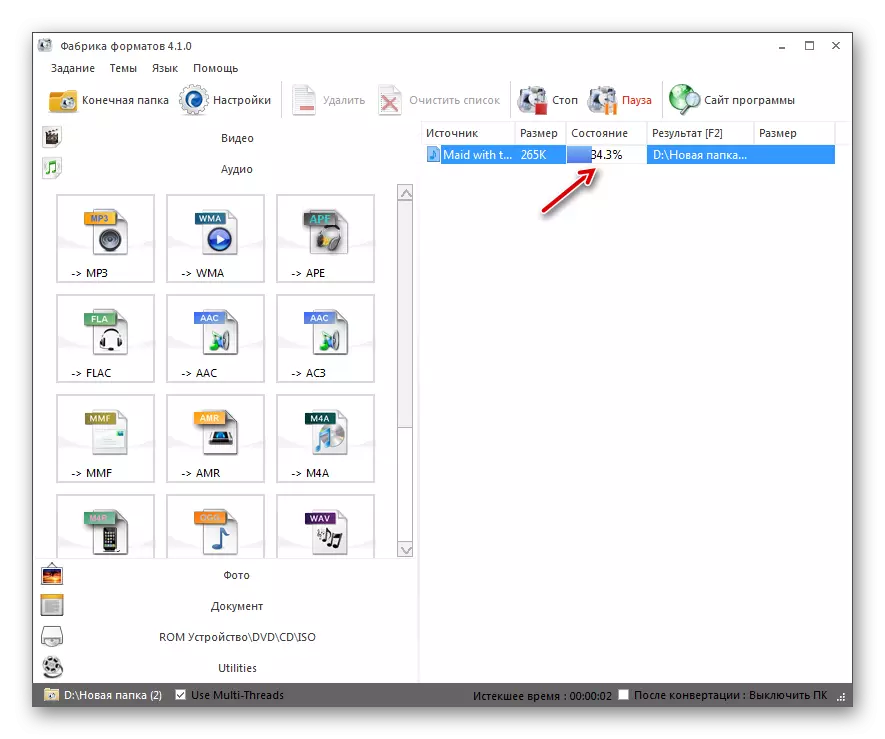
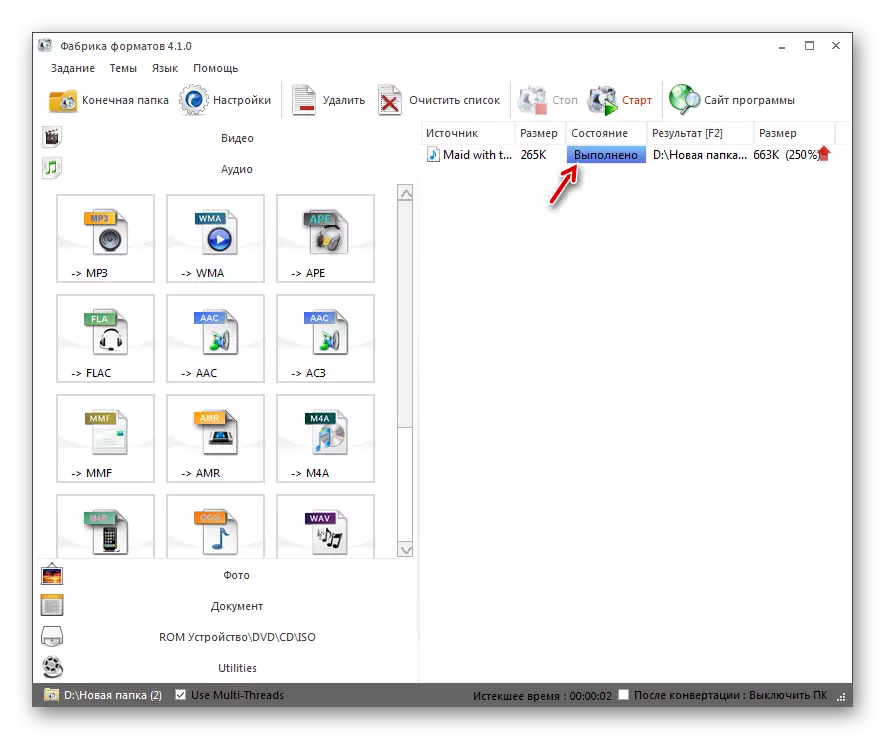
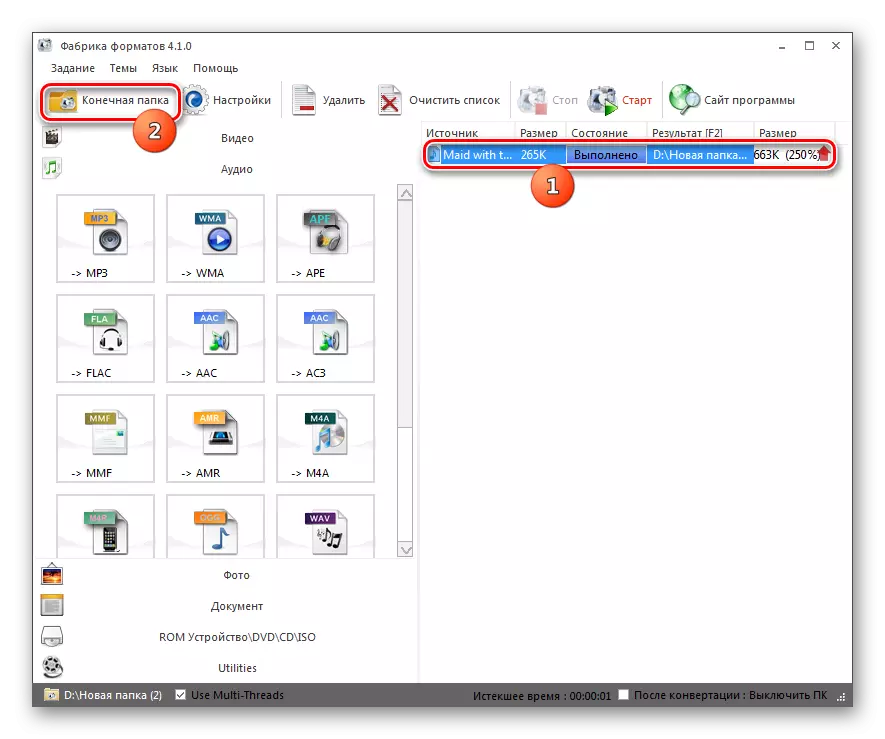

Този метод е по-добър от предишния при изпълнение на задачата, тъй като използването на фабриката за формат е напълно безплатно и не изисква плащане.
Метод 3: Всеки видео конвертор
Друг свободен конвертор, който може да се трансформира в посочената посока, е всеки видео конвертор.
- Активиране на ENI видео конвертор. Да бъдеш в раздела "Конвертиране", кликнете върху "Добавяне на видео" или "Добавяне или плъзгане".
- Започва пликът на добавката. Поставя мястото на съхранение на източника. Маркирайте го и натиснете "Open".
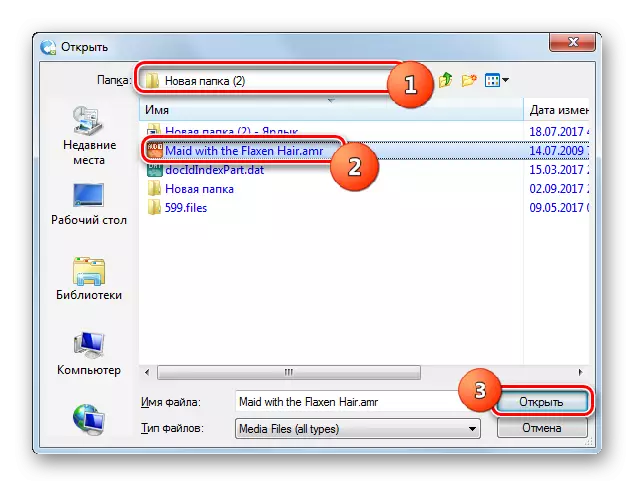
Със задачата да добавите аудио файл, можете да се справите без отваряне на допълнителен прозорец, за това е достатъчно, за да го плъзнете от "Explorer" на границата на всеки видео конвертор.
- Името на аудио файла ще се появи в централния прозорец на видео конвертора на ENI. Трябва да зададете изходящ формат. Кликнете върху полето вляво от "Конвертиране!".
- Отваря се списък с формати. Отидете в раздела "Аудио файлове", който е маркиран в списъка отляво под формата на иконата под формата на бележки. В списъка, който се отваря, кликнете върху MP3 аудио.
- Сега в областта "Основни настройки" можете да посочите основните настройки за конвертиране. За да зададете дирезирането на изходящия файл, кликнете върху логото на папката вдясно от полето "Изход".
- Започва прегледът на папката. Маркирайте желаната директория в обвивката на този инструмент и кликнете върху "OK".
- Сега пътят към местоположението на изходящия аудио файл ще се покаже в зоната "Изходен каталог". В параметрите "Основни настройки" все още можете да зададете качеството на звука:
- Високо;
- Ниско;
- Нормално (по подразбиране).
Незабавно, ако желаете, можете да посочите началото и крайното време на трансформирания фрагмент, ако няма да конвертирате целия файл.
- Ако кликнете върху името на "аудио настройки", ще бъдат въведени редица допълнителни опции за променящи се параметри:
- Аудио канали (от 1 до 2);
- Битрейт (от 32 до 320);
- Скорост на вземане на проби (от 11025 до 48000).
Сега можете да започнете да преформатирате. За да направите това, кликнете върху бутона "Конвертиране!".
- Преобразуването се извършва. Прогресът се показва с помощта на данните за издаване на индикатор в процент.
- След приключване на процеса, "диригентът" автоматично ще бъде пуснат в областта на изходящия mp3.
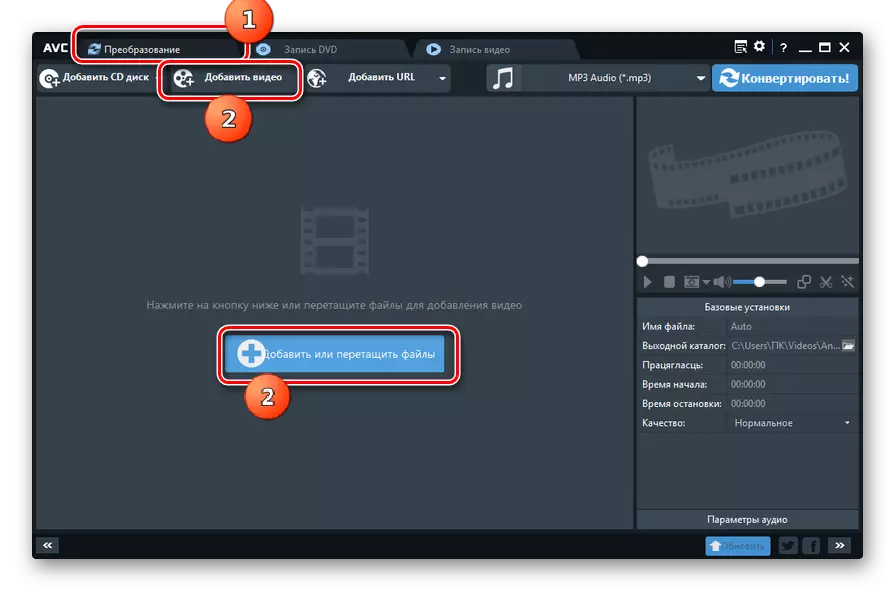
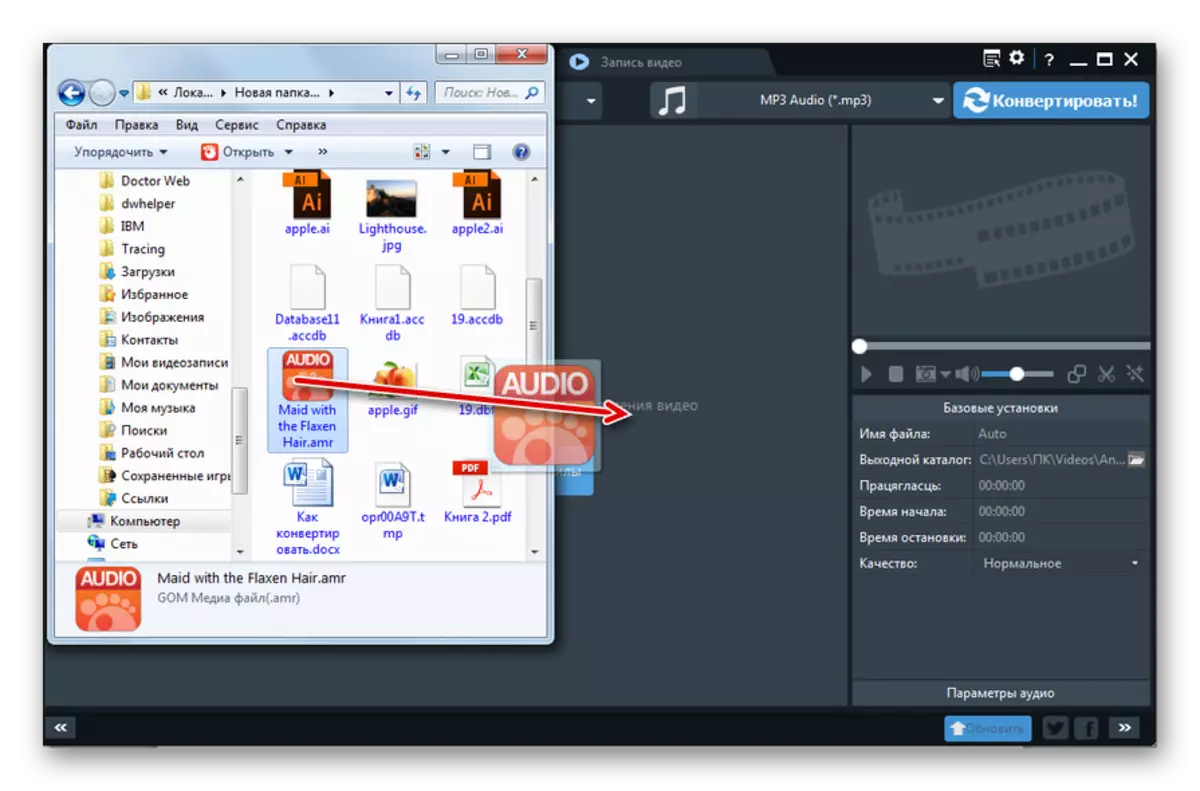
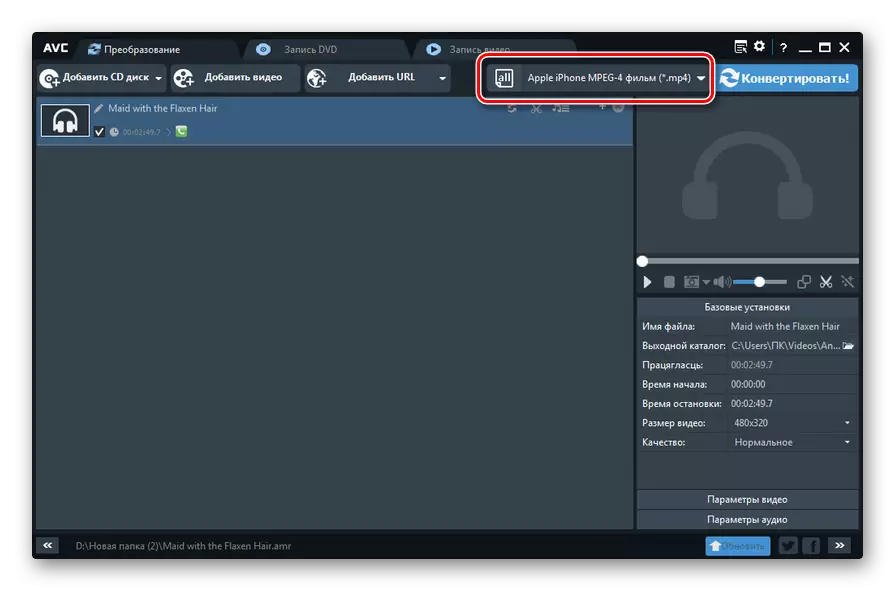
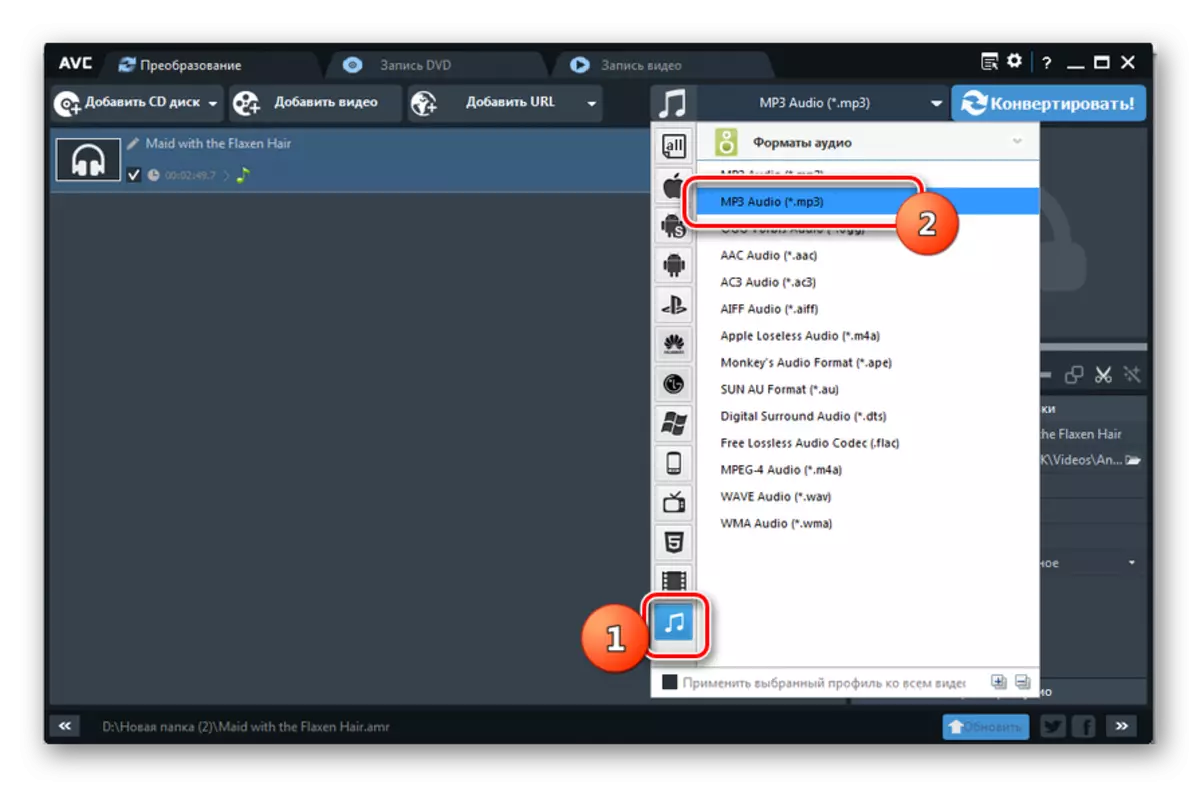
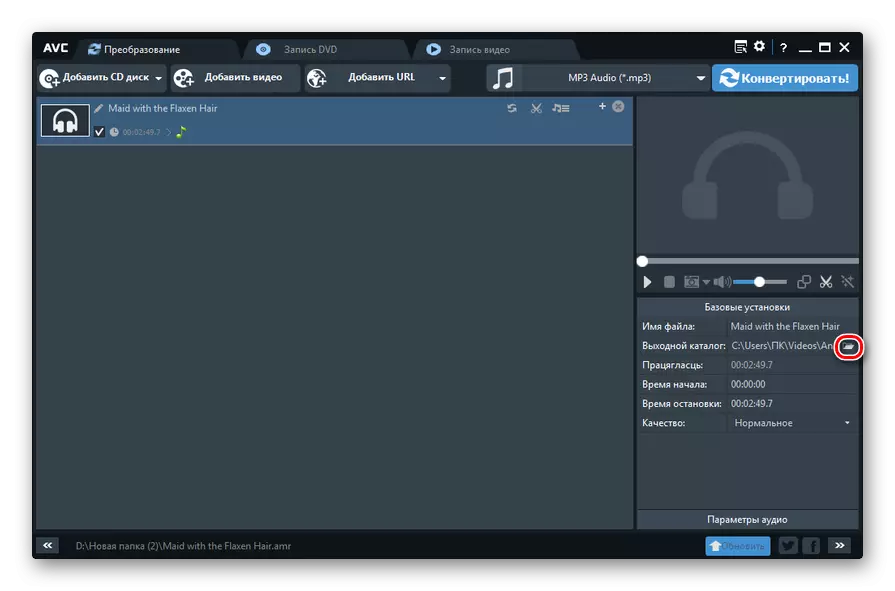
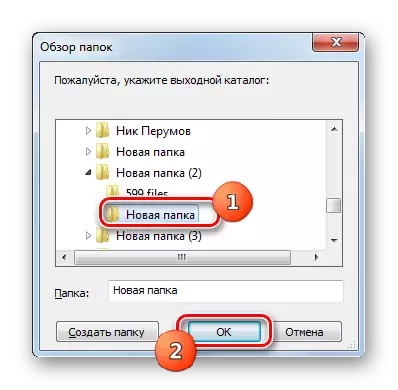
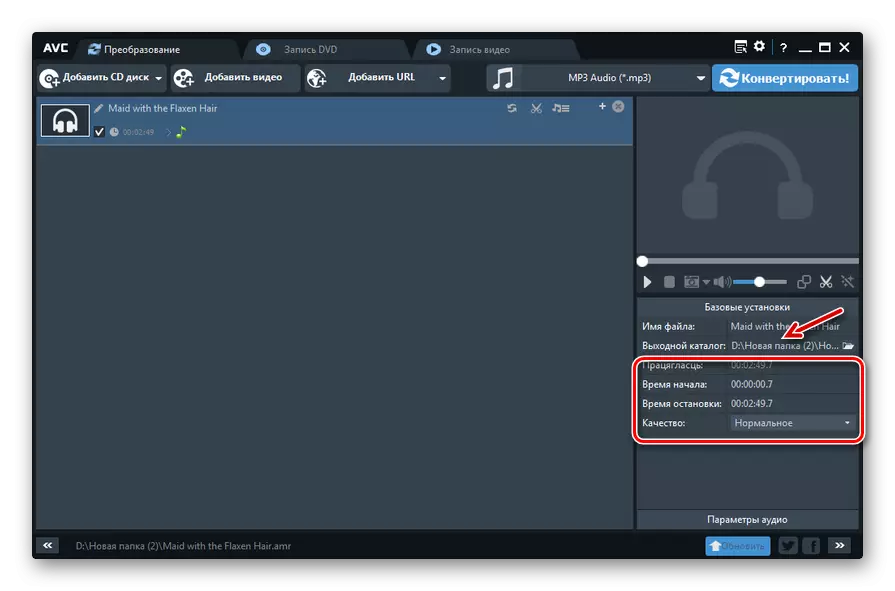
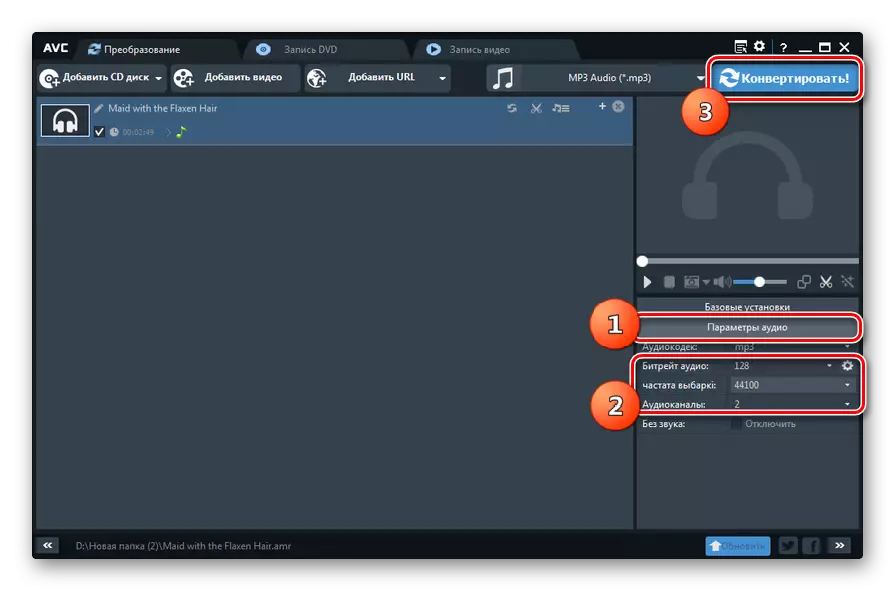
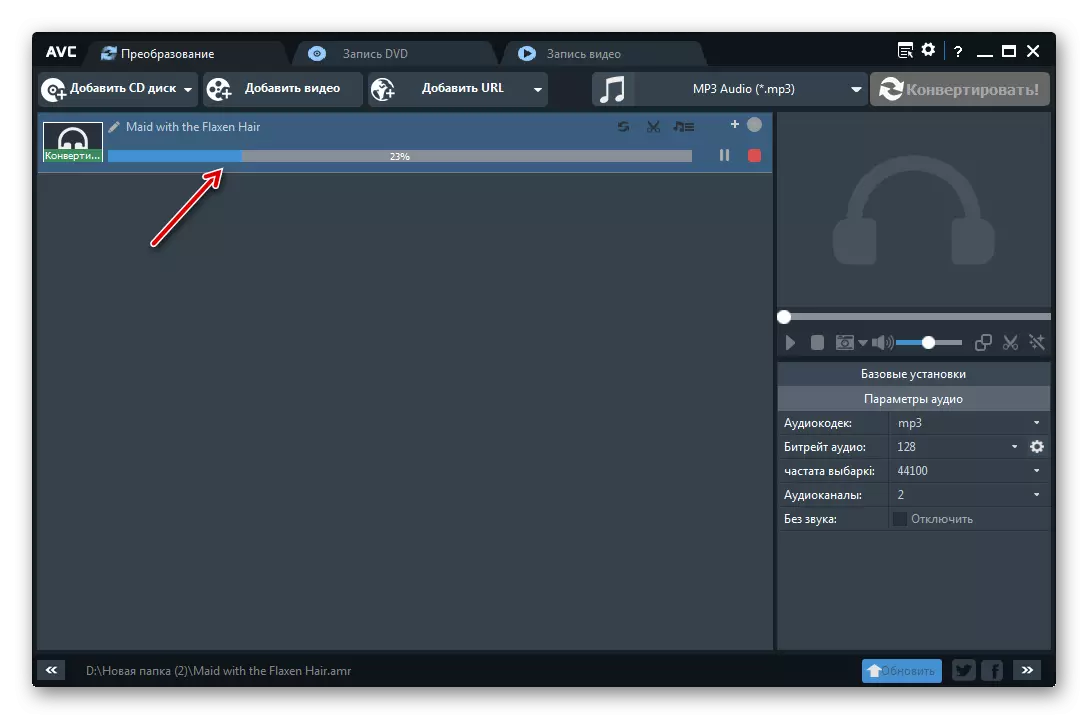

Метод 4: Общ аудио конвертор
Друг свободен конвертор, който решава задачата, е специализирана програма за превръщане на общите аудио конверторни аудио файлове.
- Стартирайте общия аудио конвертор. Използвайки вградения файлов мениджър, проверете папката в лявата страна на прозореца, който отвори прозореца, където се съхранява източник на AMR. В дясната част на програмния интерфейс всички файлове на този каталог ще бъдат показани, което поддържа общия аудио конвертор. Изберете обекта за преобразуване. След това кликнете върху бутона "MP3".
- Ако използвате пробна версия на програмата, тогава ще започнете малък прозорец, в който трябва да изчакате 5 секунди, докато таймерът завършва брояча. След това натиснете "Продължи". В платената версия тази стъпка се пропуска.
- Стартира прозорецът за настройка на конвертирането. Отидете в раздела "Къде". Тук трябва да посочите къде ще отиде трансформираният аудио файл. Според настройките по подразбиране, това е същата директория, където се съхранява източникът. Ако потребителят възнамерява да зададе друга директория, тогава трябва да кликнете върху бутона с изображението на точките вдясно от областта "име на файл".
- Стартира инструментът "Save As ...". Отидете до мястото, където ще поставите готови MP3. Кликнете върху "Запазване".
- Избраният адрес ще се появи в областта "име на файл".
- В раздела "Част" можете да посочите началото на времето на файла, който искате да конвертирате, ако не възнамерявате да конвертирате целия обект на целия обект. Но тази функция е достъпна изключително в платени версии на програмата.
- В секцията "Volume" чрез преместване на плъзгача, можете да посочите баланса на обема.
- В раздела "Честота" чрез превключване на радио басейните можете да зададете честотата на възпроизвеждане на звука в диапазона от 800 до 48000 Hz.
- В секцията "Канали" чрез превключване на бутона за радиото е избран един от трите канала:
- Стерео (по подразбиране);
- Квазистеро;
- Моно.
- В раздела "поток" на падащия списък можете да изберете малко скорост от 32 до 320 kbps.
- След като всички настройки са зададени, можете да стартирате превръщането. За да направите това, в лявото вертикално меню щракнете върху "Старт преобразуване".
- Отваря се прозорец, който предоставя обобщена информация за настройките за преобразуване въз основа на въведените от потребителя данни от потребителя или тези, които са зададени по подразбиране, ако промяната не е била извършена. Ако сте съгласни с всички, натиснете "Start", за да започнете процеса.
- Процедурата за трансформация на AMR се извършва в mp3. Неговият напредък се показва с помощта на динамичен индикатор и процент.
- В края на процеса в "Explorer" папката автоматично ще се отвори, в която се намира MP3 на готовия аудио файл.

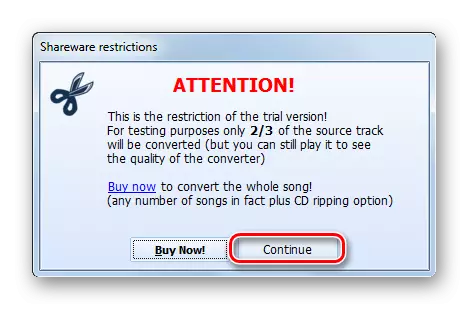
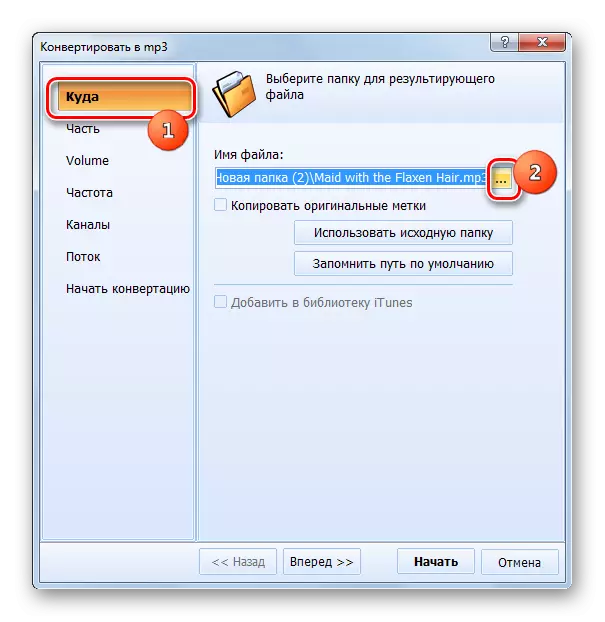
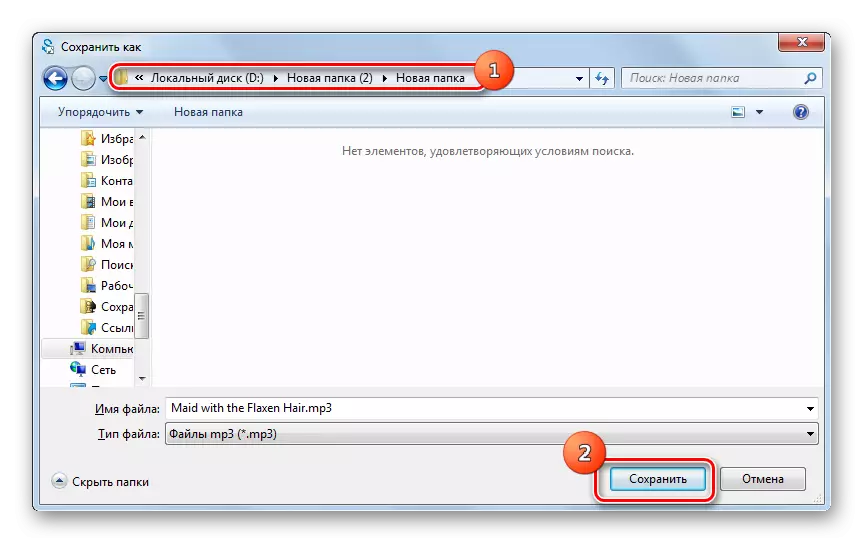
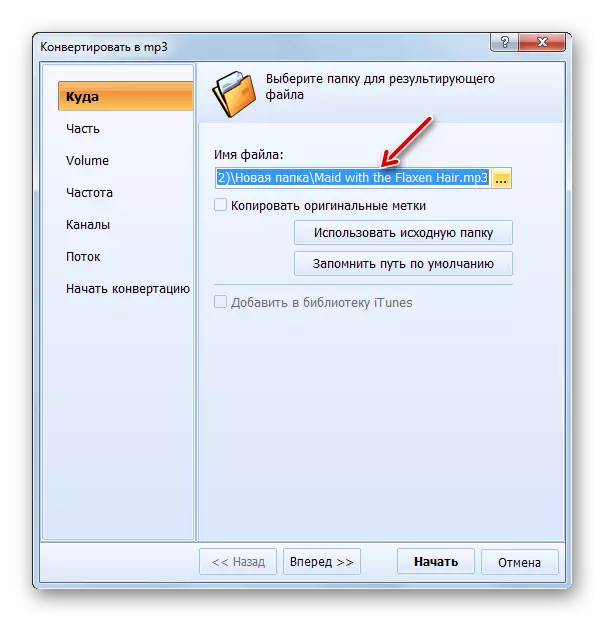
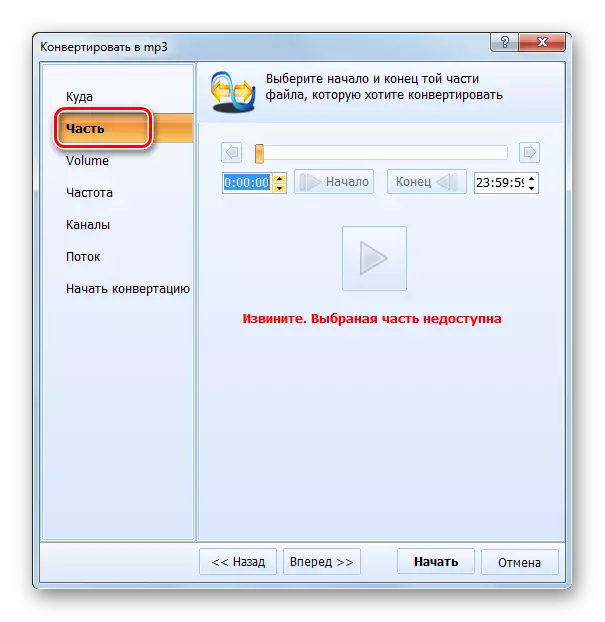
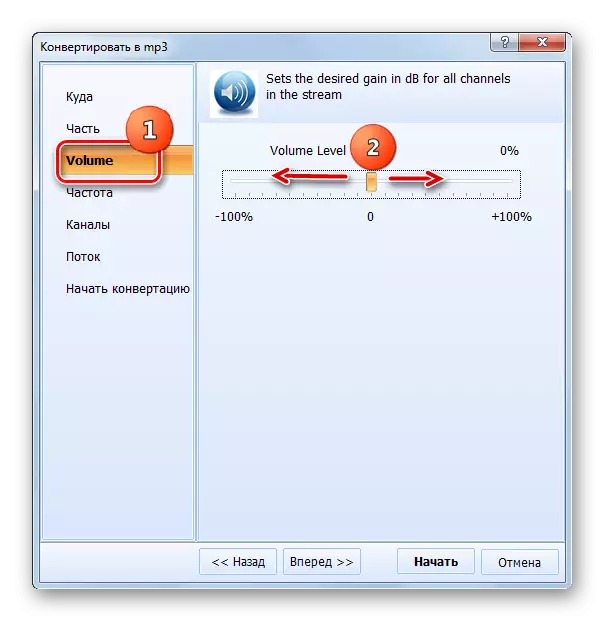
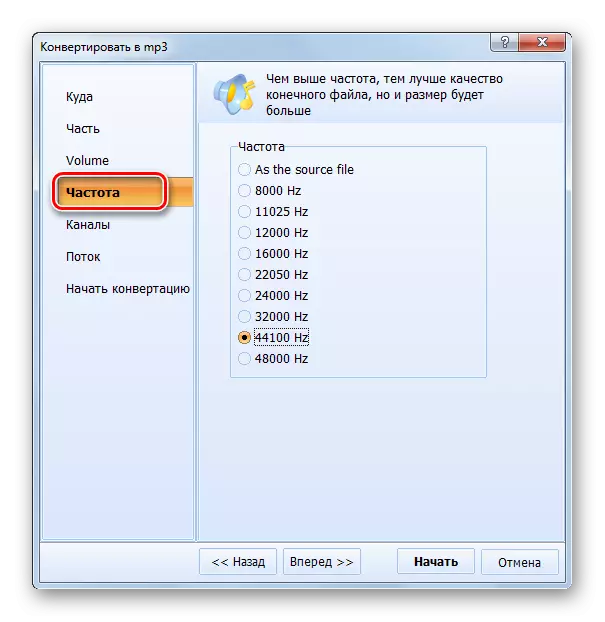


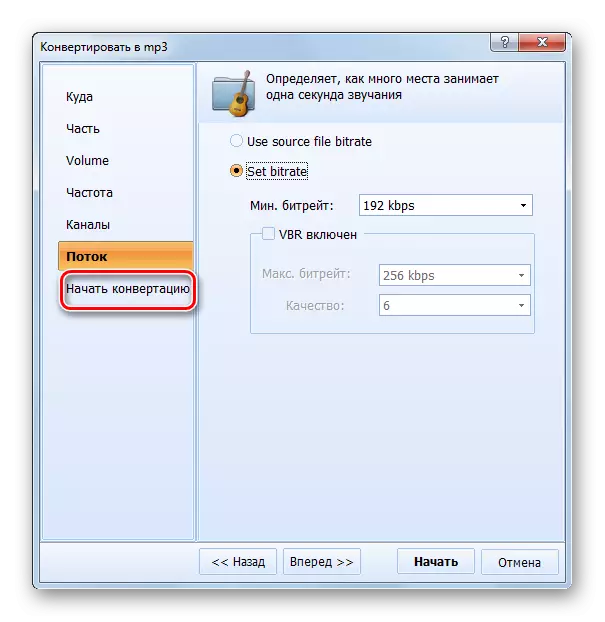
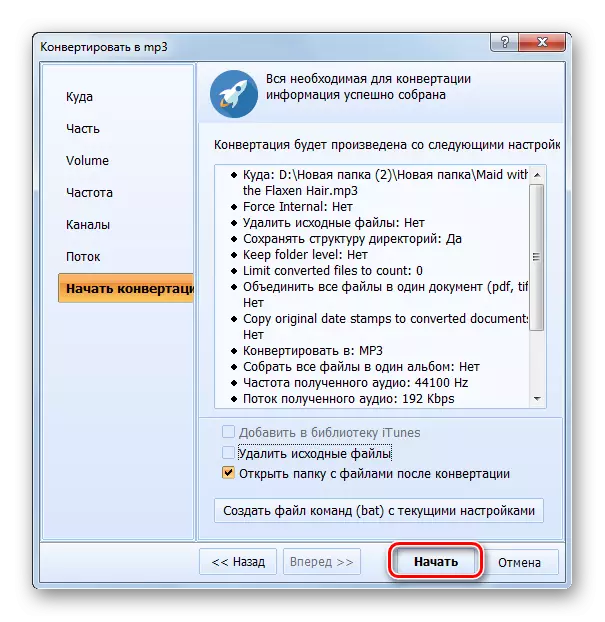
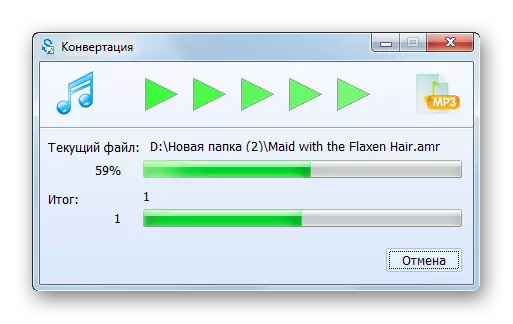
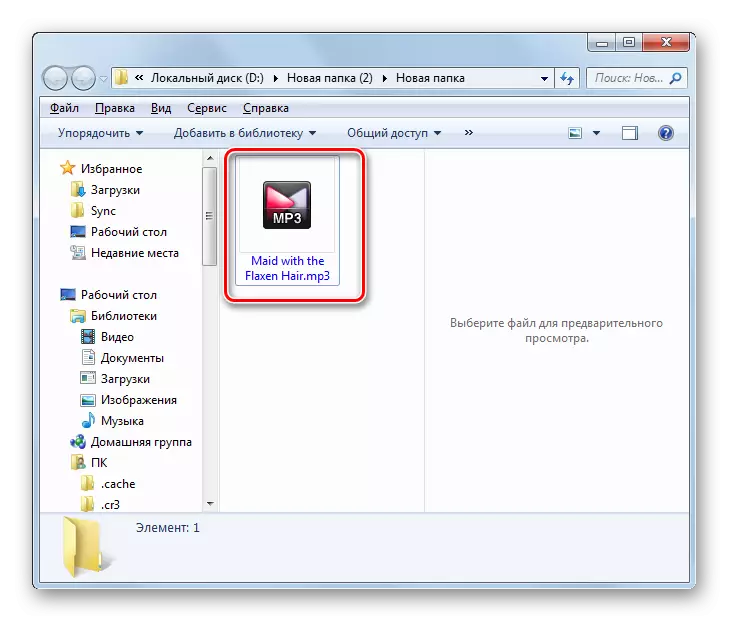
Недостатъкът на този метод е, че безплатната версия на програмата ви позволява да конвертирате само 2/3 от частта на файла.
Метод 5: Конвертила
Друга програма, която може да конвертира AMR към MP3 е конвертор с прост интерфейс - конвертила.
- Стартирайте конвертила. Кликнете върху "Open".
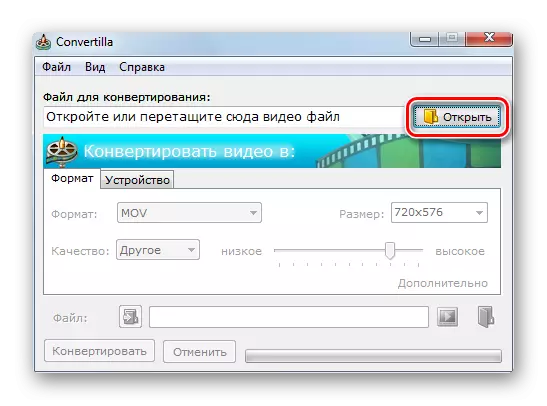
Можете също да използвате менюто, като кликнете върху "Файл" и "Open".
- Ще започне прозорецът за отваряне. Не забравяйте да изберете елемента "Всички файлове" в списъка с показани формати и в противен случай елементът няма да се появи. Намерете директорията, където се съхранява аудио файлът с разширението на AMR. Имате елемент, натиснете "Open".
- Има друга възможност за добавяне. Извършва се, заобикаляйки прозореца за отваряне. За да го приложите, плъзнете файла от "Explorer" в областта, в която текстът "отвори или плъзнете видео файл тук" в конвертила.
- Когато използвате някоя от опциите за отваряне, пътят към посочения аудио файл ще се появи в областта "Файл за преобразуване". Разположен в раздела "Формат", кликнете върху списъка със същото име. В списъка на форматите изберете "MP3".
- Ако потребителят възнамерява да промени качеството на изходящия mp3, тогава в областта "качество" трябва да се промени с "оригинал" на "друг". Ще се появи плъзгач. Като го плъзнете наляво или надясно, можете да намалите или увеличите качеството на аудио файла, което води до намаляване или увеличаване на крайния му размер.
- По подразбиране окончателният аудио файл ще отиде в същата папка, където се намира източникът. Неговият адрес ще се появи във файловото поле. Ако потребителят възнамерява да промени целевата папка, щракнете върху логото под формата на директорията със стрелка, разположена отляво на полето.
- В прозореца за движение отидете в желаната директория и кликнете върху "Open".
- Сега пътят в полето "Файл" ще се промени на този, който самият потребител избра. Можете да стартирате преформатиране. Кликнете върху бутона "Конвертиране".
- Преобразуването е направено. След като го завършите в долната част на обвивката на конвертила, ще се появи състоянието "преобразуване". Аудио файлът ще бъде в папката, която потребителят е бил попитан. За да го посетите, кликнете върху логото под формата на директорията вдясно от областта "Файл".
- "Explorer" ще се отвори в папката, където се съхранява изходящият аудио файл.
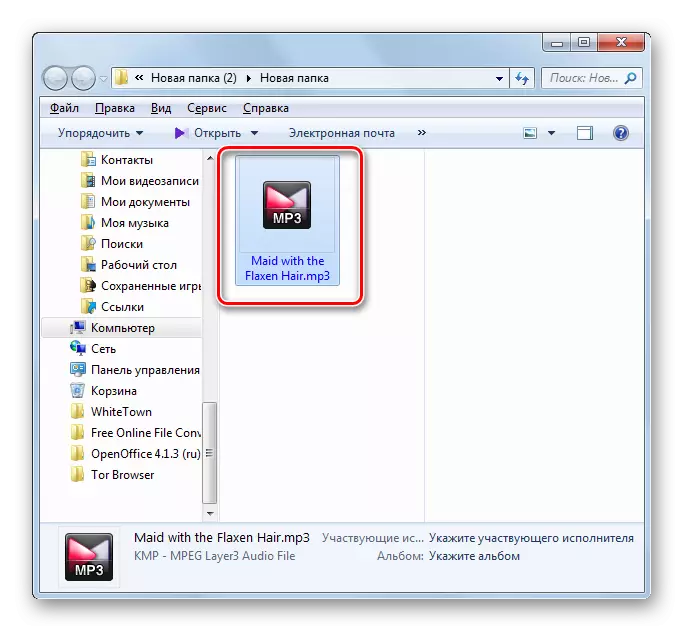
Минусът на описания метод е, че той ви позволява да конвертирате само един файл за една операция и не можете да извършите групова трансформация, както се правят предварително описаните програми. В допълнение, Конвертила има много малко изходящи настройки на аудио файла.
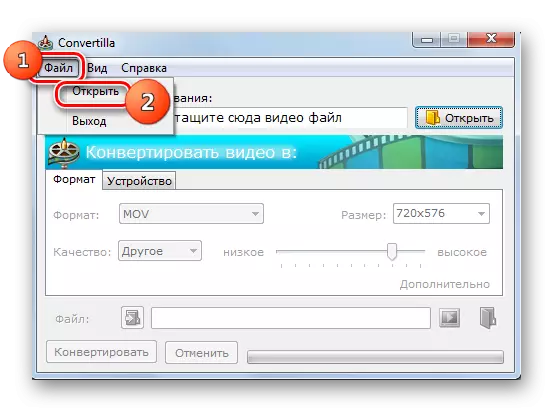
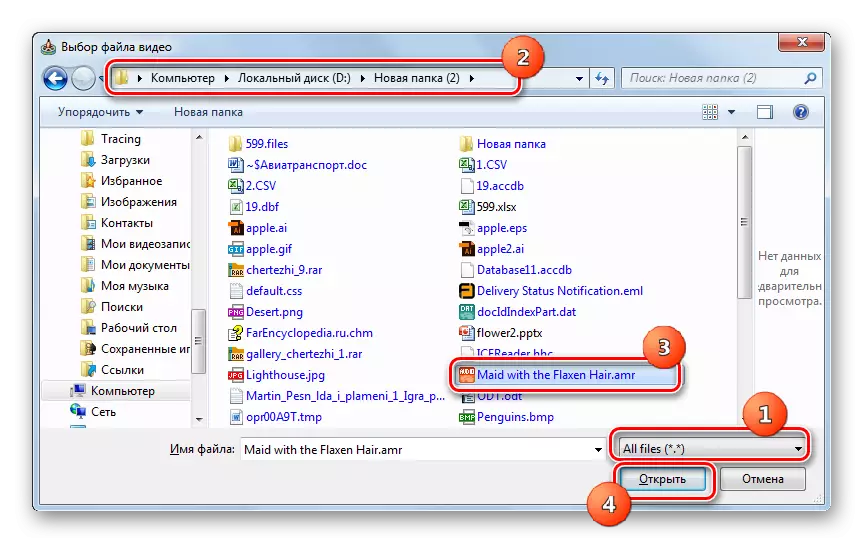
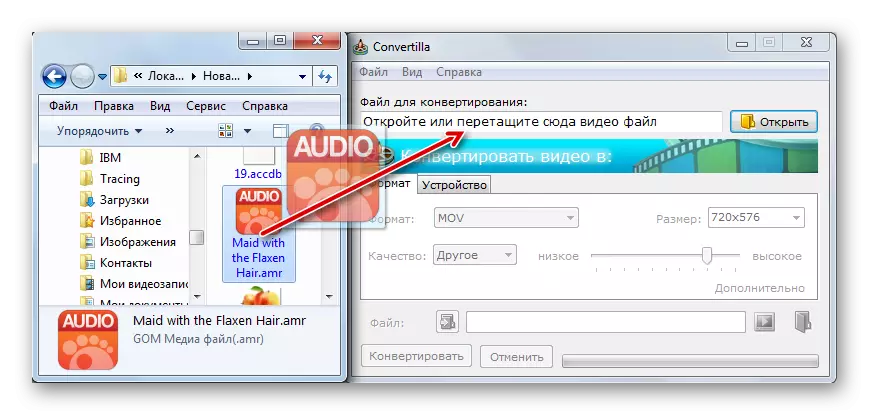
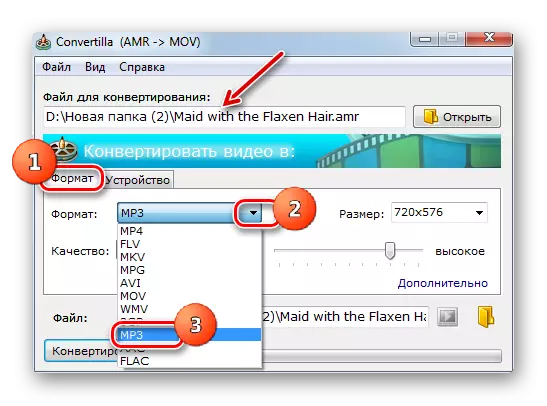
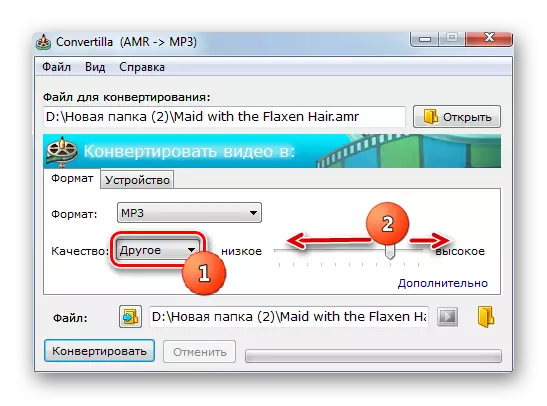
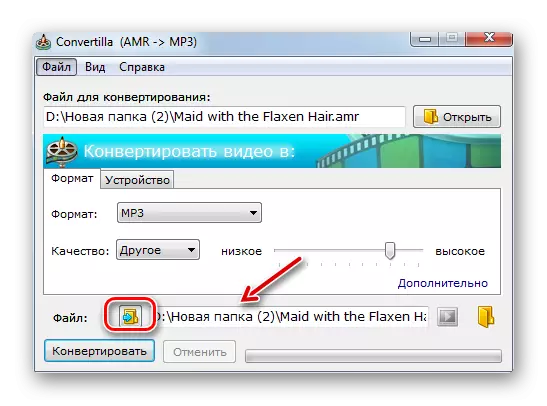
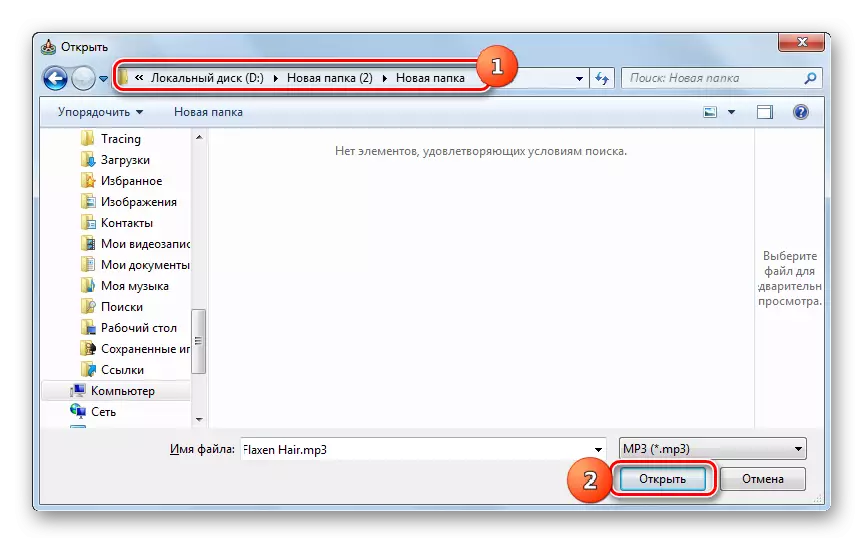
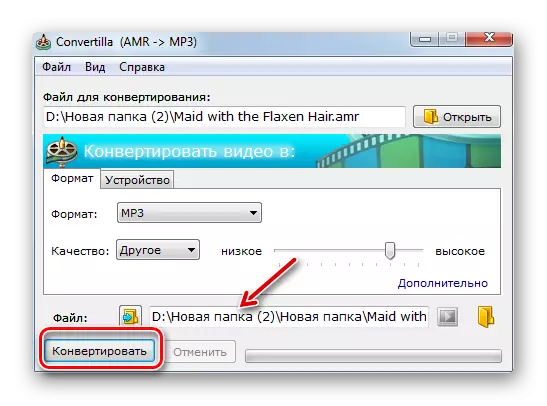
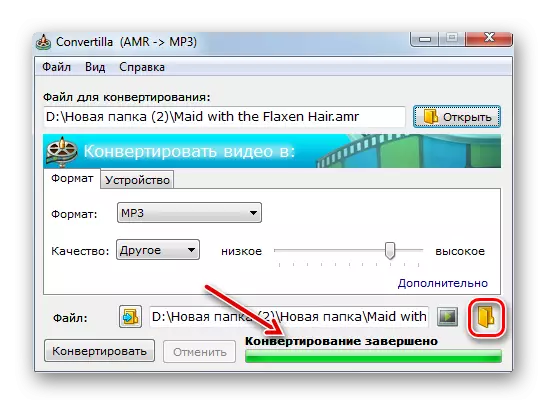
Има доста преобразуватели, които знаят как да преобразуват AMR до MP3. Ако искате да направите просто преобразуване на един файл с минимален брой допълнителни настройки, след това в този случай програмата Конвертила ще бъде перфектна. Ако трябва да извършите масово преобразуване или да зададете изходящ аудио файл, определен размер, битрейт, честота на звука или други точни настройки, след това използвайте по-мощни преобразуватели - MOVAVI видео конвертор, формат фабрика, всеки видео конвертор или общ аудио конвертор.
