
Movavi Video Editor е мощен инструмент, с който всеки желае да създадат свой собствен клип, слайдшоу или видео. Това ще изисква специални умения и знания. Това ще бъде достатъчно, за да се запознаете с тази статия. В него ние ще ви разкажа за това как да използвате споменато софтуера.
Характеристики Movavi Video Editor
Отличителна черта на програмата в процес на разглеждане, в сравнение със същия Adobe After Effects или Sony Vegas Pro, е относителната лекота на използване. Въпреки това Movavi Video Editor има впечатляващ списък от функции, които са по-ниски и ще бъдат обсъдени. Нека да уведомяват вашето внимание, че тази статия се занимава с безплатен официална демонстрация версия на програмата. Нейната функционална е донякъде ограничена в сравнение с пълната версия.

Текущата версия на софтуера, описан е "12.5.1" (от септември 2017 г.). В бъдеще, описаната функция може да бъде променена или преместени в други категории. Ние, от своя страна, ще се опита да актуализира това ръководство, така че всичко е описано информацията е от значение. А сега да преминем директно към работа с Movavi Video Editor.
Добавяне на файлове, предназначени за преработка
Както във всеки редактор, в нас описано, също има няколко начина за отваряне на файла, който искате за последваща обработка. Именно от това, в действителност, работа в Movavi Video Editor започва.
- Стартирайте програмата. Разбира се, това трябва да бъде инсталиран преди това на компютъра си.
- По подразбиране желаната секция, наречена "Внос" ще бъде открита. Ако по някаква причина ви се отвори случайно друг раздел, а след това се върнете към определен дял. За да направите това, натиснете веднъж левия бутон на мишката върху областта отбелязани по-долу. Тя е в лявата част на основния прозорец.
- В този раздел ще видите няколко допълнителни бутона:
Добавям файлове - Тази опция ще ви позволи да добавяте музика, видео или изображения с програмата за работно място.

След натискането на определен район, стандартен прозорец за избор на файл ще се отвори. Намерете най-желаните данни на компютъра, да ги разпределят само с едно натискане на левия бутон на мишката, и натиснете "Open" в долната част на прозореца.
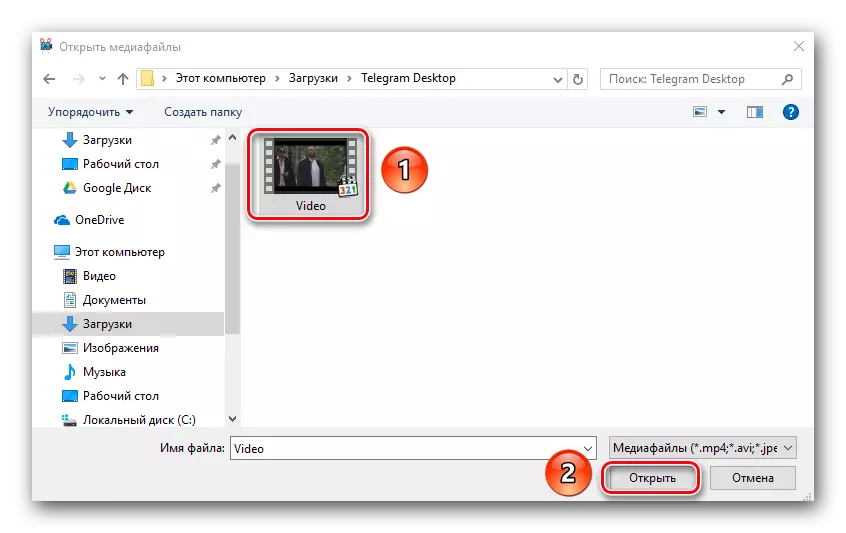
Добави папка - Тази функция е подобна на предишната. Тя ви позволява да добавите за последваща обработка не един файл, но веднага папка, в която няколко медийни файлове могат да бъдат.
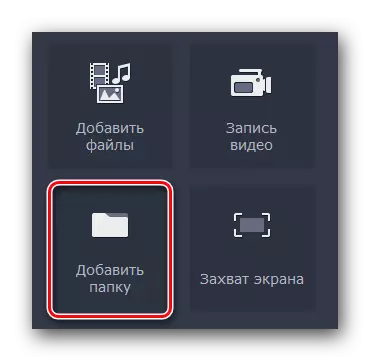
При щракване върху иконата определено, както в предходния параграф, ще се появи прозореца за избор на папка. Ние избираме този на компютъра, като се отнесе, след което натиснете бутона "избор на папка".

Запис на видео - Тази функция ще ви позволи да запишете на вашия уеб камера и веднага да го добавите към програмата за промяна. Същата информация ще бъде спасен след записа на вашия компютър.
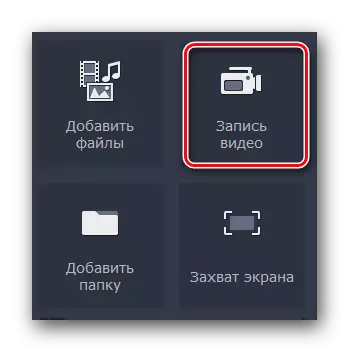
Когато кликнете върху определен бутон, ще се появи прозорец с предварителен преглед на изображението и неговите настройки. Тук можете да зададете разрешение, скорост на кадрите, записващи устройства, а също и да промените местоположението на бъдещата записа и името му. Ако всички настройки са доволни от теб, просто натиснете бутона "старт gripging" или иконата във формата на камера, за да направите снимка. След записа получи файла ще бъде автоматично добавен към времевата линия (работна площ на програмата).
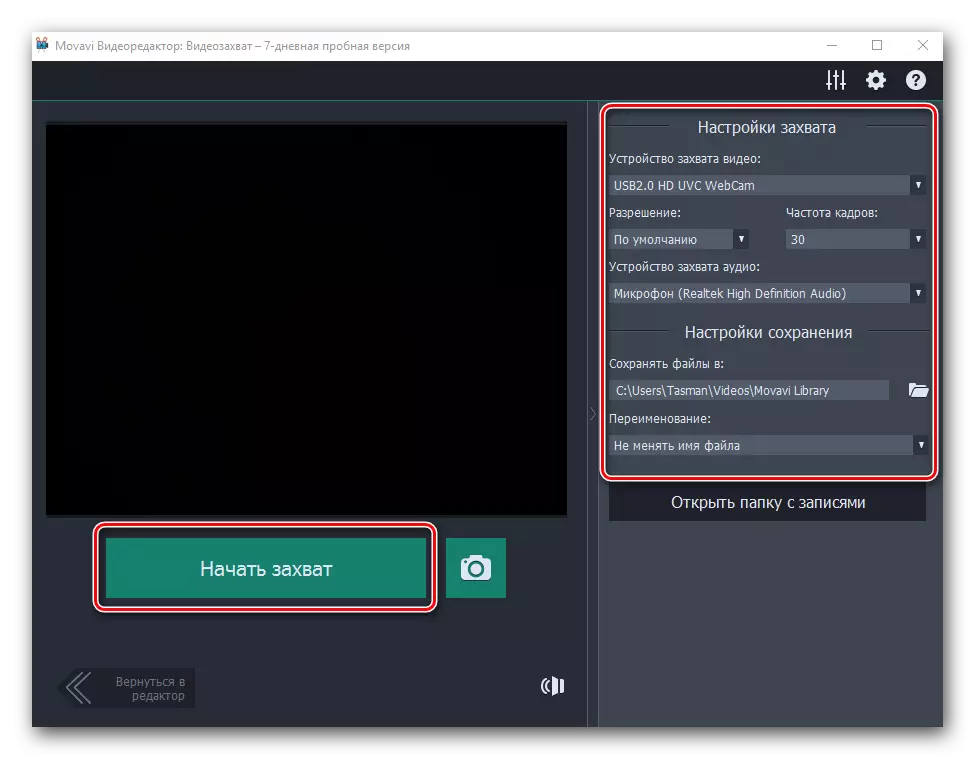
Заснемане на екрана - С тази функция можете да записвате видео директно от екрана на вашия компютър.

Вярно е, че ще отнеме специално приложение Movavi Video Suite. Той се простира като отделен продукт. С кликване върху бутона улавяне, ще видите прозорец, в който ще се предлагат за закупуване на пълната версия на програмата или се опитайте временно.

Искаме да обърнем внимание на залавянето на информация от екрана, можете да използвате не само Movavi Video Suite. Има много на друг софтуер, който се справя с тази задача, не по-лошо.
- В същия прозорец "Import" има допълнителни подраздели. Те са предназначени да допълнят създаването им с различни фонове, вложки, звук или музика.
- За да редактирате един или друг елемент, това е достатъчно, за да го изберете и след това задържане на левия бутон на мишката, плъзнете избрания файл към времевата линия.
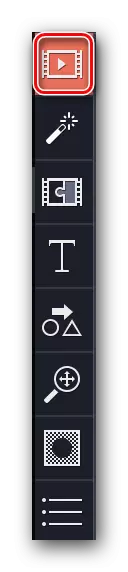
Прочетете повече: Заснемане на видео заснемане от компютърен екран


Сега вече знаете как да отворите файла източник за по-нататъшно изменение на Movavi Video Editor. След това можете да преминете направо към неговото редактиране.
Филтри
В тази секция можете да намерите всички филтри, които могат да се използват при създаването на валяк или слайдшоу. Използвайте ги в описания Софтуерът е изключително проста. На практика действията ви ще изглежда по следния начин:
- След като сте добавили първоначалната обработка на материала на работното пространство, отидете на раздела "филтри". Желаният раздела е на върха във вертикално меню. Той се намира в лявата част на прозореца на програмата.
- Списък на подраздели ще се появи малко по-добре, и миниатюрите на филтрите се ще бъдат показани до него. Можете да изберете "Всички", раздела за показване на всички налични опции или да преминете към предложените подраздели.
- Ако планирате в бъдеще постоянно, за да използвате някои филтри, тогава ще бъде по-мъдро да ги добавите към категорията "Любими". За да направите това, задръжте мишката върху миниатюрата на желания ефект и след това кликнете върху изображението като звездичка в горния ляв ъгъл на миниатюрата. Всички избрани ефекти ще бъдат изброени в подраздел със същото име.
- За да приложите филтъра към ролката, просто трябва да го плъзнете в желания фрагмент за клип. Можете да го направите, просто задържане на левия бутон на мишката.
- Ако искате да приложите ефекта, за да не на един сайт, но към всички валяци, които са разположени на времевата линия, то е достатъчно, за да кликнете върху филтъра с десния бутон на мишката, след което в контекстното меню изберете линията "Добавяне на линията" Добавяне на всички клипове ".
- За да извадите филтъра от записа, просто трябва да кликнете върху иконата под формата на звездичка. Той е в горния ляв ъгъл на клипа на работното пространство.
- В прозореца, който се появява, изберете филтъра, който искате да премахнете. След това кликнете върху "Изтрий" на дъното.



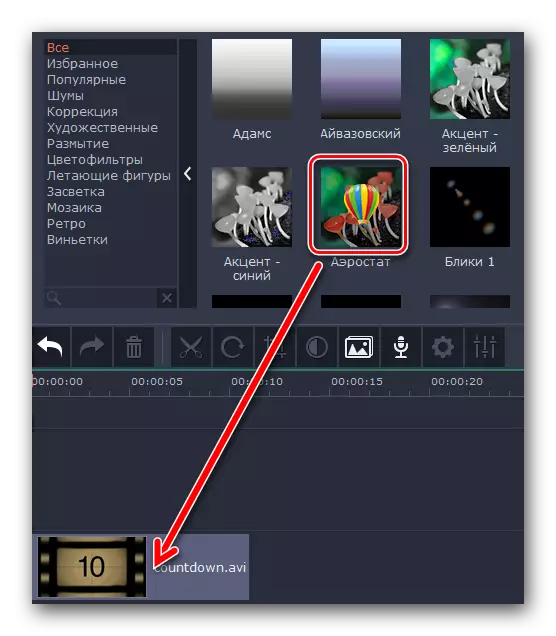
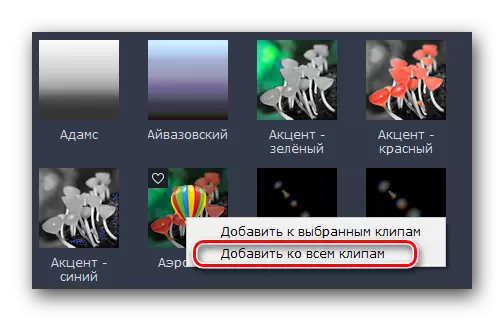
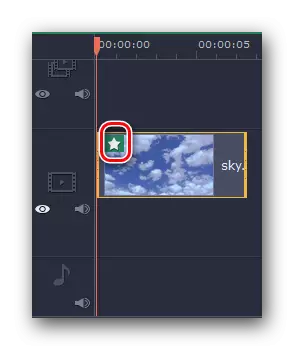
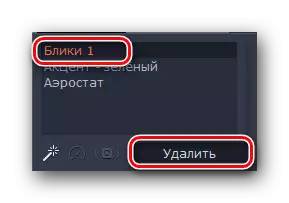
Тук, всъщност, цялата информация, която трябва да знаете за филтрите. За съжаление, за да зададете параметрите на филтрите в повечето случаи това е невъзможно. За щастие, само тази функционалност на програмата не е ограничена. По-нататък.
Ефекти от прехода
В повечето случаи ролките се създават от различни разфасовки. За да се освети прехода от едно парче видео към друго, и тази функция е измислена. Работата с преходи е много подобна на филтрите, но има някои разлики и функции, за които трябва да знаете.
- Във вертикалното меню влизаме в раздела, който се нарича "преходи". Нуждаете се от икона - третата отгоре.
- Отдясно ще се появи списък с подраздели и миниатюри с преходи, както в случай на филтри. Изберете желания подраздел, а след това в вложените ефекти намерете необходимия преход.
- Подобно на филтри, преходите могат да бъдат предпочитани. Това автоматично ще добави желаните ефекти към съответния подраздел.
- Преходите към изображения или видеоклипове се добавят към просто плъзгане и капка. Този процес също е подобен на използването на филтри.
- Всеки допълнителен преходен ефект може да бъде изтрит или променя свойствата му. За да направите това, кликнете върху областта, която маркирахме в изображението по-долу, щракнете с десния бутон.
- В контекстното меню, което се появява, можете да изтриете само избрания прехода, всички преходи във всички клипове или да се променят параметрите на избрания прехода.
- Ако отворите свойствата на прехода, ще видите следната картина.
- Чрез промяна на стойностите в "Продължителност" елемент, можете да промените времето за прехода. По подразбиране всички ефекти се появяват в 2 секунди преди края на видеото или изображението. В допълнение, можете веднага да определите времето за преход за всички елементи на вашия клип.
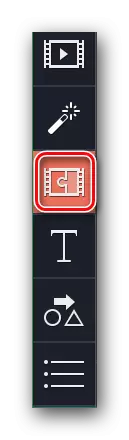
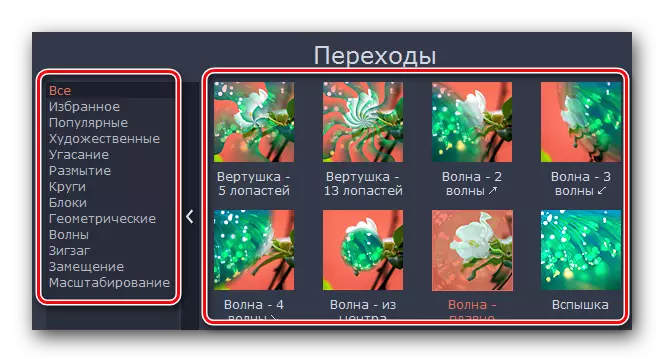

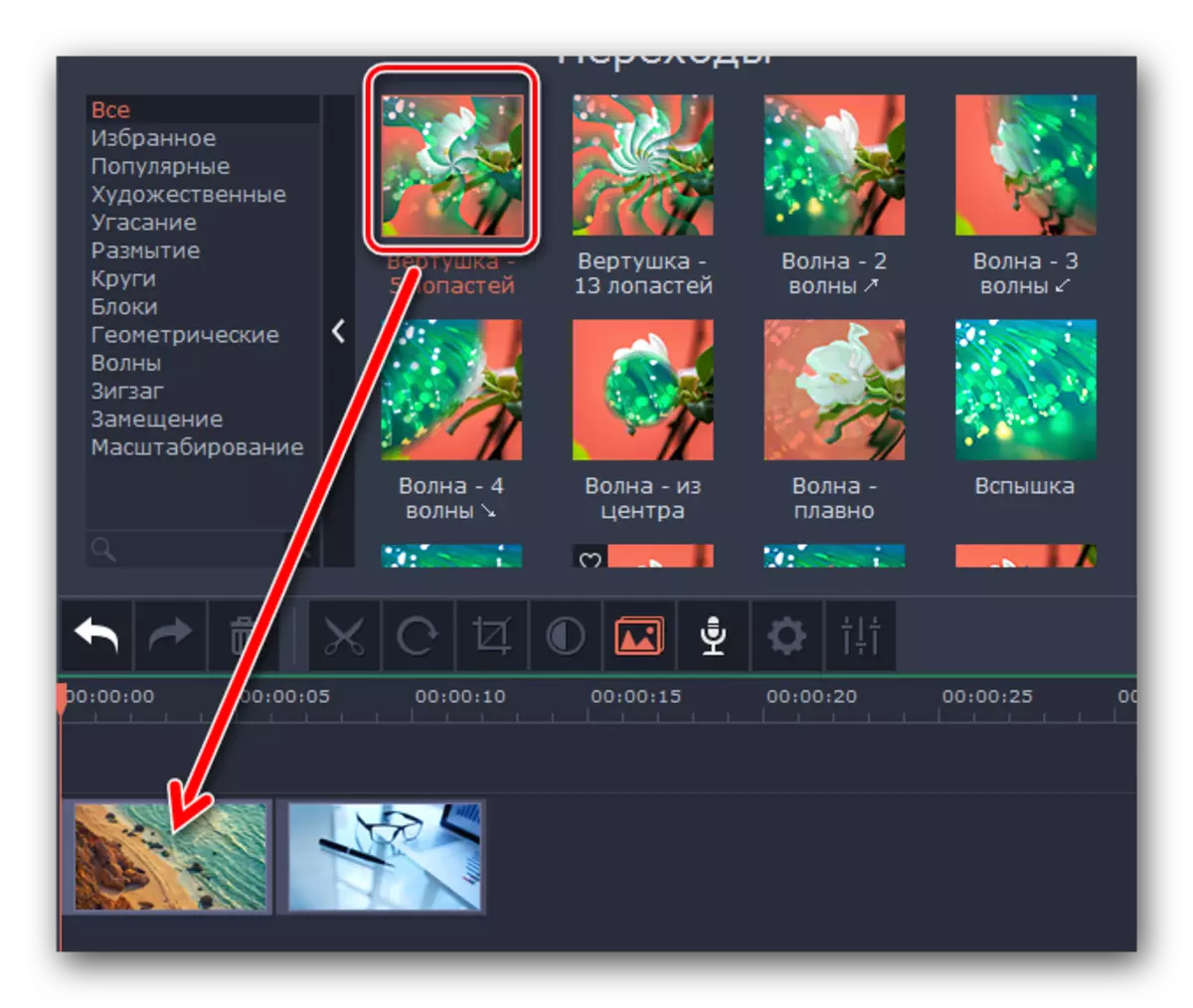

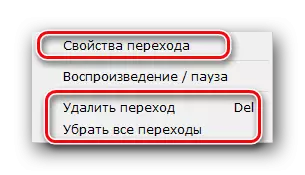
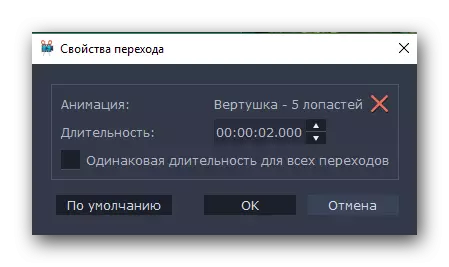
На тази, работа с прехода се приближи до края. По-нататък.
Текст налагане
В Movavi Video Editor, тази функция се нарича "титри". Тя ви позволява да добавите различен текст върху клипа или между ролките. Освен това, не можете да просто да добавите голи букви, но също така и да използват различни рамки, въздействието на външен вид и така нататък. Нека погледнем в момента по-подробно.
- На първо място, отворете раздел на име "титри".
- В дясно ще видите позната панел с подраздели и допълнителен прозорец с тяхното съдържание. Подобно на предходните ефекти, кредитите могат да се добавят към любимите си.
- Текстът се показва от една и съща плъзгане на избрания елемент на работния панел. Вярно е, че за разлика от филтри и преходи, текстът се наслагват преди клипа, след или в началото на това. Ако трябва да поставите кредити преди или след видеото, трябва да ги прехвърлите на низа, когато самата файлът е с протокола.
- А ако искате текста да се вижда в горната част на изображението или валяк, а след това плъзнете титрите е необходимо в отделно поле на график маркирани с голяма буква "Т".
- Ако трябва да се прехвърли в текста на друго място или да ви се наложи да промените времето за появата му, а след това просто кликнете върху него, след като левия бутон на мишката, след което да го закриете, плъзнете заглавията до желаната област. В допълнение, можете да увеличите или намалите времето на текста на екрана. За да направите това, е необходимо да се приведе курсора на мишката на един от краищата на областта с текста и след това затегнете LKM и да се премести на ръба на ляво (за намаляване) или надясно (за увеличаване).
- Ако натиснете десния бутон върху избраните заглавия, ще се появи контекстното меню. В това, ние бихме искали да ви обърна внимание на следните въпроси:
Скрий клип - Тази опция ще ви позволи да забраните показването на избрания текст. Тя няма да бъде изтрита, но просто не се показват рекламите на екрана, когато играете.
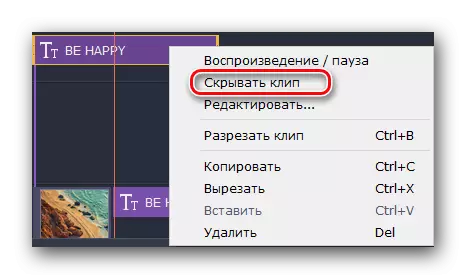
Покажи клип - Това е обратната функция, която ви позволява да активирате отново дисплея на избрания текст.
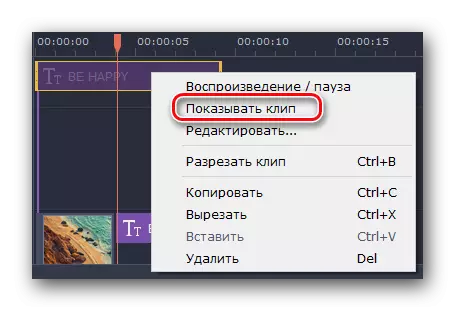
Cut клип - С този инструмент можете да споделяте титри на две части. В същото време, всички параметри, както и от самия текст ще бъде точно съвпадение.
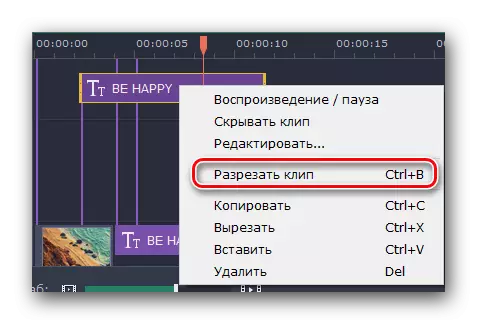
редактиране - Но този параметър ще ви позволи да стилен заглавията по удобен начин. Можете да промените всичко, до появата на ефекта на цвят, шрифтове и други неща.
- С кликване върху последния ред в контекстното меню, трябва да се обърне вниманието ви към зоната за предварително показване на резултата в прозореца на програмата. Той е тук, че ще бъдат показани всички точки от настройките на заглавия.
- В първия момент можете да промените продължителността на дисплея на надписа и скоростта на поява на различни ефекти. Можете също така да промените текста, неговия размер и позиция. В допълнение, можете да промените размера и позицията на рамката (ако има такива) с всички стилистични допълнения. За да направите това, просто кликнете с левия бутон на мишката върху текста или самата рамка, след което те плъзнете над ръба (за преоразмеряване) или в средата на елемента (за нейното движение).
- Ако кликнете върху самия текст, той ще бъде на разположение на менюто на неговото редактиране. За да отидете на това меню, щракнете върху буквата "Т" иконата точно над прозореца на гледане.
- Това меню ви позволява да променяте шрифта на текста, неговия размер, подравняване и прилага допълнителни опции.
- Цвят и контури могат също така да бъдат редактирани. И не само в текста, но и в самото поле на заглавия. За да направите това, изберете желаната опция и идете на съответния меню. Тя се причинява от натискане на елемента с образа на пискюл.

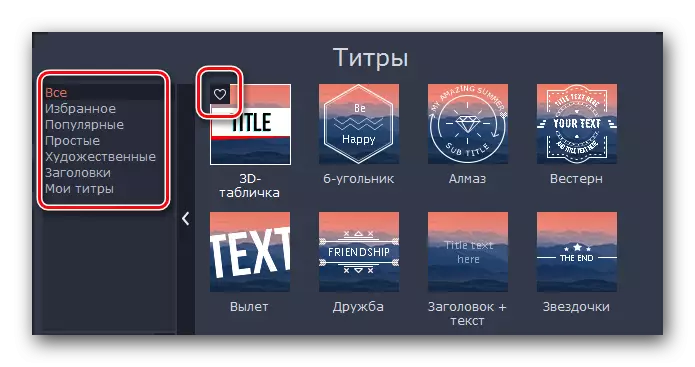
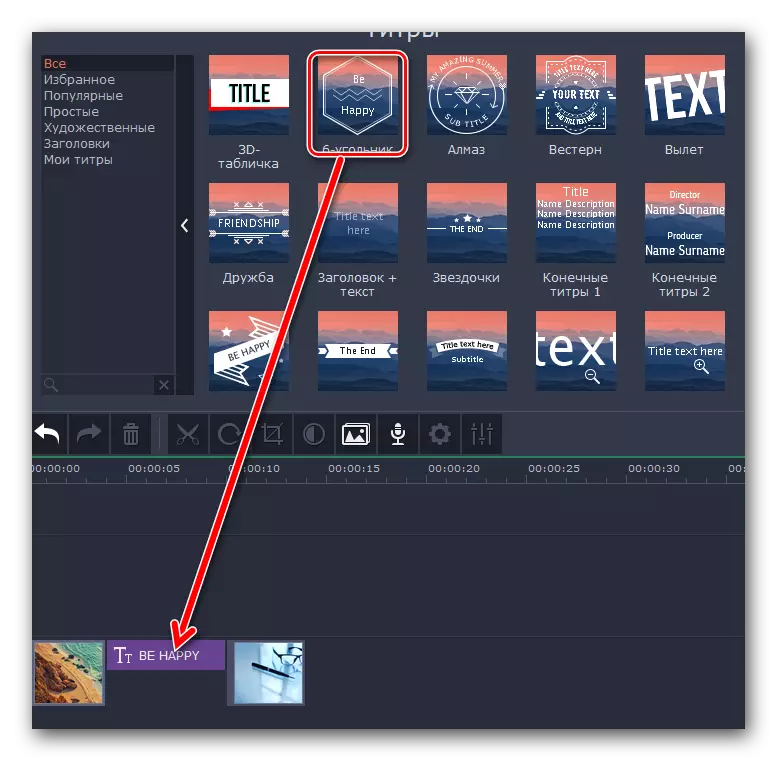
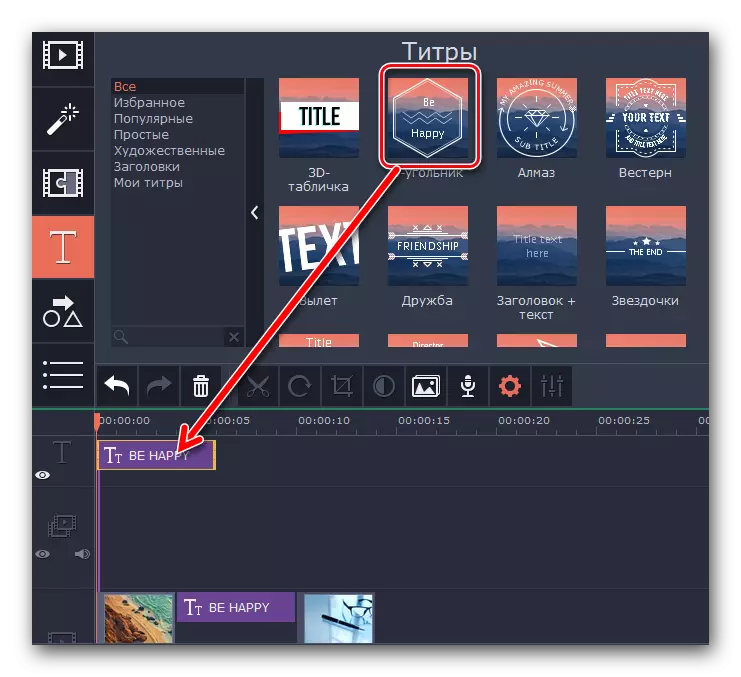


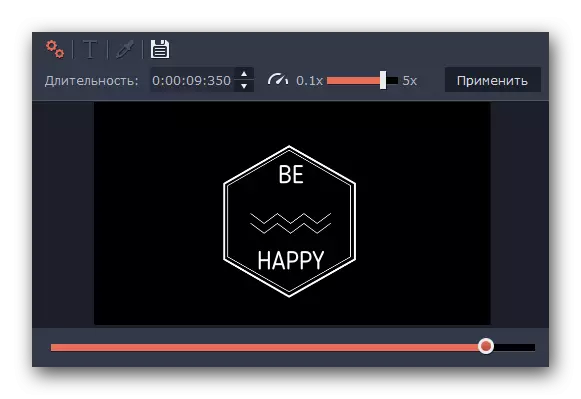
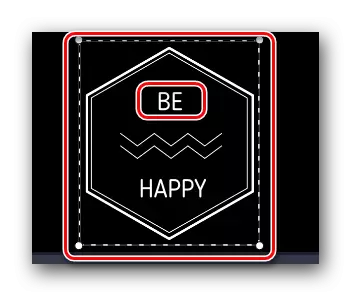
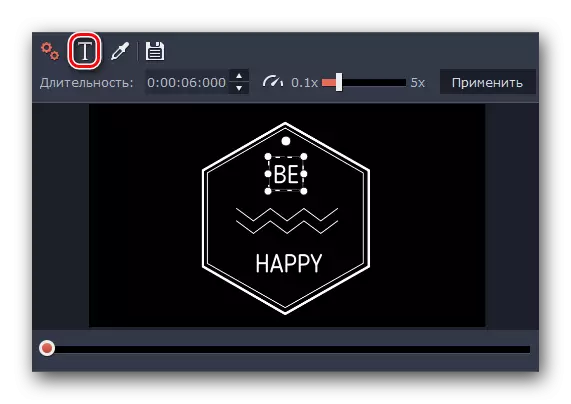


Това са основните функции, които трябва да знаете, когато се работи с титри. Ще разкажа за други функции по-долу.
Използването на фигури
Тази функция ще ви позволи да се подчертае, видео или изображение елемент. Освен това, с помощта на различни стрели, можете да се съсредоточите върху желаната област или просто да привлече вниманието към нея. Работа с цифри е, както следва:
- Отиваме в отдел "фигури". икона Неговата изглежда по този начин.
- В резултат на това ще се появи списък с подраздели и тяхното съдържание. Ние споменахме това в описанието на предишните функции. В допълнение, данните могат да бъдат добавени към раздела "Любими".
- Подобно на предходните елементи, цифрите се прехвърлят на затягане на левия бутон на мишката и плъзгане в желаната област на работното пространство. Цифрите се вмъкват по същия начин, тъй като текстът - или в отделно поле (на дисплея над клипа), или в началото / края на тази.
- Параметри като например промяна на времето на показване, позицията на елемента и неговата редактирането е напълно същото като при работа с текста.


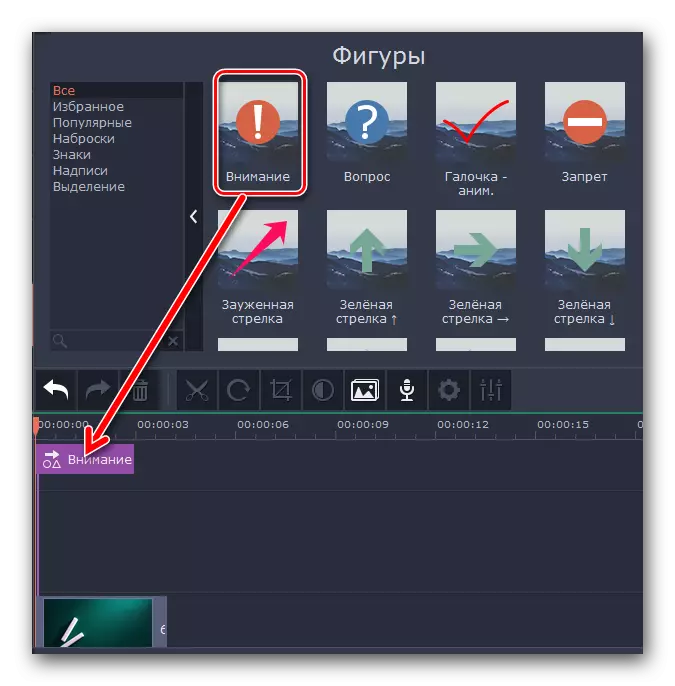
Scale и панорама
Ако имате нужда да увеличите или премахване на фотоапарата по време на възпроизвеждане на медия, а след това тази функция е точно за вас. Още повече, че е изключително лесно в употреба.
- Отворете раздела със същите характеристики. Моля, имайте предвид, че желаната област може да бъде както по вертикалната панел и да се скрие в допълнителното меню.
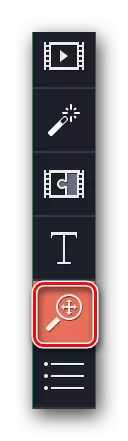
Зависи от това какво размер на прозореца на програмата, която сте избрали.
- След това изберете клип на клипа към която ефектите на приближение, отстраняване или панорама необходимо да бъдат приложени. В горната част ще се появи списък с всички три варианта.
- Под "Увеличение" параметър, ще откриете бутона Добавяне. Кликнете върху него.
- В прозореца за предварителен преглед ще видите правоъгълна зона, който се появява. Ние го преместите в този раздел на клипа или снимката, която искате да се увеличи. Ако е необходимо, можете да промените размера на самия регион или да го преместите на всички. Това се извършва чрез банална влачене.
- Чрез задаване на тази област, просто кликнете върху левия бутон на мишката тях навсякъде - на настройките, ще се спаси. От умалените ще видите появи стрелка, която е насочена надясно (в случай на приближаване).
- Ако ви донесе курсора на мишката до средата на тази стрелка, а след това на имиджа на страна ще се появи вместо показалеца на мишката. Дърпането на левия бутон на мишката, можете да плъзнете наляво или надясно самата стрелка, като по този начин се променя използването на ефекта. И ако се отбиеш един от ръбовете на стрелката, можете да промените общото време за увеличение.
- За да изключите приложните ефект, това е достатъчно, за да отидете в секцията "Scale и Панорама", а след това кликнете върху иконата, маркирани в изображението по-долу.
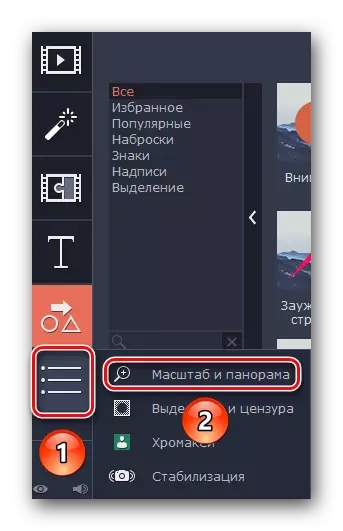
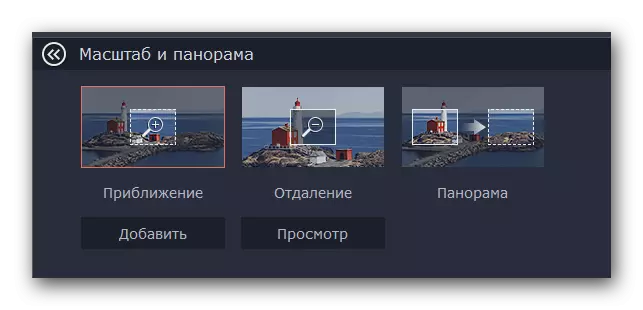
Моля, имайте предвид, че в пробната версия на Movavi Video Editor, можете да използвате само функцията за приближение. Останалите параметри са на разположение в пълната версия, но те работят на същия принцип като "увеличение".
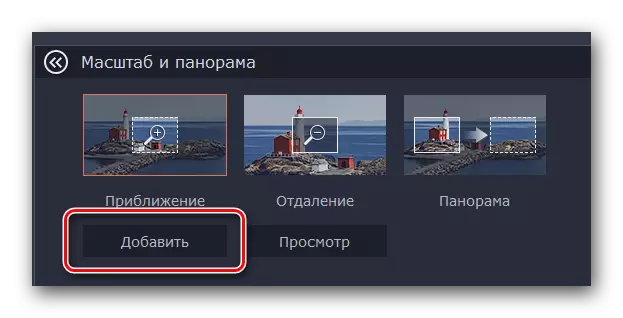
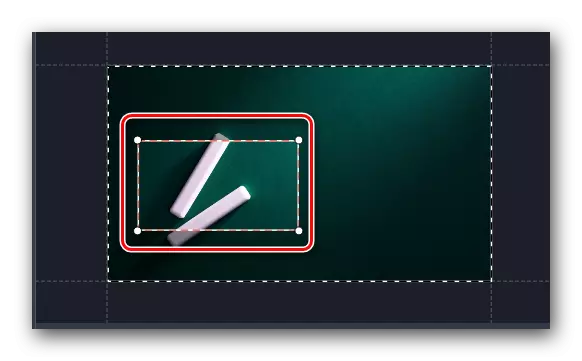
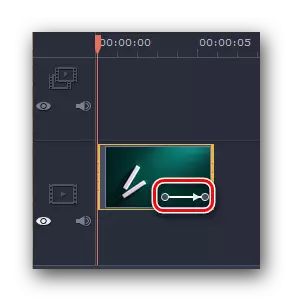

Тук, в действителност, всички характеристики на този режим.
Подбор и цензура
С този инструмент можете лесно да затворите ненужната част от видеоклипа или да наложите маска върху нея. Процесът на прилагане на този филтър е както следва:
- Влизаме в раздела "Разпределение и цензура". Бутонът на това изображение може да бъде и двете в вертикалното меню и е скрит под спомагателния панел.
- След това изберете фрагмент от клипа, на който трябва да поставите маска. В най-горната част на програмния прозорец ще се появят опции за конфигуриране. Тук можете да промените размера на пикселите, тяхната форма и т.н.
- Резултатът ще се покаже в прозореца за гледане, който се намира вдясно. Веднага можете да добавяте или премахвате допълнителни маски. За да направите това, просто натиснете съответния бутон. Ако е необходимо, можете да промените позицията на самите маски и техния размер. Това се постига чрез плъзгане на елемента (за преместване) или една от нейните граници (за преоразмеряване).
- Ефектът на цензурата е много прост. На сайта за запис ще видите звездичка. Кликнете върху него. В списъка, който се отваря, изберете желания ефект и кликнете върху "Изтрий".


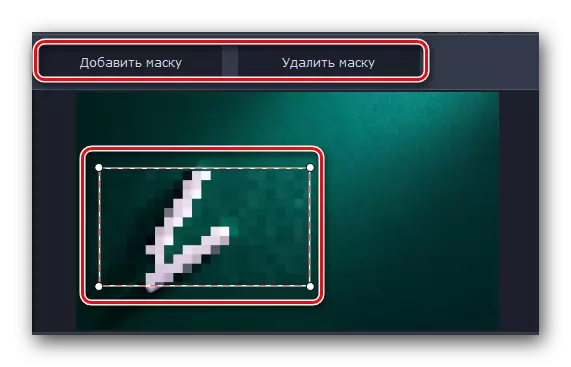

Можете да се справите с всички нюанси по-подробно само да се опитвате всичко на практика. Е, ще продължим. В опашката имаме два скорошни инструмента.
Стабилизация на видеоклипа
Ако по време на стрелбата имате много разклащащ камера, можете да изгладите този нюанс малко, използвайки споменатия инструмент. Това ще направи максималното стабилизиране на изображението.
- Отворете раздела "Стабилизация". Изображението на този раздел е както следва.
- Един елемент ще се появи леко над това. Кликнете върху него.
- Нов прозорец ще се отвори с настройките на инструмента. Тук можете да посочите гладкостта на стабилизацията, нейната точност, радиус и др. Завъртане на параметрите правилно, натиснете "Стабилизиране".
- Времето за лечение ще бъде пряко зависимо от продължителността на видео. Стабилизацията на стабилизацията ще се покаже като процент в отделен прозорец.
- След приключване на обработката, прозорецът с напредъка ще изчезне, а вие само ще трябва само да кликнете върху бутона "Apply" в прозореца за настройки.
- Ефектът от стабилизиране се отстранява, както и повечето други - кликнете върху изображението на звездичката в горния ляв ъгъл на миниатюрите. След това, в списъка, който се появява, изберете желания ефект и натиснете "Delete".



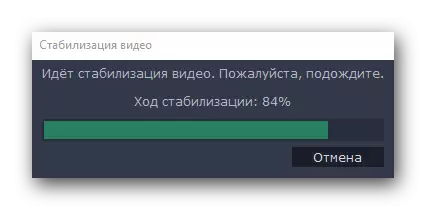

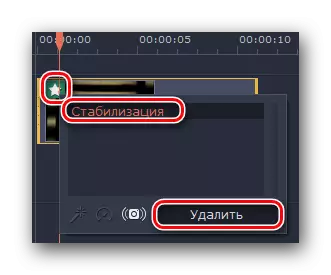
Това е начина на процеса на стабилизиране прилича. Имаме последния инструмент, който ние искаме да ви кажа.
Chromacia
Тази функция ще бъде от полза само на тези, които се премахне ролки на специална фон т.нар chromashea. Същността на инструмента е, че цвета на бетон се отстранява от ролка, която е най-често фон. По този начин, само основните елементи остават на екрана, а самата фона може просто да бъде заменен с друго изображение или видео.
- Отворете раздела от вертикалното меню. Тя се нарича "Chromaci".
- Правото ще се появи списък с настройки за този инструмент. На първо място, избор на цвят, за да бъде отстранен от ролката. За да направите това, натиснете първо на района, посочен в изображението по-долу, след това кликнете върху видеото на цвета, който ще изтрием.
- За по-подробна настройки, можете да намалите или увеличите такива параметри, като шумове, ръбове, непрозрачност и толерантност. Данните плъзгачи с тези опции ще намерите в самия прозорец с настройките.
- Ако всички параметри са изложени, тогава ние натиснете "прилага".

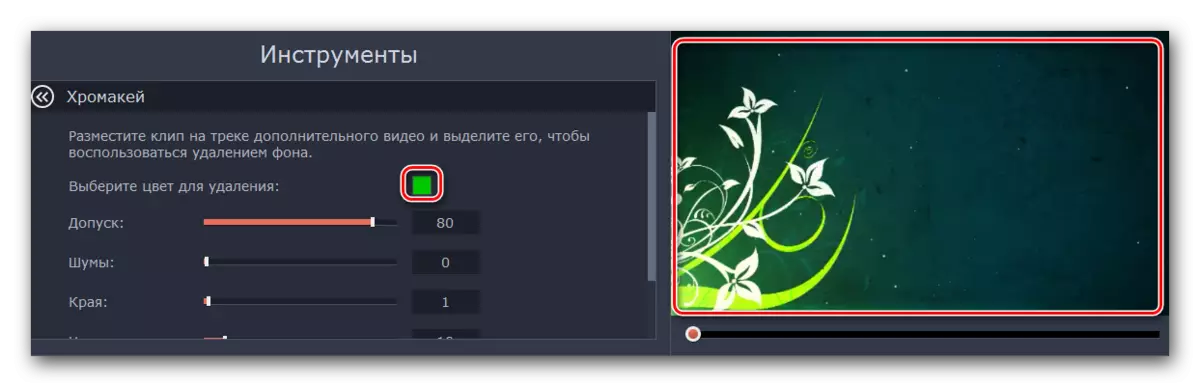
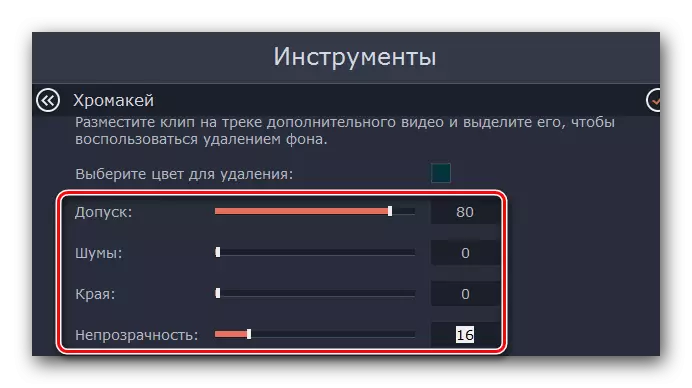

В резултат на това вие ще получите видео без заден фон или специфичен цвят.
Съвет: Ако използвате фон, който ще бъде премахнат в бъдеще и в бъдеще, след това се уверете, че тя не съвпада с цвета на очите си и цветовете на облеклото. В противен случай, ще имате черни области, където те не трябва да бъдат.
Допълнителна лента с инструменти
Movavi Video Editor също има панел, към който са направени вторични инструменти. Ние няма да се изострят особено върху тях да се изострят, но все още трябва да се знае за съществуването. Самият панел изглежда по този начин.
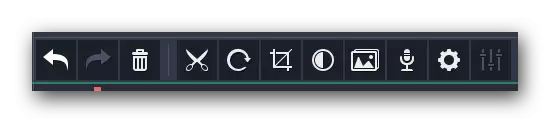
накратко тичам Нека на всеки един от елементите, като се започне от ляво на дясно. Всички имената на бутоните могат да бъдат намерени, ако ви донесе показалеца на мишката към тях.
Отказ - Тази опция е представен като стрела зави наляво. Тя ви позволява да отмените последното действие и да се върнете към предишния резултат. Това е много удобно, ако се случи да правя нещо нередно или изтрити някои от елементите.
повторение - Също така стрелката, но включена вече прав. Тя ви позволява да дублира последната операция с всички произтичащи от това последици.
Изтрий - бутон във формата на урна. Това е аналог на "Delete" от клавиатурата. Позволява ви да изтриете избрания обект или елемент.
Разрез - Тази опция се активира чрез натискане на бутона под формата на ножици. Подчертаваме този клип, който искаме да разделим. В същото време, разделянето ще премине, когато в момента се намира посочването на времето. Този инструмент ще ви бъде полезен, ако искате да отрежете видеото или да вмъкнете между фрагменти от някакъв преход.

Договор - Ако вашият клип е премахнат в маршрута, този бутон ще ви позволи да поправите всичко. Всеки път, когато натиснете иконата на видеото, ще се завърти на 90 градуса. По този начин можете не само да подравните изображението, но и да го включите изобщо.
Престъпление - Тази функция ще ви позволи да изрежете по-ненужно от вашия клип. Също се прилага при фокусиране върху определена област. Като кликнете върху елемента, можете да зададете ъгъла на въртене на региона и неговия размер. След това трябва да кликнете върху "Прилагане".
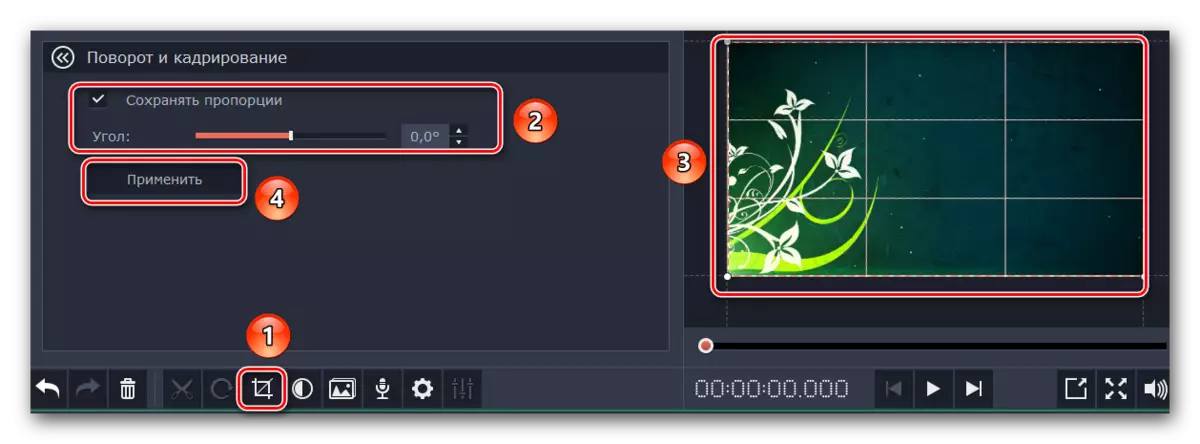
Корекция на цветовете - С този параметър всеки е най-вероятно знак. Тя ви позволява да регулирате баланса на бялото, контраст, насищане и други нюанси.
Магистър по преходи - Тази функция ви позволява да добавяте един или друг преход към всички фрагменти. В този случай можете да зададете за всички преходи, както различни пъти, така и същото.
Запишете гласа - С този инструмент можете да добавите свой собствен глас директно към самата програма за по-нататъшна употреба. Просто кликнете върху иконата на микрофона, настройте настройките и стартирайте процеса, като натиснете клавиша за стартиране. В резултат на това резултатът ще бъде незабавно добавен към времевата скала.

Свойства Клип - Бутонът на този инструмент е представен под формата на предавка. Като кликнете върху него, ще видите списък с такива параметри като скорост на възпроизвеждане, времето на външния вид и изчезването, обратно възпроизвеждане и други. Всички посочени параметри влияят на дисплея на визуалната част на ролката.

Аудио Свойства - Този параметър е абсолютно подобен на предишния, но с акцент върху звуковата поддръжка на видеоклипа ви.
Спестяване на резултати.
В края, ние можем да ни кажем само как да запазим правилно полученото видео или слайдшоу. Преди спестяване трябва да посочите подходящите параметри.
- Кликнете върху изображението като молив в долната част на прозореца на програмата.
- В прозореца, който се появява, можете да посочите резолюция на видео, честота на кадрите и проби, както и аудио канали. Като зададете всички настройки, кликнете върху "OK". Ако не сте силни в настройките, по-добре е да не докосвате нищо. Параметрите по подразбиране ще бъдат много приемливи за добър резултат.
- След прозореца с затваря параметри, трябва да натиснете голяма зелена бутона "Save" в долния десен ъгъл.
- Ако използвате пробна версия на програмата, ще видите съответното напомнянето.
- В резултат на това вие ще видите голям прозорец с различни опции за съхранение. В зависимост от това какъв вид ще изберете, различни настройки и наличните параметри ще се различават. В допълнение, можете да посочите качеството на запис, на името на съхранявана файл и мястото, където той ще бъде спасен. В края на краищата, вие ще трябва само да кликнете върху "Старт".
- Процесът на запазването на файла ще започне. Напредъкът й можете да следите в специален прозорец, който ще се появи автоматично.
- След приключване на спестяване, ще видите прозорец със съответния уведомлението. Натиснете бутона "ОК", за да се изпълни.
- Ако не сте попълнили ролката, и искате да продължите този случай в бъдеще, след това просто да спаси проекта. За да направите това, натиснете клавишната комбинация CTRL + S. В прозореца, който се появява, изберете името на файла и мястото, където той трябва да бъде поставен. В бъдеще, в достатъчна степен ще натискане на клавишите "Ctrl + F" и изберете предварително записан проект от компютър.





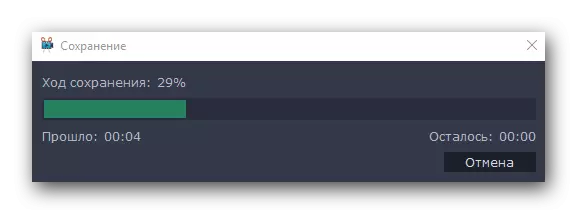

На това статия приключва. Опитахме се да разглобите всички основни инструменти, които могат да бъдат необходими, за да сте в процеса на създаването на своя собствена клип. Припомнете си, че тази програма се различава от аналозите не е най-големият набор от функции. Ако имате нужда от по-сериозен софтуер, тогава трябва да се запознаете с нашата специална статия, в която са изброени най-достойни опции.
Прочетете повече: Видео инсталационни програми
Ако след прочитането на статията, или по време на процеса на инсталиране имате въпроси, смело ги помоля в коментарите. Ние ще се радваме да ви помогне.
